Создание фотоманипуляции “Ночь Хэллоуина”
Вновь близится Хэллоуин и поэтому я решил создать фотоманипуляцию на эту тему. Она имеет все основные элементы Хэллоуина: злая ведьма, тыквы, темная ночь, летучие мыши и волшебный лес, где происходят все заклинания и другие страшные вещи. Надеюсь, вы решите изучить этот новый урок.
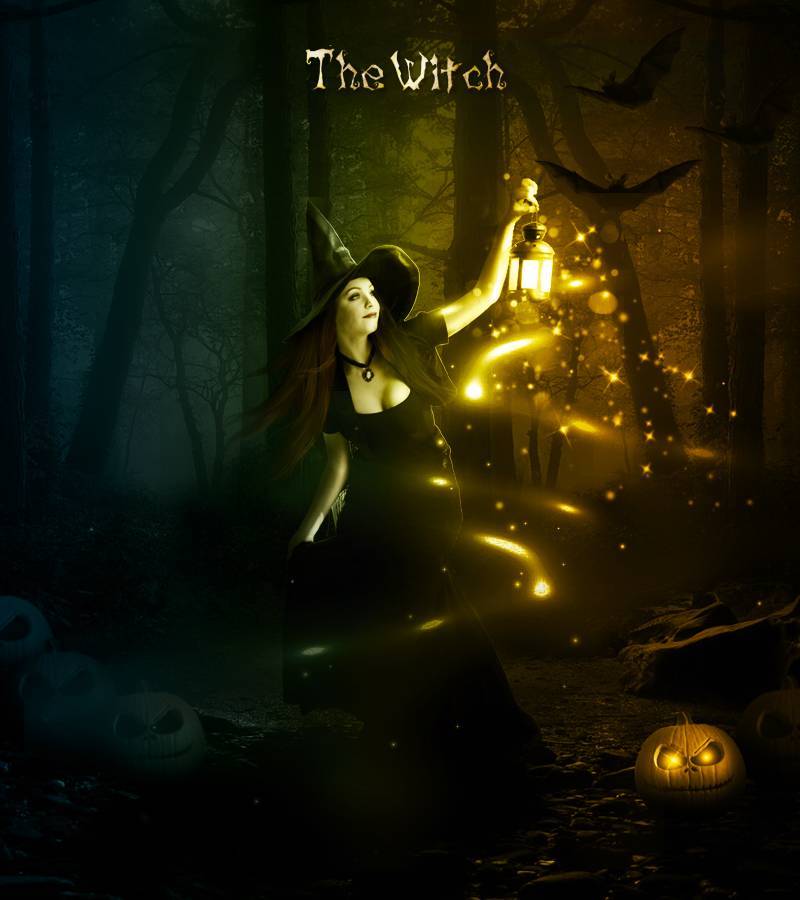
Шаг 1
Давайте начнем наш урок с изображения леса, идеально подходящего для жутких картин.

Шаг 2
Откройте окно стиля слоя и добавьте стиль Наложение градиента, используя черно-белую карту со следующими параметрами:
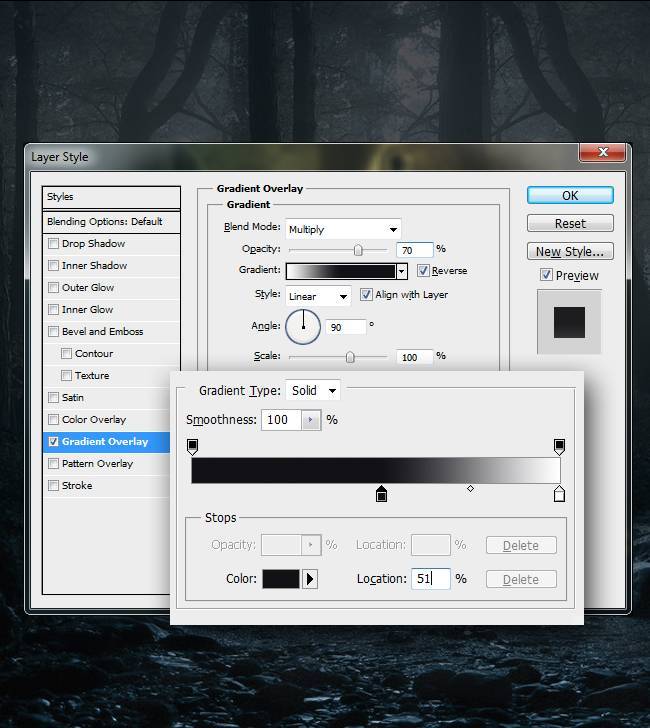
Шаг 3
Теперь давайте добавим изображение ведьмы в наш PSD файл. Вы должны вырезать ведьму. Лучше удалить фон с помощью одного из инструментов выделения ; я предпочитаю использовать инструмент перо, как наиболее точный.
Шаг 4
Не беспокойтесь об области волос, потому что мы собираемся заменить фильтр. Так что вы можете сделать черновую обрезку вокруг волос.

Шаг 5
Как я сказал в предыдущем шаге, настало время, чтобы заняться волосами. Для этого я буду использовать окрашенные пряди. Все, что вам нужно сделать, это сохранить изображение в PNG и поместить его в Photoshop. Оно будет добавлено в качестве смарт-объекта, так что вам придется щелкнуть на нем правой кнопкой мыши и растрировать его.
Шаг 6
Изменение размер и поверните изображение так, чтобы получить естественный вид. Используйте инструмент ластик, чтобы удалить ненужные области, как показано на рисунке.

Шаг 7
Теперь мы должны добавить два корректирующих слоя только за слой с волосами, чтобы сделать пряди волос одинакового цвета. Добавьте корректирующие слои Яркость/Контрастность и Цветовой тон/Насыщенность со следующими параметрами: Щелкните правой кнопкой мыши и выберите создать Обтравочную маску .
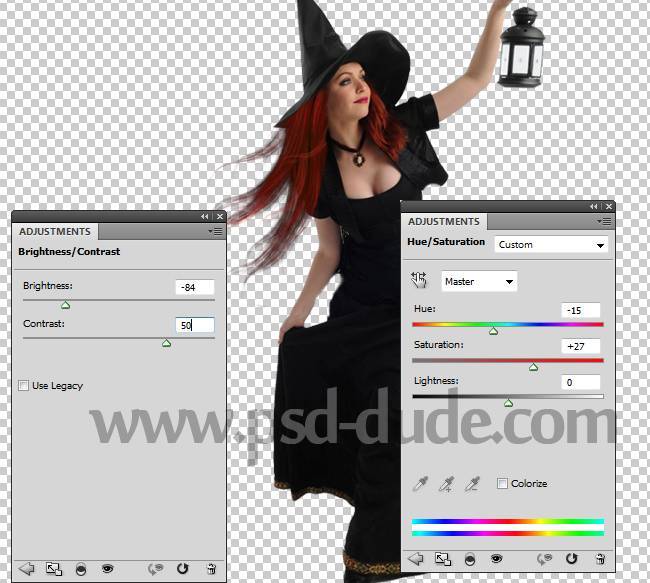
Шаг 8
Добавьте новый слой над слоем с ведьмой и обратите его в Обтравочную маску. Используйте инструмент кисть черного цвета, чтобы затемнить эту область:
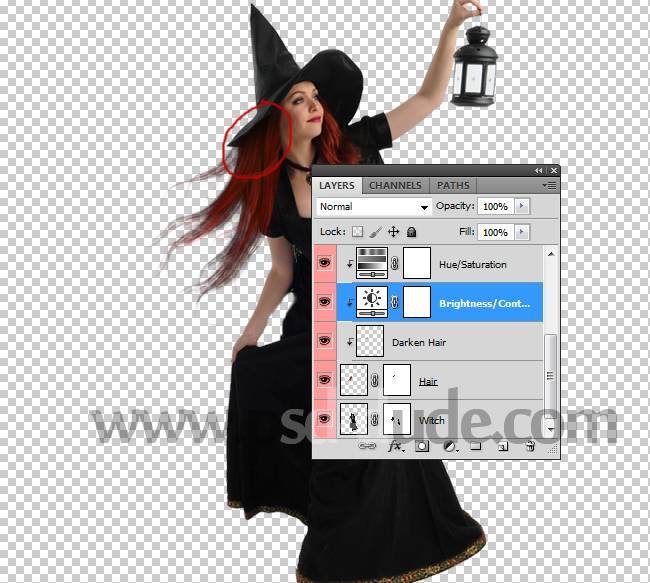
Шаг 9
Теперь добавим вторую прядь, повторяя те же действия.

Шаг 10
Сгруппируйте все слои в смарт-объект и переименуйте группу в «Ведьма». Добавьте эти стили слоя к новому смарт-объекту:
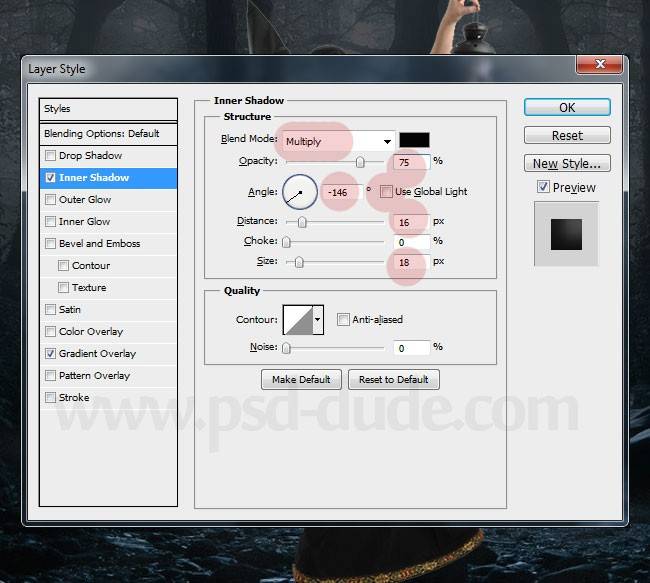
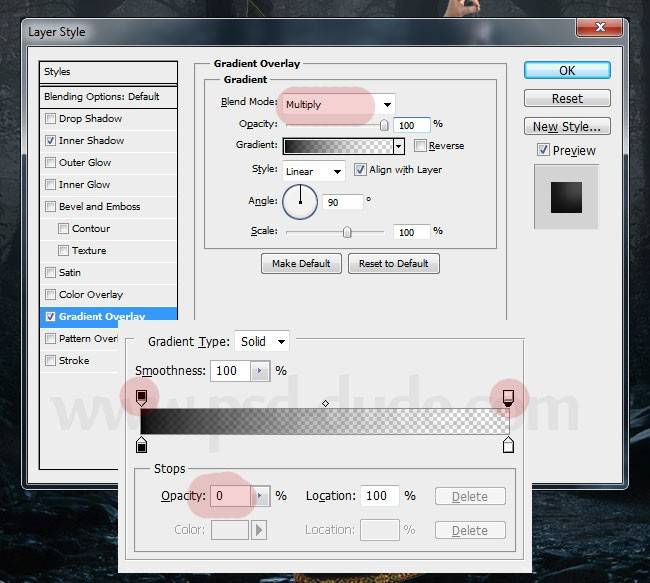
Шаг 11
Дублируйте смарт-объект Ведьма. Уменьшите заливку нового смарт-объекта до 0% и добавьте стиль слоя Внутренняя тень:
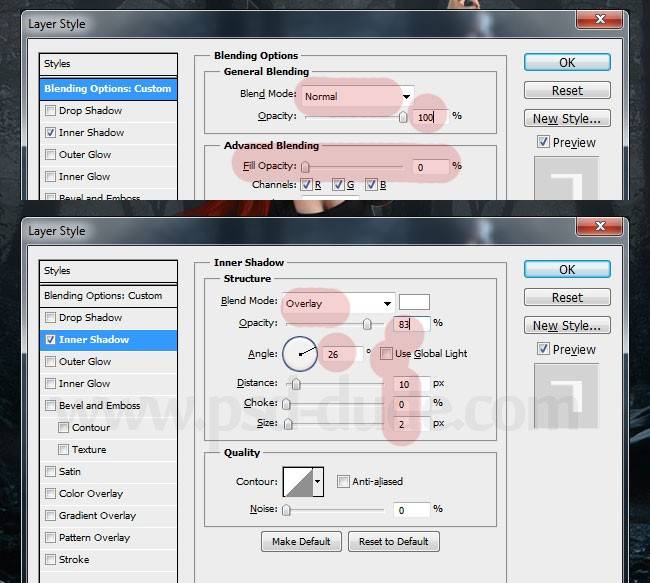
Шаг 12
Создайте новый слой выше всех остальных слоев и назовите его Тень; используя мягкую круглую кисть черного цвета создайте эффект тени.

Шаг 13
В этом шаге мы добавим тыквы вокруг ведьмы. Скачайте тыкву отсюда. Сделайте 5 копий. Добавьте каждую тыкву в своем слое.

Шаг 14
Добавьте следующие стили слоя к четырем тыквам, отмеченным в окне предварительного просмотра:

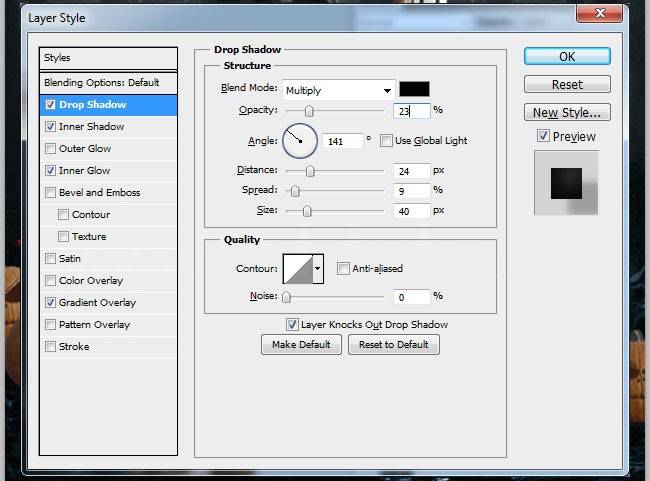
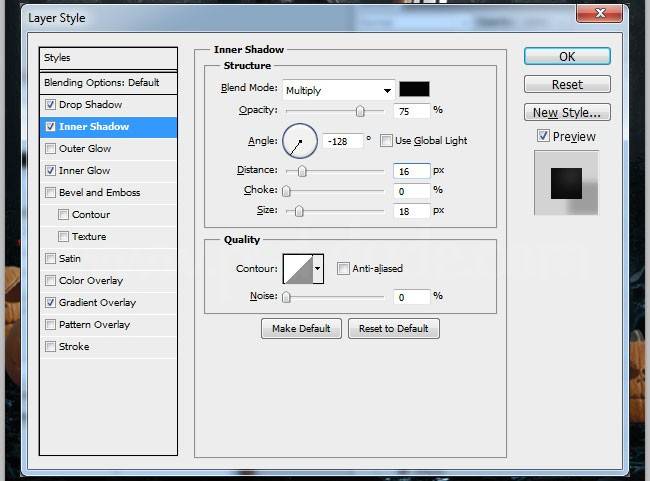
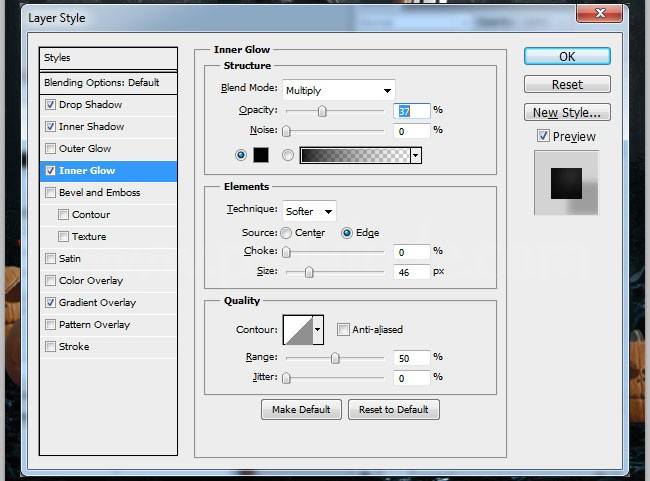
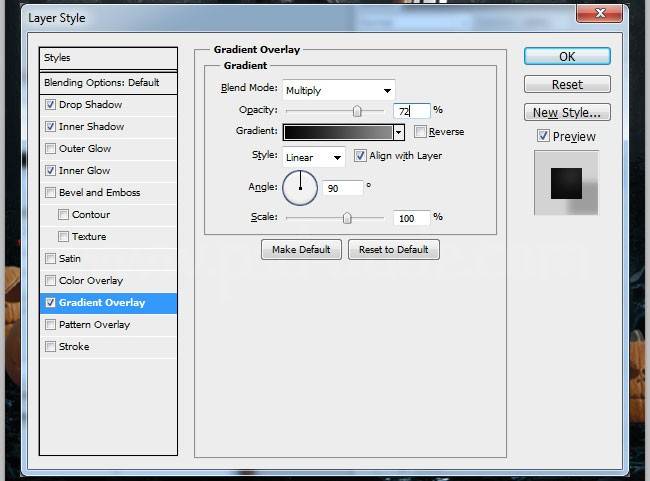

Шаг 15
Давайте добавим несколько стилей слоя для последней тыквы.

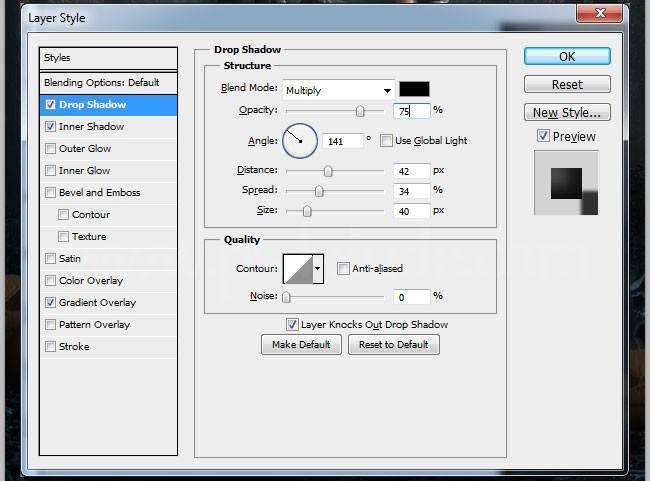
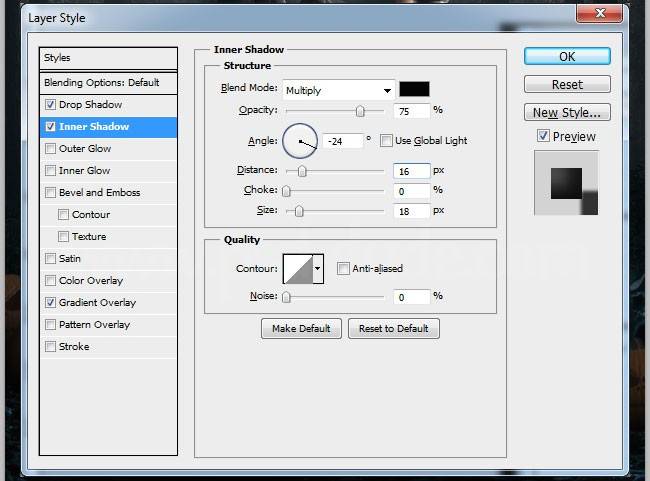
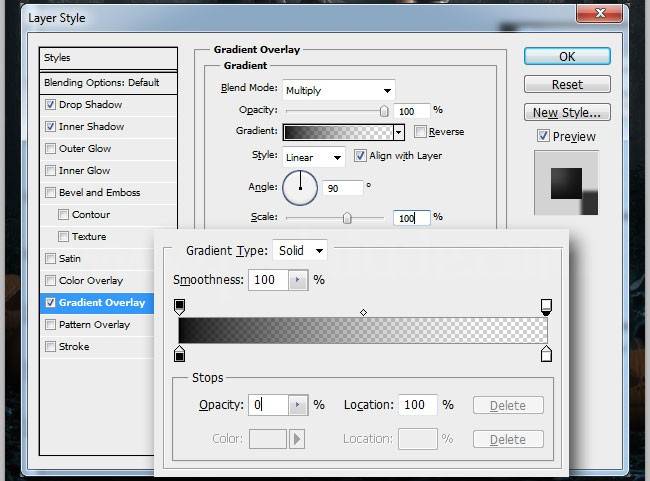
Шаг 16
Добавьте летучих мышей возле лампы. Используйте одну или две формы и отобразите их как можно реалистичнее. Используйте корректирующий слой Яркость / Контрастность, чтобы затемнить изображение. Также добавьте стиль слоя Внутренняя тень со следующими настройками:
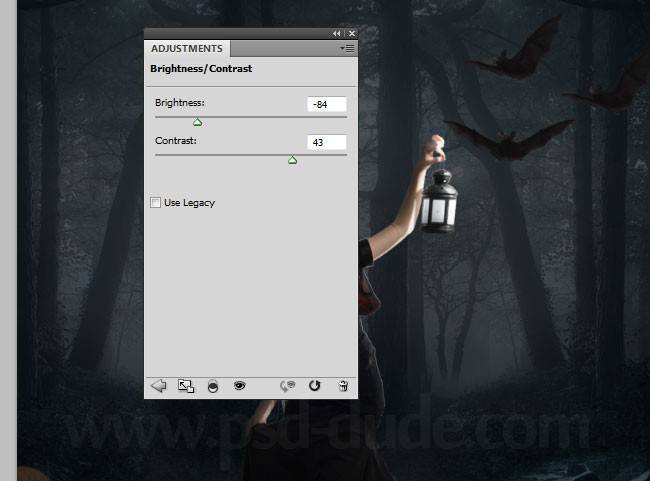
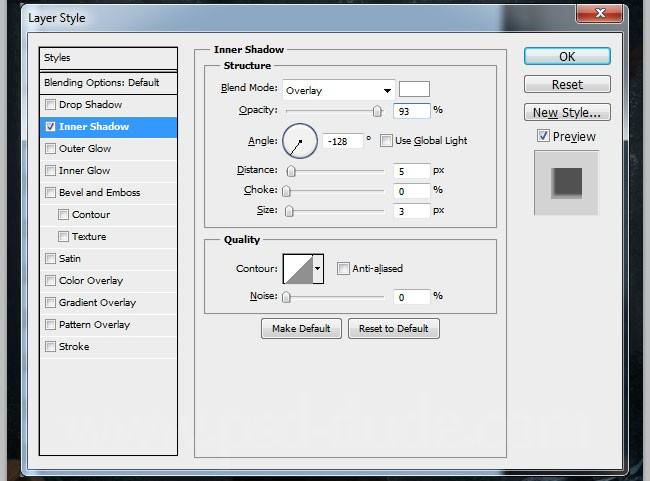
Шаг 17
Выберите мягкую круглую кисть белого цвета, непрозрачностью 25%, чтобы создать тыкве глаза. Чтобы сделать глаза светящимеся в темноте добавьте стили Внешнее свечение и Внутреннее свечение.

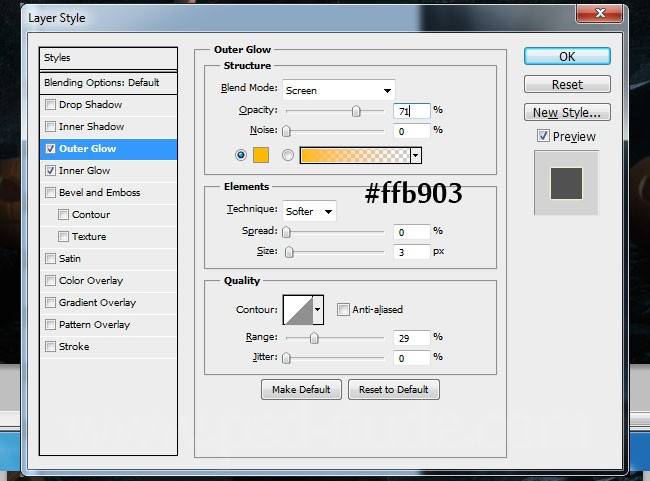
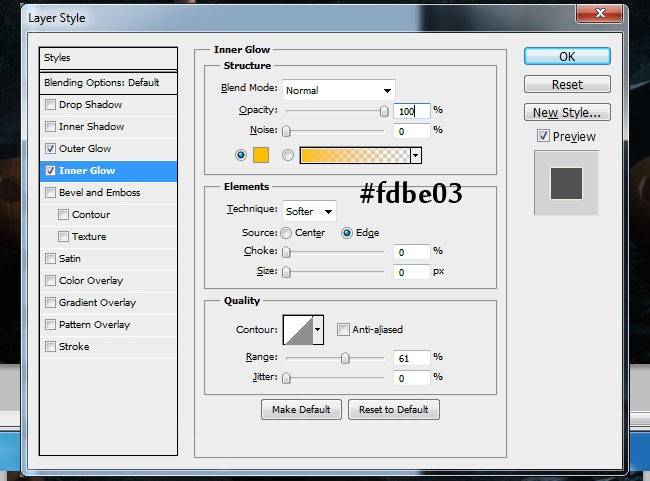
Шаг 18
Создайте новый слой и назовите его Светящиеся огни. Снова возьмите кисть белого цвета, непрозрачностью 25%, чтобы создать свет вокруг лампы. Используйте те же стили слоя, которые Вы использовали в предыдущем шаге.
Шаг 19
Вы можете создать свою собственную кисть для огней, используя настройки кисти. Используйте параметр Динамика кисти и увеличьте Колебание размера до 65%. Также установите Рассеивание до 500%, как показано на рисунке.
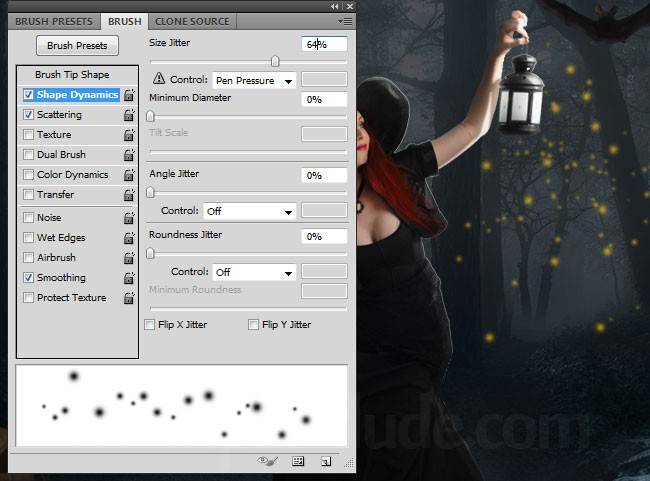
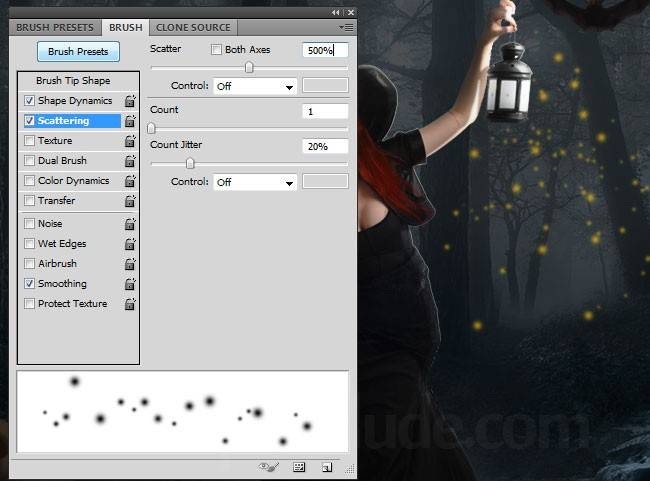
Шаг 20
Создайте новый слой и используйте кисть, чтобы добавить немного блеска с помощью кисти белого цвета. Установите режим наложения этого слоя на Перекрытие. Вы также можете использовать мягкую круглую кисть, чтобы усилить тыкве ее светящиеся глаза.
Шаг 21

Шаг 22
Создайте 3 и более слоев и назовите их Основные моменты. Установите режим наложения каждого слоя на Перекрытие. Используйте мягкую круглую кисть белого цвета с различной непрозрачностью, чтобы добавить изюминки в разных местах (на лицо, руки, шляпу девушки, на тыкву и др.).

Шаг 23
Если хотите, вы можете создать новый слой, чтобы добавить некоторые огни боке вокруг лампы. Установите режим наложения слоя на Замена светлым или Осветление.

Шаг 24
Давайте добавим больше световых эффектов вокруг ведьмы, чтобы создать более яркий, волшебный образ. Существует огромный выбор бесплатных световых текстур и кистей, которые вы можете скачать:
Кисть и текстура света
Кисть: Абстрактный Свет
Шаг 25
Я решил использовать эту прекрасную текстуру, но вы можете выбрать любой другой световой эффект, который вы хотите. Скопируйте текстуру в Photoshop, установите режим наложения Замена светлым и добавьте корректирующий слой Яркость / Контрастность для этой текстуры.
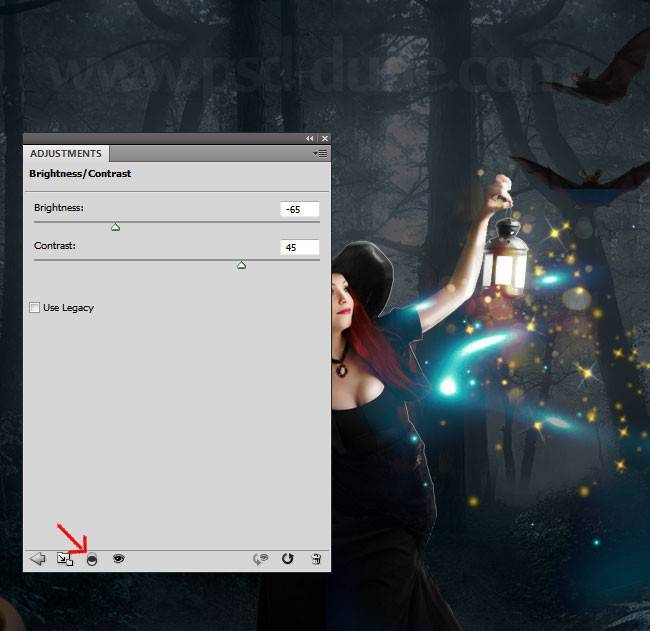
Шаг 26
Сделайте еще одну копию слоя текстуры и расположите его, как показано на рисунке. Сделайте те же настройки и добавьте корректирующий слой Яркость / Контрастность для этого слоя с такими настройками. Для каждого из двух слоев вы можете добавить слой-маску и просто скрыть некоторые области, используя мягкую круглую кисть черного цвета, с разной непрозрачностью.
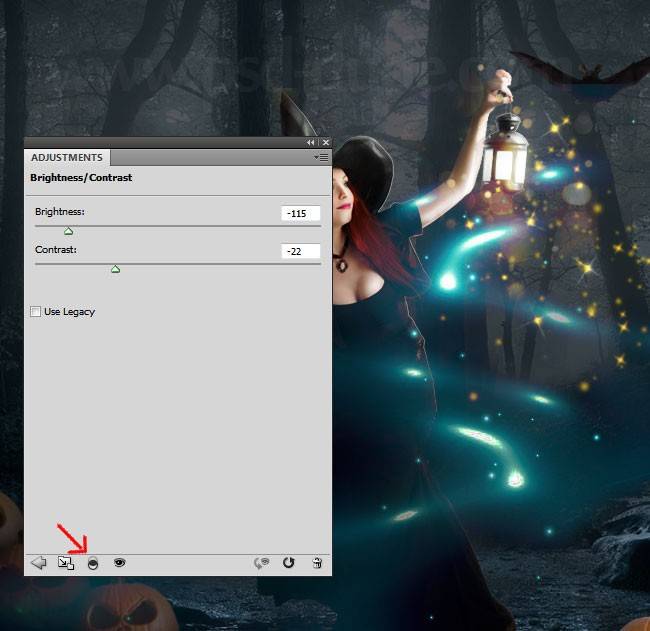
Шаг 27
Как вы, вероятно, сможете увидеть, изображения, которые мы добавили, имеют разные цветовые тона и не сочетаются вместе. Чтобы исправить эту проблему, мы добавим корректирующий слой Градиент. Перейдите Слой > Новый слой-заливка и выберите градиент.
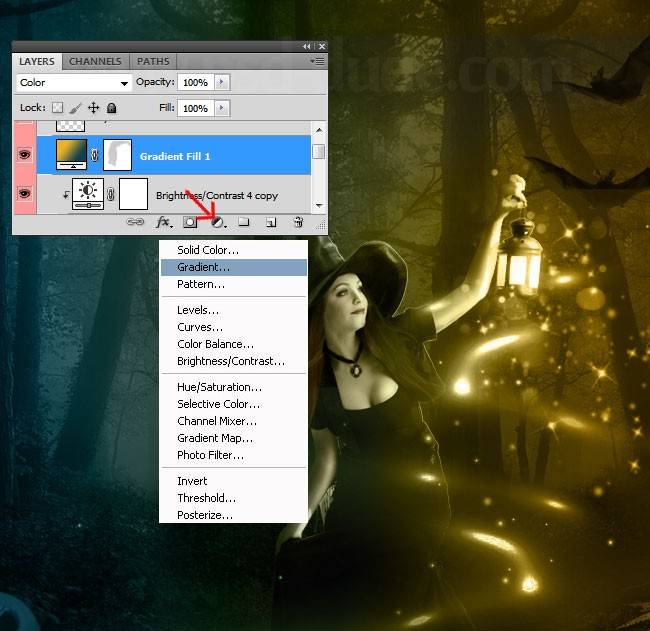
Шаг 28
Установите режим наложения слоя Градиентной заливки на Цветность. Для карты градиента мы будем использовать только два цвета: #ecb227 и #0f4250.
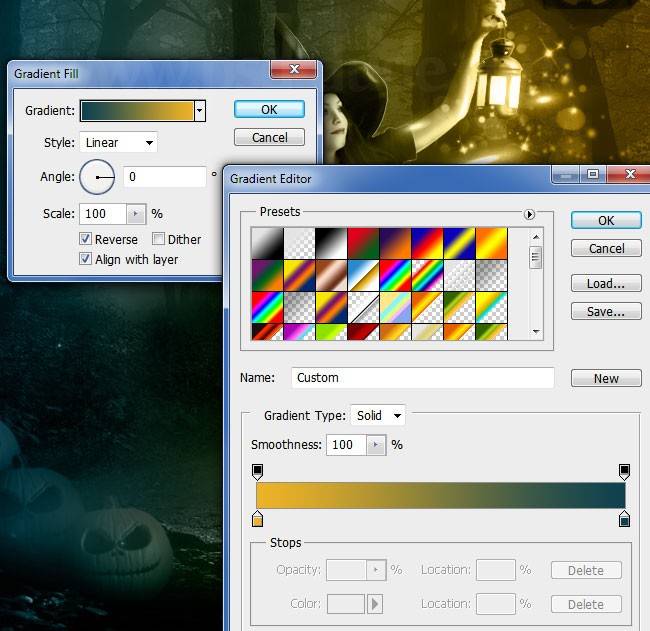
Шаг 29
Фото манипуляции практически завершена. Только мы должны добавить некоторые корректировки и эффекты освещения. Итак, создайте новый слой и залейте его любым цветом. Установите заливку до 0% и добавьте Наложение градиента с такими параметрами. Мы фактически создали виньетку.
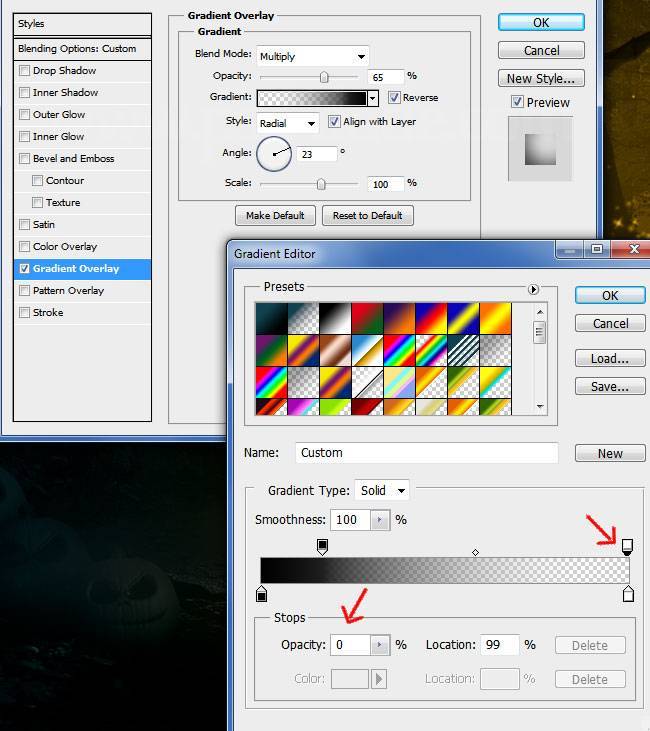
Шаг 30
Преобразуйте Виньетку в смарт-объект и нажмите правую кнопку, чтобы растрировать. Установите режим наложения на Умножение, 73% непрозрачности. Добавьте слой-маску к этому слою. Используйте мягкую круглую кисть черного цвета и просто красьте внутри маски.
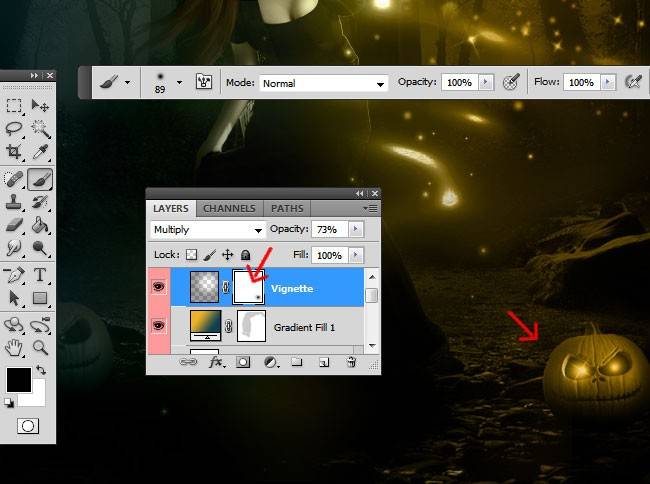
Шаг 31
Для последнего штриха добавьте Яркость/Контрастность и Сочность; мы повысили контраст изображения, сделали цвета ярче.
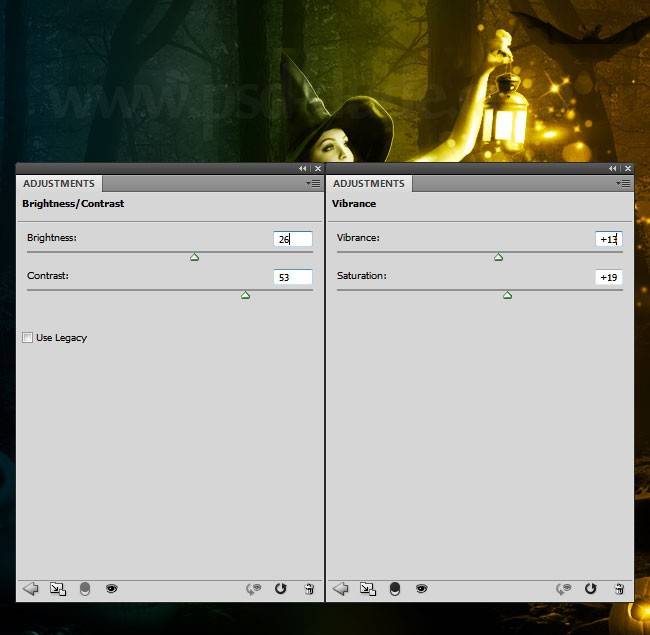
Шаг 32
Вот конечный результат нашего урока. Надеюсь, что вам все понравилось.
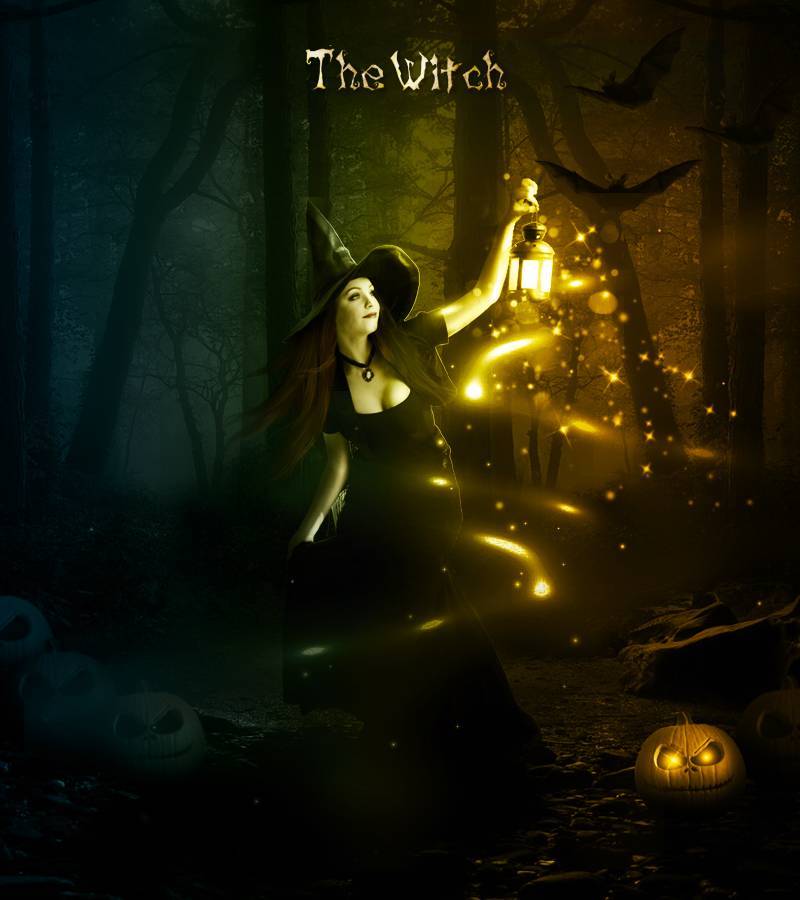
Ссылка на оригинал урока.






Спасибо! Всё отлично!
Спасибо за интересный материал)))
Творческих Вам успехов!!!
Спасибо за отличный урок! Все просто и понятно!
Тихий ужас в 32 шага. Разве можно тут чему-либо учиться и понять! Для кого это??!!
Спасибо! Отличный материал!