Создание фотоманипуляции с лодкой
В этом уроке я покажу вам, как создать сказочную картину при помощи различных методов манипулирования: смешивание, маскировка, создание световых эффектов, работа с группами и многое другое.
Ресурсы для урока:
Небо
Трава
Лодка
Мох
Дерево
Рыбы
Бабочки
Кисти Трава
Лампа
Шаг 1
Создайте новый документ, размером 1000 × 1000 пикселей и залейте его белым цветом (можно использовать свой собственный размер и цвет). Откройте изображение травы. Используйте инструмент Перемещение (V), чтобы перетащить его на наш холсте, используйте инструмент Свободная Трансформация (Cmd / Ctrl + T), чтобы изменить форму и размер:
Шаг 2
Чтобы изменить цвет и контрастность травы, я использовал несколько корректирующих слоев при помощи Обтравочной Маски. На слое с травой, перейдите: Слой-Новый Корректирующий слой-Фото фильтр:
Кривые и Уровни:
На слой маске с кривыми и уровнями используйте мягкую черную кисть с непрозрачностью около 30-35% (кривые) и 70-90% (уровни), чтобы стереть левую сторону горизонта. Вы можете видеть, как я сделал это на слой маске и на картинке:
Шаг 3
Откройте изображение неба. Используйте инструмент Прямоугольная область, чтобы сделать выделение на участке неба и переместить его на верхнюю часть нашего основного документа:
Нажмите вторую кнопку в нижней части палитры слоя, чтобы добавить маску для неба. Используйте мягкую черную кисть, чтобы удалить жесткий край и смешать небо с травой:
Шаг 4
Я использовал несколько корректирующих слоев (кривые и цветовой тон / насыщенность) с Обтравочной Маской, чтобы немного затемнить и изменить цвет неба:
На слой маске с кривыми я использовал черную кисть с непрозрачностью около 30-50% и закрасил правую сторону неба, так как я не хочу, чтобы оно было слишком темным:
Шаг 5
Выберите лодку и поместите ее в центральной части нашего изображения.
Добавьте слой-маску, для слоя лодки. Используйте черную кисть, чтобы удалить часть конструкции в правом верхнем углу лодки, а затем измените кисть для травы. Я выбрал номер 503 и 504, чтобы смешать край лодки с травой:
Шаг 6
Чтобы сделать левую часть лодки ярче (она получает больше света от неба) , я использовал эффект Внутренняя тень. Дважды щелкните на слое с лодкой, выберите Параметры наложения:
Шаг 7
Чтобы затемнить и уменьшить свет на ненужных частях, которые я использовал слой Кривых с Обтравочной маской:
На слой маске Кривых я использовал кисть с непрозрачностью от 30 до 80%, чтобы уменьшить затемнение по бокам лодки.
Шаг 8
Создайте новый слой (Обтравочная маска), измените режим на Перекрытие 100% и заполните его с 50% серым:
Используйте инструмент Затемнитель (O) с Полутонами, Экспозицией около 20%, чтобы больше затемнить лодку . Вы видите, как я применил этот инструмент в нормальном режиме и результат в режиме наложения:
Шаг 9
Чтобы создать тень от лодки на траве, создайте новый слой под слоем лодки. Держите Cmd / Ctrl при нажатии на миниатюру слоя с лодкой, чтобы загрузить выделение:
Залейте выделение черным (Shift + F5). Выберите Редактировать-Трансформирование-Отразить по вертикали, затем переместите его под лодку. Используйте Cmd / Ctrl + T, чтобы изменить его, как показано ниже:
Понизьте непрозрачность до 40% и перейдите Фильтр-Размытие-Размытие по Гауссу и выберите радиус 6 PX:
Добавьте слой маске к слою с тенью. Используйте кисть для снижения интенсивности тени, чтобы получить легкий выцветший эффект:
Шаг 10
Откройте изображение мха. Используйте инструмент Прямоугольная область, чтобы сделать выделение мха и расположить его на лодке, используйте инструмент Деформация (Редактирование-Трансформация-Деформация), чтобы согнуть его:
Добавьте слой маску ко мху. Используйте кисть травы, номером 199, чтобы убрать резкие края и смешать мох с лодкой, уменьшите непрозрачность кисти в случае необходимости, чтобы получить более естественный результат:
Шаг 11
Используйте тот же метод, чтобы целиком “украсить” лодку мхом:
Шаг 12
Чтобы редактировать все слои мха вместе, выделите их все, затем нажмите Cmd / Ctrl + G, чтобы создать группу. Измените режим этой группы с Пройти сквозь (групповой режим по умолчанию) на Нормальный 100%. Я назвал слои со мхом от 1 до 3.
Я сделал слой Кривых выше слоев со мхом, чтобы затемнить их:
Шаг 13
Я думаю, что “1” должен быть темнее, так что я сделал слой Кривых выше этого слоя:
Шаг 14
Создайте новый слой в самом верху, используя те же настройки, что и в шаге 8. Используйте инструмент Затемнитель, чтобы больше затемнить лодку и дать ей хороший контраст:
Шаг 15
Откройте изображение дерева. Используйте инструмент Лассо (L), чтобы скопировать ствол и поместите его над верхней правой частью лодки и настройте его при помощи инструмента Деформация
Используйте слой маску, чтобы смешать этот ствол с лодкой:
Шаг 16
Ствол выглядит слишком темным по сравнению с лодкой, поэтому я использовал Кривые, чтобы это исправить:
Шаг 17
Скопируйте часть листьев и поместите их над стволом. Вращайте их, чтобы получить примерно такой же результат:
Добавьте слой маску к слою с листьями. Используйте кисть травы номером 199, чтобы удалить некоторые нежелательные листья:
Шаг 18
Я использовал Фото фильтр, Цветовой тон / Насыщенность и Кривые (Обтравочная маска), чтобы изменить цвет и контрастность листьев:
На на слой маске кривых я стер правую сторону:
Шаг 19
Чтобы удалить нежелательные участки ствола на листьях, я сделал новый слой наверху и активировал инструмент Клонирующий штамп (S). Возьмите кисть травы 199 номера и клонируйте поверх ствола:
Шаг 20
Возьмите лампу и поместите ее под листьями:
Шаг 21
Откройте изображение рыб. Выберите ту, которая Вам понравится и поместите ее в левой части картины (при необходимости вращайте изображение):
Шаг 22
Я использовал Цветовой баланс и Кривые, чтобы изменить цвет рыбы:
На слой маске кривых я немного стер выделенную часть, чтобы сделать ее немного темнее:
Шаг 23
Откройте изображение бабочки. Я скопировал крыло и поместил его рядом с рыбой:
Дублируйте этот слой с крылом и перейдите к другой стороне рыбы и трансформируйте крыло в соответствии движению рыбы:
Шаг 24
Я использовал слой маску, чтобы смешать крылья с рыбой:
Шаг 25
Сделайте группу для крыльев, как мы сделали со слоями мха.
Добавьте слой Кривых к этой группе, чтобы немного изменить цвет и украсить крылья :
На слой маске кривых я уменьшил свет на выбранных деталях:
Шаг 26
Сделайте несколько корректирующих слоев на самом верху:
Карта градиента 1 и 2:
Понизьте непрозрачность Карты градиента 1 до 30% и Карты градиента 2 до 20%:
Фото Фильтр, Кривые и Уровни:
На слой маске Уровни я использовал кисть, чтобы уменьшить и устранить затемнения частей, показанных на скриншоте ниже:
Шаг 27
Чтобы создать хороший контраст для картины, для начала я сделал новый слой выше всех остальных. Активируйте инструмент Градиент (G) и выберите радиальный градиент с цветами по умолчанию (черный и белый). Перетащите линию от верхнего левого угла в правый нижний:
Измените режим на Мягкий свет 100% и используйте слой маску, чтобы уменьшить затемнения на лодке и в нижней правой части картины:
Шаг 28
На этом этапе мы будем делать блестки для картины. Создайте новый слой на самом верху. Измените цвет кисти на # f7de79 и размер 2-4 пикселей. Нажмите клавишу F5, чтобы изменить настройки этой кисти:
Рисуйте пятна вокруг дерева, лодки, лампы, травы:
Измените режим на Яркий свет 100%:
Шаг 29
На слое с блестками нажмите Cmd / Ctrl + G, чтобы сделать группу для него. Измените режим этой группы на Яркий свет 100%, а вот и результат:
Шаг 30
Добавьте Стиль слоя к слою с блестками:
Шаг 31
Я добавил слой Цветовой баланс к этой группе, чтобы немного уменьшить красные тона :
Шаг 32
Чтобы создать светящийся свет от лампы создайте слой на самом верху. Используя мягкую щетку с цветом # 422a03 рисуйте на лампе, после чего измените режим Линейный осветлитель 100%:
Создайте новый слой и используйте кисть с цветом # f7de79. Сделайте световой эффект сильнее. Установите режим Перекрытие 100%:
Шаг 33
На новом слое используйте ту же кисть, чтобы сделать отраженный свет от лампы. Установите режим Перекрытие 100%:
Шаг 34
Чтобы создать больше света для картины создайте новый слой и выберите кисть с цветом # d0ba87. Закрасьте горизонт. Измените режим на Жесткий свет 20% и используйте слой маску, чтобы удалить эффект с лодки и с блесток:
Шаг 35
Я использовал два цветных слоя заливки, чтобы изменить цвет всей картины (Слой-Новый слой заливка-Цвет):
Измените режим этого Слоя заливки 1 на Линейный осветлитель 60%, Слой 2 к Жесткий свет 20%.
На слой маске 2 используйте кисть, чтобы убрать траву из эффекта:
Шаг 36
Я использовал несколько корректирующих слоев, чтобы добавить больше красочности и сочности картинке (Черно-Белый, Цветовой тон / Насыщенность, Красочность (Vibrance)):
Измените режим слоя Черно-Белого на Мягкий свет 100%. На слой маске Черно-Белого сотрите часть горизонта и на слой маске Цветовой тон / Насыщенность сотрите часть лампы :
И мы это сделали!
Я надеюсь, что вам понравился мой урок.
Ссылка на оригинал урока.





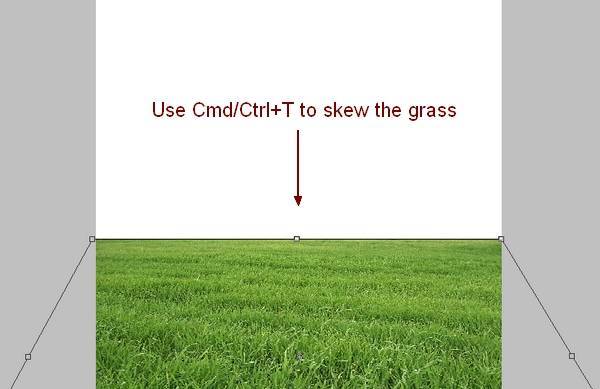
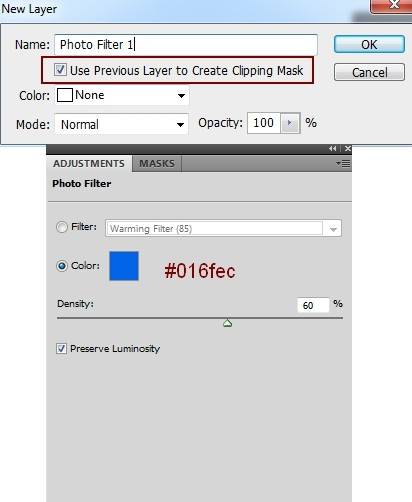
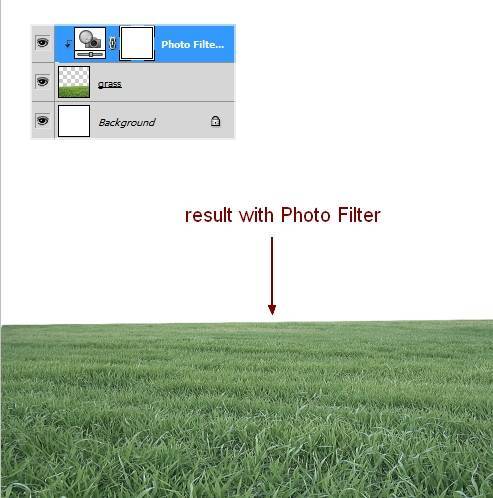
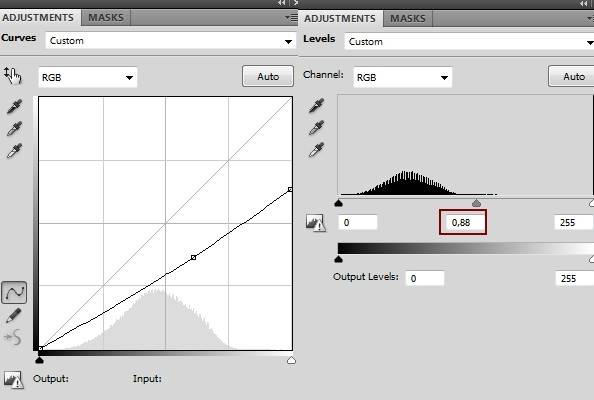
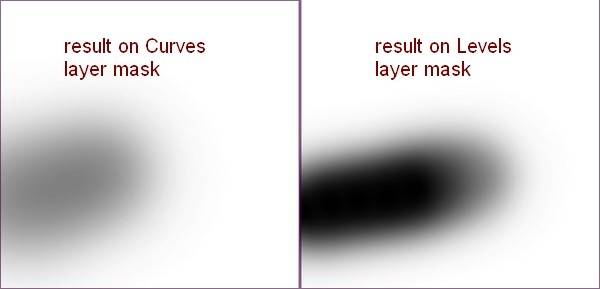
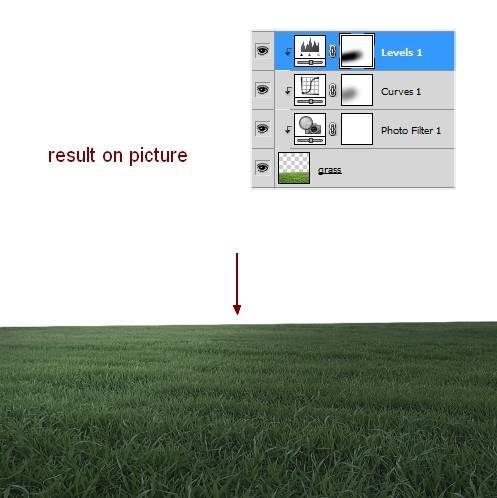
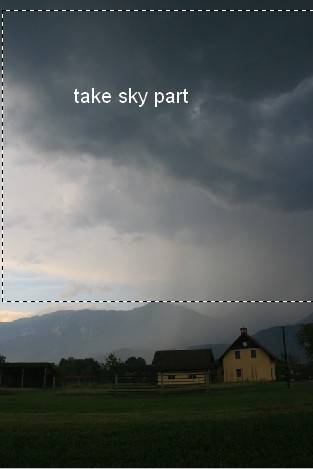
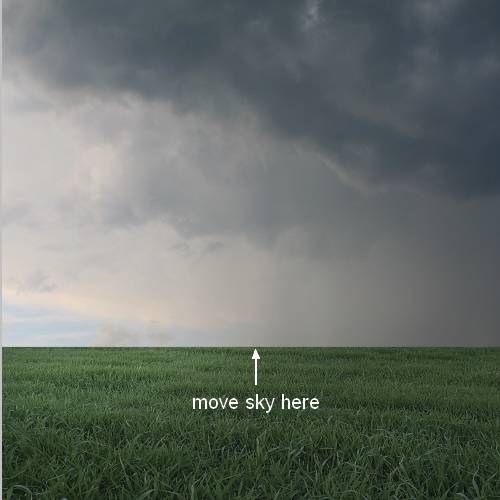

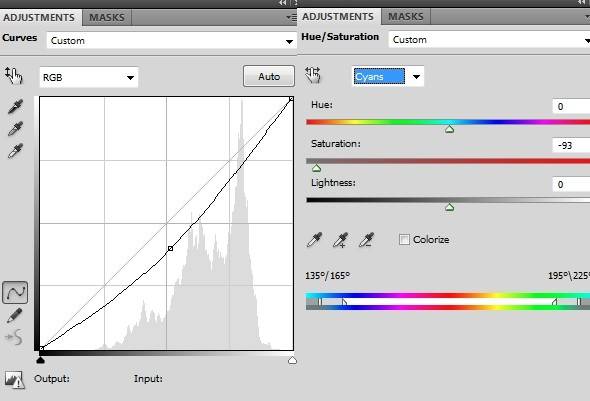
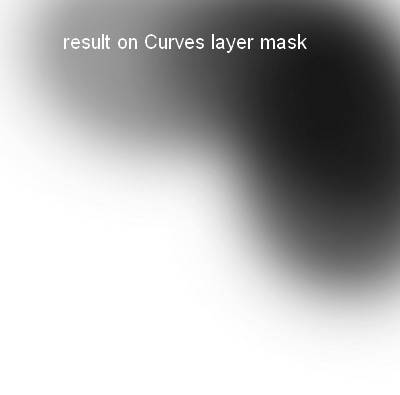
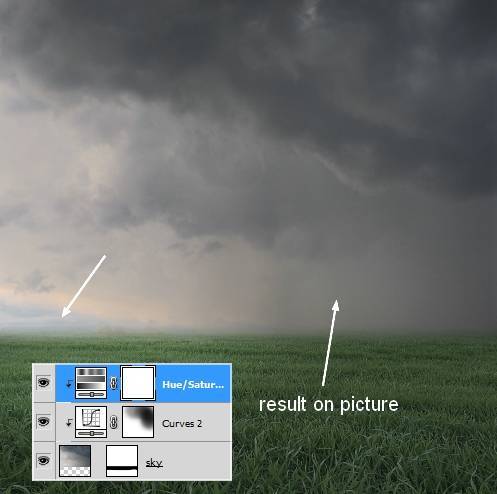
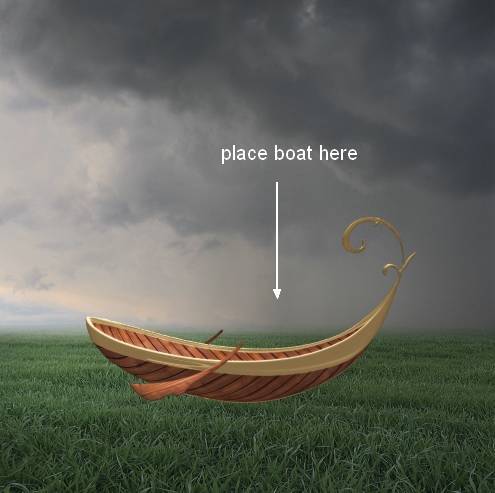
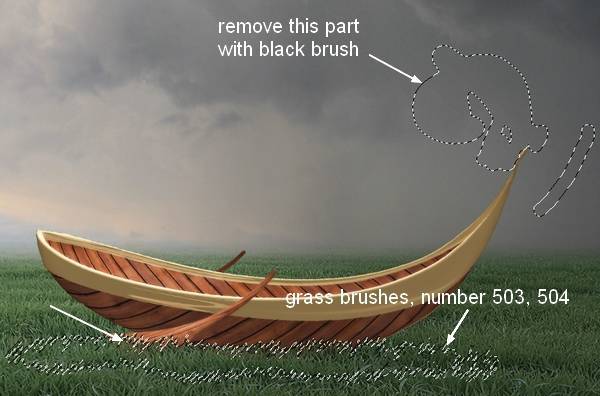
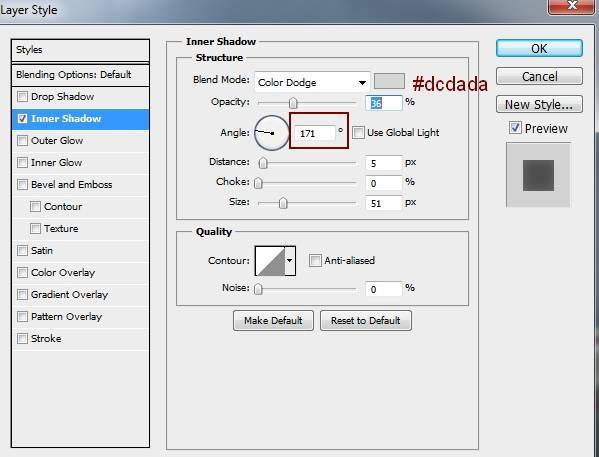
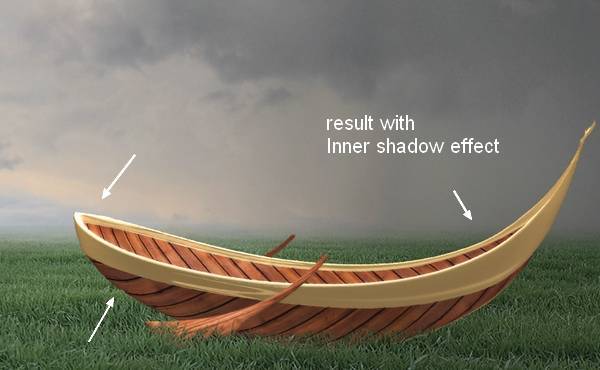
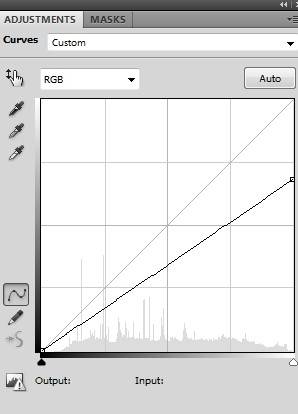
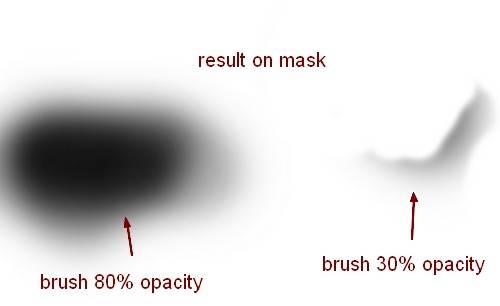
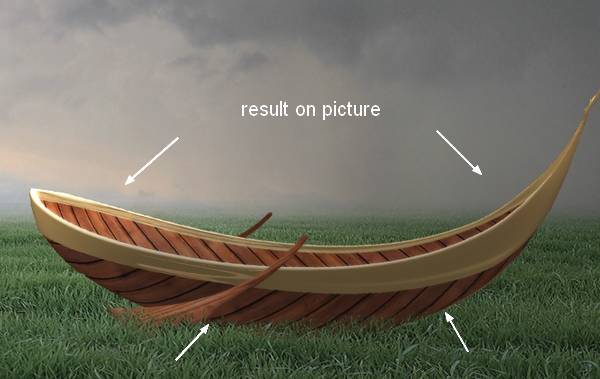
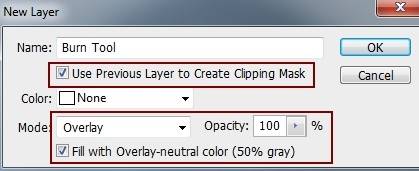
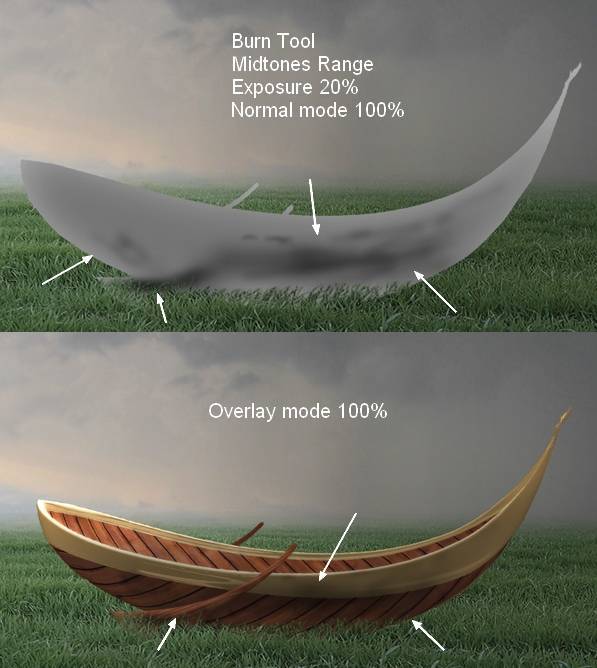
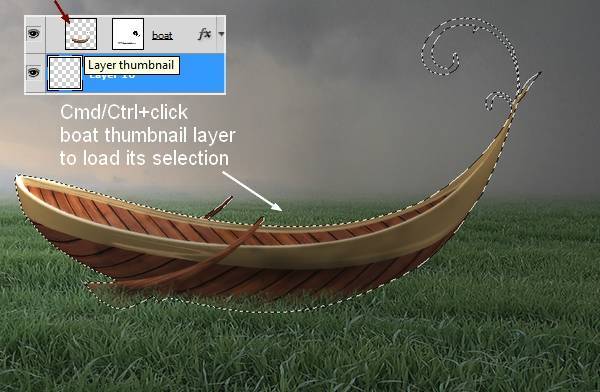
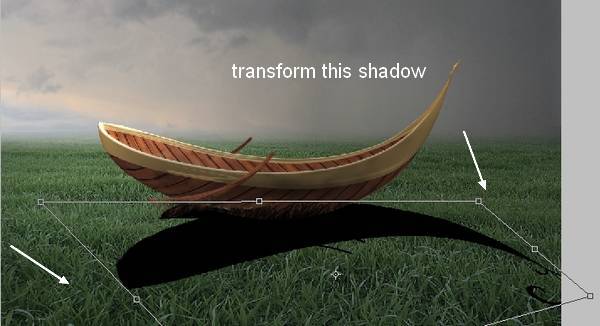
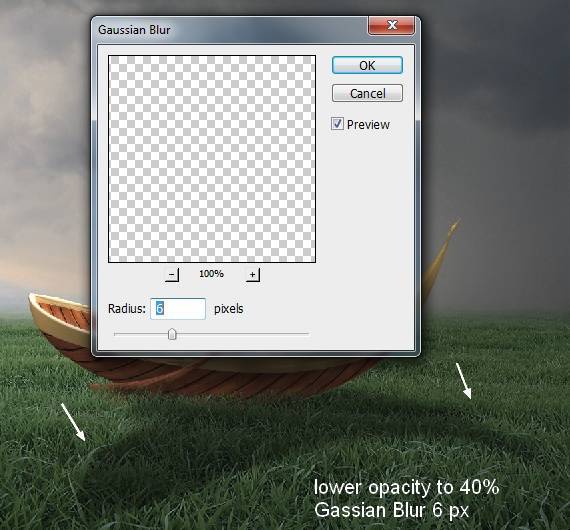

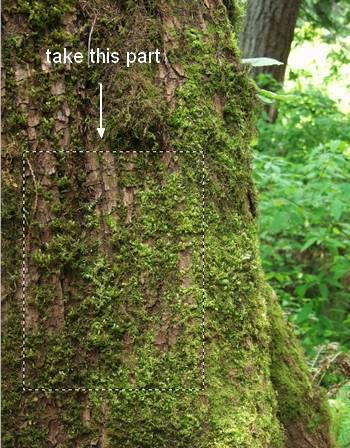
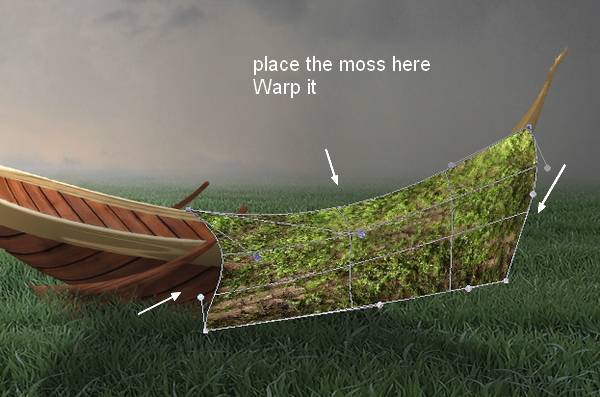

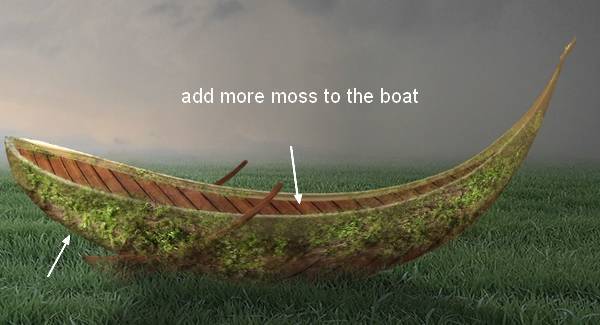
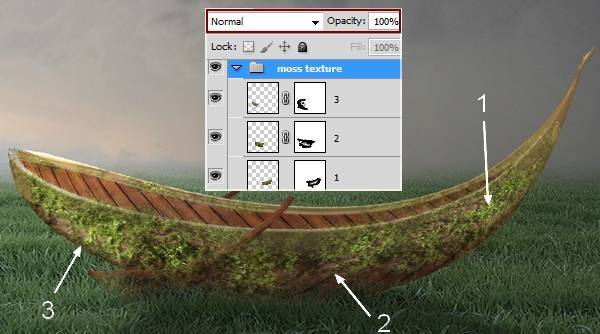
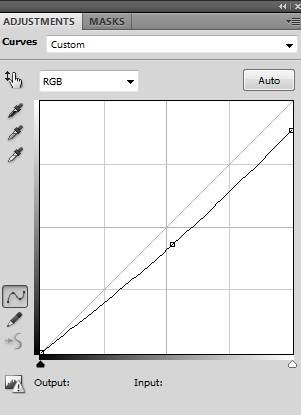
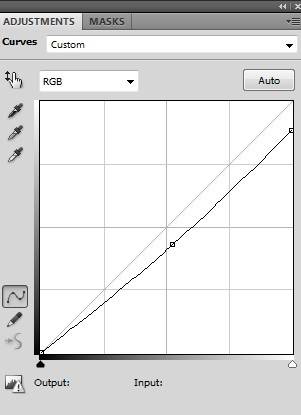
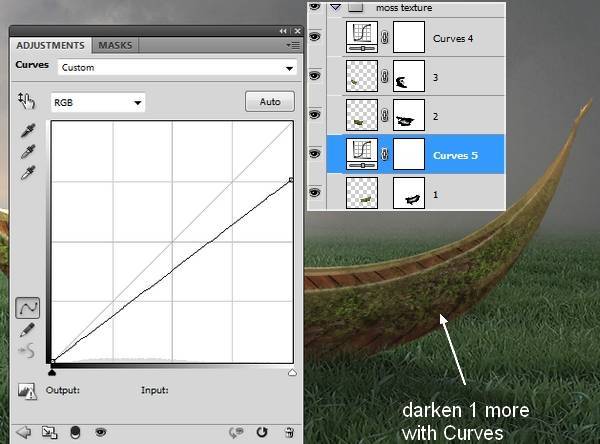
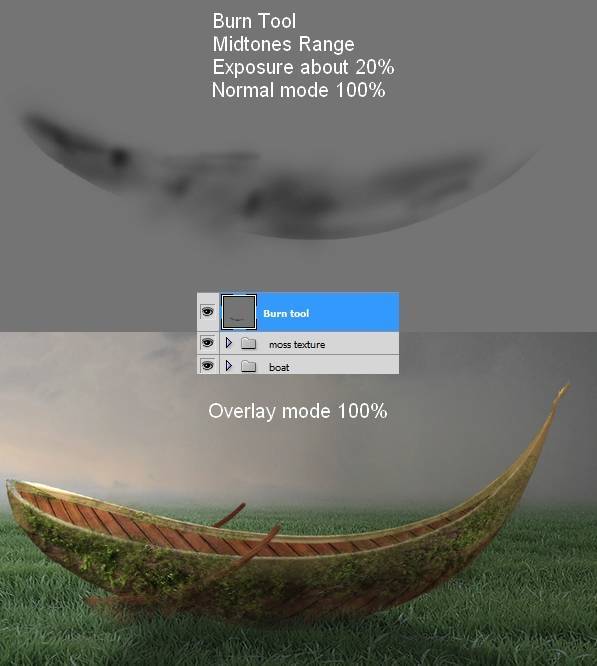

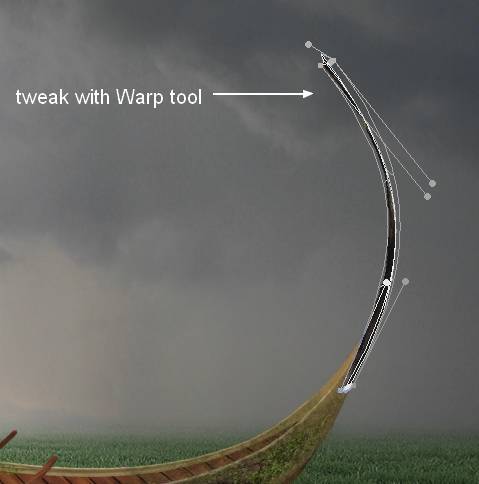
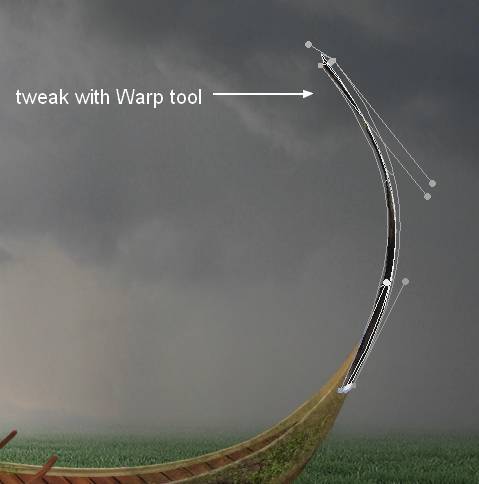
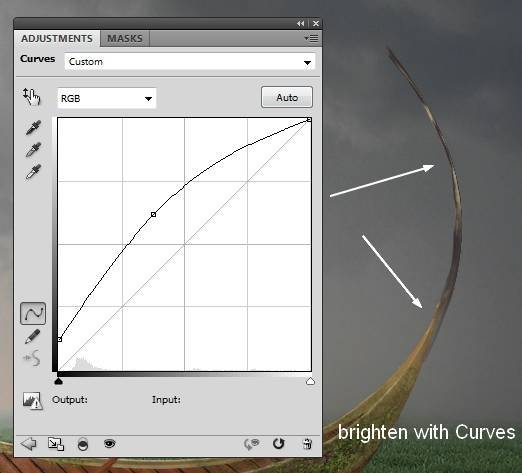

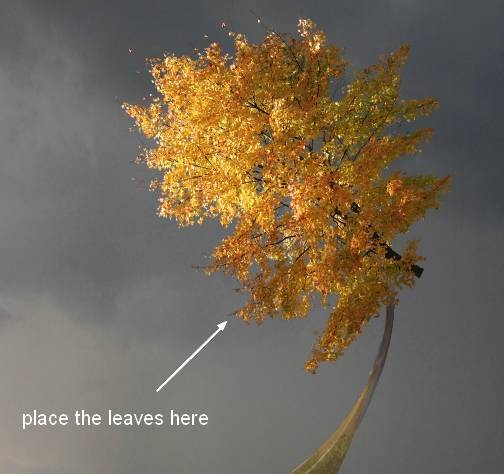
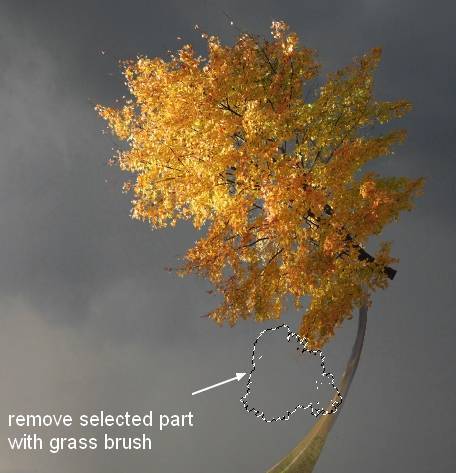
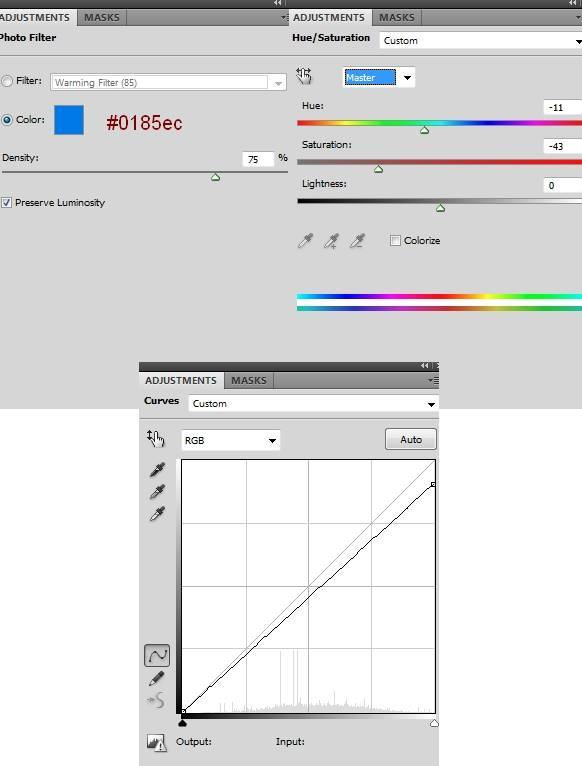

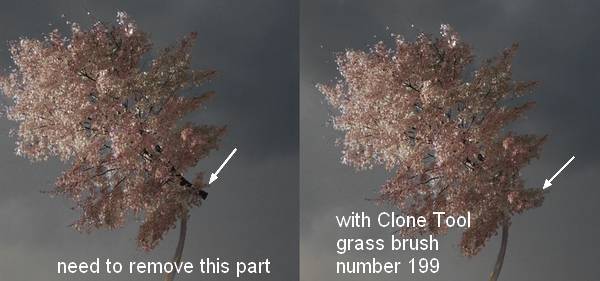
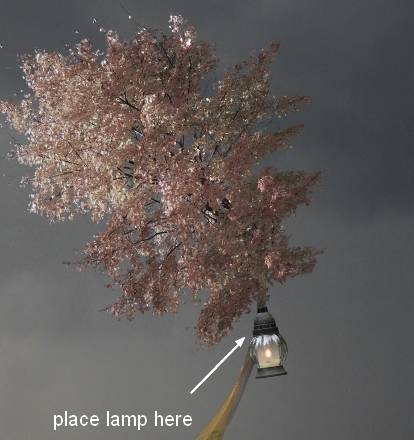
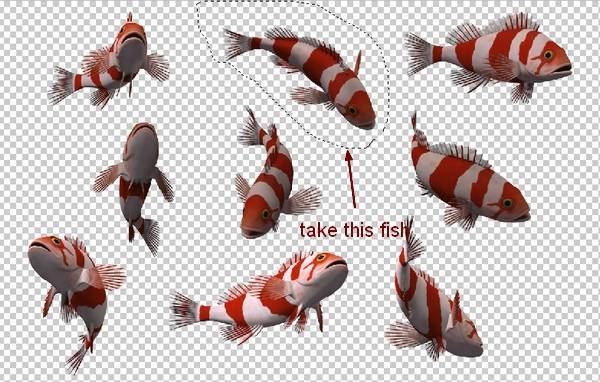
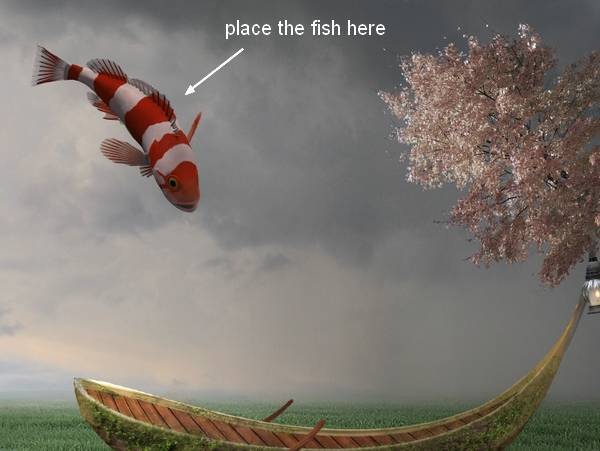
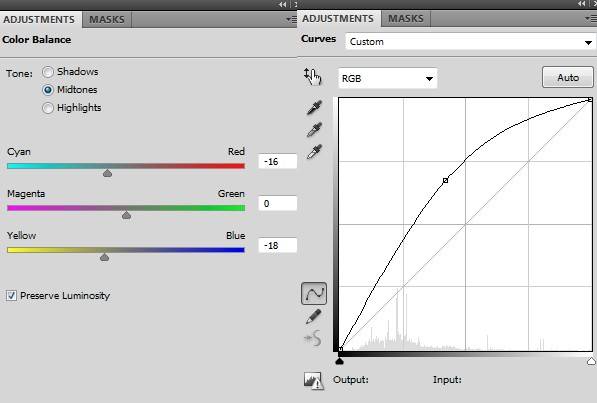

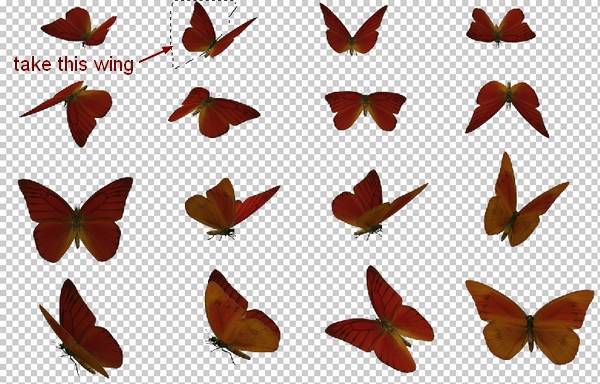
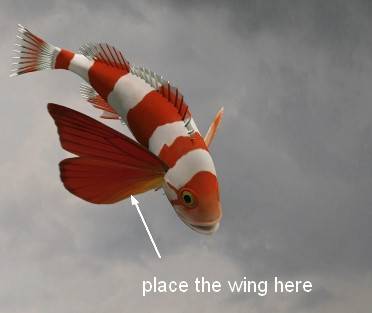
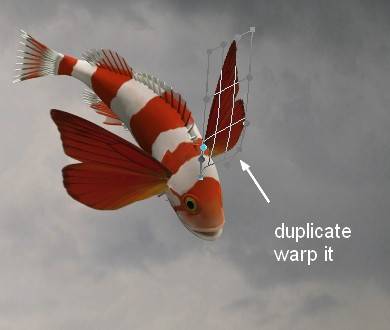
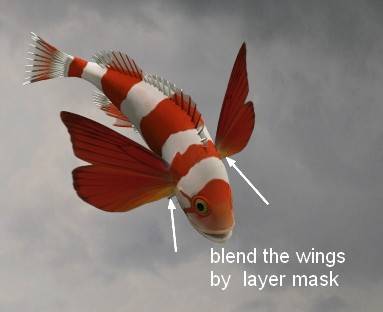
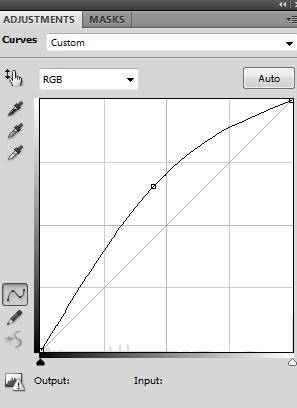

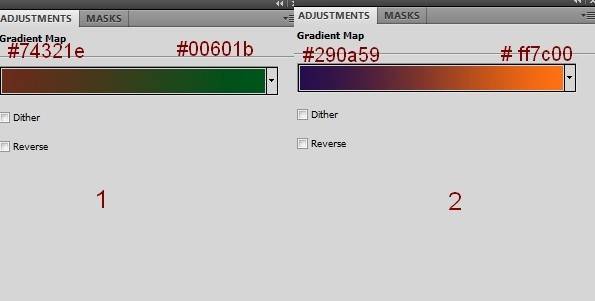

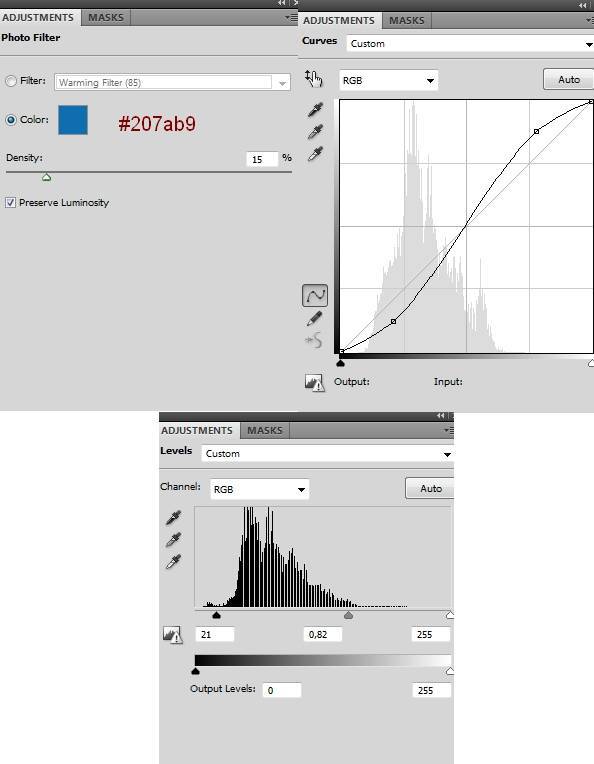
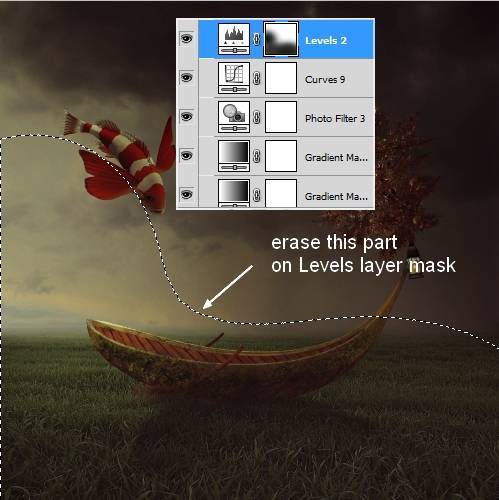
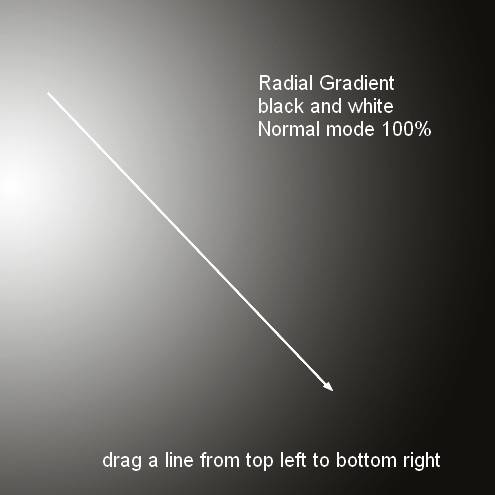

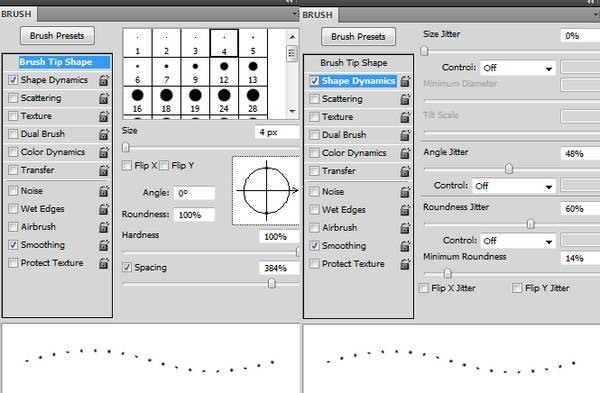

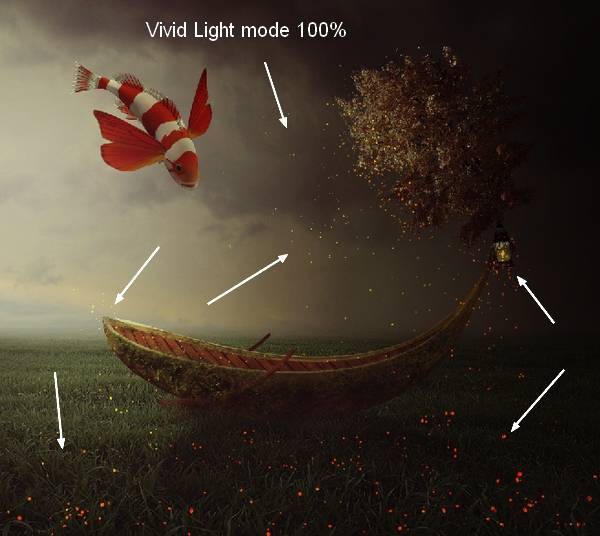

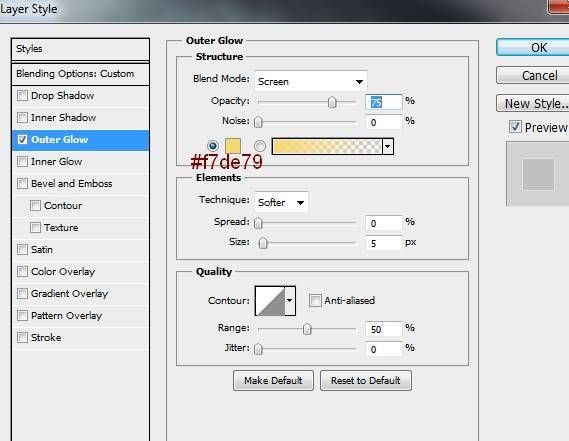
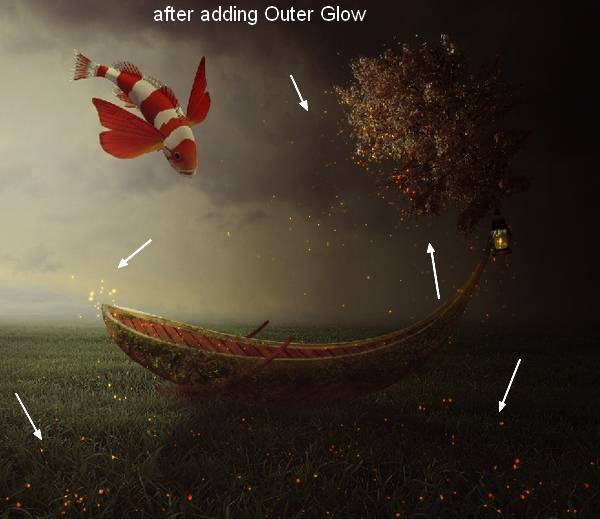
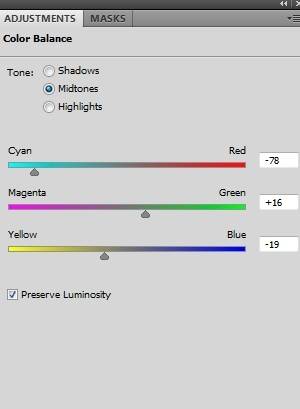

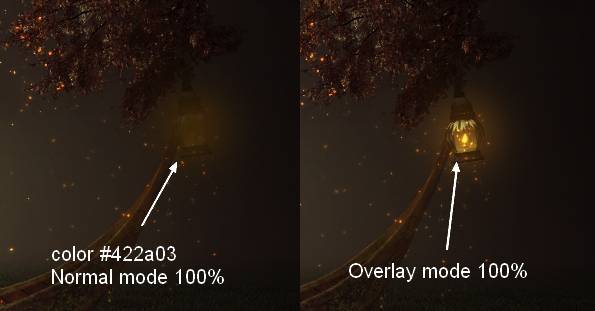
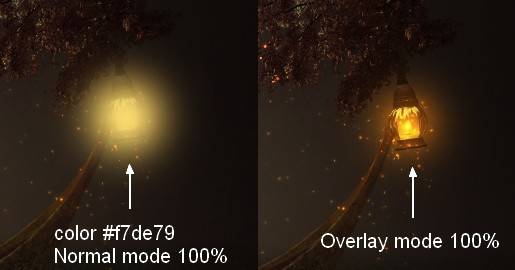
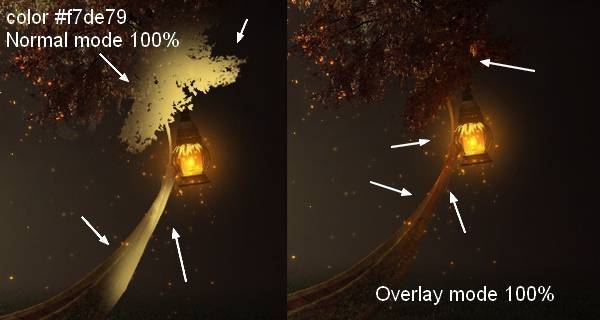

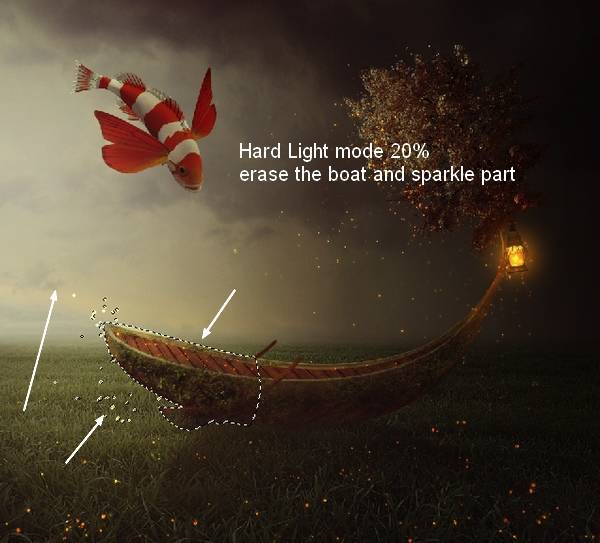
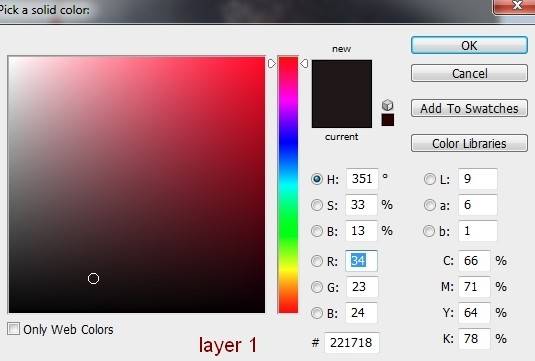
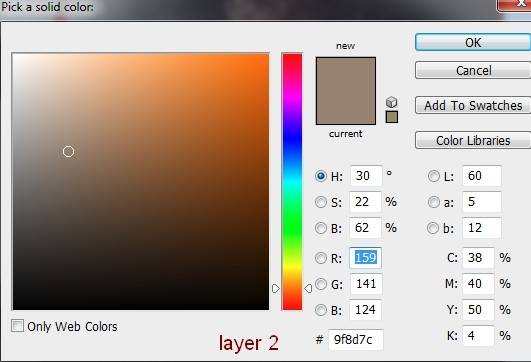
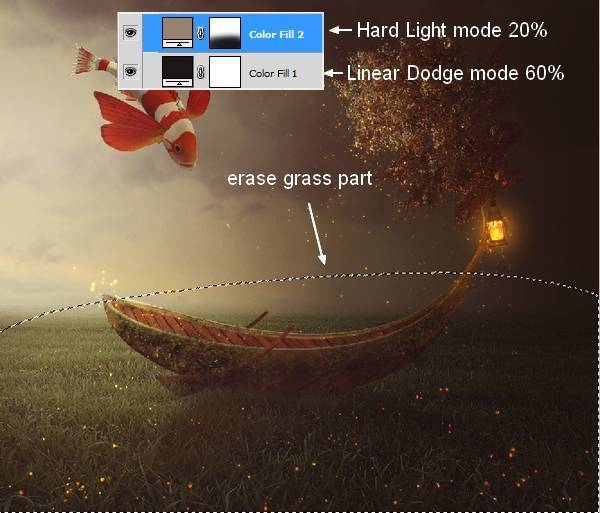
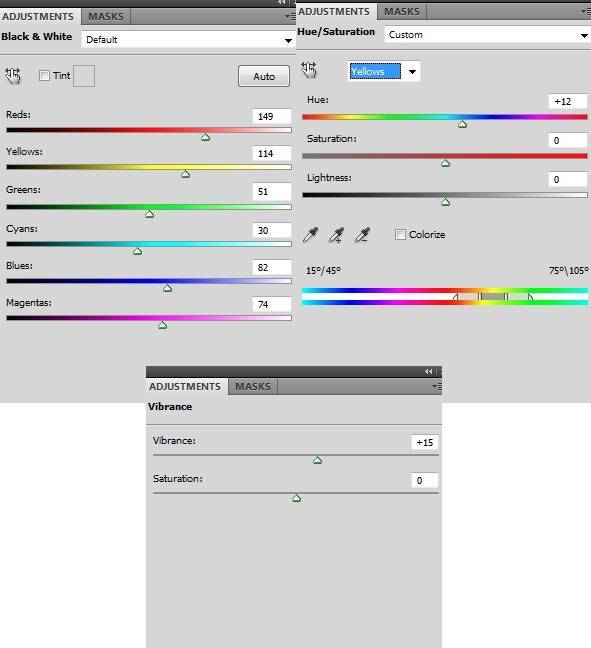





это же лажа и к фотографии не имеет ни какого отношения
Какой урок замечательный, спасибо! Но наверное мне надо долго этому учиться, буду обязательно добиваться.