Создание фотоманипуляции “Танцовщица в лесу”
Что мы будем делать:
Мы начнем этот урок с создания осеннего леса из двух фотографий. Затем мы будем корректировать цвета, света и тени, а также делать романтическую атмосферу. Позже мы добавим модель и сделаем ретушь, чтобы она соответствовала создаваемой сцене. После этого мы будем создавать оригинальный эффект освещения. Наконец, мы будем использовать несколько корректирующих слоев, чтобы улучшить конечный результат. Вам потребуется Photoshop CS3 или более новая версия.

Ресурсы урока:
Лес
Земля
Модель
Свет 1
Свет 2
Листья
Шаг 1
Создайте новый документ в Photoshop с такими настройками:
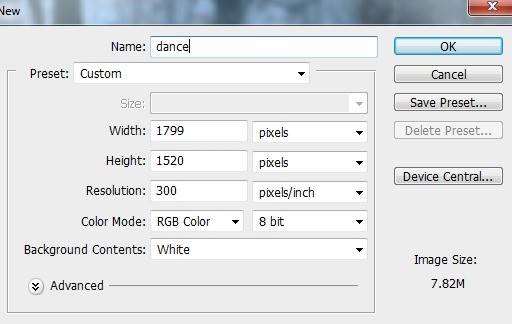
Шаг 2
Откройте изображение леса. Используя инструмент Перемещение перетащите его на наш белый холст:
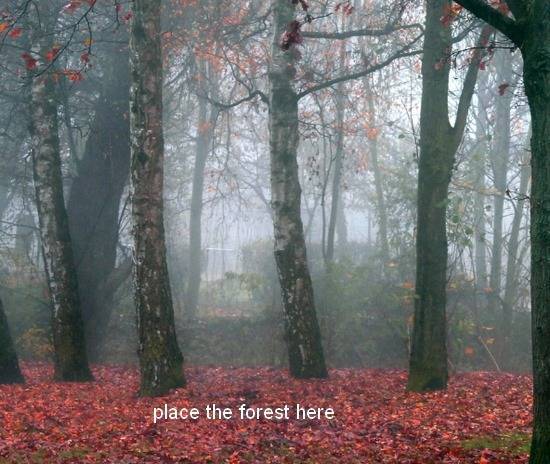
Перейдите Редактирование > Трансформирование > Отразить по горизонтали:
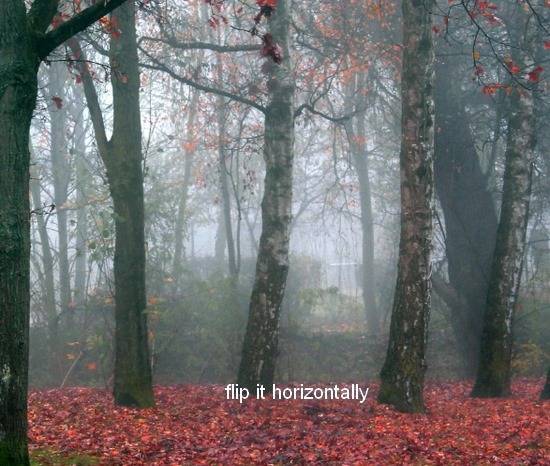
Шаг 3
Создадим некоторую глубину в фоновом режиме, перейдите Фильтр > Размытие > Размытие по Гауссу и установите радиус до 6 px:
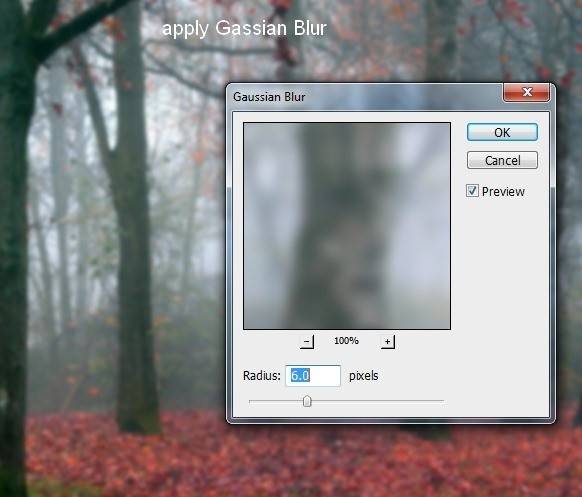
Шаг 4
Чтобы сделать свет для фона перейдите Слой > Новый корректирующий слой > Кривые и увеличьте яркость:
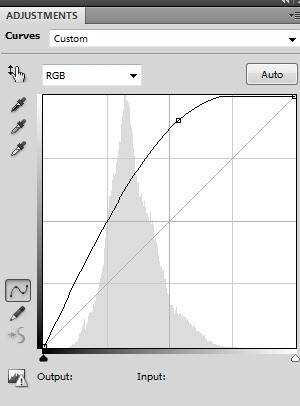
На этой слой-маске Кривых используйте обычную, мягкую черную кисть, чтобы стереть левую часть изображения:
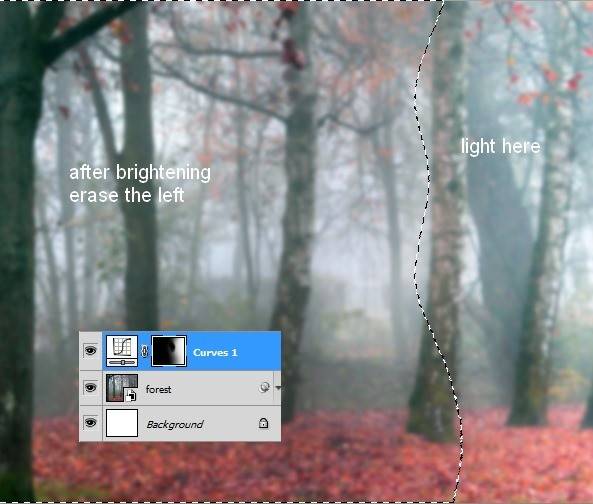
Шаг 5
Сделайте левую часть темнее, для этого я использовал еще один корректирующий слой Кривые:
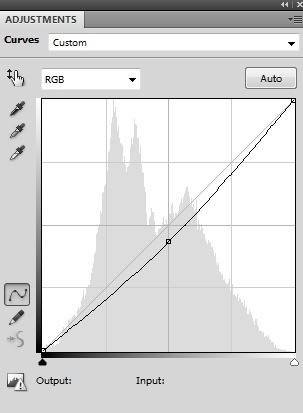
На этой слой-маске используйте мягкую черную кисть, чтобы стереть правую часть и тем самым сохранить ее яркость:
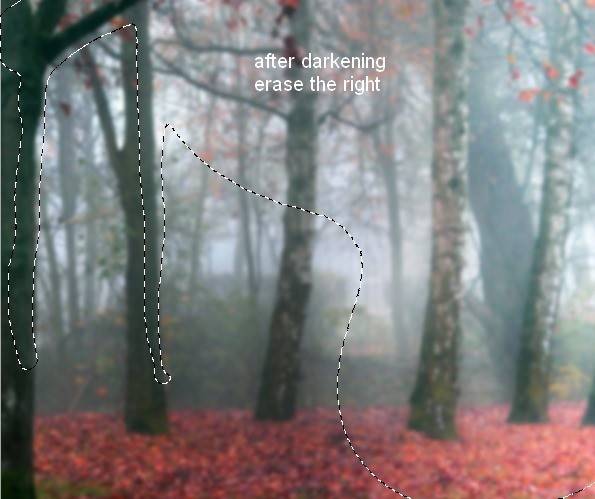
Шаг 6
Откройте изображение земли. Нажмите Ctrl+ Alt+Shift+N для создания нового слоя. Инструментом штамп удалите некоторые ветви на земле:
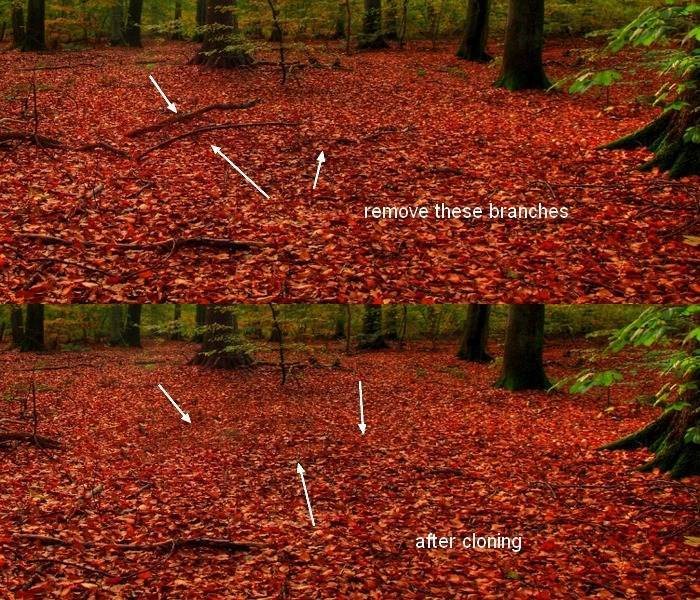
Шаг 7
Нажмите Ctrl+Alt+Shift+E, чтобы объединить фоновый слой и продублировать его. Переместите объединенный слой в наш основной документ:
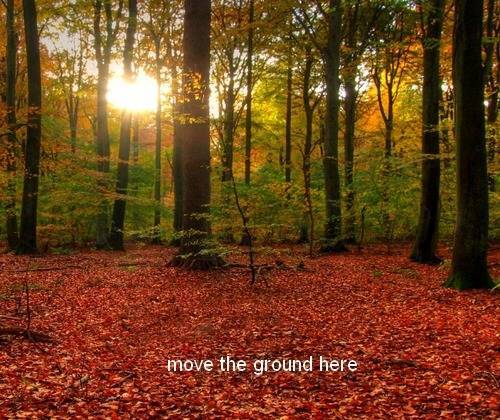
Нажмите вторую кнопку в нижней части панели слоев, чтобы добавить слой-маску. Используйте мягкую черную кисть, чтобы удалить деревья и объединить землю с фоном:
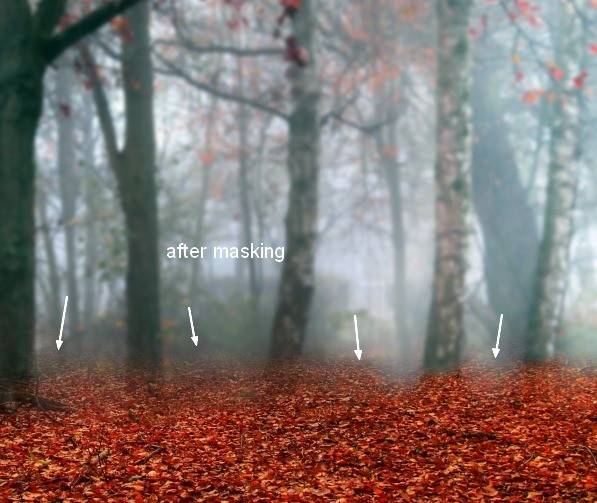
Шаг 8
Примените Размытие по Гауссу с 4 px к земле:
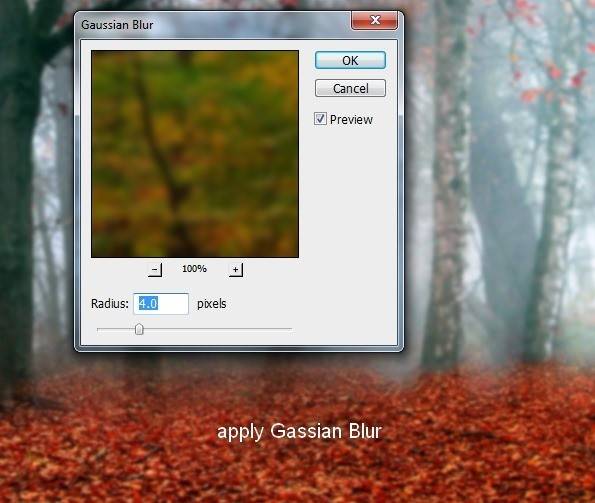
На этой фильтр-маске используйте мягкую черную кисть, чтобы удалить эффект размытия на переднем плане:
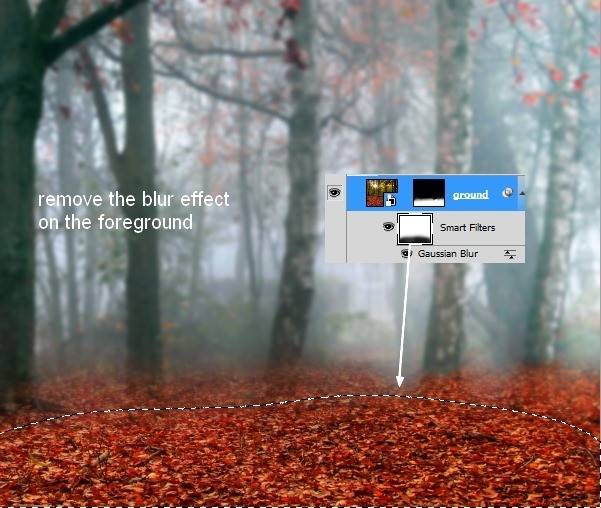
Шаг 9
Чтобы изменить цвет земли я использовал корректирующий слой с Обтравочной маской. Переходим Слой > Новый корректирующий слой > Цветовой тон / Насыщенность:
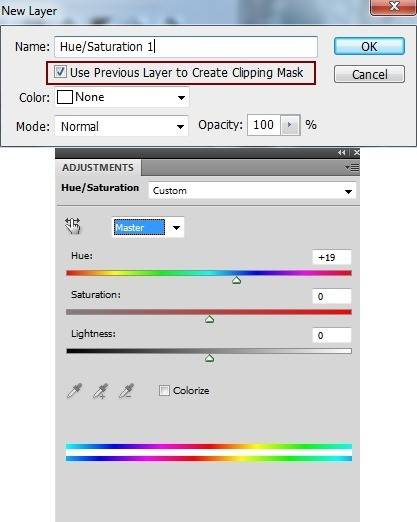
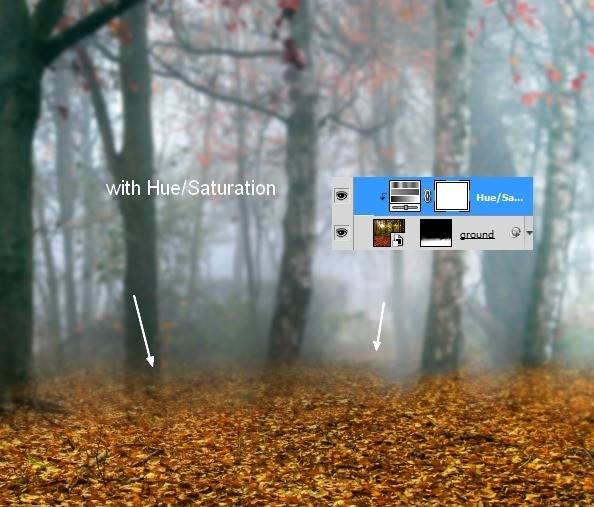
Шаг 10
Продолжить изменение основного цвета с корректирующим слоем Цветовой баланс:
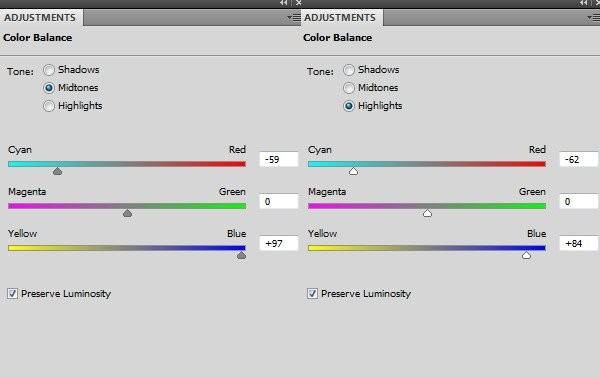
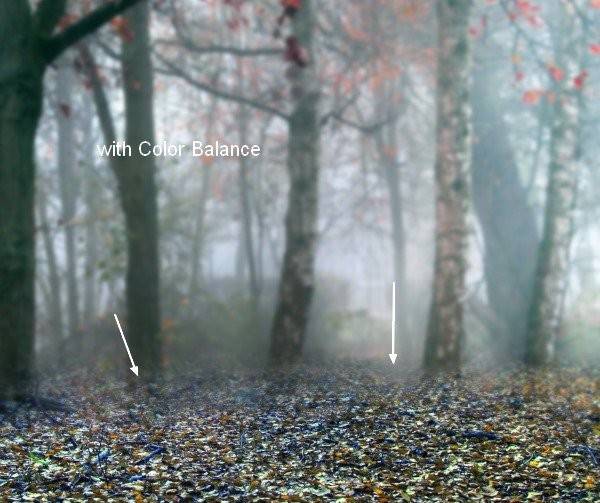
Шаг 11
Я использовал корректирующий слой Кривые, чтобы добавить земле света:
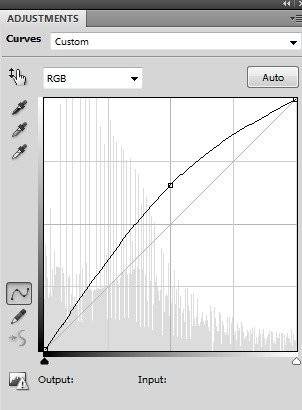
На этой слой-маске используйте мягкую черную кисть, чтобы стереть левую часть и сделать правую ярче:
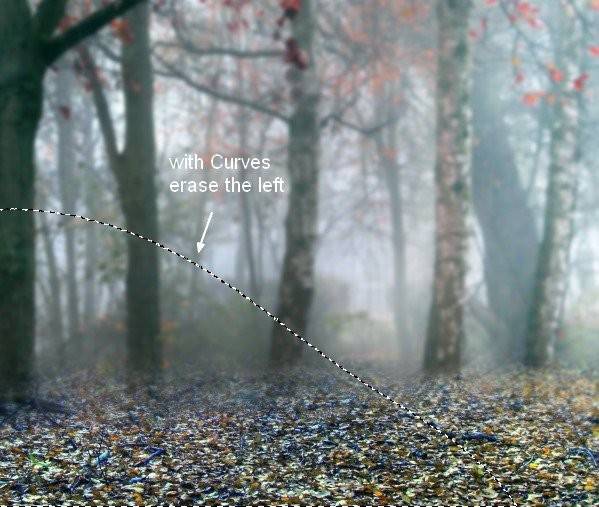
Шаг 12
Используя другой корректирующий слой Кривые затемните левую часть:
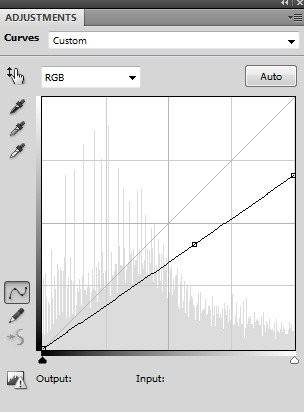
Сотрите на этой слой-маске правую часть, чтобы сделать ее ярче:
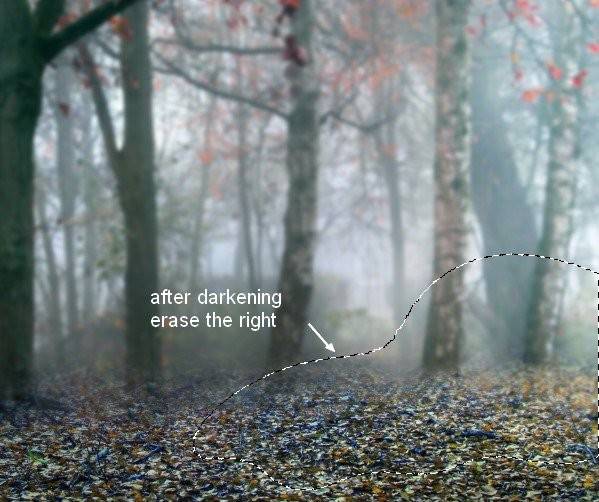
Шаг 13
Земля нуждается в ярких цветах, поэтому я использовал корректирующий слой Выборочная коррекция цвета, чтобы сделать так:
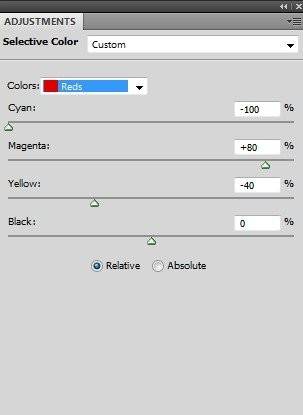

Шаг 14
Добавим романтический эффект этой земле, переходим Слой > Новый слой заливка > Цвет:
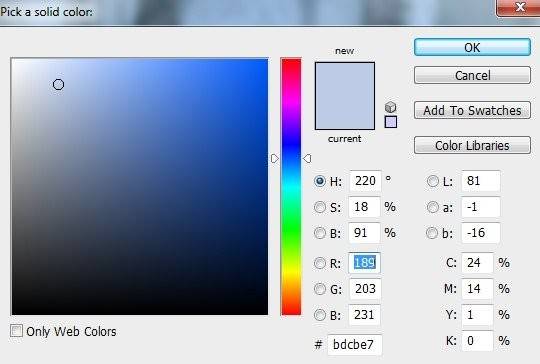
Понизьте непрозрачность этого слоя до 30%, также используйте мягкую черную кисть, чтобы удалить этот эффект с более высокой части и уменьшить его на земле:
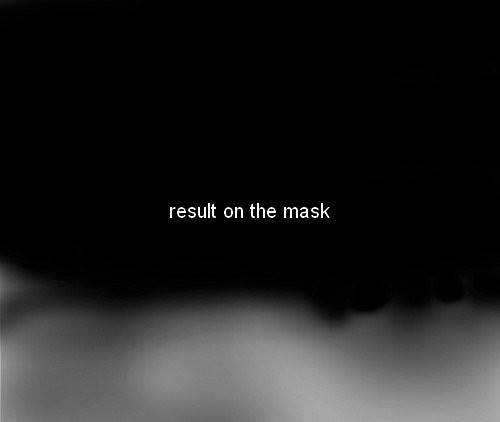
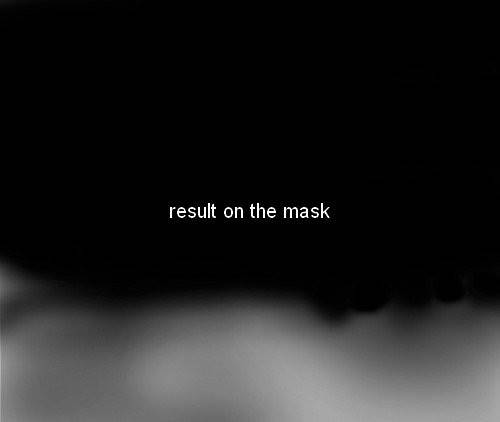
Шаг 15
Добавим немного тумана на сцену, я сделал новый слой, использовал мягкую кисть с белым цветом и закрасил правую часть рисунка. Измените режим этого слоя на Мягкий свет 50%:
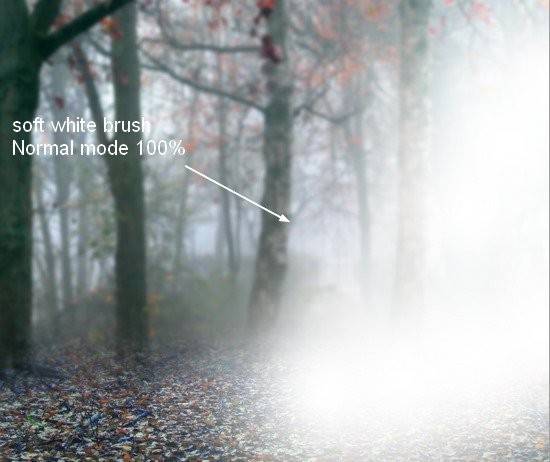
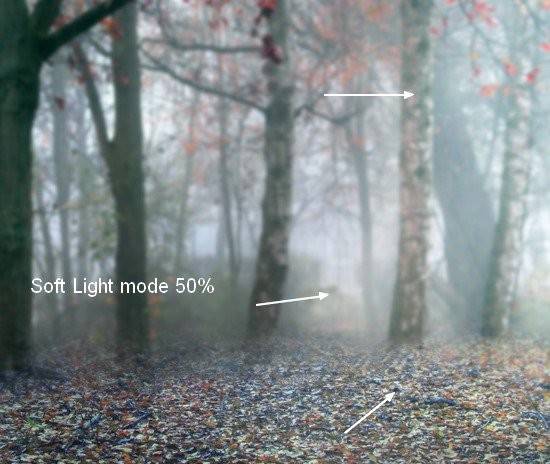
Шаг 16
На новый слое используйте эту кисть с непрозрачностью и нажимом около 30% и закрасьте рисунок. Изменить режим на Мягкий свет 100%:

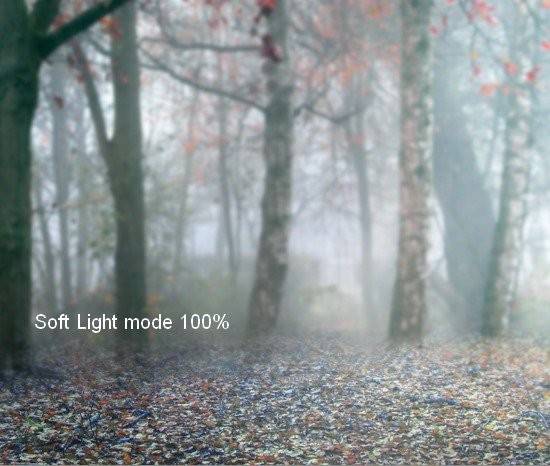
Шаг 17
Создайте корректирующий слой Кривые поверх всех слоев:
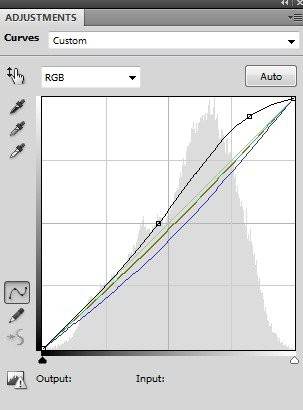
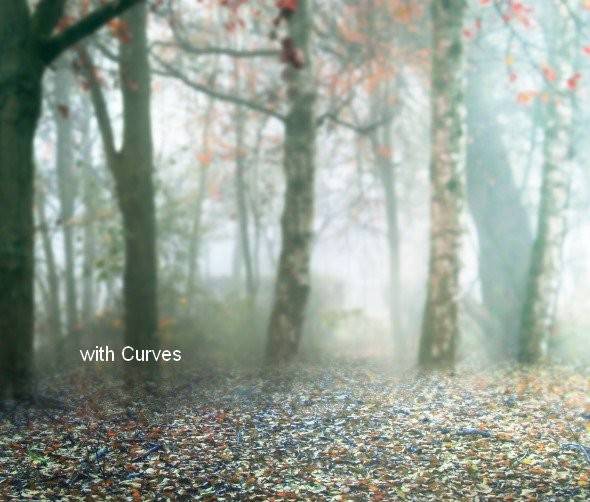
Шаг 18
Используйте Цветовой баланс, чтобы добавить другой цвет в сцену:
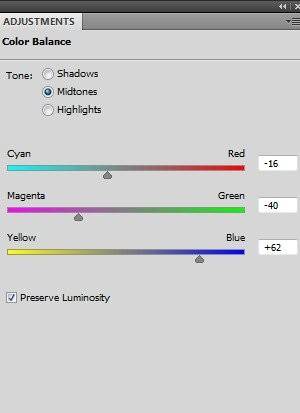

Шаг 19
Я использовал Выборочную коррекцию цвета с той же целью:
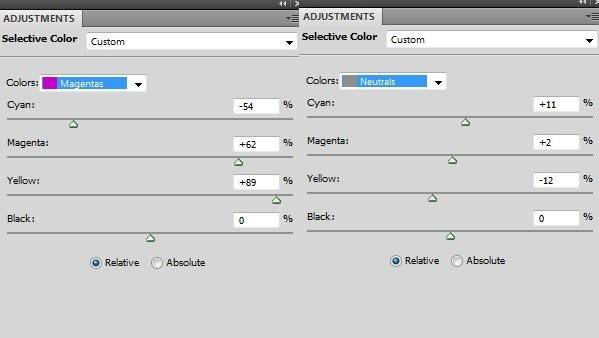
На этой слой-маске используйте мягкую кисть черного цвета, чтобы уменьшить влияние на некоторые деревья:

Шаг 20
Мы по-прежнему находимся в процессе добавления цвета к сцене. На новом слое я использовал мягкую кисть с цветом #6e9299, чтобы закрасить правую часть картины. Установите режим этого слоя на Жесткий свет 100%:


Шаг 21
Создаем новый слой и используем ту же кисть, чтобы рисовать справа на земле. Измените режим слоя на Жесткий свет 30%:
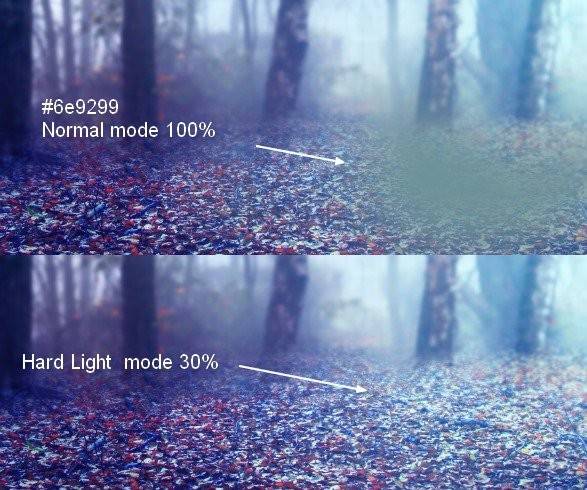
Шаг 22
Чтобы добавить своеобразный эффект на землю, я использовал мягкую кисть с другим цветом (#d2f0bb) и красил в правой части картины. Измените режим слоя на Мягкий свет 40%:
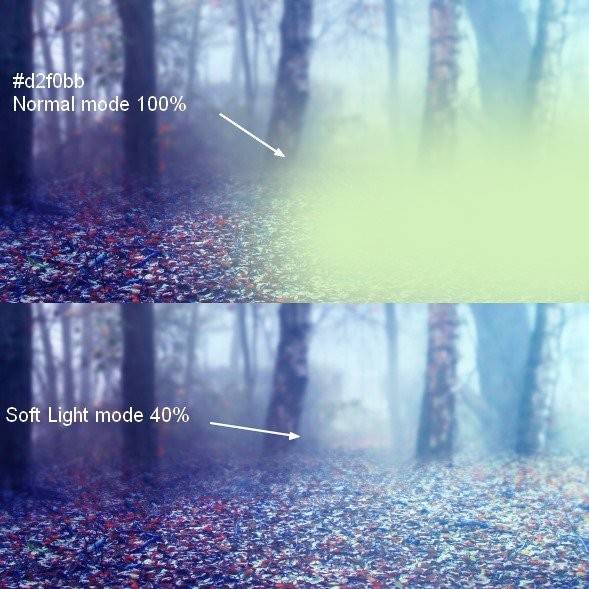
Шаг 23
Откройте фотографию модели и извлеките ее из фона:
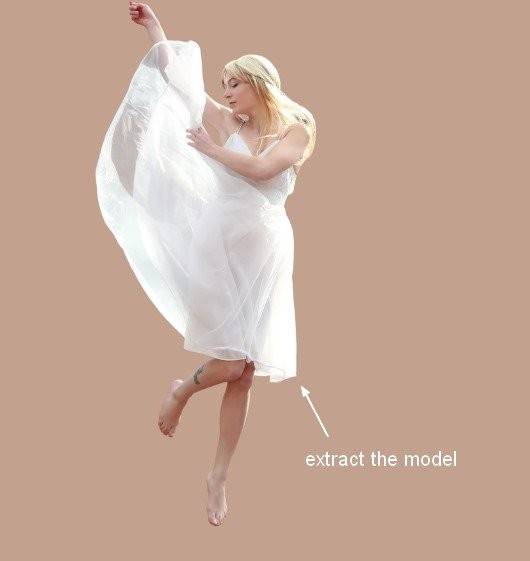
Шаг 24
Создаем новый слой и с помощью инструмента Клонирующий штамп удаляем татуировку с ноги:

Шаг 25
В этом шаге мы будем добавлять волосы модели. Создаем новый слой и используем базовую, жесткую кисть с цветом #e9e1cc. Нажмите клавишу F5, чтобы изменить настройки этой кисти:
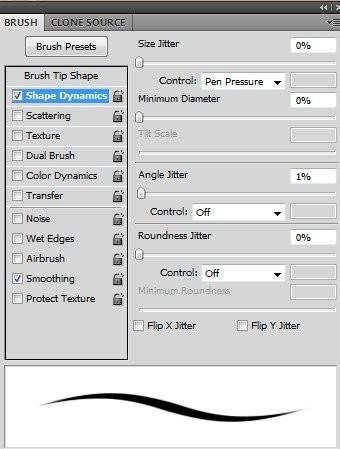
Покрасьте некоторые пряди волос на верхней части головы и на спине:

На новом слое измените цвет кисти на #f5f2e6. Красьте крупные, летящие пряди

Я использовал новый слой и белый цвет для кисти, чтобы нарисовать некоторые части для волос:

Шаг 26.
Объедините слои с моделью, клонированный слой и слой с волосами. Поместите модель в середину нашего основного холста.

Создайте новый слой с обтравочной маской, используйте мягкую кисть цветом #ccc8cb. Рисуйте этой кистью поверх платья, чтобы уменьшить падение света на него. Затем измените режим наложения слоя на Умножения 70%.
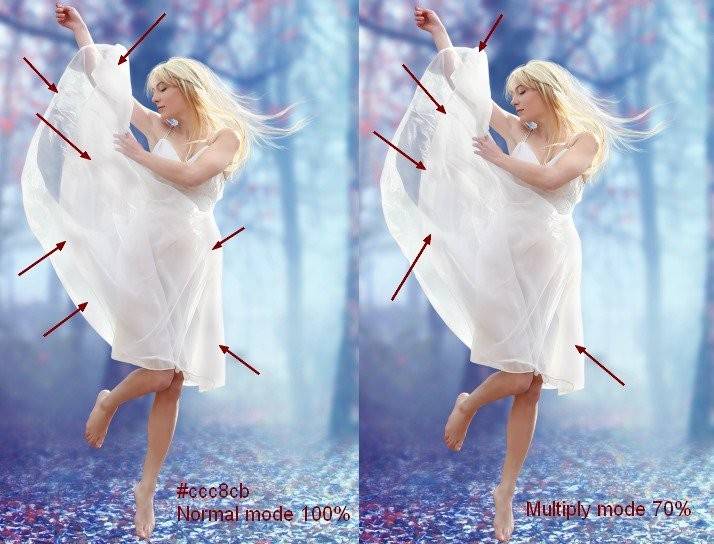
Шаг 27.
Я добавил новый корректирующий слой Цветовой тон/Насыщенность, чтобы понизить насыщенность модели.
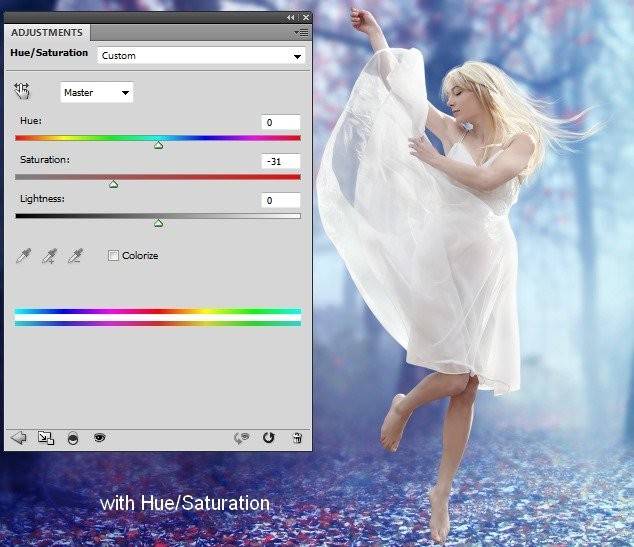
Шаг 28.
Добавьте новый корректирующий слой Цветовой баланс, чтобы добавить немного голубого оттенка. Используйте мягкую кисть черного цвета на маске слоя, чтобы убрать голубой оттенок с кожи модели.
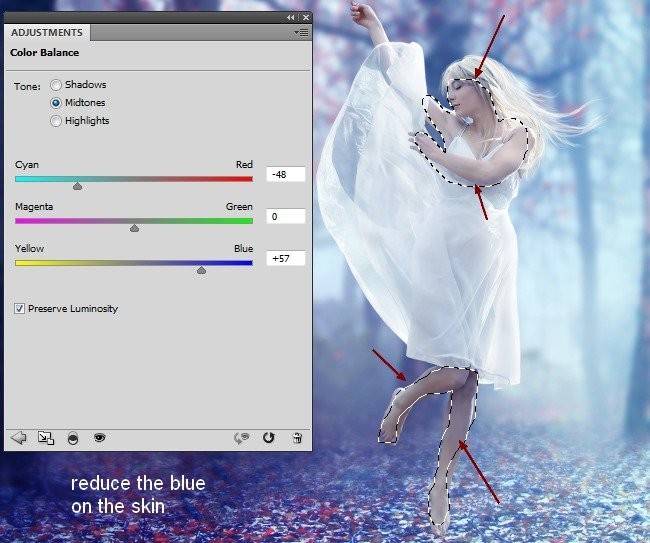
Шаг 29.
Добавьте новый корректирующий слой Фотофильтр, также не забудьте использовать маску слоя для удаления эффекта с кожи модели.
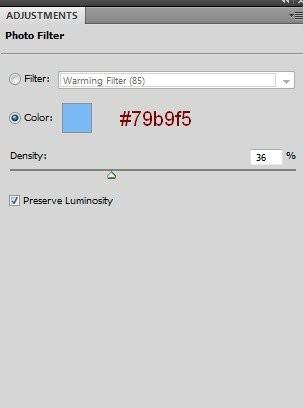
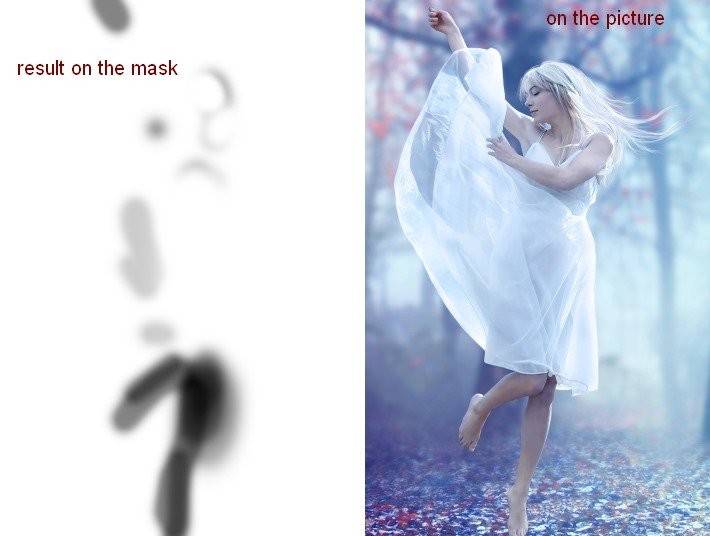
Шаг 30.
Затем я добавил новый корректирующий слой Кривые, чтобы уменьшить свет, падающий на модель. После этого поработал на маске слоя черной кистью.
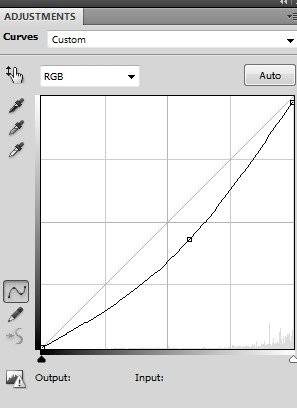
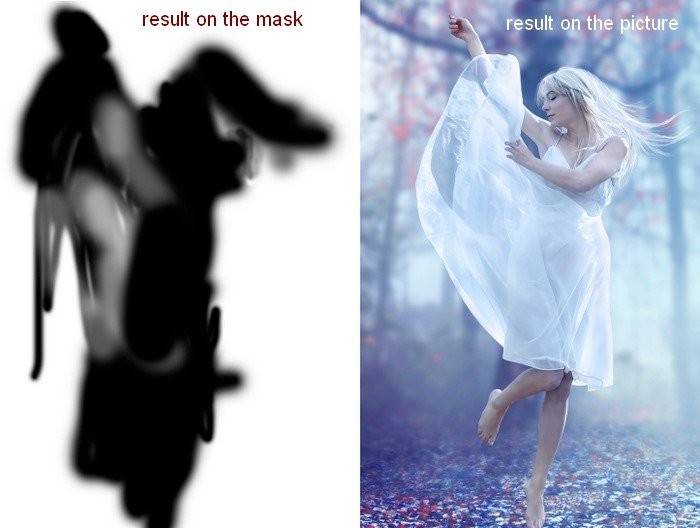
Шаг 31.
Добавьте новый корректирующий слой Уровни, также не забывайте про маску после коррекции (маска на выделенной области).
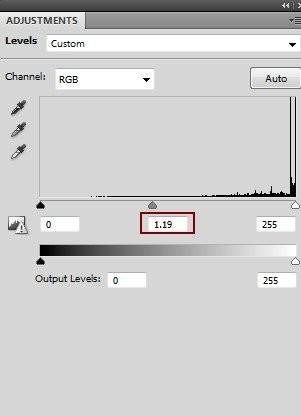

Шаг 32.
В этом шаге я выбрал мягкую кисть цвета #6e8799, начал рисовать этой кистью поверх волос для добавления синего оттенка (на новом слое). Далее измените режим наложения слоя на Цветность 100%.
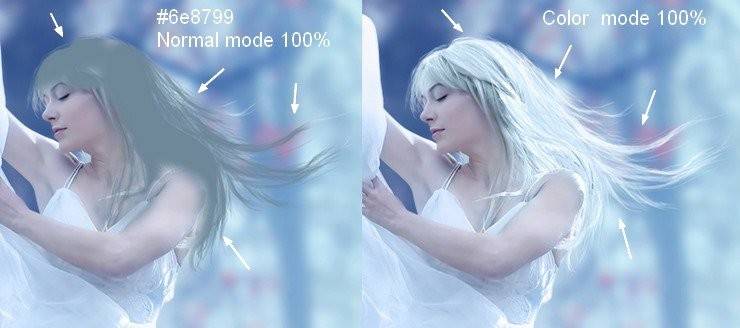
Шаг 33.
Создайте новый слой, перейдя в Слои-Новый, с обтравочной маской, измените режим наложения слоя на Перекрытие 100%, поставьте галочку на Заливке 50% серого.
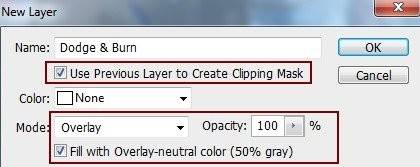
Выберите Инструменты Линейный осветлитель и затемнитель, Экспозиция около 20%. Ниже показаны места, где нужно затемнить, а где осветлить (стрелками). Слева показан нормальный режим наложения, справа Перекрытие.
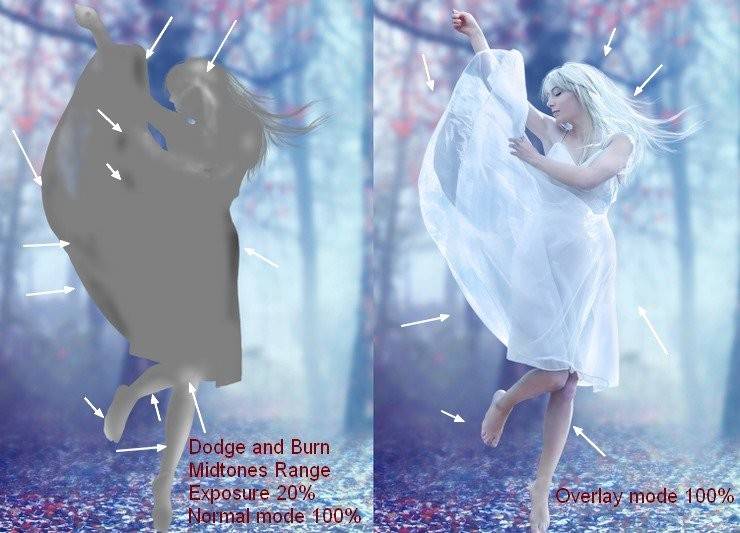
Шаг 34.
Для того, чтобы увеличить губы, я выбрал мягкую кисть небольшого размера, цветом #bc8a78. На новом слое я закрасил губы этой кистью, затем изменил режим наложения слоя на Мягкий свет:
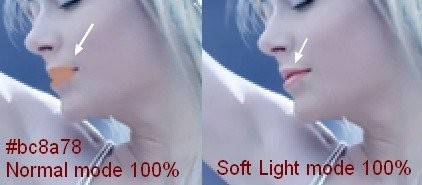
Шаг 35.
Чтобы создать небольшое отражение на ногу модели от заднего фона, я создал новый слой, выбрал мягкую кисть цветом #6e9299. Рисуйте этой кистью там, где показано ниже. Затем измените режим наложения слоя на Яркий свет 100%.

Шаг 36.
Откройте изображение Свет 1. Выберите изображение starry 6, расположите его поверх всех слоев. Измените режим наложения на Экран 100%.
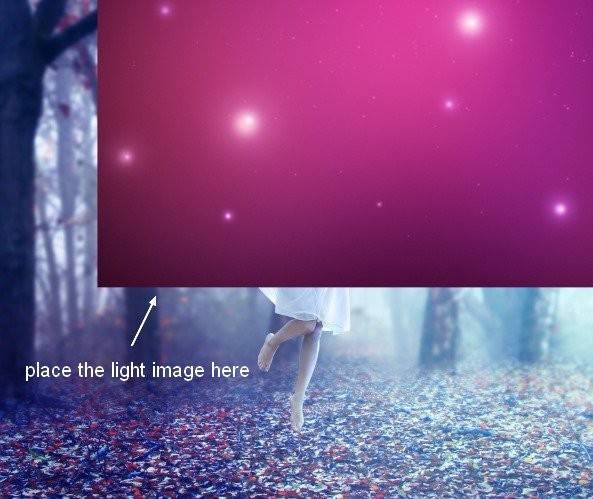

Добавьте маску для этого слоя и используйте черную мягкую кисть, чтобы удалить жесткие края перехода текстуры.

Шаг 37.
Добавьте новый корректирующий слой Цветовой тон/Насыщенность. Изменим цвета изображения.
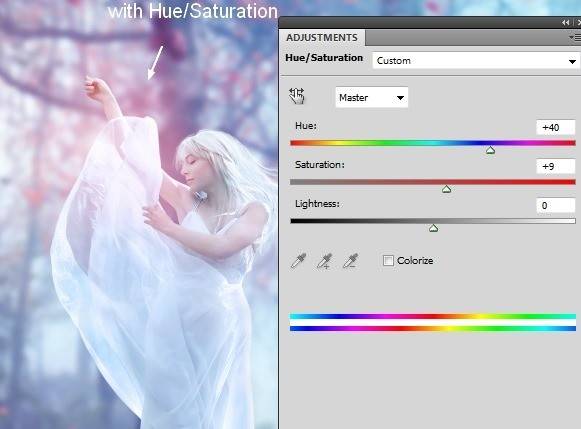
Шаг 38.
Добавьте новый корректирующий слой Уровни, чтобы немного затемнить изображение. Используйте маску слоя для выделенной области.
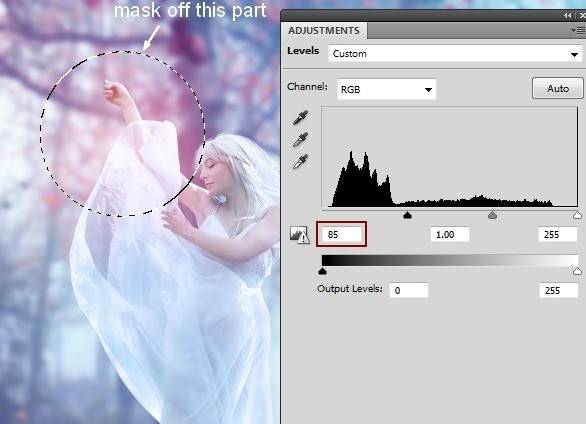
Шаг 39.
Откройте изображение Свет 2. Поместите это изображение около поднятой руки модели с помощью Инструмента Перемещение. Измените режим наложения слоя на Экран 100%.

Шаг 40.
Откройте изображение листьев. Выберите листья, которые вам понравятся, добавьте их листья вокруг модели, на заднем фоне. Старайтесь добиться их случайного расположения. Вот мой результат:

Шаг 41.
Добавьте листья покрупнее, а затем примените к ним Размытие по Гауссу (8 пикс).
Шаг 42.
Выделите все слои с листьями, нажмите Ctrl+G, чтобы создать для них группу. Измените режим наложения всей группы на Нормальный 100%. Добавьте новый корректирующий слой Цветовой тон/Насыщенность (внутри группы), чтобы изменить цвет некоторых листьев.
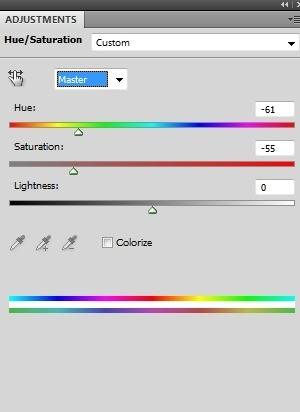

Шаг 43.
Добавьте корректирующий слой Кривые, чтобы сделать листья светлее.
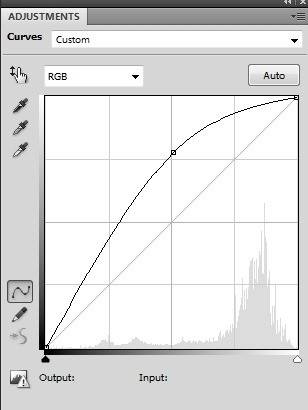
На слое с кривыми используйте маску слоя, поработайте на ней с выделенными областями.

Шаг 44.
Кликните правой кнопкой мыши по группе, дублируйте ее. Затем кликните правой кнопкой по дублированной группе и выберите “Объединить группу” Мы получим новый слой со всеми листьями. Сделайте этот слой невидимым.
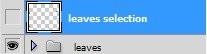
Шаг 45.
Создайте новый слой поверх всех. Зажмите Ctrl+кликните по слою, который мы создали в предыдущем шаге. Так мы создадим выделение листьев.

Используйте мягкую кисть цветом #a2ced7, чтобы создать эффект легкости для листьев. Измените режим наложения на Жесткий свет 100%:

Шаг 46.
Время для цветокоррекции фотоманипуляции. Создайте новый корректирующий слой Карта Градиента поверх всех слоев:
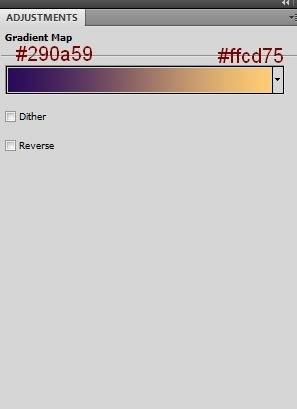
Измените режим наложения на Мягкий Свет 100% и используйте мягкую кисть, чтобы стереть эффект корректирующего слоя с левой стороны:

Шаг 47.
Добавьте новый корректирующий слой Кривые:
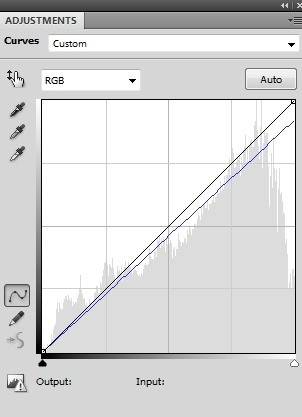

Шаг 48.
Добавьте новый корректирующий слой Цветовой тон/Насыщенность:
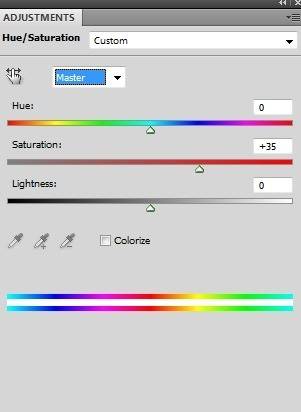
Используйте маску слоя в выделенных областях:

Шаг 49.
Добавьте новый корректирующий слой Вибрация:
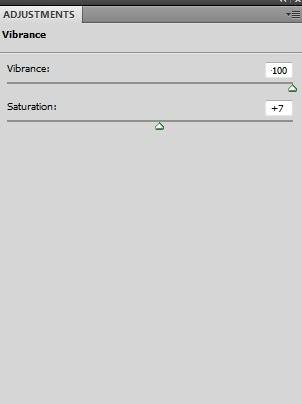
Ниже результат маски для этого слоя:
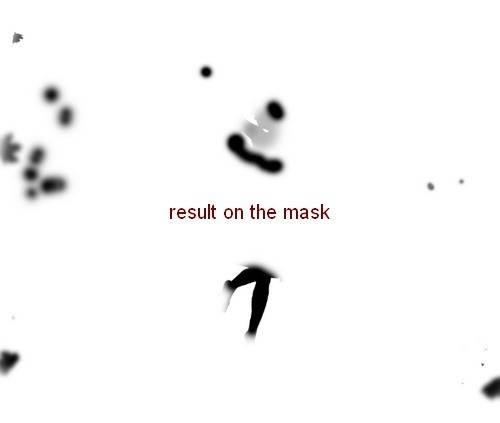

Шаг 50.
Добавьте новый корректирующий слой Цветовой тон/Насыщенность:
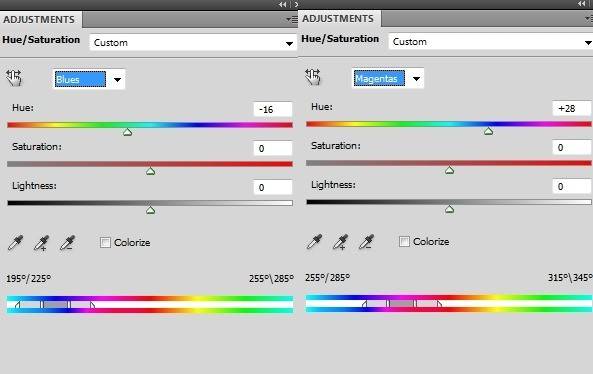
Поработайте с маской слоя, используя мягкую черную кисть:


Шаг 51.
Последний шаг: Добавьте новый слой с такими же настройками, что и в шаге 33 (с обтравочной маской). Используйте Осветлитель, что осветлить места, где расположены деревья.
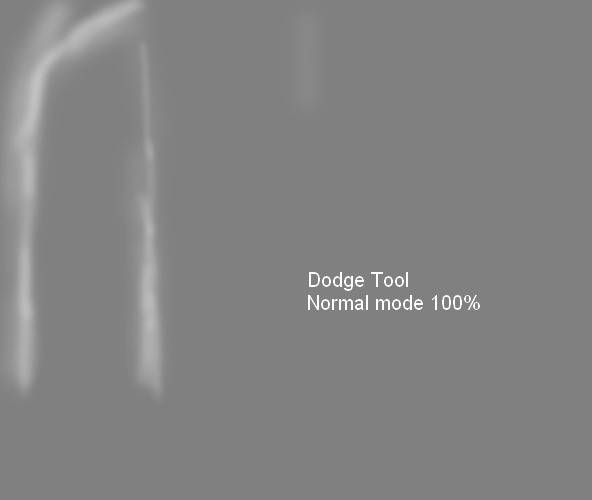

Финальный результат:

Ссылка на оригинал урока.






Спасибо огромное!!! Урок не только интересный, но очень поучительный!!! Большущее спасибо за Ваш труд!!!!
Урок замечательный, подходит для среднего уровня владения фотошопом – нужно знать основные инструменты, корректирующие слои, маски и смарт-объекты. Не все было понятно и удобно, например скрины с результатами масок-слоев меня только путали – я не понимала, откуда конкретно убирать эффект. Изложение не идеально доступное, увы, поэтому ряд шагов я пропустила, а ряд выполнила так, как мне показалось правильным. Затратила пять часов, но я новичок.