Создание коллажа “Красная мечта”
В этом уроке я покажу вам, как создать красивую чувственную фотоманипуляцию, используя для этого разнообразные фотографии. Вы будете работать с режимами наложения, ретушью, коррекцией и добавлением светового эффекта.
Финальное изображение:

Ресурсы для урока:
–Небо 1
–Небо 2
–Поле
–Модель
–Лепестки
–Свет
–Кисти трава
Шаг 1.
Создайте новый документ в Фотошоп со следующими настройками:
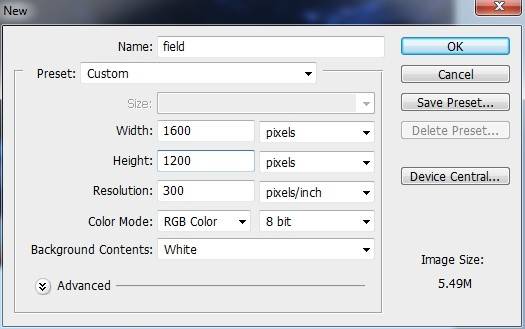
Шаг 2.
Откройте изображение Небо 1. Используйте Инструмент Перемещение (V), чтобы перенести небо на наш холст. Затем используйте Свободное Трансформирование (Ctrl+T), чтобы изменить размер неба, также с помощью Искажения трансформируйте объект, как показано ниже:
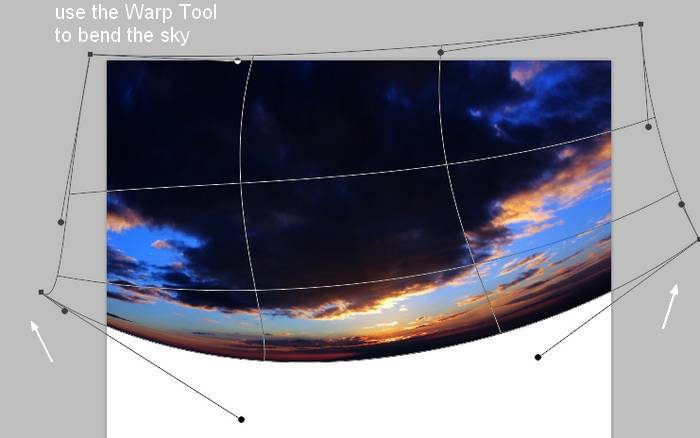
Шаг 3.
Изменим цвет неба. Для этого добавьте новый Корректирующий слой с обтравочной маской. Перейдите в Слои – Новый корректирующий слой – Цветовой баланс:
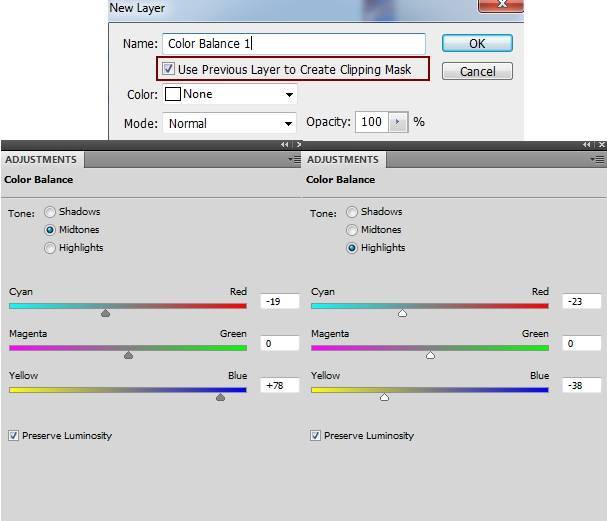
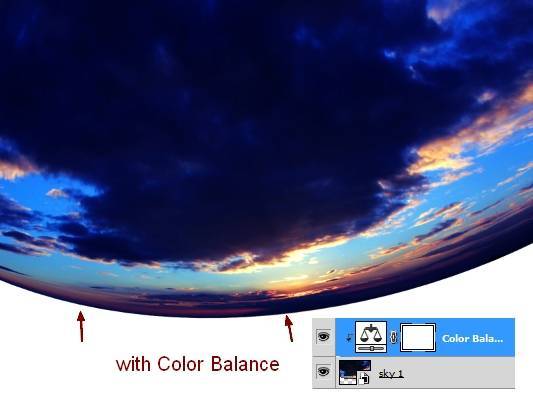
Шаг 4.
Также добавьте Корректирующий слой Фотофильтр, чтобы добавить оранжевых оттенков:
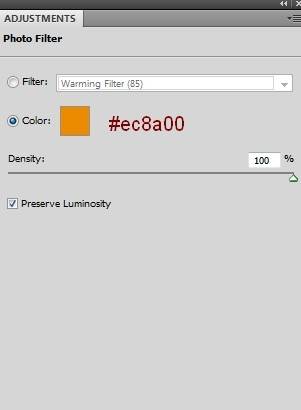
На маске слоя поработайте мягкой черной кистью, чтобы стереть места, где эффект не требуется:
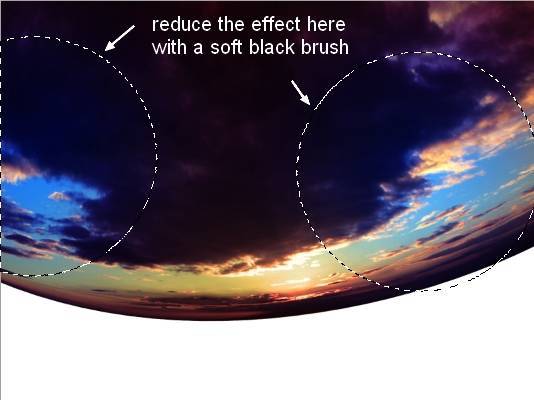
Шаг 5.
Добавим немного красного и голубого оттенков. Для этого я использовал Корректирующий слой Выборочная коррекция цвета:
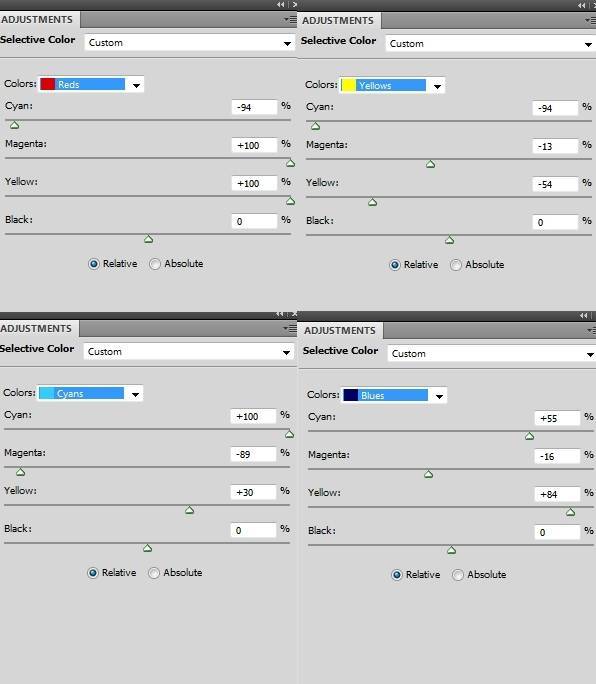

Шаг 6.
Откройте изображение Небо 2. Поместите его поверх Неба 1, также используйте Искажение, чтобы изменить форму изображения:
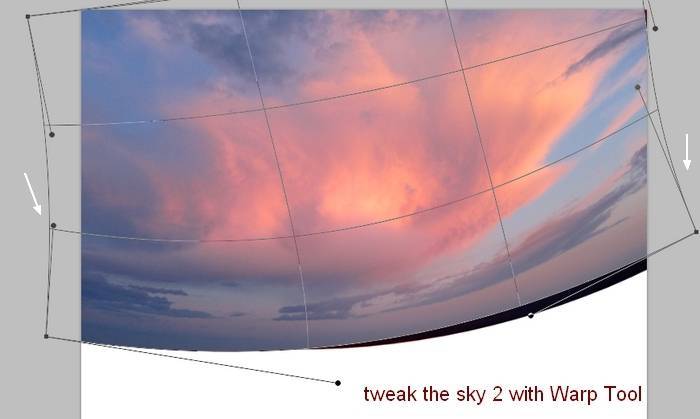
Измените режим наложения слоя на Жесткий свет 100%:
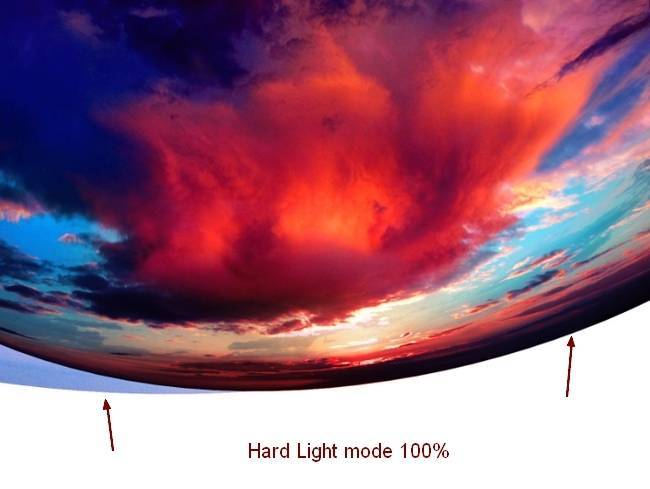
Шаг 7.
Создайте маску для этого слоя, используя специальную кнопку на панели слоев. Выберите мягкую кисть, чтобы стереть части, которые показаны ниже:
Шаг 8.
Я использовал Корректирующий слой Кривые (с обтравочной маской), чтобы немного затемнить небо:
На маске слоя с кривыми нужно поработать черной мягкой кистью, чтобы стереть эффект темного неба. Меняйте непрозрачность кисти, чтобы достигнуть примерно такой результат:
Шаг 9.
Я добавил корректирующий слой Цветовой тон/Насыщенность, чтобы немного изменить цвета неба:
Шаг 10.
откройте изображение Поле. Используйте Инструмент Прямоугольное выделение (M), чтобы выделить поле:
Поместите поле ниже слоев с небом, исказите изображение:
Добавьте маску слоя, с помощью черной мягкой кисти сотрите часть горизонта:
Шаг 11.
Добавьте Корректирующий слой Кривые, чтобы затемнить поле:
На маске слоя с кривыми с помощью черной кисти нужно стереть центральную часть на горизонте, чтобы создать контраст изображения:
Шаг 12.
Создайте новый слой поверх остальных. Используйте мягкую кисть цвета #f8e1b9, рисуйте ей поверх поля, недалеко от горизонта. Измените режим наложения слоя на Мягкий свет 100%.
Шаг 13.
На новом слое используйте такую же кисть, только с низкой непрозрачностью (около 30-40%). Рисуйте в центре поля, ближе к горизонту:
Шаг 14.
Создайте новый слой и используйте мягкую белую кисть, чтобы нарисовать свет от солнца:
Шаг 15.
Я добавил новый слой, выбрал мягкую кисть цветом #291b01, чтобы нарисовать еще больше солнца. После этого я изменил режим наложения слоя на Линейный осветлитель.
Шаг 16.
Чтобы добавить еще больше света, я использовал мягкую кисть цветом #ffc863. Рисуйте ей в центре изображения. Измените режим наложения слоя на Мягкий Свет 100%:
Шаг 17.
Создайте слой-заливку поверх всех слоев (Слои – Новый слой-заливка – Цвет).
Измените режим наложения этого слоя на Исключение 100%. На маске этого слоя с помощью мягкой кисти непрозрачностью около 15-20% сотрите часть, где находится небо:
Шаг 18.
Создайте еще один слой-заливку:
Измените режим наложения слоя на Разница 20%, выберите мягкую черную кисть и поработайте с маской слоя (сотрите эффект в выделенной области):
Шаг 19.
Чтобы придать эффект мечтательности, добавьте корректирующий слой Цветовой баланс:
Поработайте с маской этого слоя, используя кисть маленькой непрозрачности:
Шаг 20.
Чтобы сделать изображение более контрастным, добавьте корректирующий слой Уровни:
Шаг 21
Я использовал Цветовой тон / Насыщенность, чтобы немного изменить цвет верхнего облака:
Шаг 22
Откройте изображение модели и извлеките ее из фона:
Шаг 23
Создаем новый слой и активируйте инструмент Штамп (S). Используйте этот инструмент, чтобы уменьшить блик на правом плече:
Шаг 24
В этом шаге мы будем рисовать волосы для модели. Если Вы не хотите это делать, вы можете использовать готовые кисти.
Создайте новый слой и возьмите жесткую кисть с цветом #d0cebc. Нажмите клавишу F5, чтобы изменить настройки этой кисти:
С ее помощью можно нарисовать небольшие волосы, спадающие на спину:
Создайте еще один слой и измените цвет кисти на #fdf7df. Нарисуйте больше волос на спине, на плечах и над головой, чтобы сделать общий фон волос более естественным:
Шаг 25
Объедините все слои (модель, штамп, волосы) с помощью Cmd / Ctrl + Option / Alt + Shift + E. Поместите объединенный слой с моделью в поле:
Добавьте маску к этому слою. Используйте кисти под номером 504 и 360. Ноги модели должны сочетаться с травой:
Шаг 26
Я использовал корректирующий слой Цветовой тон / Насыщенность с Обтравочной маской, чтобы уменьшить насыщенность модели:
Шаг 27
Я использовал Цветовой баланс, чтобы добавить теплый желтые тон к модели:
Шаг 28
Сзади модель должна быть темнее, для этого я использовал кривые:
На этой слой маске кривых используйте мягкую черную кисть, чтобы раскрыть контур, который должна быть ярким:
Шаг 29
Создайте новый слой, измените режим на Перекрытие 100% и залейте 50% серым:
Возьмите инструмент Осветлитель (O) с диапазоном на средние тона и экспозицией примерно 50-55%, Инструмент Затемнитель с выбором теней и экспозицией около 40-50% для уточнения света и тени модели, также добавьте складки на платье, чтобы избежать плоского вида. Вы можете видеть, как я сделал это в обычном режиме, и результат с режимом Перекрытия:
Шаг 30
Я использовал фото фильтр, чтобы добавить больше желтого света к модели:
Шаг 31
В этом шаге я использовал новый слой. Возьмите мягкую кисть с цветом #ffb052 для рисования контура. Изменить режим слоя на Жесткий свет 50%:
Шаг 32
Создаем новый слой сверху. Используйте мягкую кисть с цветом #fc9c06, чтобы закрасить центр изображения, а затем измените режим на Жесткий свет 100%. Это создаст яркий свет на всю картину:
Шаг 33
Я использовал Цветовой тон / Насыщенность, чтобы немного изменить цвет света:
На этой слой маске используйте мягкую черную кисть, чтобы стереть область вокруг модели :
Шаг 34
Пришло время добавить лепестки. Создайте новый слой сверху. Измените цвет переднего плана на #e2161b и выберите кисть с лепестками. Возьмите номер 149 и нажмите F5, чтобы изменить настройки для кисти:
Рисуйте лепестки под руками модели, чтобы сделать их похожими на существ исходящих из ее рук. Также нарисуйте летающие лепестки поверх изображения, старайтесь достичь случайного эффекта:
Шаг 35
Создаем новый слой и рисуем больше лепестков по краям:
Перейдите: Фильтр > Размытие > Размытие по Гауссу и установите радиус 8 px:
Этот шаг для того, чтобы добавить некоторую глубину изображению.
Шаг 36
Выберите слои с лепестками, а затем нажмите Cmd/Ctrl+G, чтобы сгруппировать их. Измените режим этой группы с режима по умолчанию на Нормальный 100%. Создайте корректирующий слой Кривых в этой группе, чтобы затемнить лепестки по краям:
На этой слой маске используйте мягкую черную кисть, чтобы удалить темный эффект лепестков в светлых зонах:
Шаг 37
Создайте еще одни настройки кривых, чтобы украсить лепестки в светлых зонах:
На этой слой маске кривых используйте мягкую черную кисть, чтобы стереть темные части по краям:
Шаг 38
Щелкните правой кнопкой мыши по группе с лепестками и выберите Создать дубликат группы. Правой кнопкой мыши по продублированной группе и выберите Объединить группу. Теперь у нас есть выделение лепестков на новом слое. Отключите этот слой.
Шаг 39
Создайте новый слой сверху. Удерживайте нажатой клавишу Cmd/Ctrl при нажатии на копию слоя с лепестками, чтобы загрузить выделение:
Используйте мягкую кисть с цветом #ffb052, чтобы рисовать на некоторых лепестках, особенно на тех, которым нужно сделать больше света. Я изменил режим слоя на Жесткий свет 100%:
Шаг 40
Последний шаг: откройте изображение света. Расположите его в левом боку модели и измените режим на Жесткий свет 100%:

Добавьте маску к этому слою и используйте мягкую кисть черного цвета, чтобы убрать лишний свет с модели:
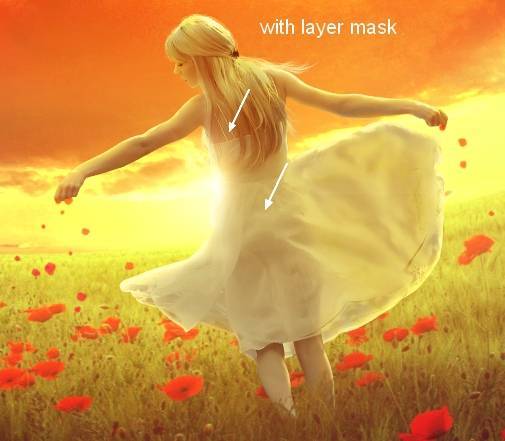
Ссылка на оригинал.




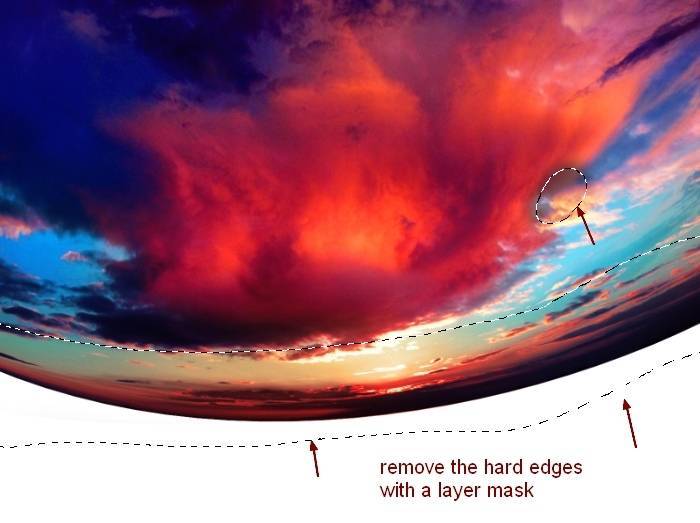
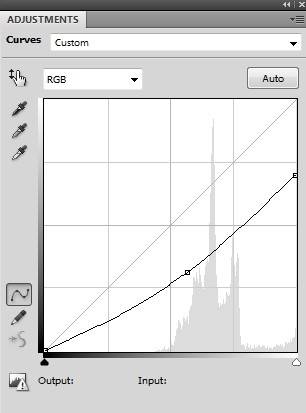
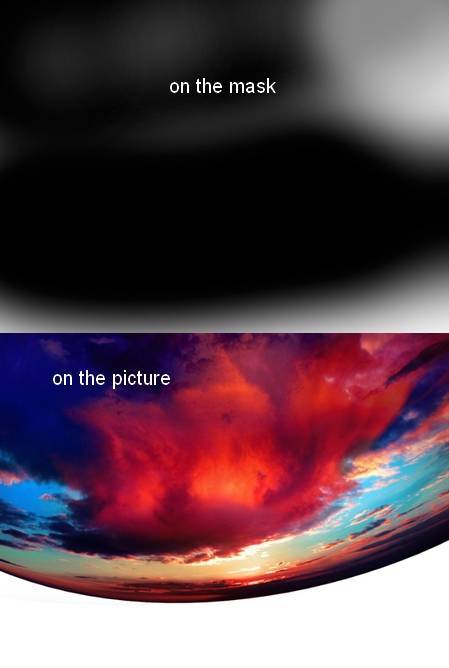
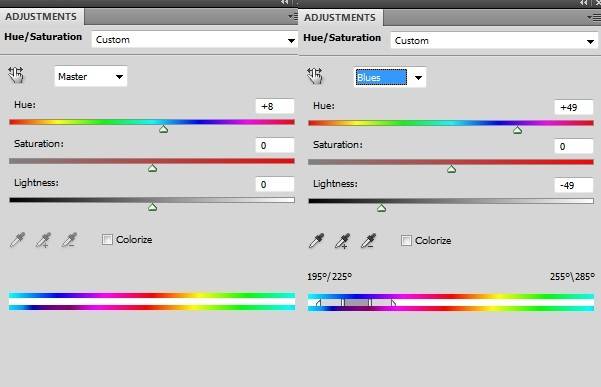
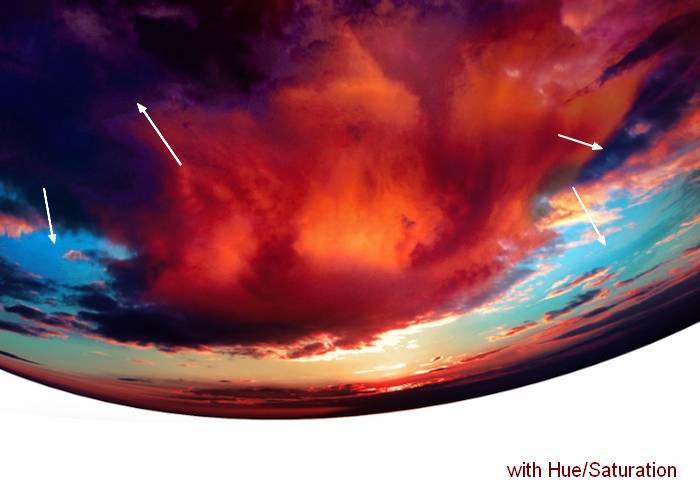
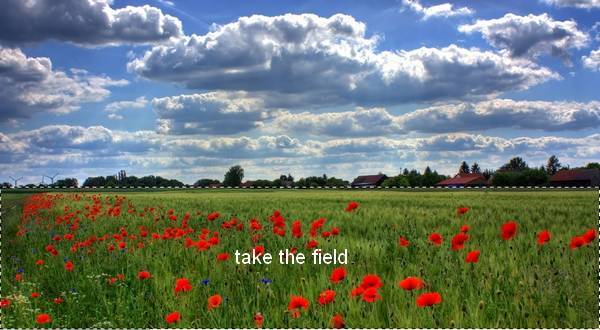
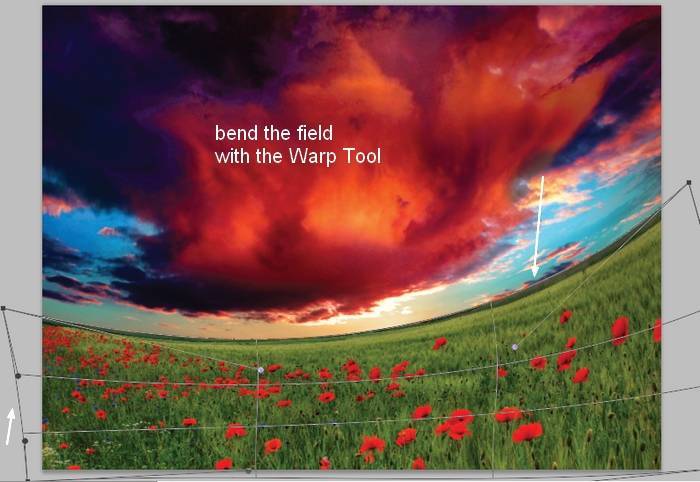
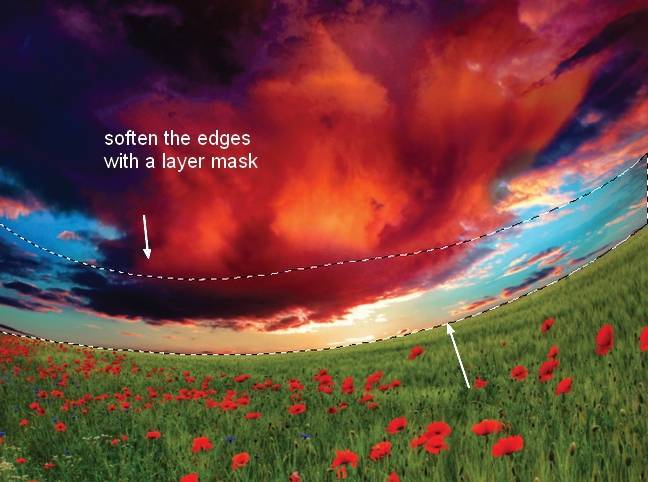
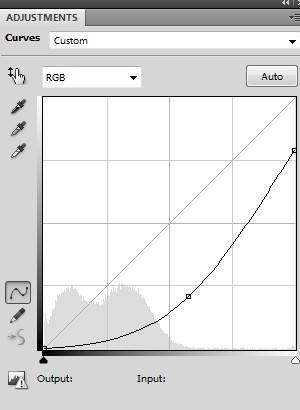
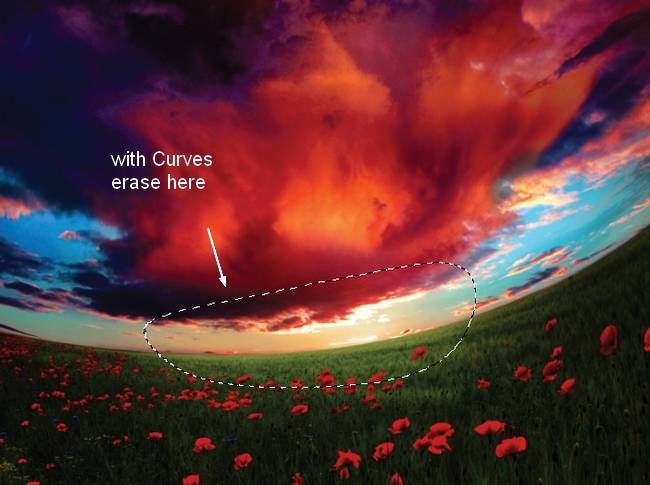




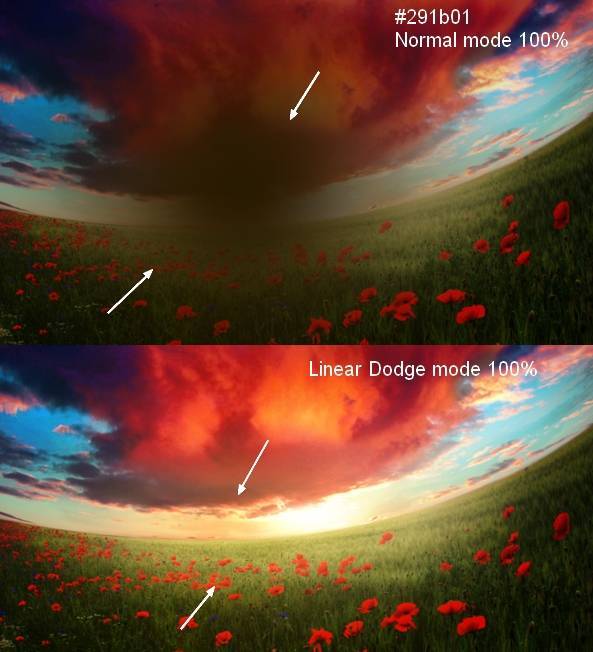

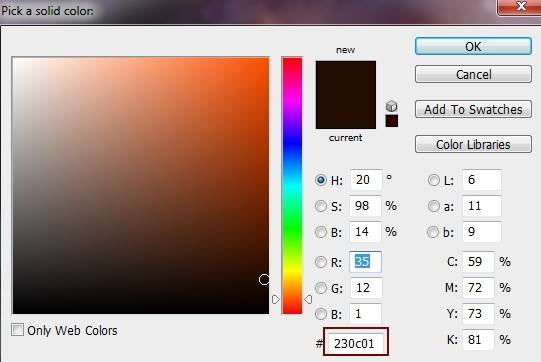
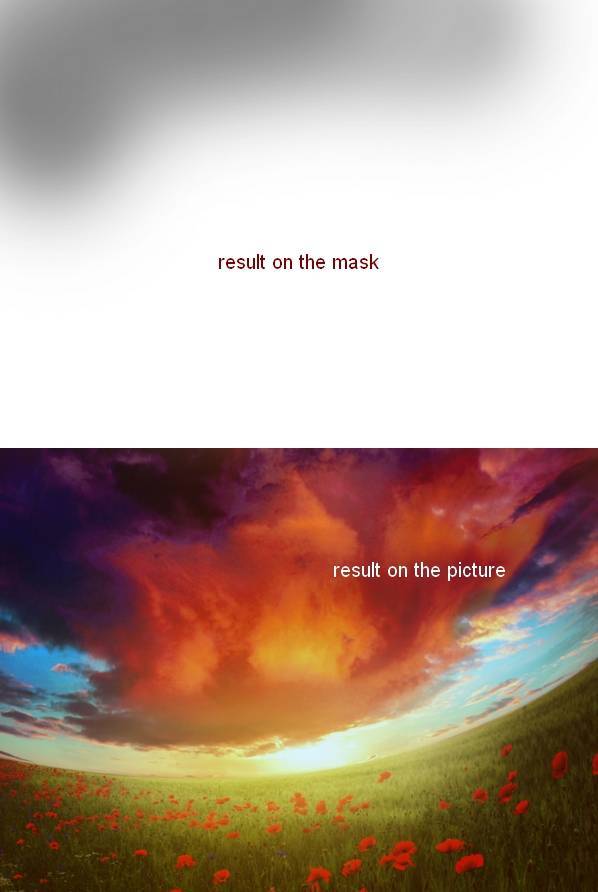
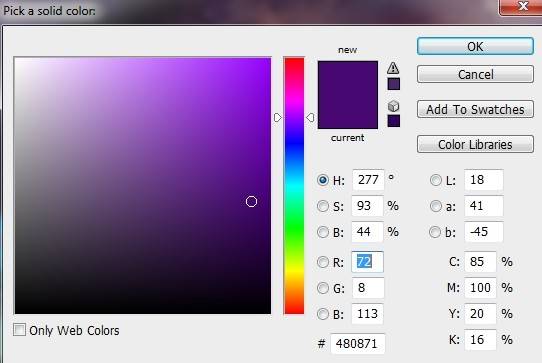

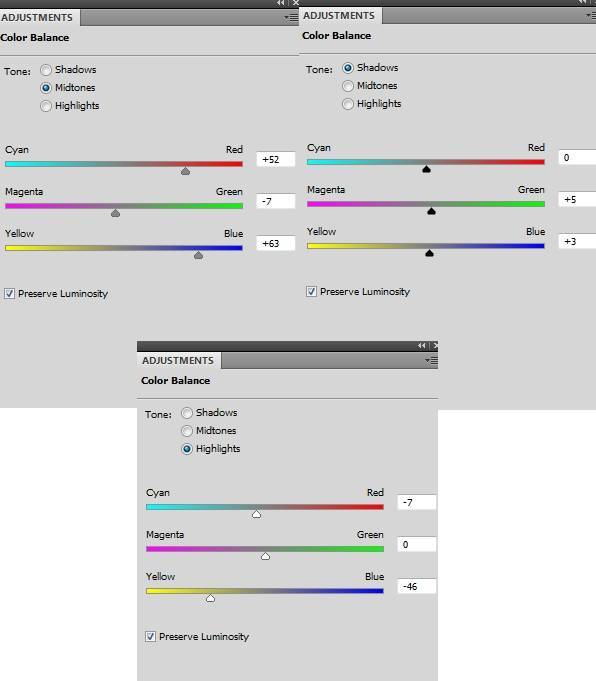
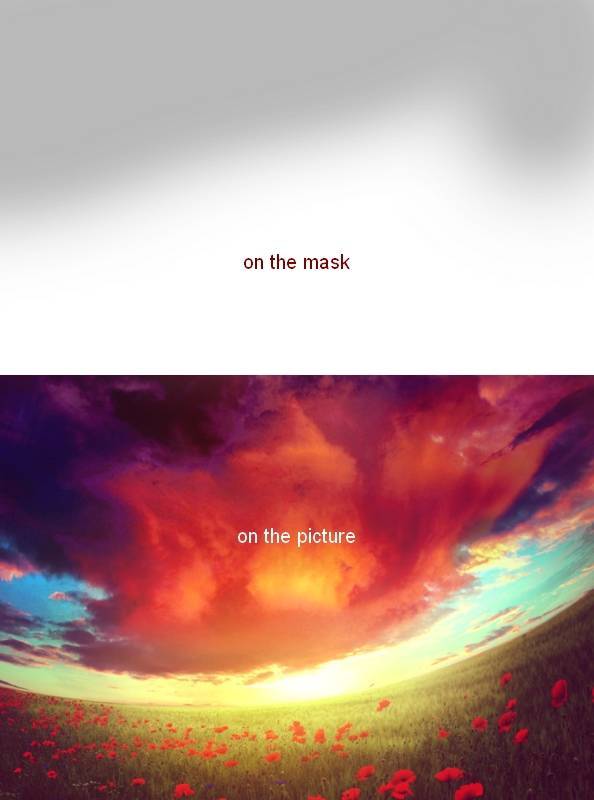
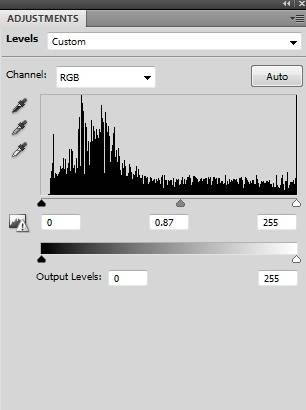

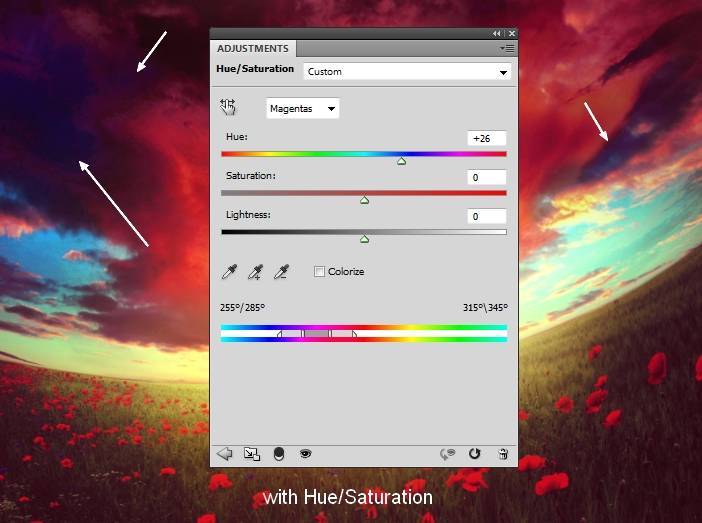

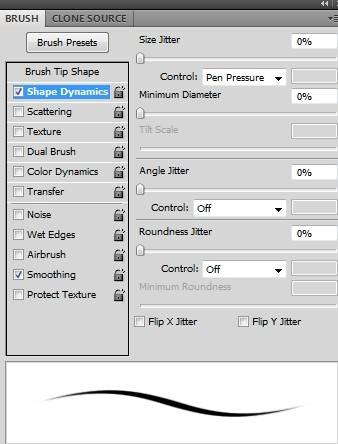





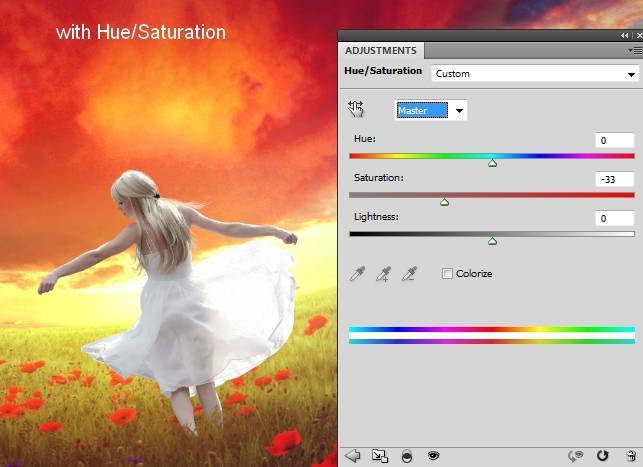
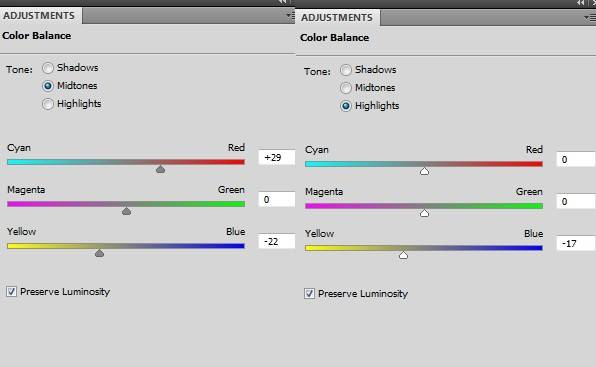

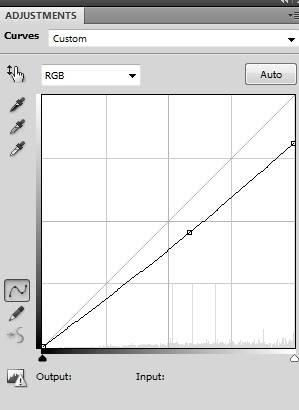

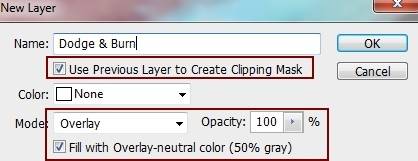
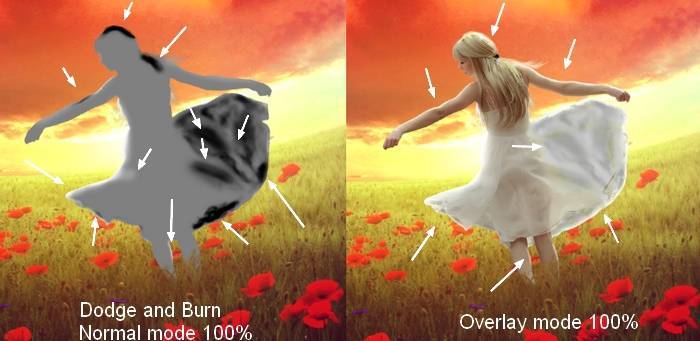
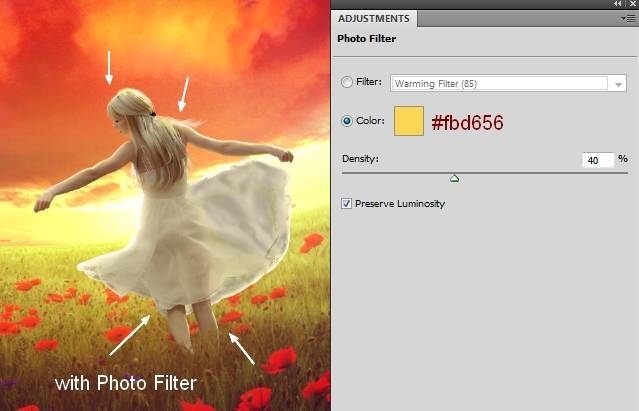



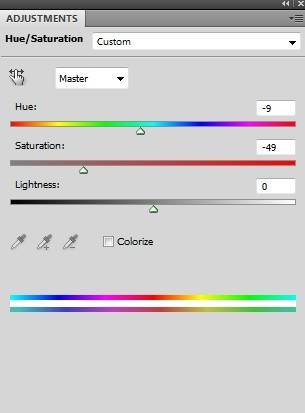

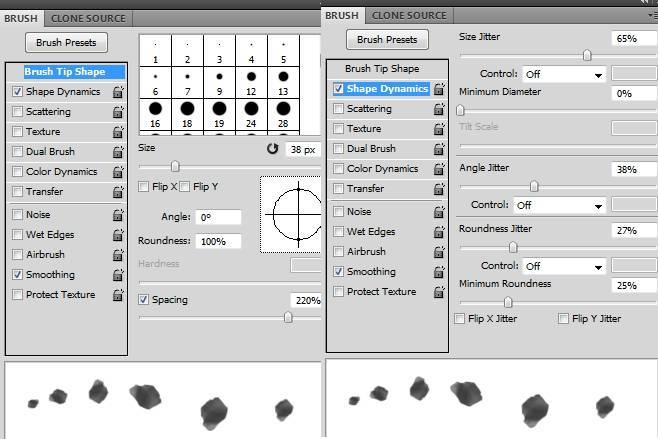


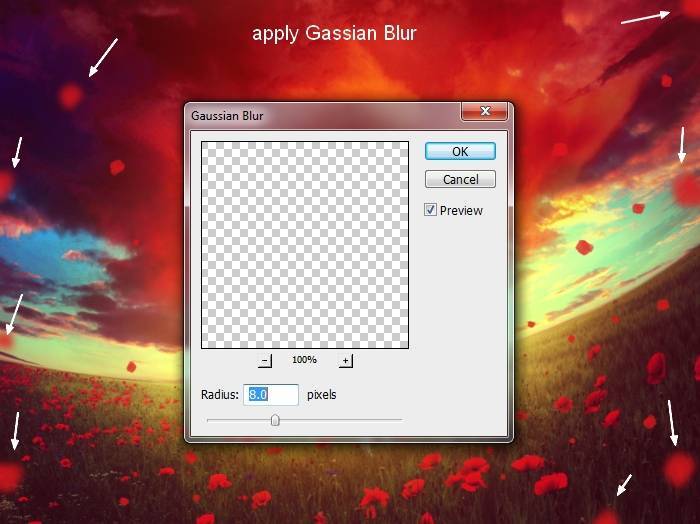
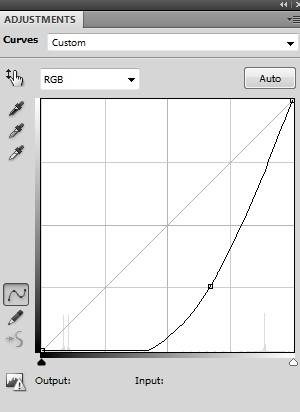
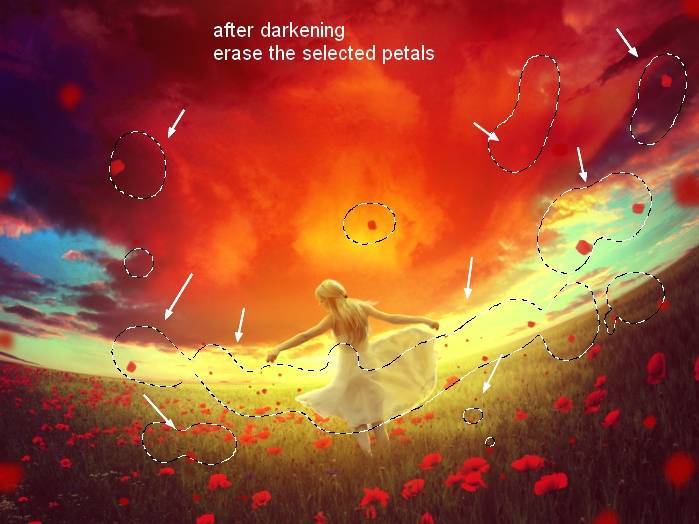
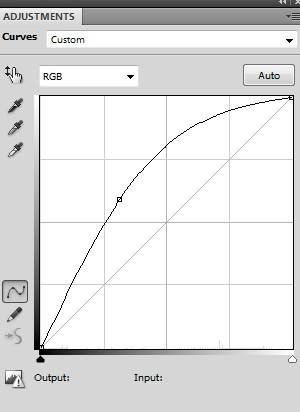

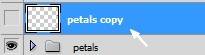
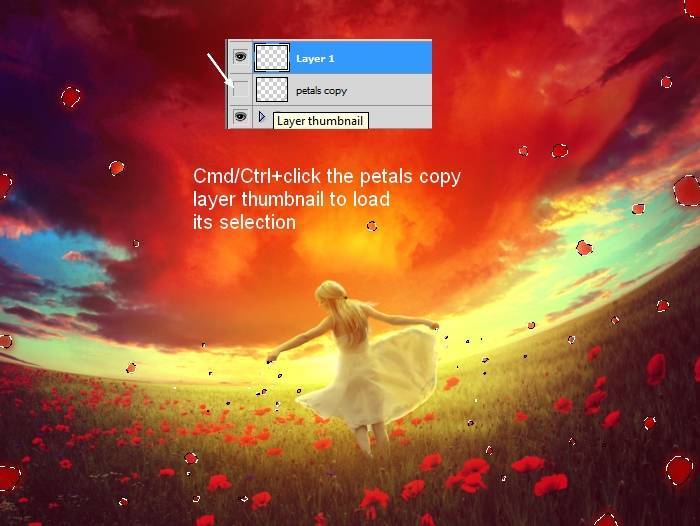



Очень интересно и необычно!
Урок хорош.
Но почему на Вашем сайте буквы моего комментария заливаются кровавым цветом?.. Не комментарий получается, а некое подобие предсмертного письма. Выделяемые фрагменты, просто, “утопают в крови…”
А что, синий стандартный цвет уже не в чести? Или это тоже урок нам всем?
Оригинально!..
Это стиль сайта. И цвет не красный, а оранжевый.
Очень красивый урок. Спасибо)
Большое спасибо за урок! Всегда интересно посмотреть новые композиции и вспомнить, как делается тот или иной эффект.