Создание коллажа “Новогодняя ёлка”
Наступил декабрь и уже совсем скоро нас посетят рождественские каникулы и Новый год. Давайте и посвятим этому урок. Мы создадим красивую сцену, где поместим новогоднюю елку. Также добавим оленей, так как они являются символом Рождества. Я надеюсь, вам понравится урок.
Результат:

Шаг 1.
Я начал с добавления заднего фона, который будет подходить для нашего урока. Поместите вот этот красивый лес в ваш новый PSD файл.

Шаг 2.
В центр изображения поместим елку, она уже вырезана с заднего фона и сохранена в формате PNG.

Шаг 3.
Добавьте два новых корректирующих слоя (но только для слоя с елкой, для этого используйте обтравочную маску). Итак, добавьте корректирующие слои Цветовой баланс и Яркость/Контрастность. Настройте их так, как показано ниже:
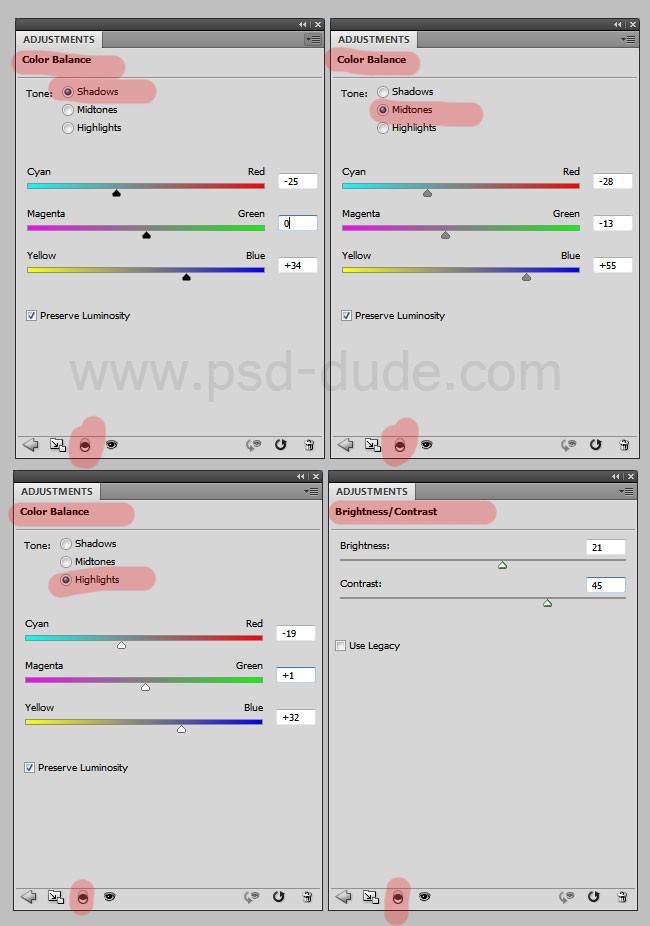

Шаг 4.
Создайте новый слой и назовите его «Тень». Используйте Инструмент Кисть черного цвета, меняйте уровень непрозрачности, чтобы добиться реалистичного результата.

Шаг 5.
В этом шаге я использовал изображение оленя. Вам нужно отделить его от заднего фона, я решил использовать для этого Инструмент Перо.

Шаг 6.
Измените размер изображения и поместите его на наш холст, как показано в просмотре результата. Создайте дубликат слоя, назовите оригинальный слой «Олень», а дублированы «Эффект тени». Для начала добавим корректировку цветовых тонов, для этого добавьте корректирующий слой Цветовой баланс. Не забудьте включить обтравочную маску к слою с оленем. Измените настройки корректирующего слоя:
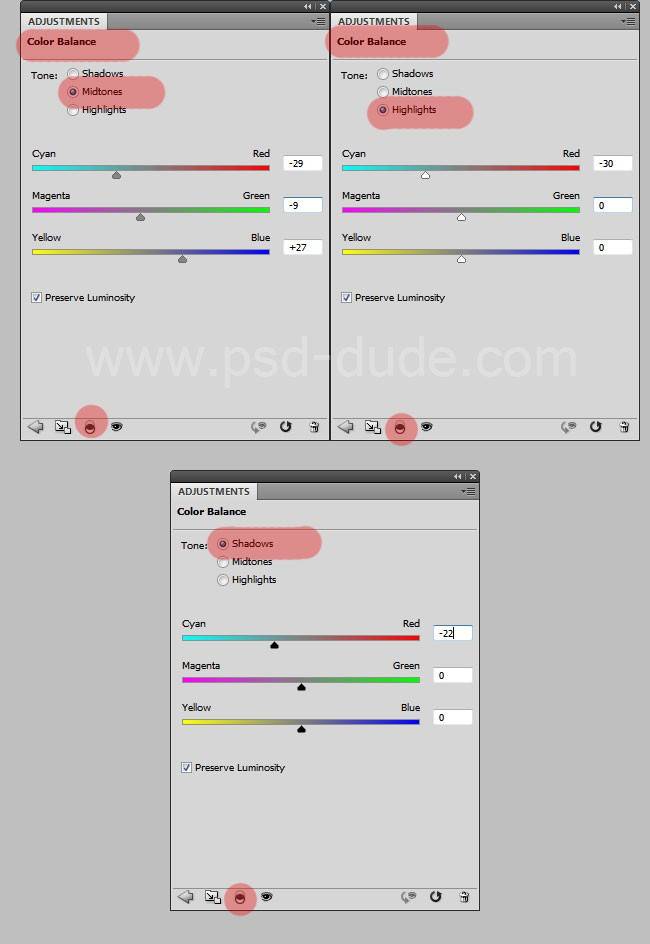
Шаг 7.
Добавьте стили для слоя «Олень», чтобы придать эффект тени и света.
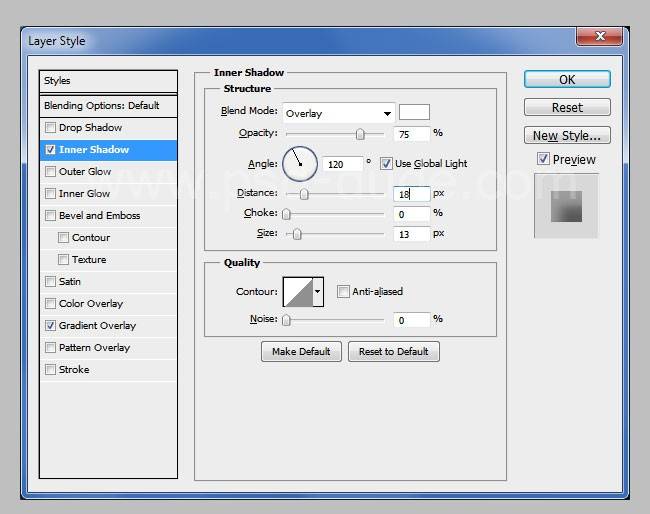
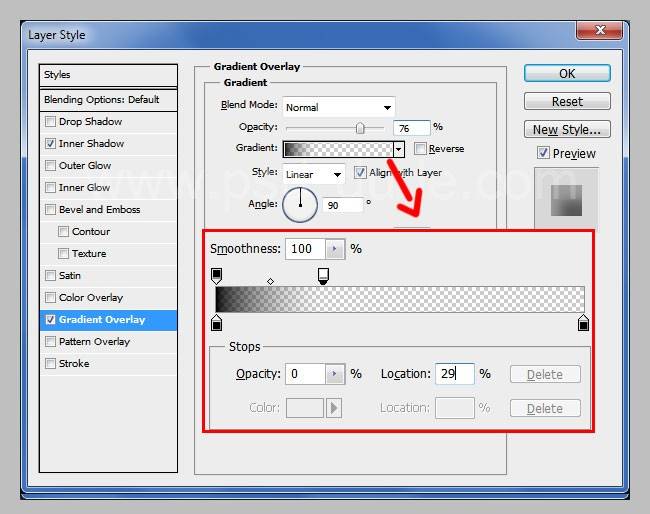
Шаг 8.
Перейдите на слой «Эффект тени», уменьшите заливку до 0%. Добавьте стиль слоя Внутренняя тень, настройте его так, как показано ниже:
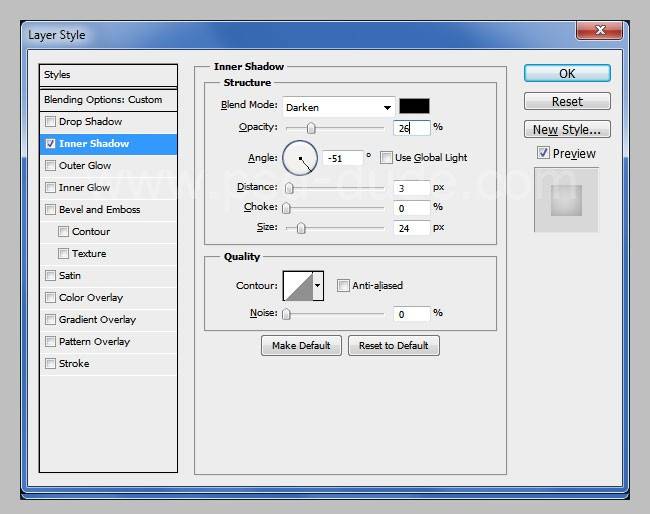
Шаг 9.
Создайте новый слой, назовите его «Падающая тень». Используйте Инструмент Кисть, выберите черный цвет, и, меняя непрозрачность кисти, добавьте эффект тени для результата, как показано ниже:

Шаг 10.
Поместите все слои, связанные с оленем, в группу. Дублируйте группу, растрируйте ее. Затем отразите по горизонтали слой с Оленем, измените его размер и поместите слева от елки:
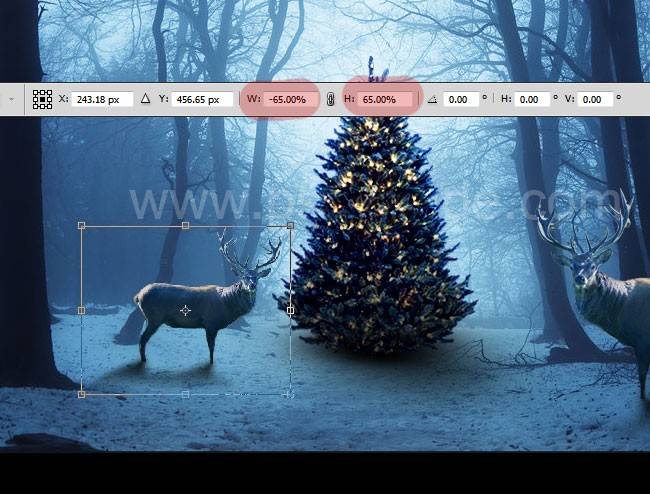
Шаг 11.
Для следующего шага вам понадобится Снежная текстура. Добавьте данную текстуру в наш документ, затем измените режим наложения на Экран. Затем добавьте Размытие по Гауссу или Размытие в движении (настройки выбираете такие, которые вам больше понравятся).

Шаг 12
Добавьте корректирующий слой “Экспозиция”, как показано на рисунке. В режиме маски используйте черную кисть, чтобы скрыть области.
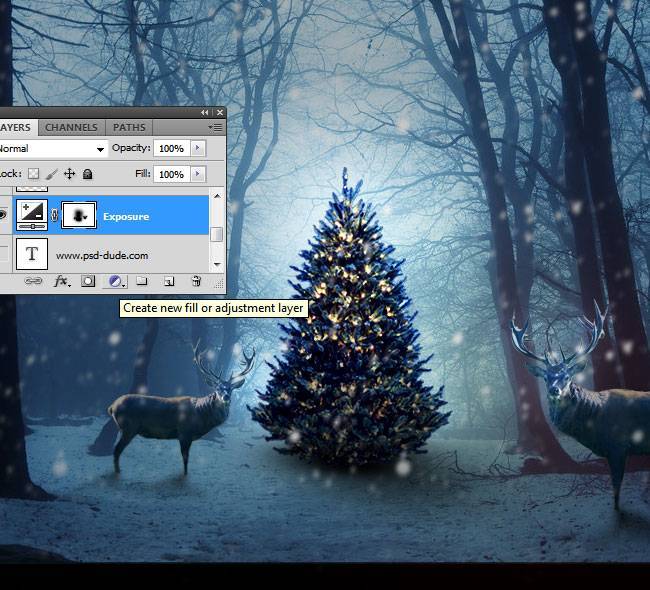
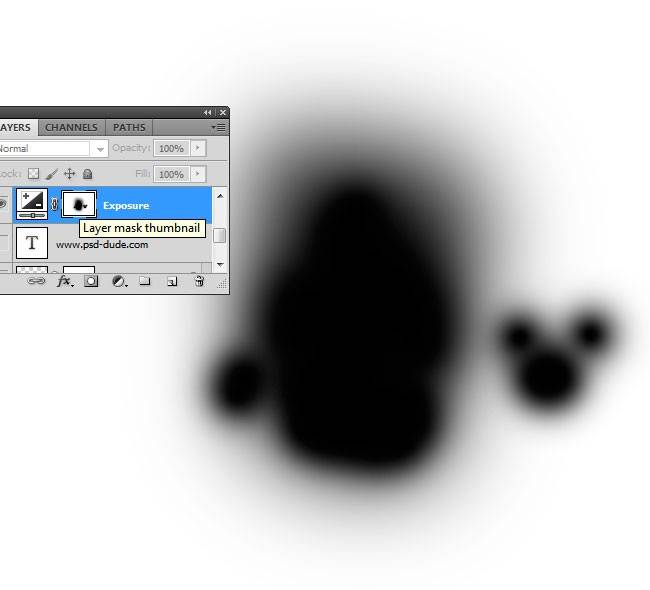
Шаг 13
Давайте осветлим рождественскую ель. Создайте новый слой и с помощью мягкой круглой кисти закрасьте дерево и северных оленей. Установите режим наложения Жесткий свет. Для кисти используйте ярко-оранжевый цвет #ff8900 с непрозрачностью 30%.

Шаг 14
Добавьте новый слой, установите режим наложения на Жесткий свет и снова закрасьте области, отмеченные на скриншоте.

Шаг 15
Если вы хотите добавить больше света, вы можете создать новый слой, установите режим наложения на Перекрытие и используйте кисть, чтобы закрасить области. Убедитесь, что вы используете белый цвет для кисти.
Шаг 16
Теперь я буду использовать эти кисти лучей света, добавляя их вокруг ели. Помните, что нужно повернуть кисть, чтобы получить правильное направление. Используйте цвет #ffe0a5 и установите режим наложения на Перекрытие.
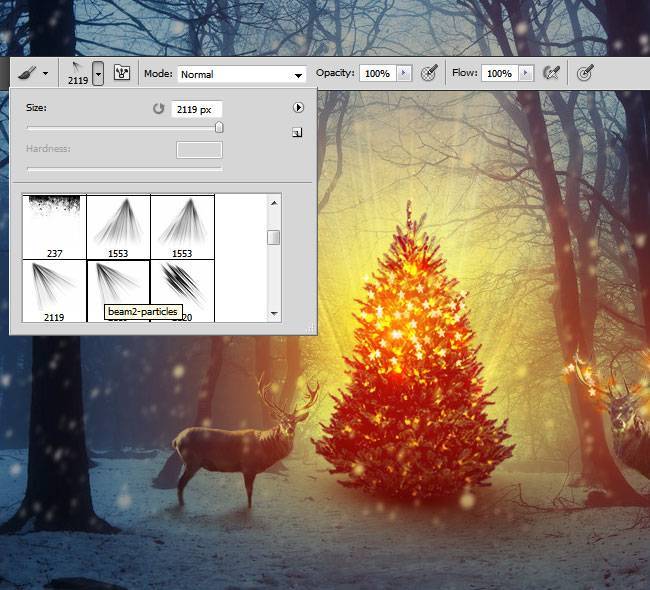
Шаг 17
Чтобы сделать ель более яркой, в новом слое я использую оранжевую текстуру Звезд боке. Добавьте звезды вокруг ели, вокруг оленей, как показано в окне предварительного просмотра.

Шаг 18
Установите режим наложения на Экран и добавьте корректирующие слои Яркость / Контрастность и Цветовой тон / Насыщенность для слоя звезд боке.
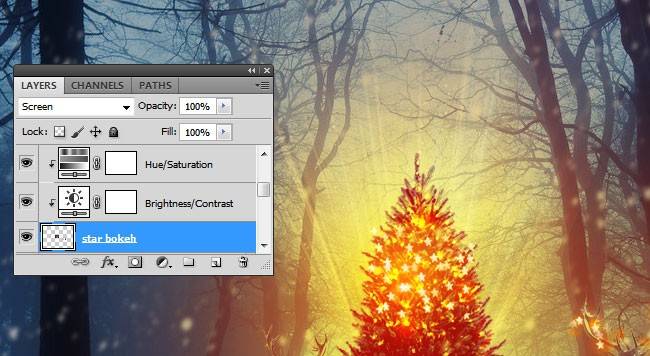
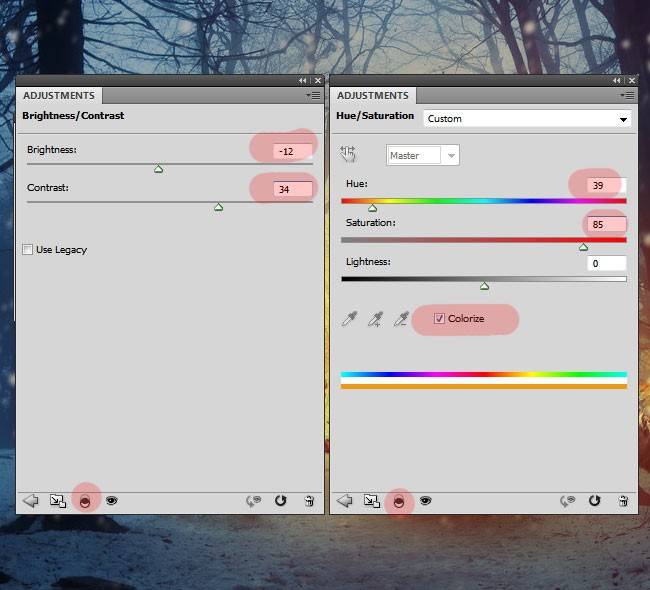
Шаг 19
Последний штрих – я добавлю виньетку: создайте новый слой и заполните его любым цветом, которым хотите. Установите заливку до 0% и добавьте стиль слоя Внутреннее свечение:
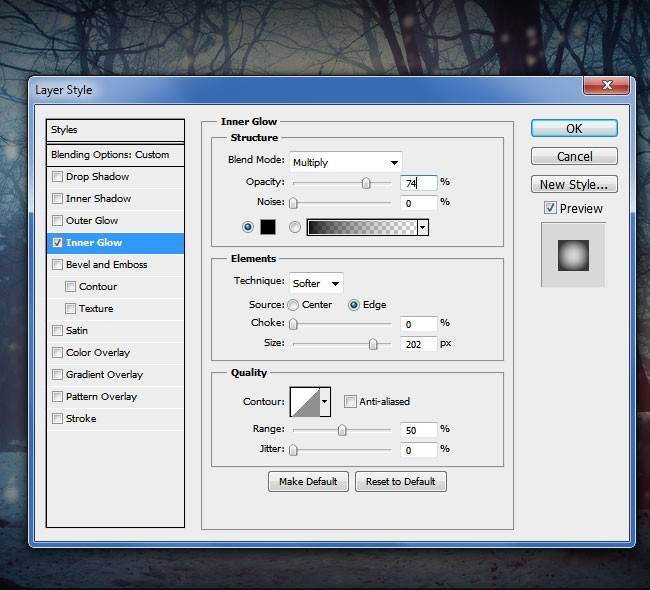
Шаг 20
Чтобы добавить больше контраста, можно добавить еще один корректирующий слой:
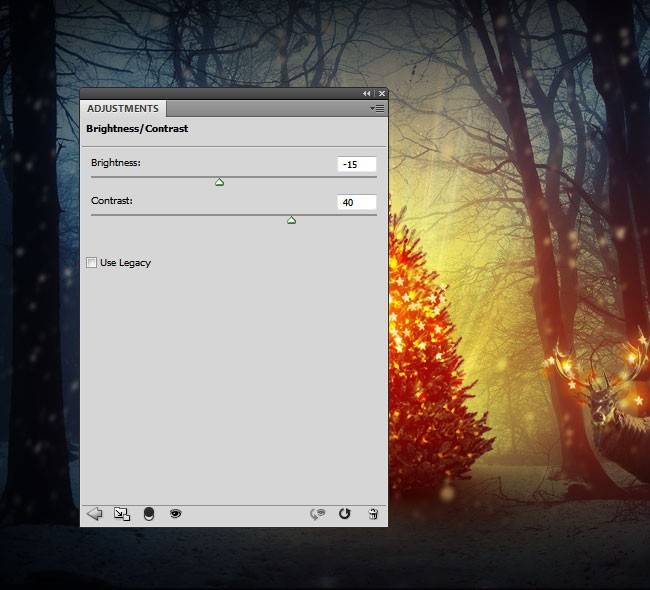
Шаг 21
Итак, вот окончательный результат урока по созданию волшебной Рождественской ночи. Я надеюсь, что урок Вам понравился.

Автор: psddude





