Создание коллажа “Рыбак на озере”
В этом уроке мы будем создавать пейзаж с панорамным видом на озеро, используя несколько изображений. Вы будете поражены, как легко можно совместить несколько разных образов и сочетать их цвета. Нам нужен Adobe Photoshop CS3 или выше, не забудьте про парочку стаканов кофе 😉 Вы готовы ?

Ресурсы:
Рыбак
Структура воды (озеро)
Лилии
Дерево
Луна
Птицы
Шаг 1
Давайте начнем с создания нового документа (Ctrl+N) в фотошоп, размером 1858 пикселей в ширину и 1500 пикселей в высоту.
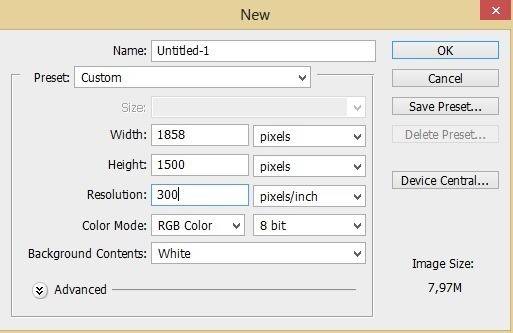
Шаг 2
Далее мы заполняем документ радиальным градиентом. Для этого активируйте инструмент Градиент на панели инструментов. Убедитесь в том, что Вы выбрали радиальный градиент. Установите цвет переднего плана на #e5e4e4 и фон на #141313. Заполните документ, удерживая кнопку мыши прямо в центре документа, перетащите ее в направлении, указанном желтой стрелкой на скриншоте.
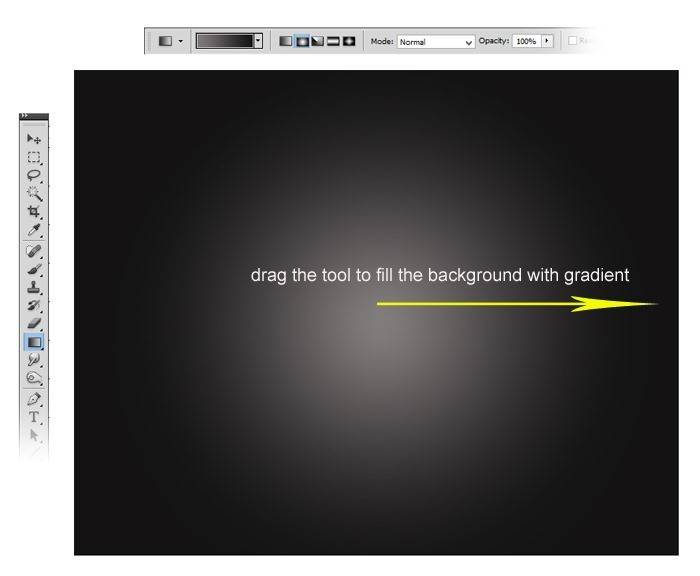
Шаг 3
Теперь мы будем добавлять некоторые фотографии на холст, чтобы создать наш собственный ландшафт. Начните с размещения озера на холсте. Нам понадобится текстура воды, чтобы создать наше собственное озеро.
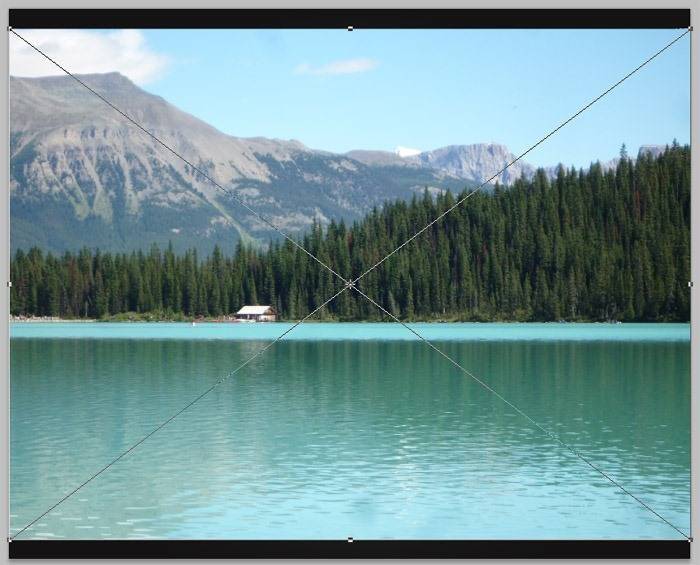
После того, как изображение оказалось в нашем документе, мы должны увеличить его, чтобы получить желаемый вид текстуры воды, используемой для создания озера. Чтобы сделать это, нажмите Ctrl+T, и начните увеличение масштаба изображения, чтобы получить нужную текстуру.
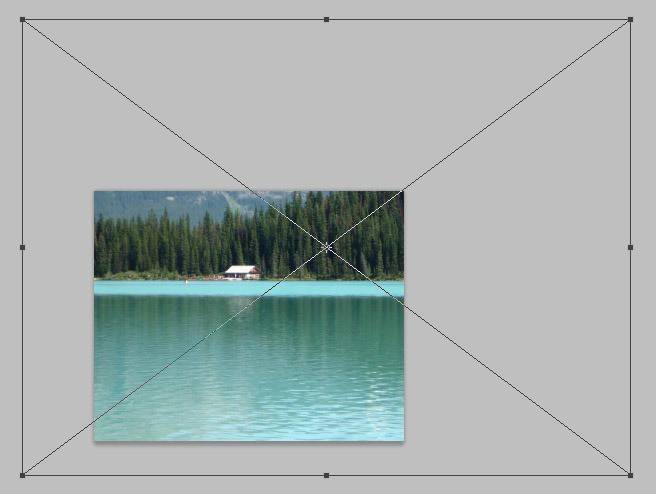

Перейдем к изменению цвета текстуры, создав для нее новый корректирующий слой Цветовой тон/Насыщенность. Перейдите Слой > Новый корректирующий слой > Цветовой тон/Насыщенность, чтобы открылись настройки.
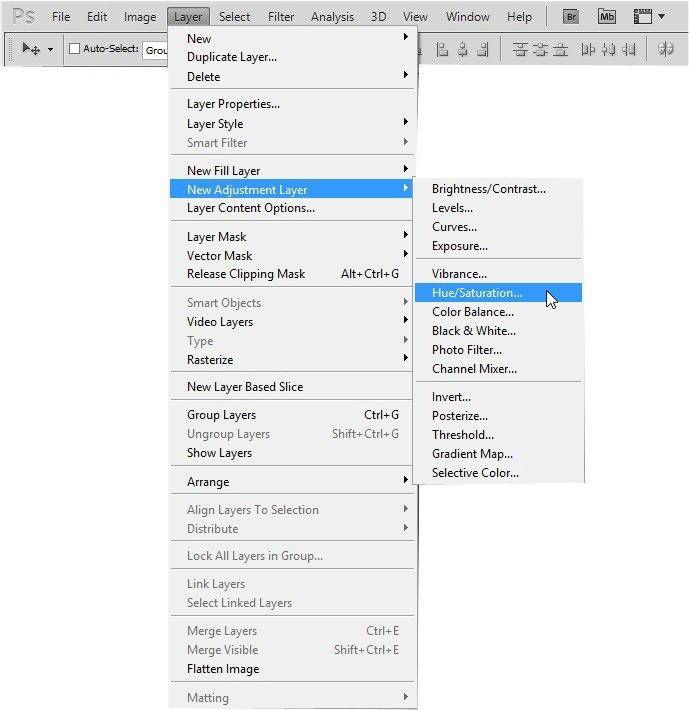
На скриншоте видны значения настроек и их результат.
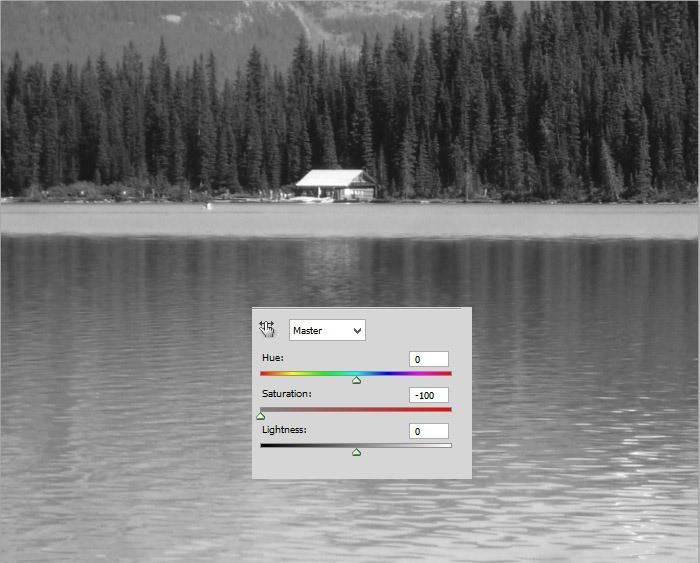
Шаг 4
Сейчас Мы должны скрыть ненужные части изображения. Как мы знаем, нам нужна просто водная часть, которая будет использоваться в качестве текстуры для создания ландшафта. Для этого нужно создать слой-маску для изображения, нажав на иконку в нижней части панели слоев.
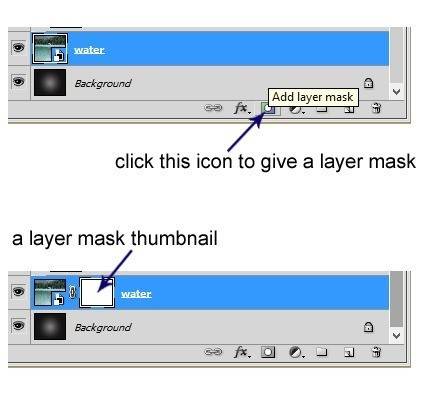
Возьмите очень мягкую круглую черную кисть Размером около 300 pxl и 30% непрозрачности. Замаскируй те верхнюю часть изображения. Красная часть на скриншоте показывает, что нужно закрасить черной кистью.
Вот результат. Не забудьте оставить светлую часть (почва или песок) изображения видимой. У нас должна быть линия горизонта. Если вы задумывались, почему мы залили фон радиальным градиентом и цветом, упомянутом в шаге 2, то вот ответ: почти половина фона теперь покрыта водой текстурой, а непокрытый участок – место, где будет источник света.
Шаг 5
Поместите изображение темных деревьев над водой. Масштабируйте его таким образом, чтобы его позиция была напротив источника света (половина радиального градиента)
Маскируйте некоторые части деревьев, чтобы иметь результат, аналогичный показанному на скриншоте.
Создайте для этого слоя корректирующий слой, чтобы изменить его цвет. Когда окно настроек Цветового тона/Насыщенности откроется – убедитесь, что установлен флажок «использовать предыдущий слой для создания Обтравочной маски». Это даст этому слою обтравочную маску.
На скриншоте показаны настройки и внешний вид слоя.
Создадим для деревьев еще один корректирующий слой с обтравочной маской. На этот раз мы настроим цветовой баланс. Значение показано на скриншоте. Это придаст древесине синие тона.
Выберите слой древесины и установите его непрозрачность примерно на 30-40%. Выберите слой древесины, в том числе два корректирующих слоя с обтравочными масками, и нажмите Ctrl+G, чтобы сгруппировать их в новую группу или папку. Я назвал эту новую папку BG
Шаг 6
Мы должны наполнить левую и правую часть пустого пространства. Мы сделаем это, просто дублируя BG папку. Дублируйте BG папку и переместите дубликат направо. Мы можем отразить деревья горизонтально, чтобы избежать однообразия. Мы можем изменить непрозрачность слоя с деревьями и этой папки до 75-85%.
Маскируем ненужные части:
Дублируйте снова BG папку и поместите дубликат влево, чтобы заполнить пустое пространство в этой части. Маскируйте ненужные части.
Вот результат:
Шаг 7
Откройте изображение Рыбака в фотошоп. Вырежьте его так, как показано на скриншоте. Для этого мы можем использовать любые инструменты, которые доступны в фотошоп.
Разместите рыбака в основном документе. Масштаб установите такой, чтобы рыбак вписываются в композицию.
Маскируем ненужные части.
Сейчас создадим для слоя с рыбаком корректирующий слой с обтравочной маской. Дублируем (Ctrl+J) слой Цветовой тон/Насыщенность. Установите режим наложения основного слоя на Мягкий свет с непрозрачностью 100% и дублированного слоя на Нормальный со 100% непрозрачности. Выберите все слои и нажмите Ctrl+G, чтобы сгруппировать их в одну папку. Я назвал эту папку Рыбак.
Шаг 8
Создайте новый слой (Ctrl+Shift+N) ниже папки Рыбак. Залейте (Shift+F5) этот новый слой любым цветом. С активным новым слоем перейдите Слой > Смарт объекты > Конвертировать в смарт объект. Убедитесь в том, что цвет переднего плана установлен на #2973fb и фоновый #a0dffc. С активным смарт-объектом перейдите Фильтр > Рендеринг > Облака, чтобы придать этому слою фильтр облака.
Далее переходим Фильтр – > Другое – > Минимум:
Еще один фильтр: Фильтр > Размытие > Радиальное размытие
Еще фильтр: Фильтр > Искажение > Зигзаг
Активируем инструмент свободное трансформирование. Немного трансформируем, масштабируем, добавляем перспективу на объект:
Вот результат:
Скройте ненужные части ряби, маскируя их.
Шаг 9
Чтобы цвет воды соответствовал ряби, мы должны скорректировать цвет этого слоя. Мы создадим два корректирующих слоя с обтравочными масками: Цветовой тон / Насыщенность и Яркость / Контрастность. Установите значения, как показано ниже:
Установите слой Цветовой тон / Насыщенность в режим наложения Нормальный с 80% непрозрачности и слой Яркость / Контрастность тоже в Нормальный режим при 100% непрозрачности. Выберите все слои с рябью и нажмите Ctrl + G, чтобы сгруппировать их в папку. Я назвал эту папку рябь воды.
Шаг 10
Ближайшие три шага мы будем корректировать цвета. Во-первых, создайте новый слой над папкой BG, на котором мы будем красить первый цвет. Мы используем цвет #0c84cf. Возьмите очень мягкую круглую кисть (0% жесткости), установленную на низкую непрозрачность (около 10-15%). На этот новый слой наносите цвет в левой и правой области нашей работы. Вот результат, который я создал для этого слоя в режиме наложения Нормальный при 100% непрозрачности.
Мы можем уменьшить непрозрачность этого слоя, чтобы поймать нужный нам цвет. Для этого слоя, мне нужно уменьшить непрозрачность всего до 25%. В этой части урока можете поиграть с цветами, непрозрачностью и режимами наложения, чтобы получить результат, который вы хотите.
Шаг 11
Создайте снова новый слой выше предыдущего. Возьмите очень мягкую круглую кисть. На этот раз мы используем цвет #5b6776. На мягкую круглую кисть установите непрозрачность примерно на 10-14%. Закрасьте области, показанные ниже:
Вот результат:
Шаг 12
Создайте еще один новый слой выше двух предыдущих слоев. На этот новый слой мы добавим мягкие краски белого цвета для зоны вокруг сцены. Вот белый цвет этого слоя, который я только что нанес, в нормальном режиме при 100% непрозрачности.
Вот результат, когда я поставил непрозрачность на 30%.

Шаг 13.
Создайте новый слой. На нем мы будем добавлять больше света на нашу фотоманипуляцию. Для этого я использовал цвет #1afcfc. Ниже вы можете увидеть мой результат в нормальном режиме наложения со 100% непрозрачностью.

А здесь результат, где я поменял непрозрачность слоя на 20-25%. Выделите все слои с цветом и сгруппируйте их. Я назвал группу «Цвет».

Шаг 14.
Создайте новый слой поверх группы с рыбаком. Настройте этот слой следующим образом:
На этом слое нужно поработать мягкой кистью белого цвета, чтобы создать свет в нужных местах (на деревьях и на воде, чтобы придать некую рябь). Вот результат с нормальным режимом наложения 100% непрозрачностью.
Смените режим наложения слоя на Перекрытие.

Шаг 15.
Выберите и откройте группу с рыбаком. Создайте новый слой с обтравочной маской поверх двух слоев «Цветовой тон/Насыщенность». Измените режим наложения слоя на Цветность 100%. Выберите мягкую круглую кисть красного цвета #fb080b и добавьте немного света, как показано ниже:

Шаг 16.
Создайте новый слой поверх папки с рыбаком. Залейте слой черным цветом (Shift+F5). Измените режим наложения слоя на Осветление основы. Выберите мягкую круглую кисть с низкой непрозрачностью (около 4-5%). Наконец, рисуйте этой кистью в области лодки и красного света (который мы добавили в 15 шаге). Смешивайте желтые и белые цвета для достижения такого результат (режим наложения слоя нормальный):
Ниже результат с режимом наложения Осветление основы:

Шаг 17.
В этом шаге мы добавим задний фон для фотоманипуляции. Для этого мы будем использовать изображения Лилии. Откройте это изображение в Фотошоп и выделите нужную нам часть.
Поместите вырезанную часть на наш холст. Измените размер и добавьте Размытие по Гауссу (1.5 пикс).
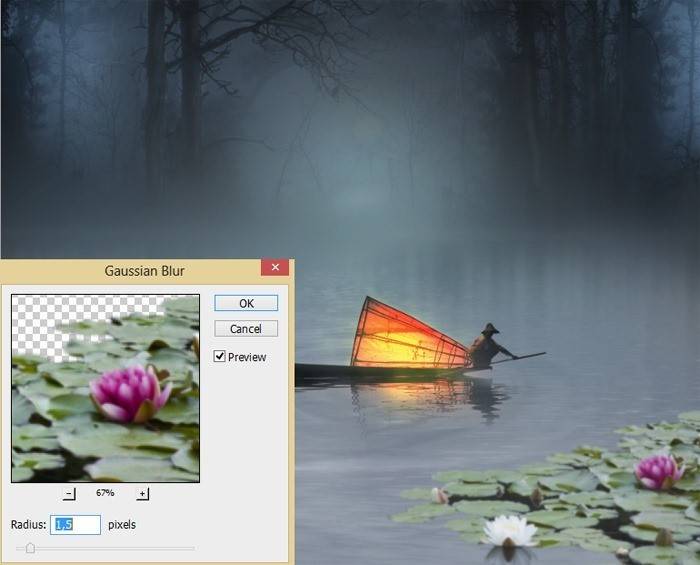
Поработает с цветом. Добавьте новый корректирующий слой Цветовой тон/Насыщенность с Обтравочной маской.
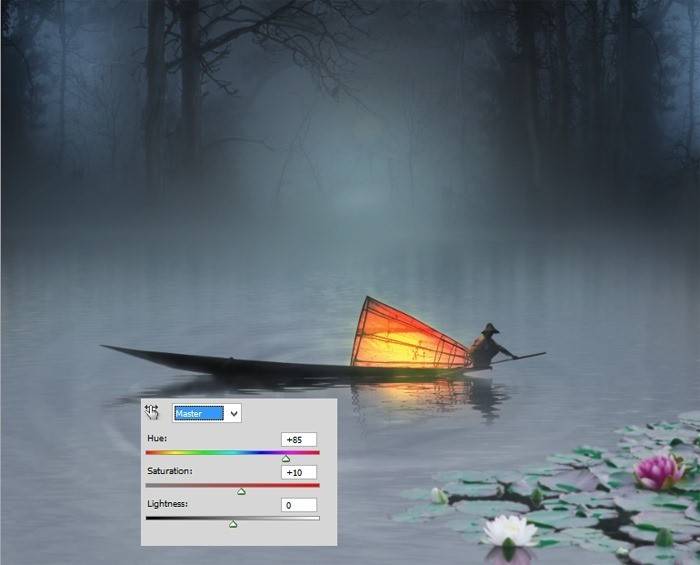
Добавьте еще водных лилий в левую часть изображения. Не забудьте про корректирующий слой.

Шаг 18.
В этом шаге мы поработаем с цветокоррекцией всего изображения. Для этого создавайте корректирующие слои поверх всех остальных. Первый корректирующий слой – это Цветовой баланс с настройками, показанными ниже:
Дублируйте слой (Ctrl+J) с цветовым балансом. Настройте значения обоих слоев на нормальный режим наложения с 100% непрозрачностью. Ниже результат:
Затем добавьте новый корректирующий слой Кривые:
Результат:
Добавьте маску для слоя к Кривыми и «замаскируйте» некоторые части:
Наконец, корректирующий слой Фотофильтр.
Настройте режим наложения последнего слоя на нормальный с 80% непрозрачностью. Выделите все корректирующие слои и сгруппируйте их. Я назвал группу «Коррекция».
Шаг 19.
Как вы знаете, мы добавим луну. Откройте изображение луны.
Вырежьте ее и поместите на наш холст. Убедитесь, что слой с луной находится поверх всех остальных слоев. Измените размер и режим наложения слоя на Экран. Вот результат:
Шаг 20.
Далее, вырежьте отражение от луны.
Поместите вырезанную часть на наш холст. Поместите данный слой под группой с рыбаком.
Установите режим наложения слоя на Экран с непрозрачностью около 80-90%. Добавьте маску слоя, и, если нужно, сотрите некоторые части.
Шаг 21.
Давайте не оставим одинокого рыбака без друзей. Поместим на наш холст немного птиц. Измените их размер и расположите их так, будто они летают вокруг рыбака. Птиц, которые обведены красным кружком, я замаскировал.
Добавьте для слоя с птицами Размытия в движении (Фильтр – Размытие – Размытие в движении).
Шаг 22.
Создайте новый слой под группой «Коррекция». На новом слое выберите цвет #1afcfc и рисуйте им в нижней части изображения. Вот результат, который у меня получился:
Вот, как выглядит наша сцена:
Шаг 23.
Я решил немного затемнить часть изображения. Создайте новый слой поверх предыдущего цвета. Выберите мягкую круглую кисть непрозрачностью около 10-15%. На этом слое рисуйте серым цветом там, где показано ниже:
Шаг 24.
Убедитесь, что вы находитесь на самом верхнем слое на панели слоев. Нажмите Shift+Ctrl+Alt+E. Так вы создадите новый слой, который объединит все видимые слои. Конвертируйте слой в смарт-объект. Я назвал этот слой «финальный результат». Перейдите в Фильтр – Другое – Заказная. Настройте фильтр так, как показано ниже:
Результат:
Необязательный шаг.
Если вы используете Photoshop CS6, мы можем добавить еще один интересный фильтр для финального результата. Перейдите в Фильтр – Масляная краска. Настройте фильтр так, как показано ниже:
Вот результат:

Далее уменьшим последний эффект. Для этого измените непрозрачность эффекта до 60-70% и вы получите следующий результат:

Финальный результат:

Ссылка на оригинал урока.




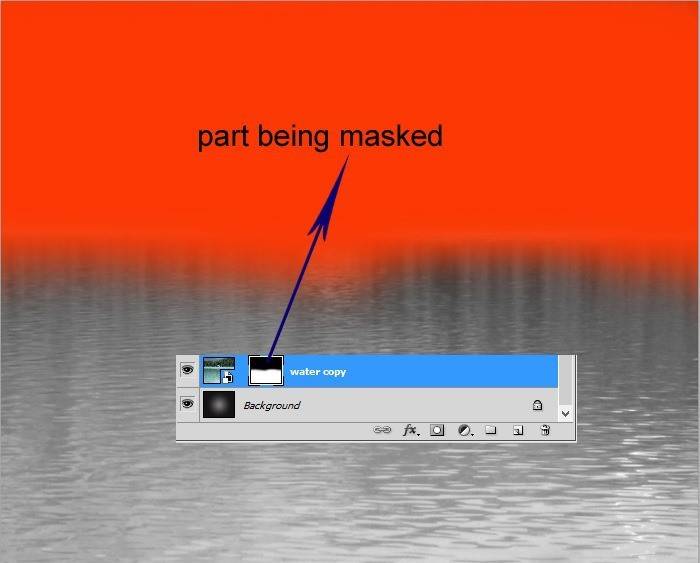
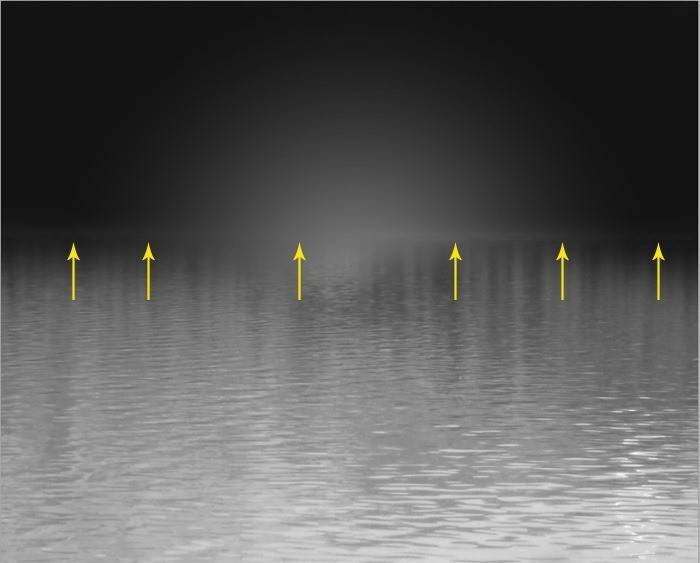


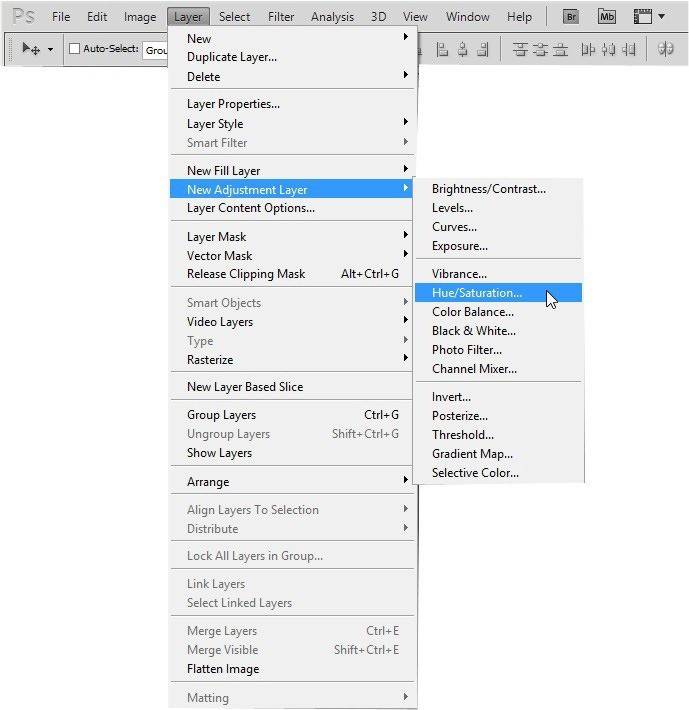
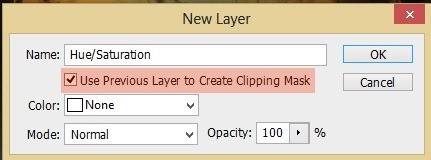
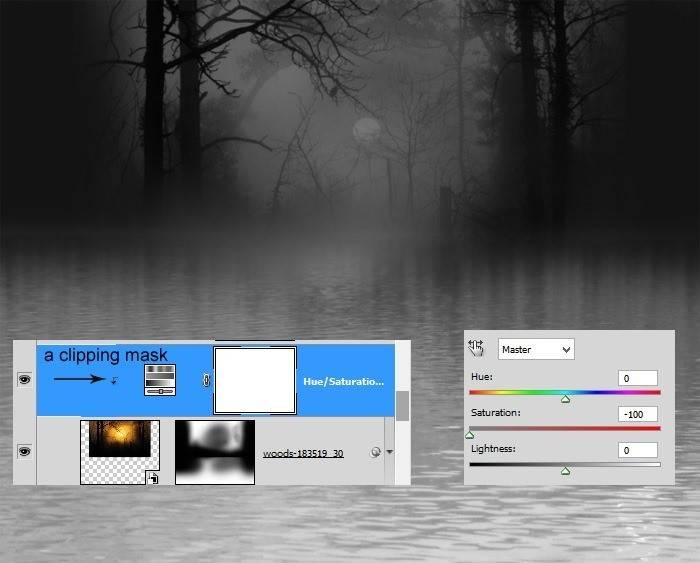
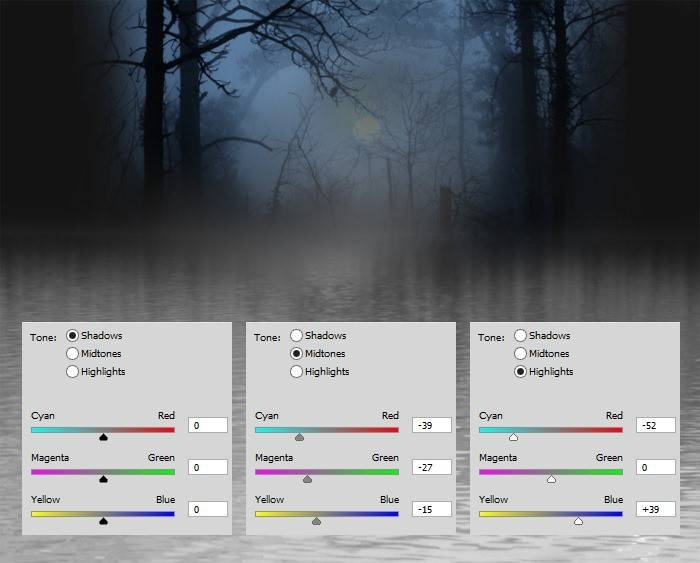
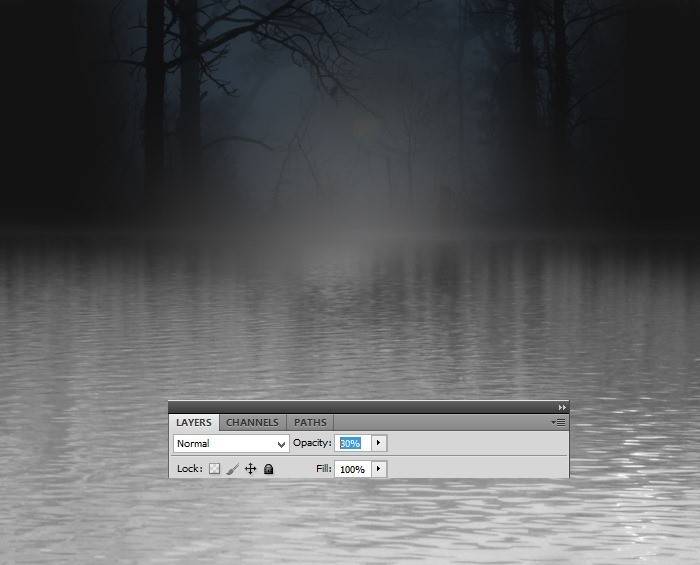
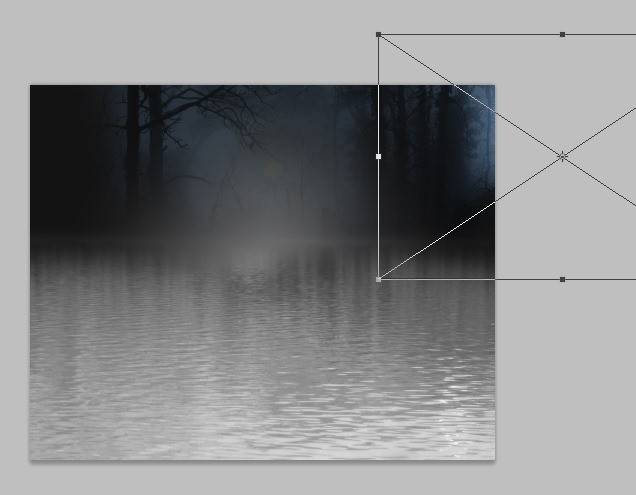
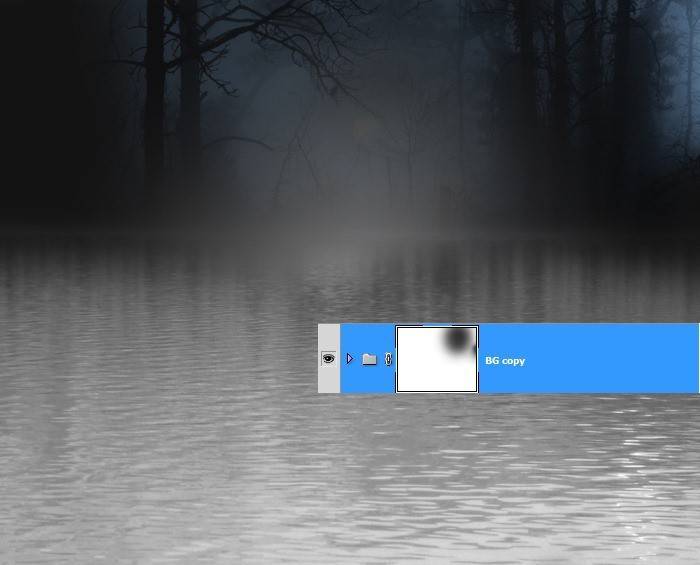
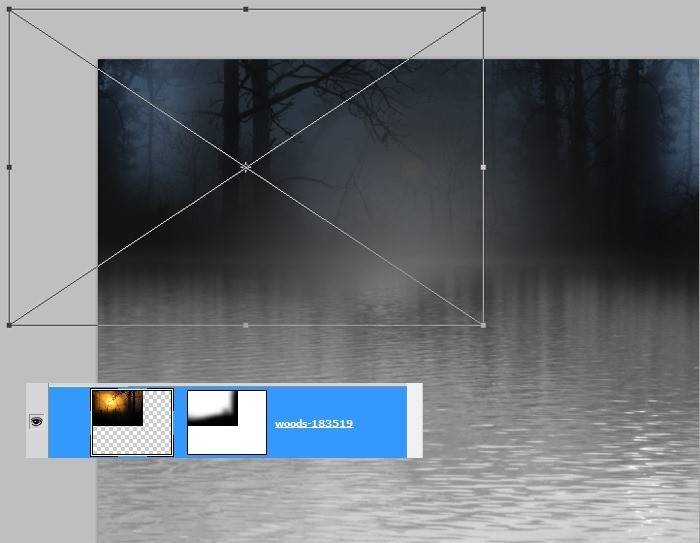

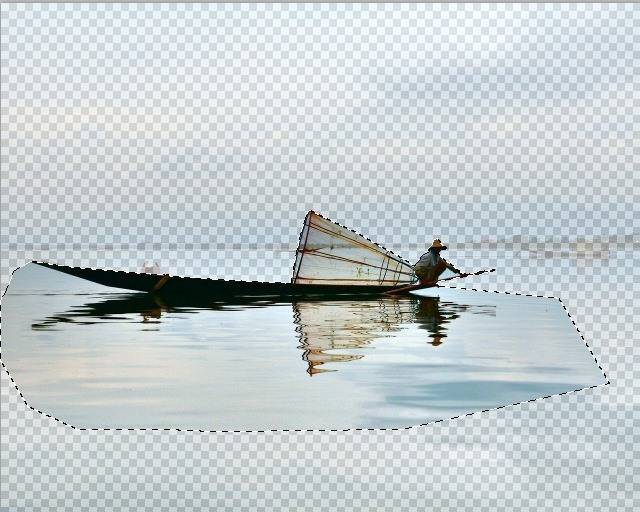

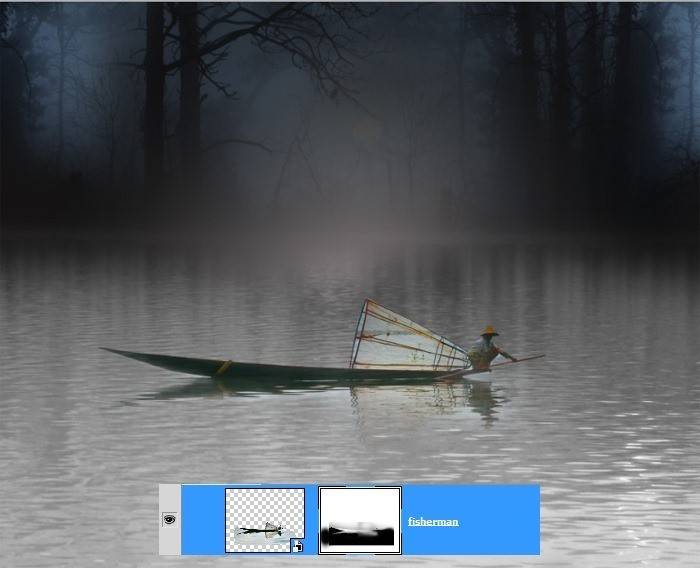
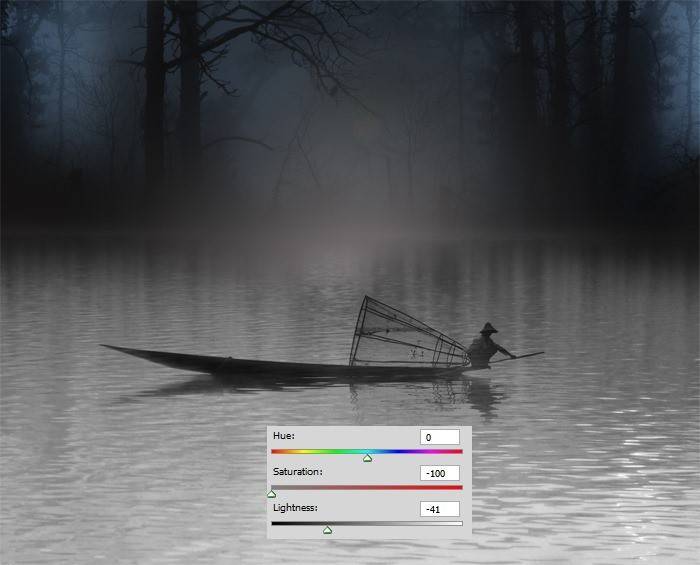
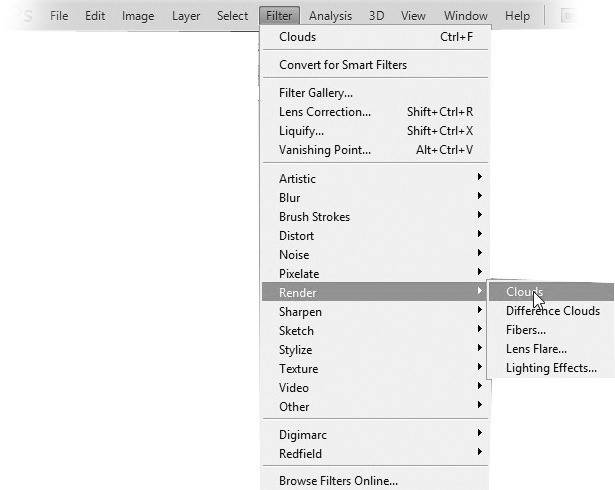
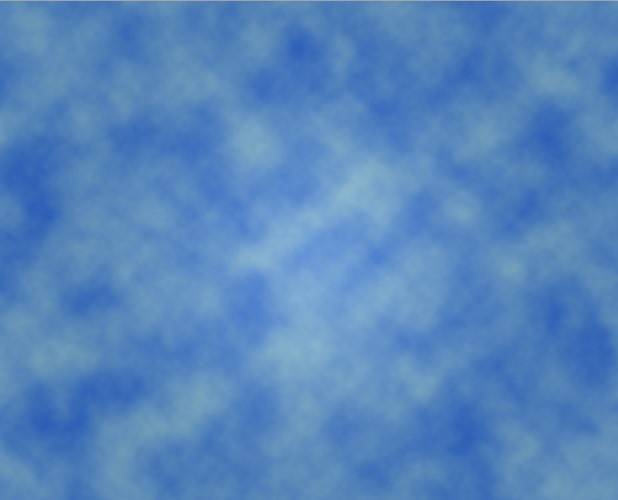
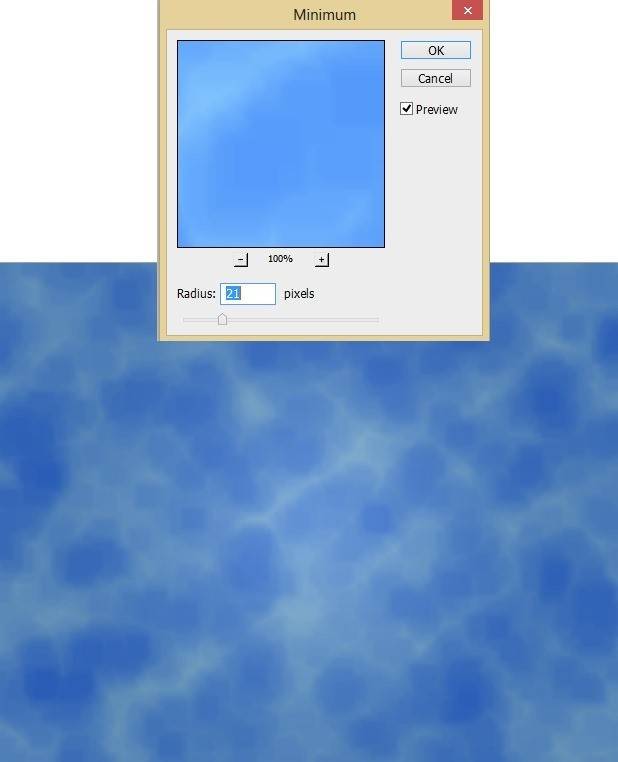
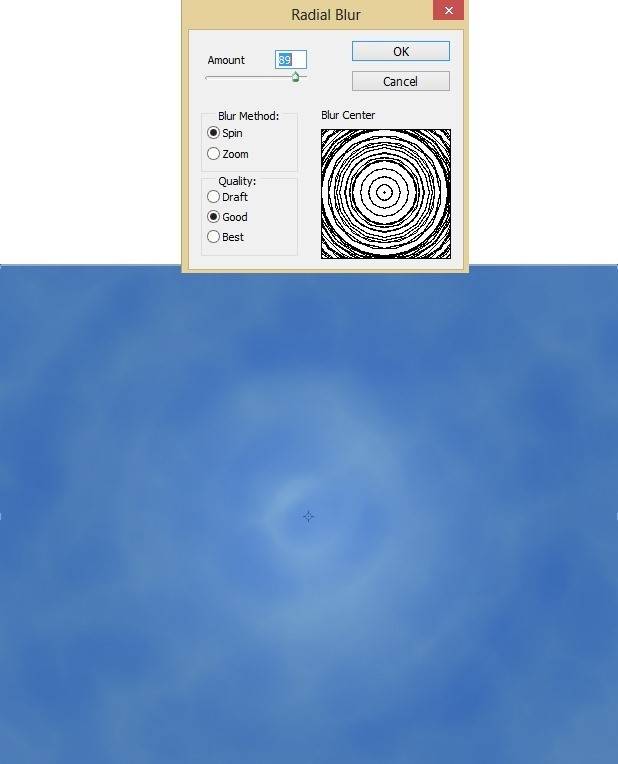
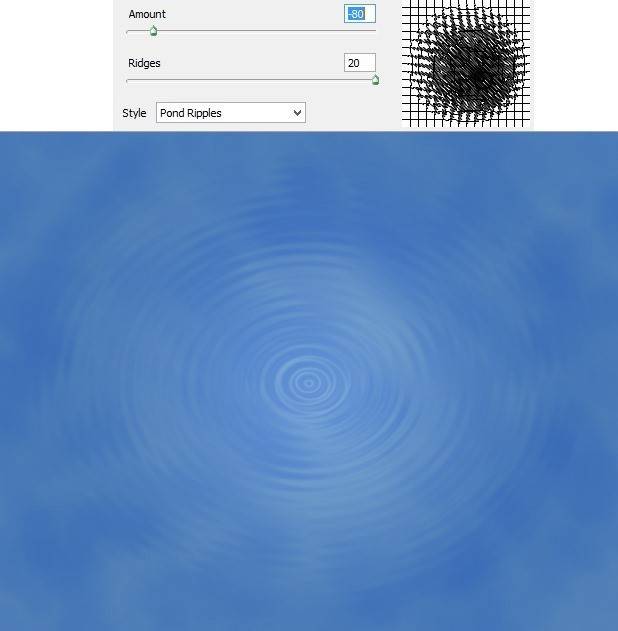
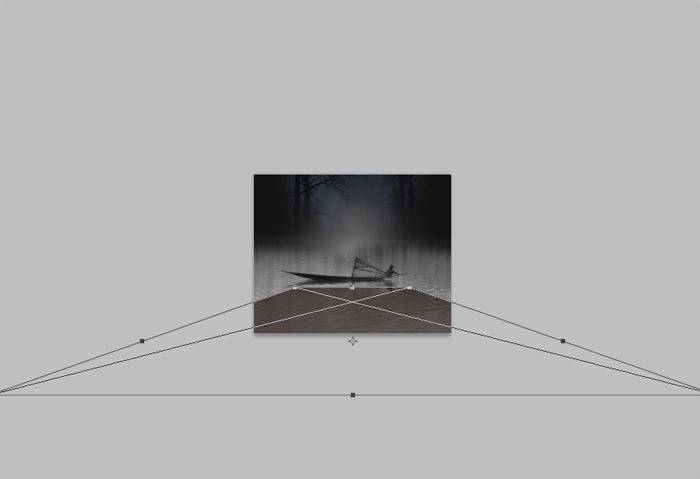

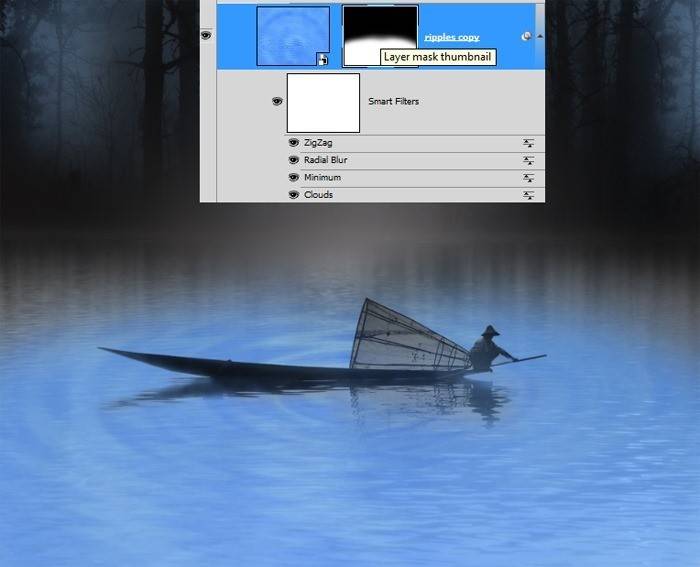
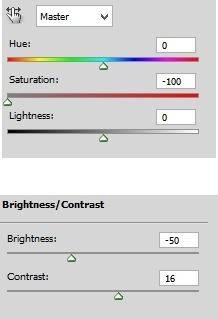



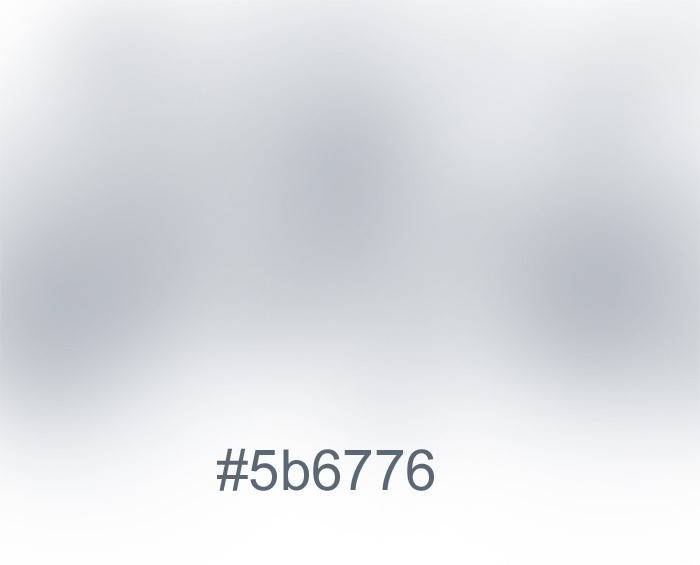


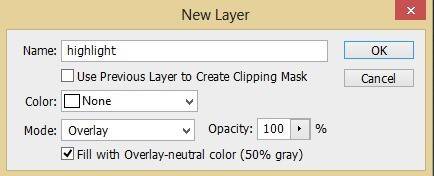

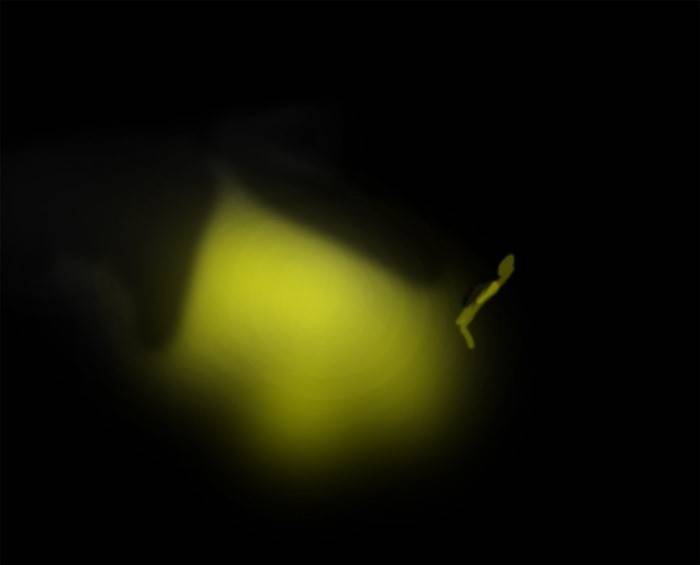


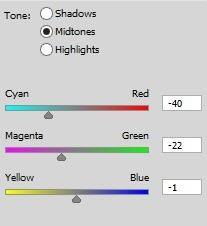

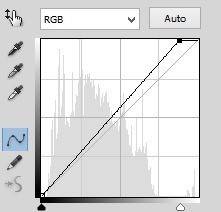

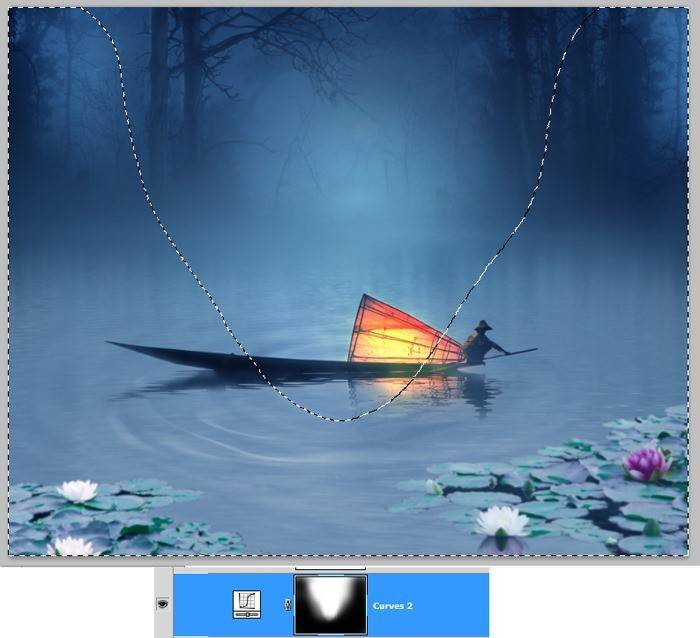
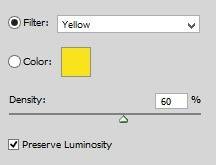

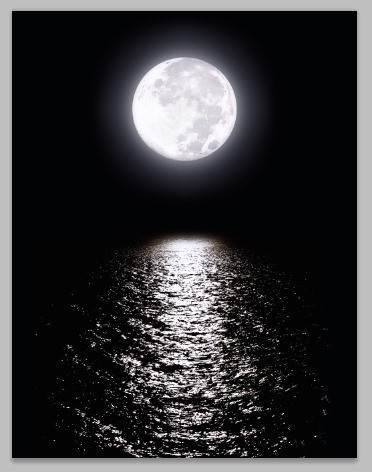

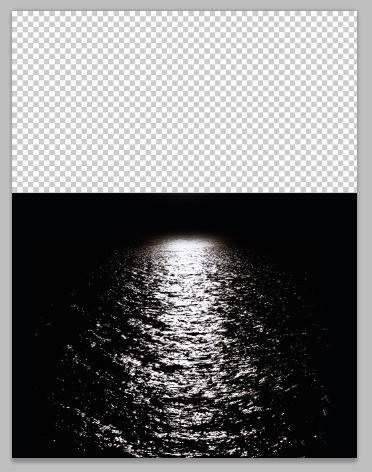




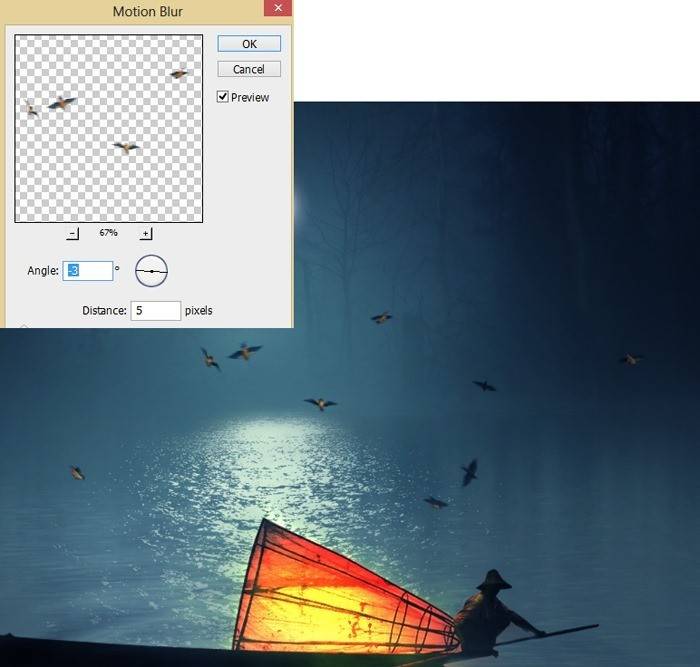
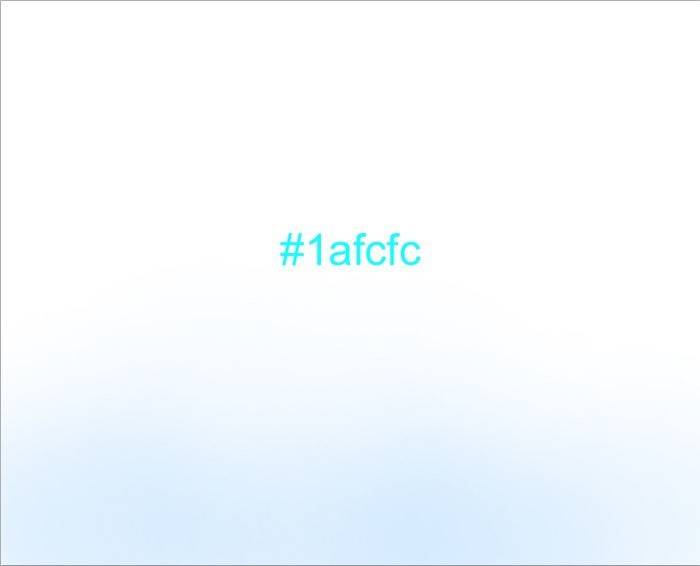



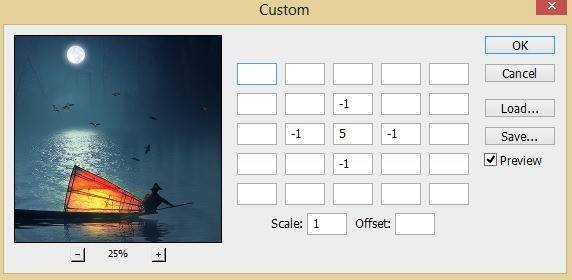

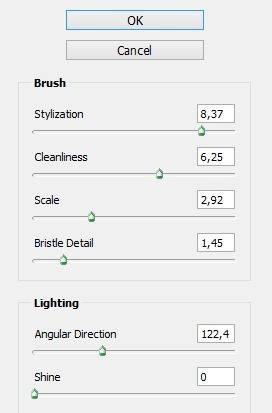


Очень красивый урок! Обязательно попытаюсь повторить.
Только, может быть на мой непрофессиональный взгляд два замечания:
1. Лилии кажутся несоразмерно большими относительно рыбака
2. Ночью логично было бы, чтобы летали не птицы, а летучие мыши )))
Спасибо!