Создание коллажа “Зеленая планета”
В этом уроке мы создадим коллаж под названием “Зеленая планета”, научимся объединять объекты, создавая тем самым интересный сюжет:

Ресурсы для урока.
Ресурс 1.
Ресурс 2.
Ресурс 3.
Ресурс 4.
Ресурс 5.
Ресурс 6.
Создайте новый документ размером 1600х1200 пикс. Залейте первый слой белым цветом. Далее добавьте стили для этого слоя, а именно Наложение Градиента. Настройте его так, как показано ниже.
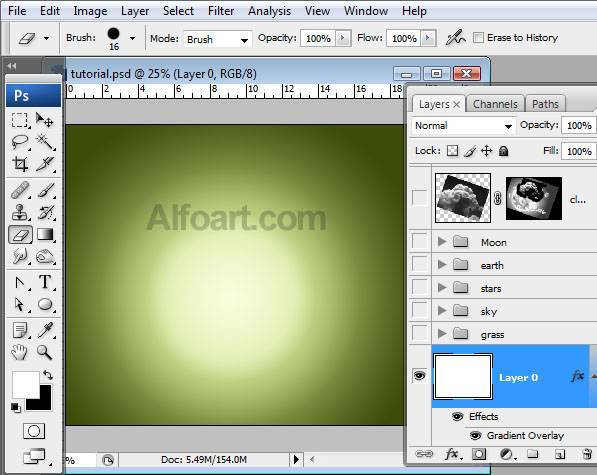
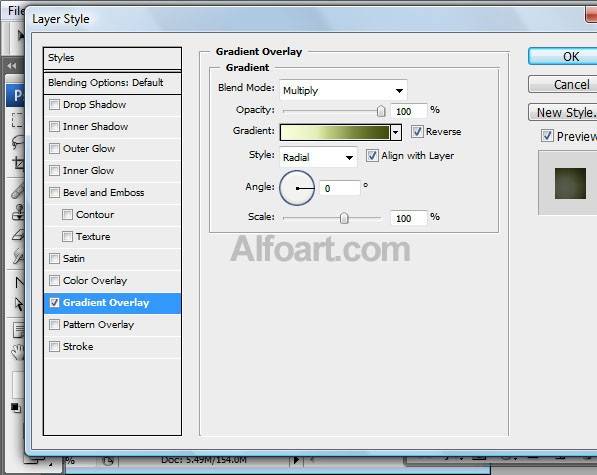
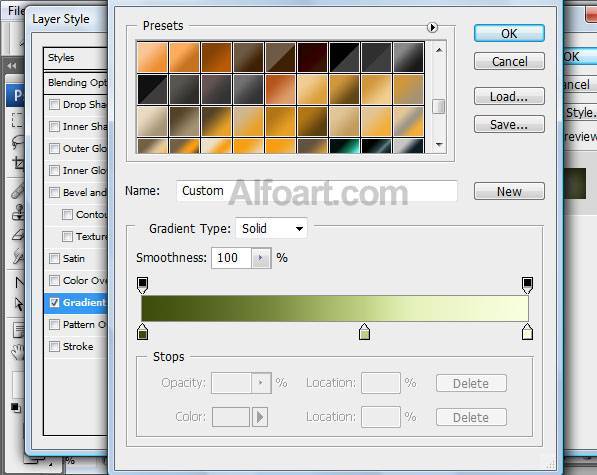
Поместите изображение ночного неба на новый слой. Добавьте Авто контраст и Автонастройку уровней.
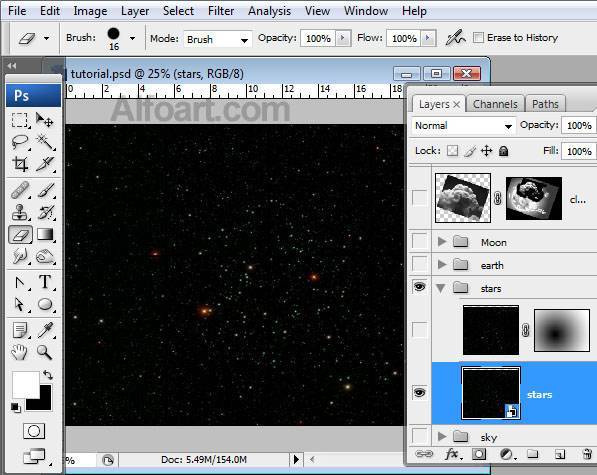
Измените режим наложения слоя на Экран и понизьте непрозрачность до 70%. Добавьте маску слоя, сотрите центральную часть неба с помощью большой мягкой кистью.
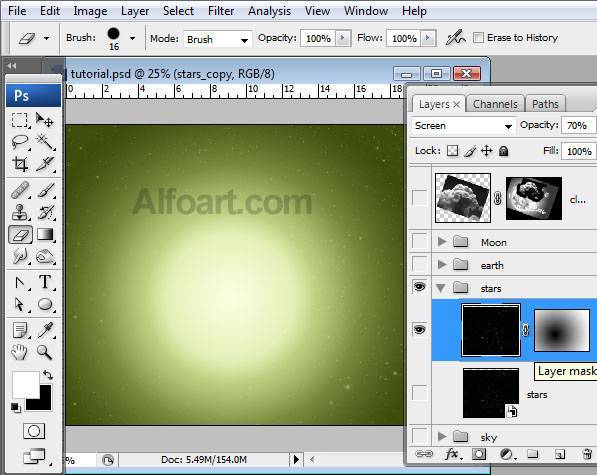
Перейдите в Изображение – Коррекция – Черно-белый.
Поместите планету Земля в наш документ на новый слой.
Добавьте стили слоя Внутренняя тень и Внешнее свечение для слоя с планетой.
Вставьте изображение луны на наш холст, добавьте Актокоррекцию контраста и уровней для этого слоя. Измените режим наложения на Экран.
Добавьте один из стилей для этого слоя Внешнее свечение.
Вставьте изображение Облаков. Настройте Автокоррекцию Уровней и Автоконтраст. Сейчас нам нужно отделить облака от заднего фона.
Перейдите во вкладку Каналы на палитре слоев. Выберите Зеленый канал. Дублируйте его.
Повысим контраст с помощью коррекцией Уровнями. Перейдите в Изображение – Коррекция – Уровни. Сдвиньте левый и правый ползунок немного к центру.
Загрузите выделение Зеленого канала. Для этого кликните на нужный канал, удерживая клавишу Ctrl. Активируйте RGB канал и вернитесь на панель слоев.
Добавьте Маску для слоя с небом. Установите режим наложения слоя на Экран.
Скорректируйте расположение облаков с помощью Инструмента Искажение.
У вас должно получиться что-то вроде этого:
Дублируйте слой с облаками. Измените режим наложения на Линейный осветлитель, непрозрачность установите на 20%.
Загрузите выделение облаков. Залейте выделение черным цветом на новом слое, который нужно создать ниже оригинального слоя. Так мы создадим тень.
Сдвиньте немного тень от облаков и уменьшите ее с помощью Трансформирования (Ctrl+T). Установите Заливку слоя на 0%. Сотрите лишнюю тень вне планеты с помощью Ластика.
Добавьте Наложение Градиента в стилях для слоя с тенью.
Создайте на новом слое круг белого цвета (на скриншоте см. на палитру слоев). Установите заливку слоя на 0%.
Добавьте наложение Градиента.
Используйте Искажение,чтобы трансформировать полученную радугу. Сотрите нижнюю часть радуги.
Дублируйте слой с радугой. Измените режим наложения слоя на Экран, а непрозрачность понизьте до 25%.
Для оригинального слоя с радугой выберите режим наложения слоя на Замена светлым, а непрозрачность понизьте до 75%.
Поместите изображение с деревом на новый слой.
Измените размер дерева и трансформируйте его. Добавьте немного яблок.
Добавьте больше облаков на наш холст вокруг дерева. Чтобы отделить облака от заднего плана, используйте способ, описанный выше с панелью каналов.
Добавьте на новый слой кусочек травы.
Трансформируйте изображение.
Дублируйте слой с травой много раз.
Расположите траву по кругу.
Объедините все слои с травой, дублируйте этот слой и увеличьте размер круга, чтобы покрыть травой почти всю планету.

Сотрите центральную часть планеты, освободив ее от травы.
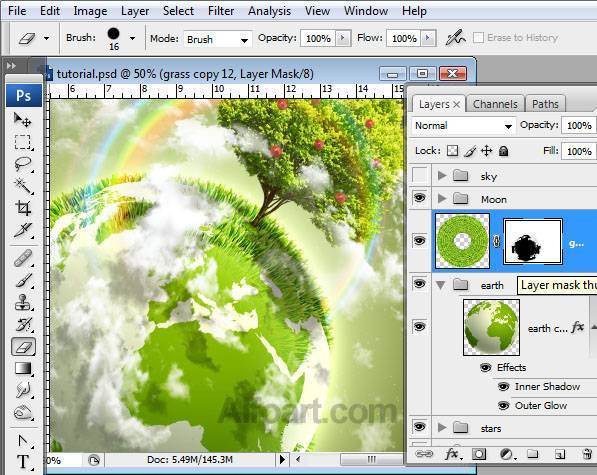
Вставьте декоративные линии из Adobe Illustrator на наш холст. Скачать их можно здесь.
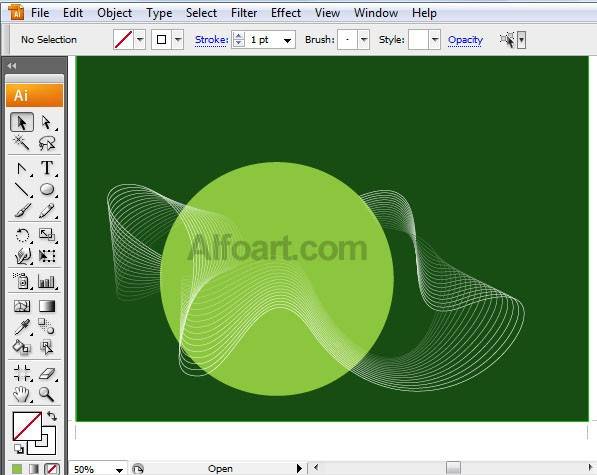
А вот результат!

Ссылка на оригинал урока.




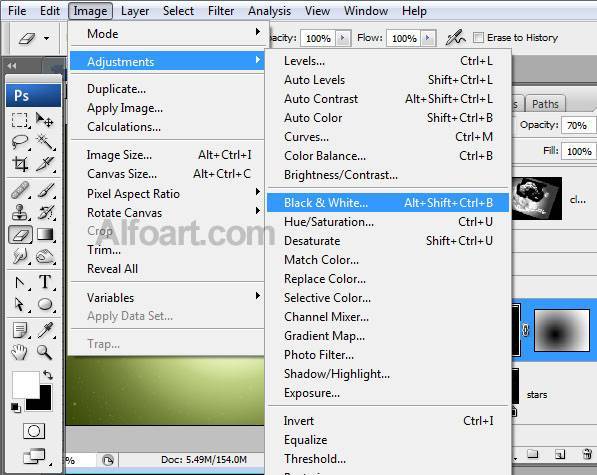
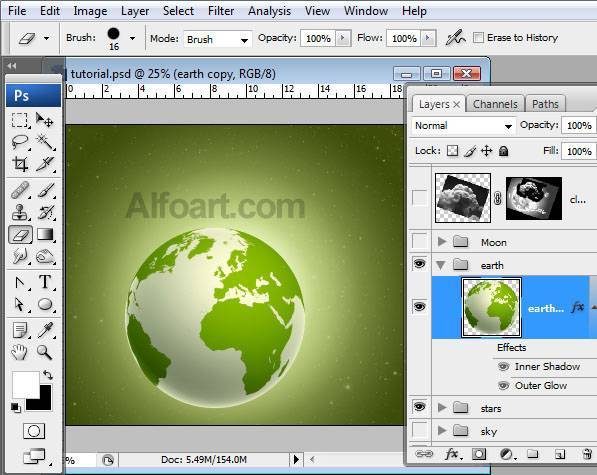
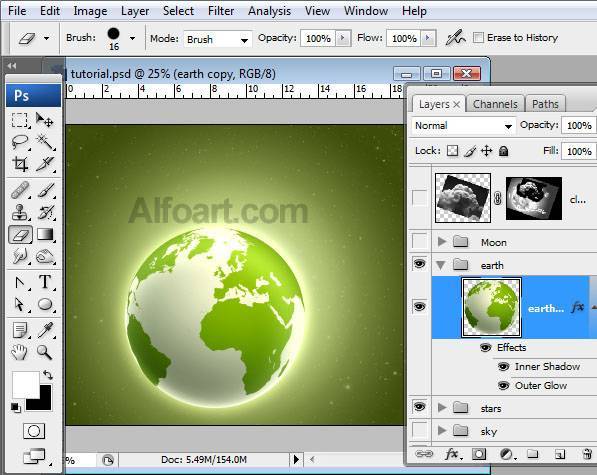
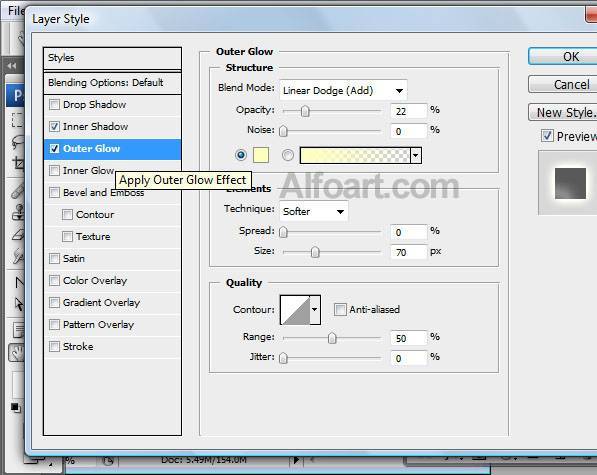
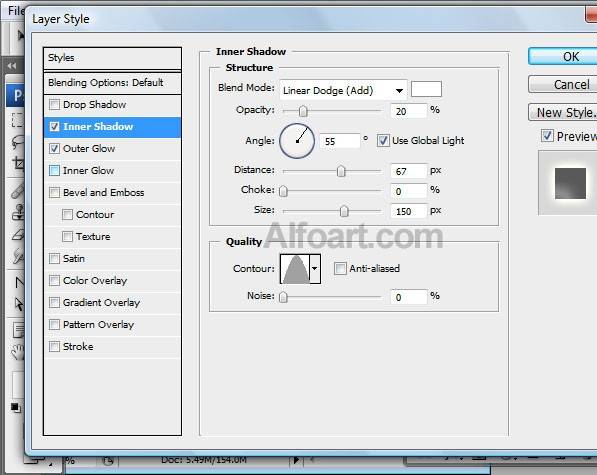
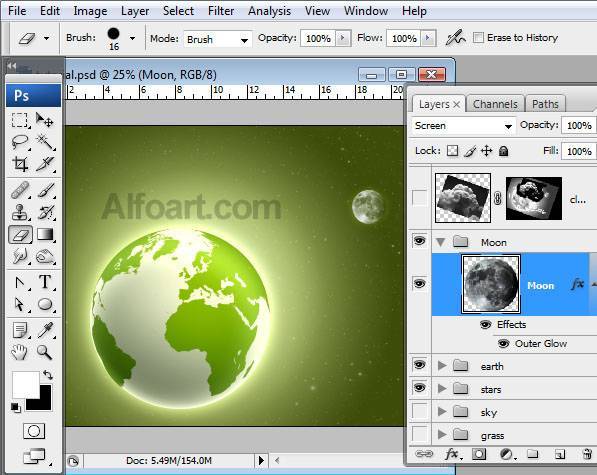
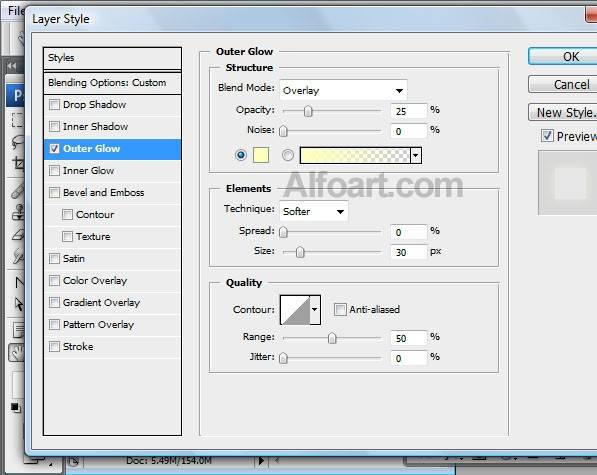
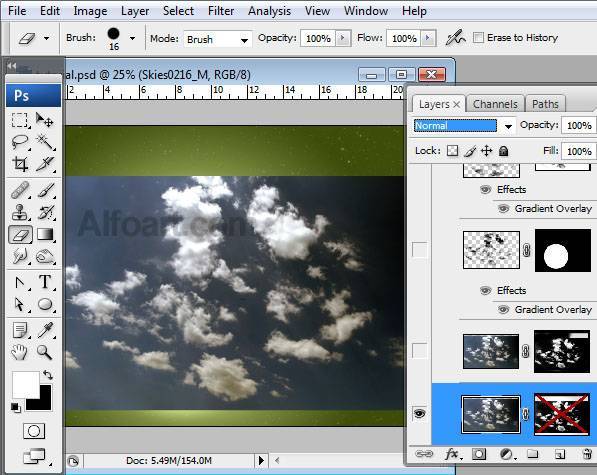
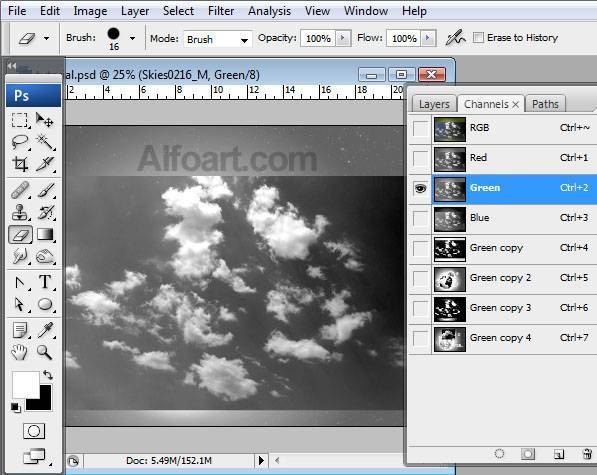
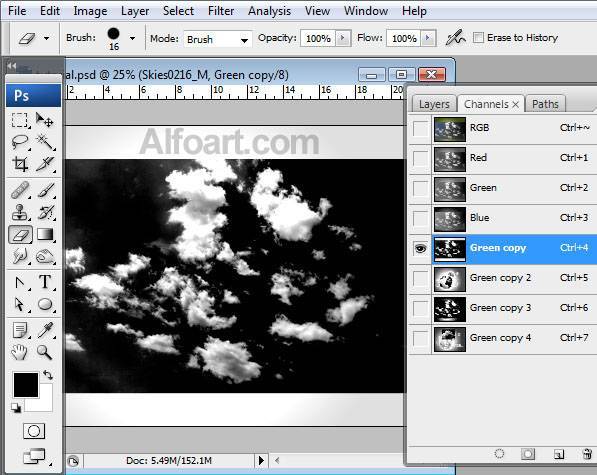
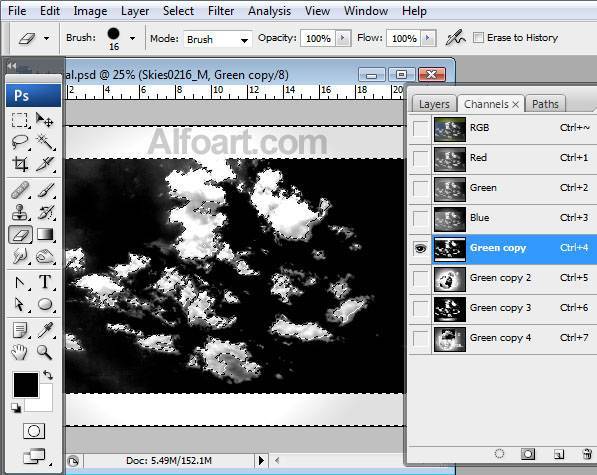
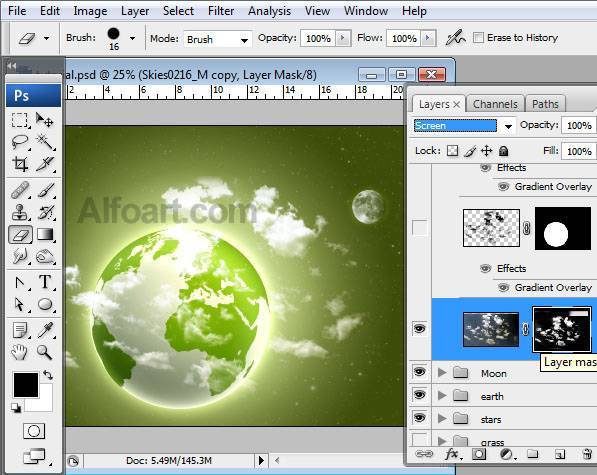
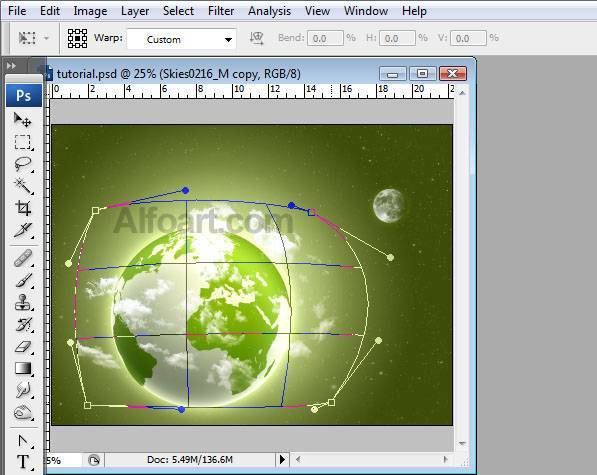
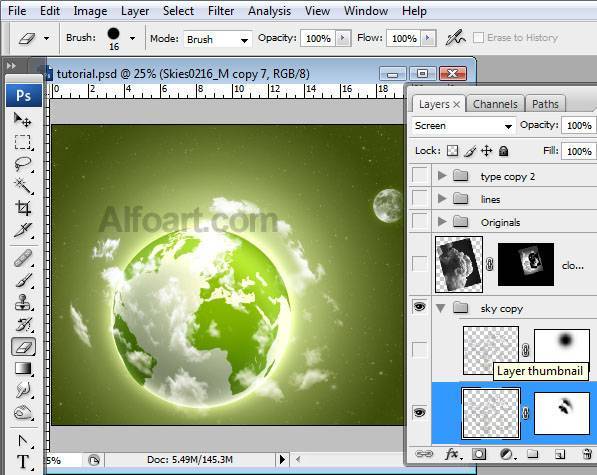
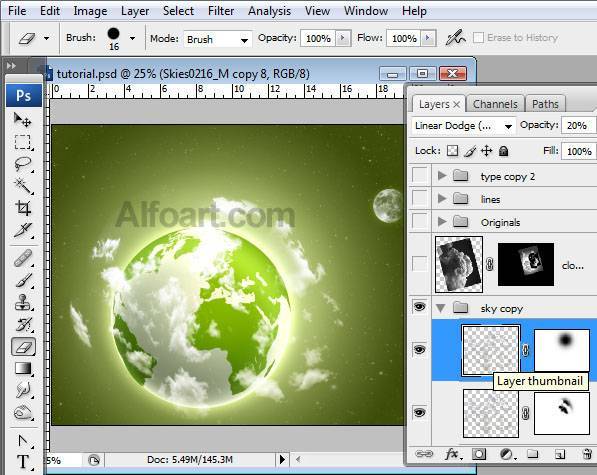
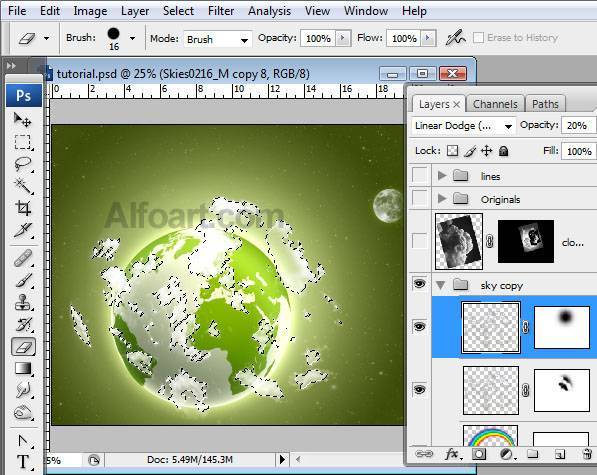

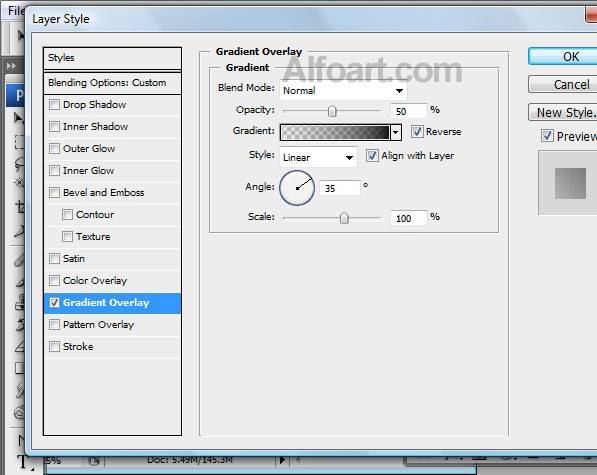
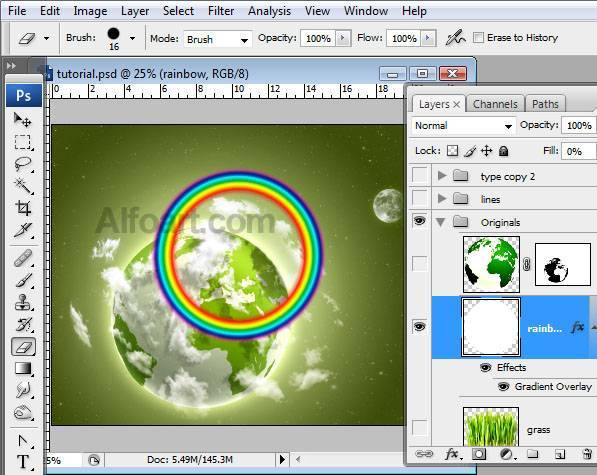
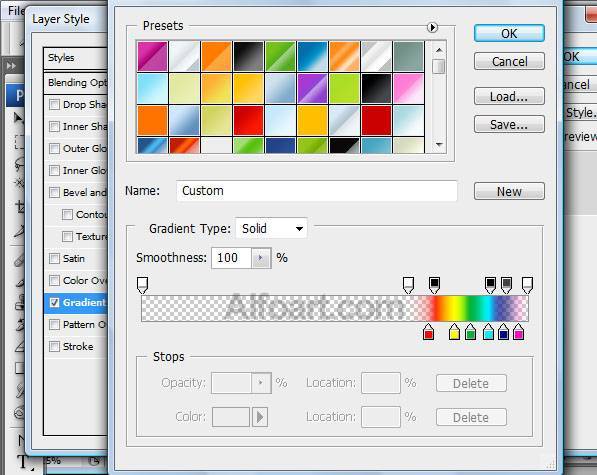
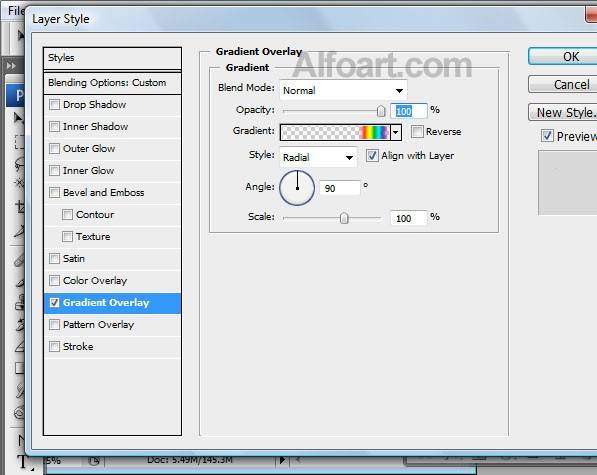
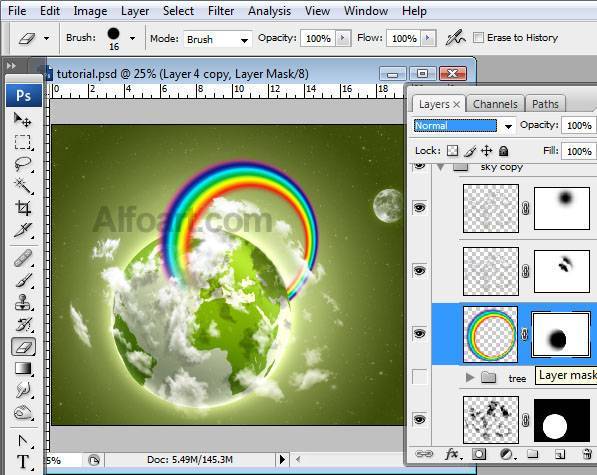
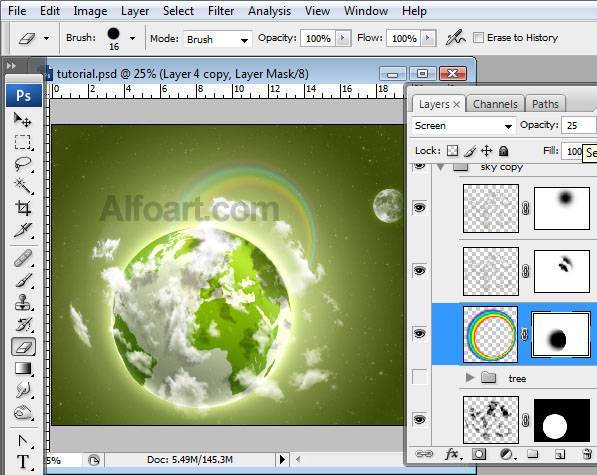


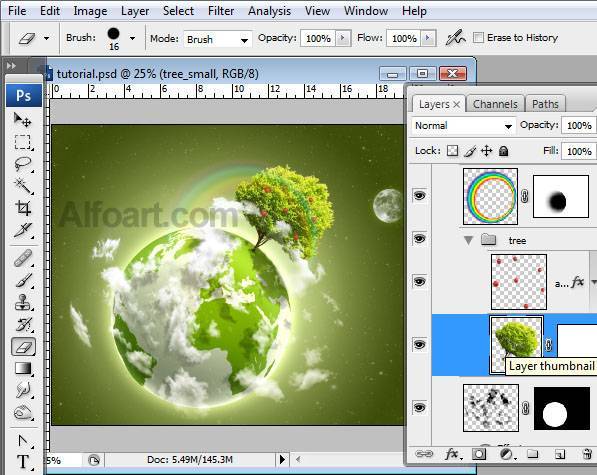




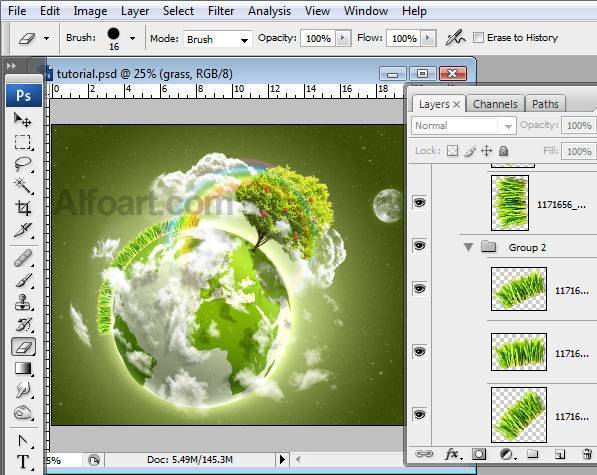



Здравствуйте,ресурсы для данной раоты не активны(а именно 2.3 и 4 вроде)проверьте правильность ссылок.Заранее благодарен!