Создание коллажа “Зимняя мечта”
В этом уроке Вы научитесь создавать удивительные, магические фотоманипуляции с фотографиями большого облака, полумесяца над зимнем пейзажем и елями.

Ресурсы:
Пейзаж
Облако
Небо
Звезды
Ели
Овцы 1, 2, 3, 4, 5
Кисти
PSD файл с художественными элементами (луна, завитки и т.д.)
В этом уроке Вы можете найти полезные советы, которые могут помочь Вам научиться объединять фотографии с другими элементами. Этот урок написан для пользователей, которые знают основные инструменты Photoshop и кто умеет работать с уроками на среднем/продвинутом уровне сложности. Урок не содержит очень подробных описаний для таких действий: “Как создать корректирующий слой”, “как отделить элементы от фона” и некоторых других, из-за большого количества шагов.
Создайте новый документ Photoshop 8 x 10 дюймов и разрешением 300 пикселей/дюйм. Залейте первый слой голубым цветом #516989.
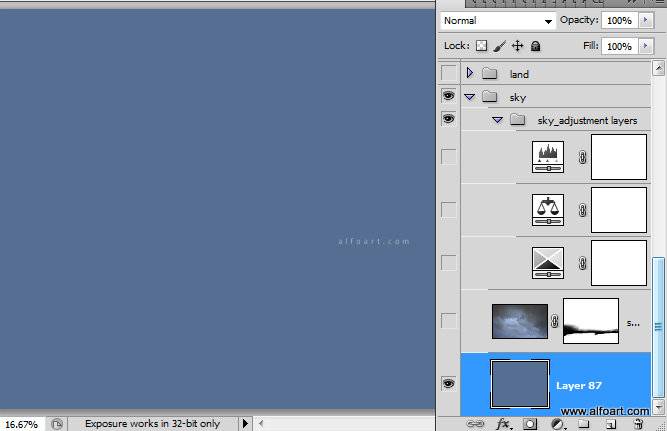
Вставьте облака поверх синего фона.
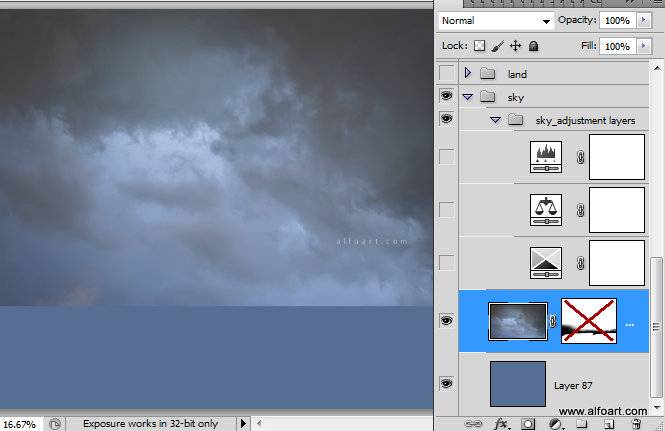
Добавьте слой маску к небу и сотрите нижний край неба круглой мягкой кистью.
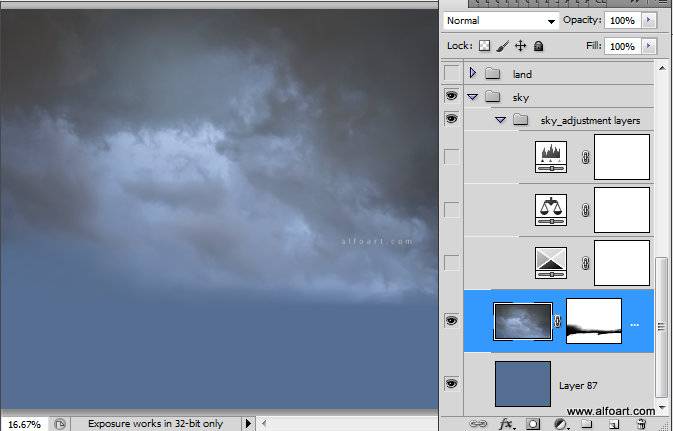
Добавьте корректирующие слои поверх слоя с небом: Выборочная коррекция цвета, цветовой баланс, уровни.
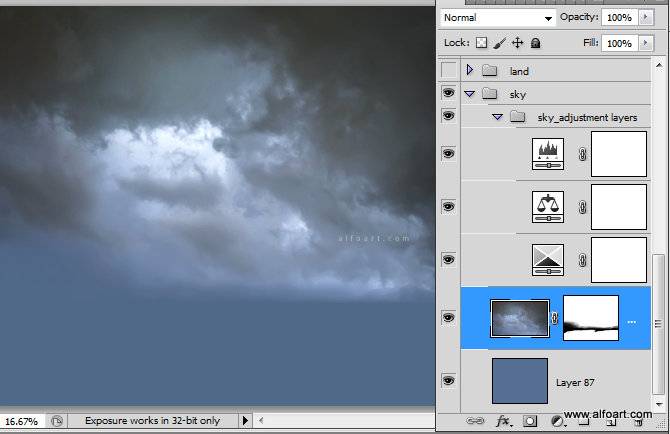
Ниже показаны настройки корректирующих слоев.
Выборочная Коррекция Цвета:
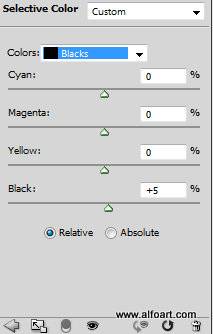
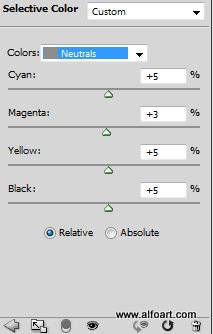
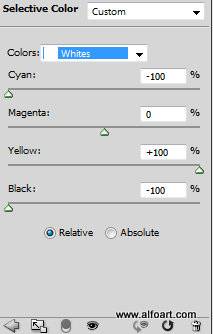
Цветовой баланс и уровни:
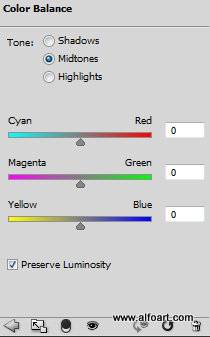
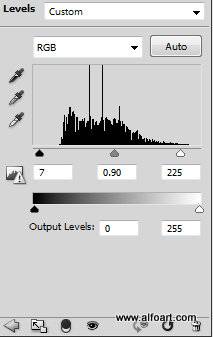
Вставьте изображение пейзажа, сотрите часть неба. Я использовал Фильтр > Извлечь.
Добавьте корректирующий слой Выборочная коррекция цвета. Преобразуйте этот слой в “обтравочную маску”, чтобы применить настройки только к слою с пейзажем.

Параметры слоя «Выборочная коррекция цвета»:
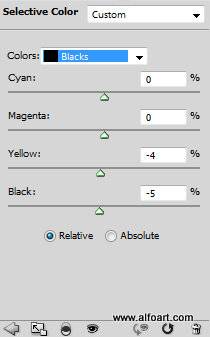
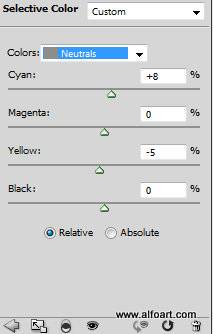
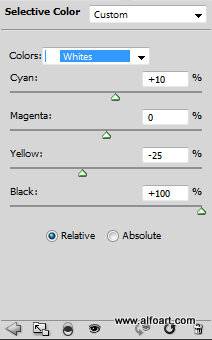
Исправьте эффекты от корректирующих слоев так, чтобы эффекты были видны только для районов, где они необходимы. Например, выборочная коррекция цвета делает изображение темнее, но мы должны сохранить некоторые светлые области.
Чтобы сохранить светлые тона в центре верхней части пейзажа, используйте слой маску с мягкой и полупрозрачной кистью в отмеченной области.

Вернитесь к слою с небом, продублируйте его. Разместите дубликат над слоем с пейзажем и преобразуйте его в «обтравочную маску». Сдвиньте ” обтравочную маску неба вниз для того, чтобы покрыть участок с пейзажем.
Примените Режим наложения Умножение и Непрозрачность около 80%
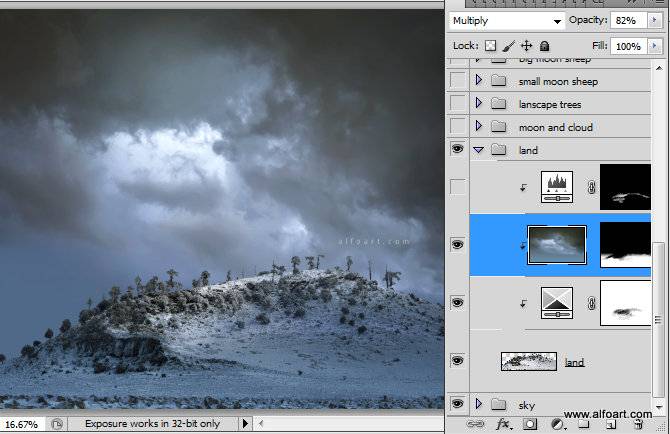
Обработайте эту слой маску мягкой кистью для того, чтобы очистить верхнюю центральную часть земли от темных оттенков неба.
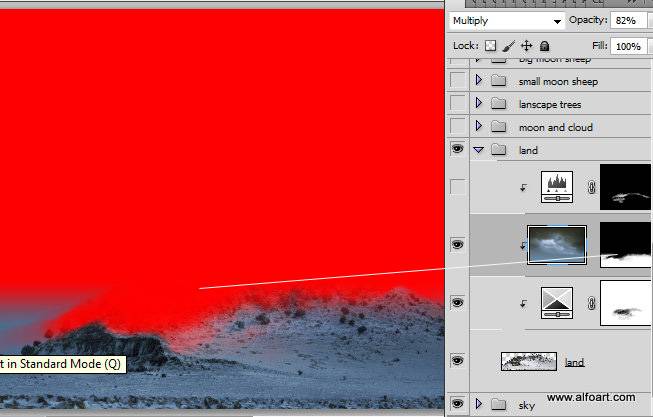
Добавьте корректирующий слой Уровни / обтравочную маску. Оставьте видимой только верхнюю часть пейзажа.
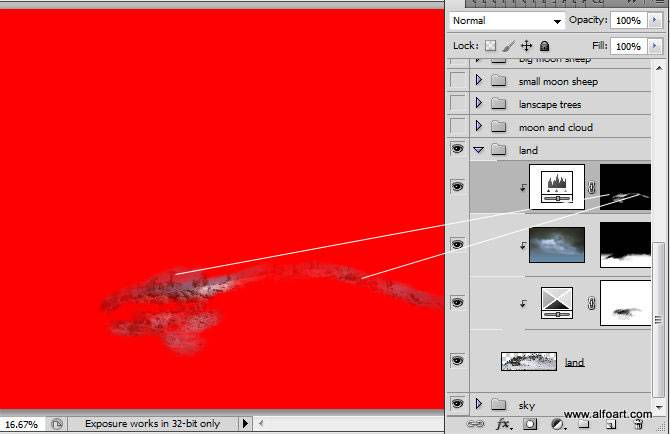
Вот настройки для слоя Уровни:
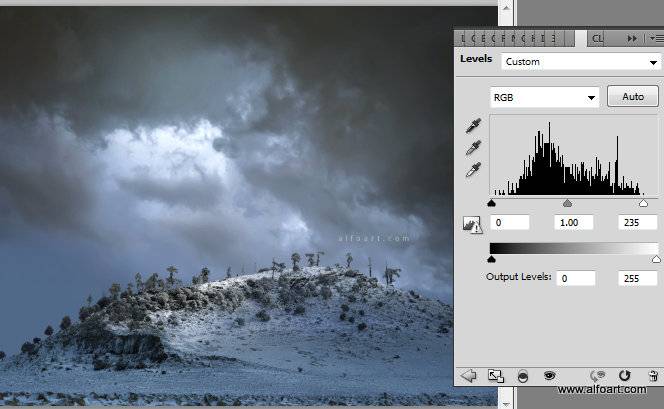
Создайте новый пустой слой и вставьте облака:
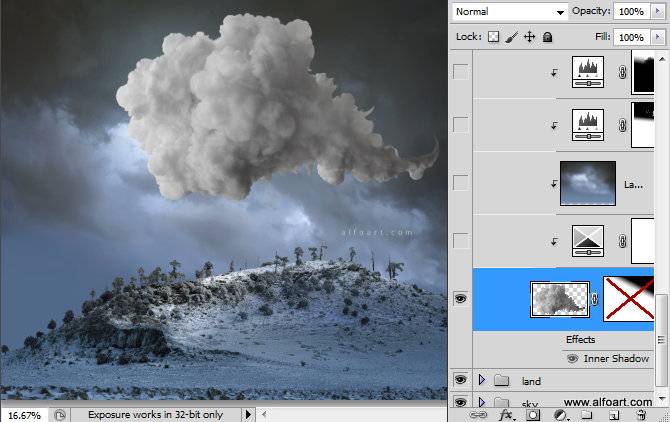
Добавьте слой маску и залейте верхний правый угол маски черно-белым линейным градиентом.
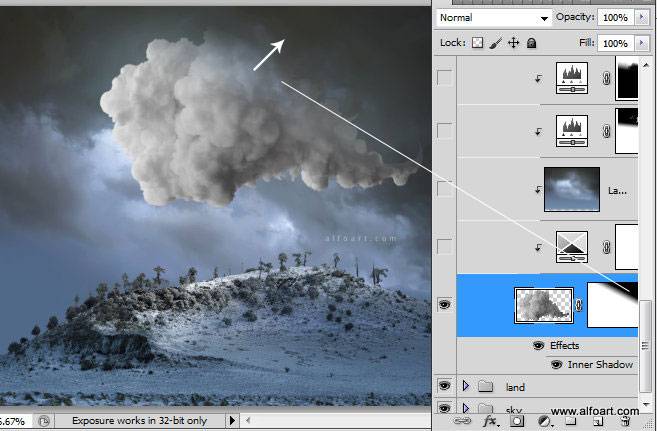
Добавьте корректирующий слой/обтравочную маску “выборочная коррекция цвета” под слоем с облаками.
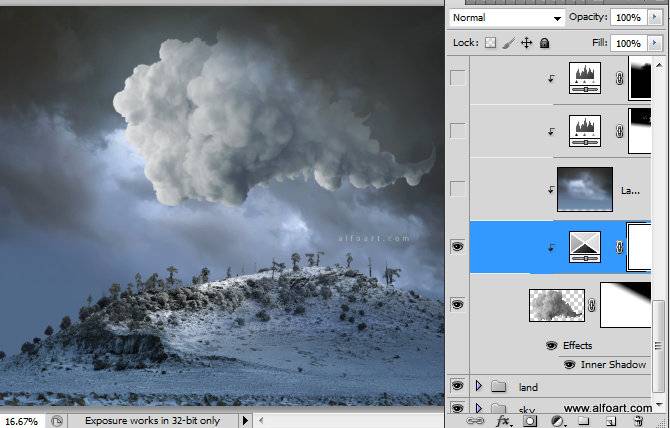
Использовать настройки, что на скриншоте ниже:
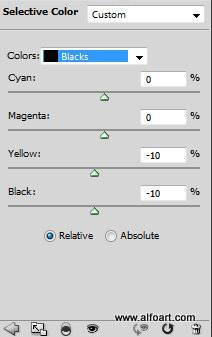
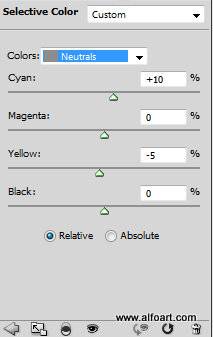
Снова продублируйте слой с небом. Разместите его над облаком и преобразуйте его в обтравочную маску. Примените к нему фильтр Размытие по Гауссу (~10), режим наложения Цветность и Непрозрачность 30%.
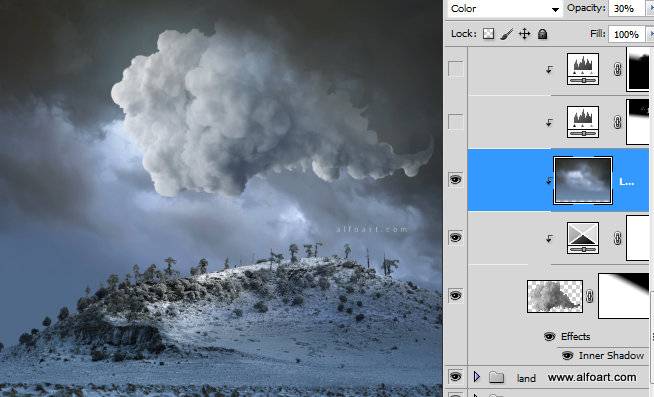
Чтобы сделать облака более контрастными, создайте корректирующий слой Уровни/обтравочная маска.
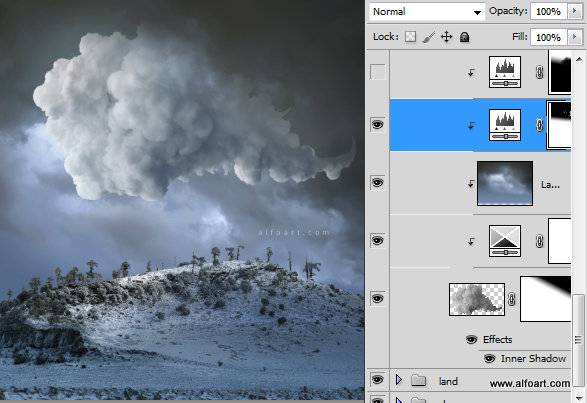
Используйте эти настройки
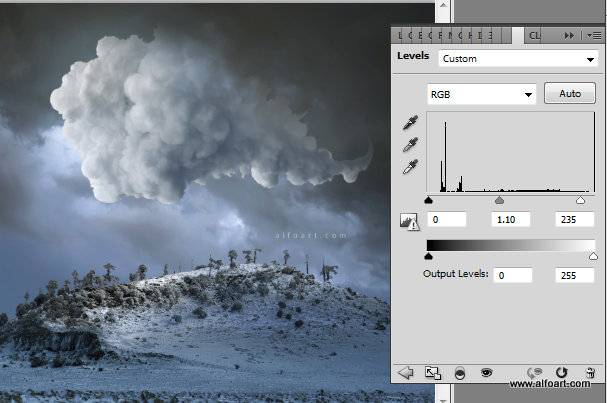
Сделайте созданный корректирующий слой видимым в нижней части облака и в некоторых пограничных областях облака.
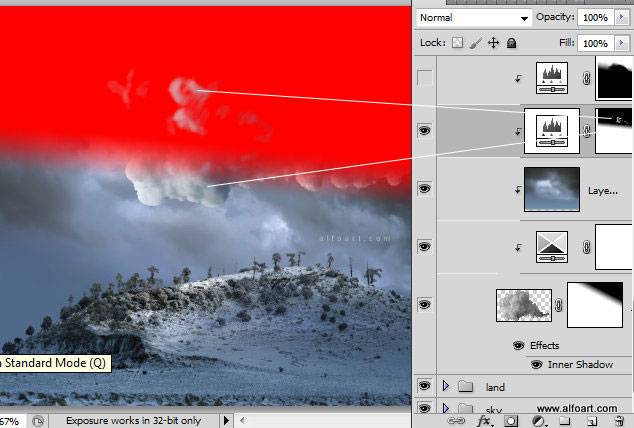
Для того, чтобы в верхней части облака стали темнее добавьте еще один корректирующий слой Уровни/обтравочная маска со следующими параметрами:
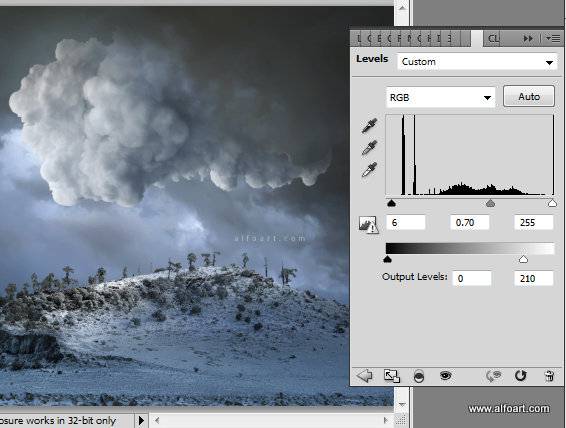
Последний корректирующий слой Уровни должен быть виден только в верхней части облака:
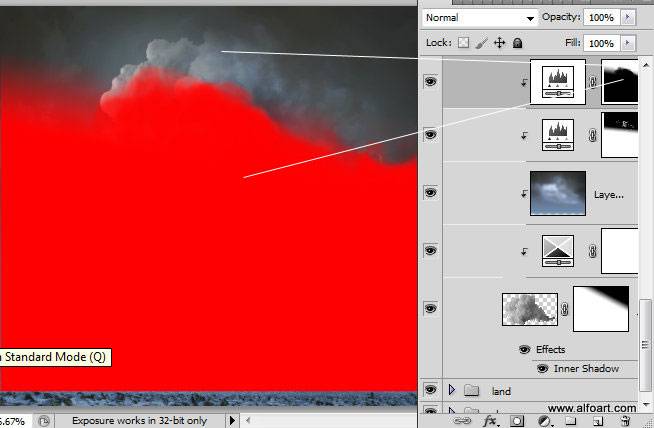
Вставьте изображение полумесяца.
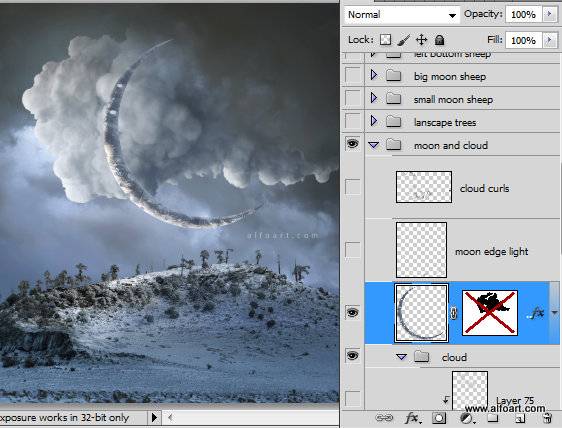
Добавьте стиль слоя “Внутренняя тень”.
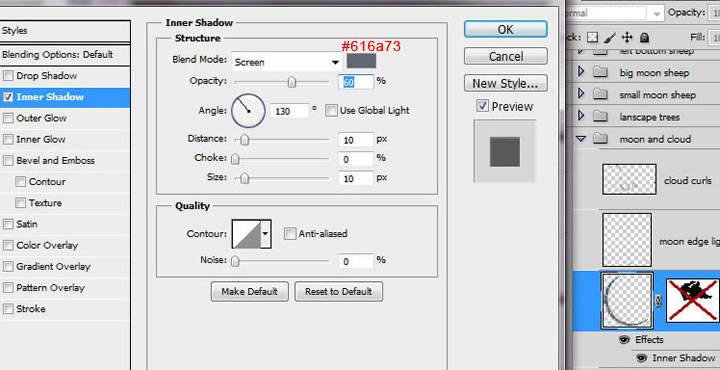
Сотрите некоторые участки полумесяца для создания объемного эффекта.

Выберите кисть “текстура 6”, которую вы можете найти здесь. Используйте белый или светло-голубой оттенок цвета.
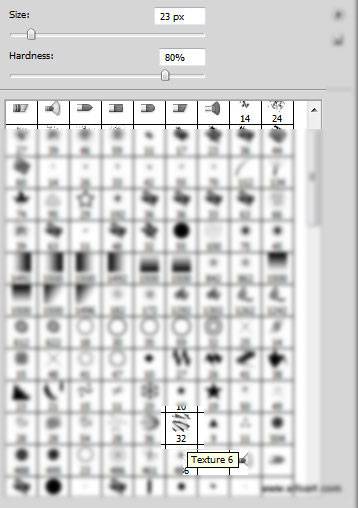
Создайте новый слой, примените режим наложения Перекрытие для этого слоя, создайте выделение для полумесяца и отредактируйте его края фактурой кисти.
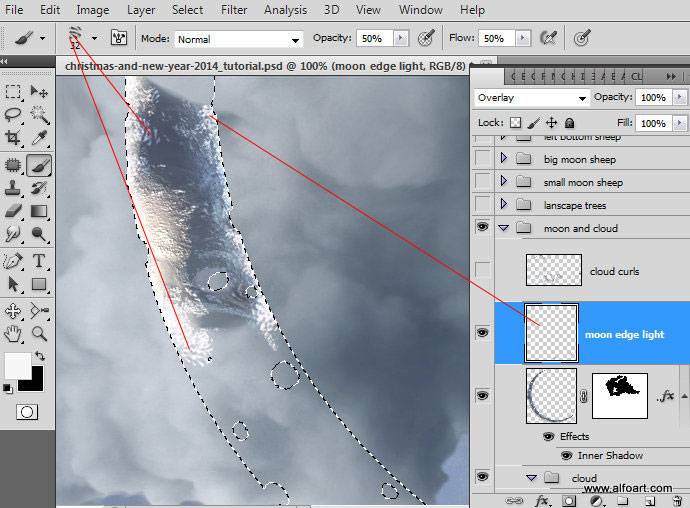
Ниже результат добавление текстурной кисти:
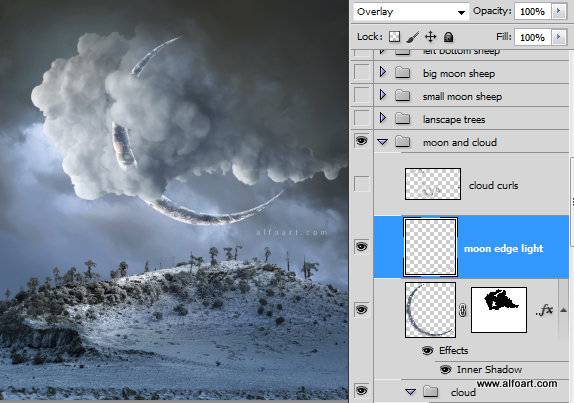
Теперь мы добавим облакам «кудри». Для этого создайте новый слой, загрузите нужные кисти. Затем выберите нужный цвет, сделать это просто: в режиме инструмента кисти удерживайте Alt и щелкните по области тени облака.
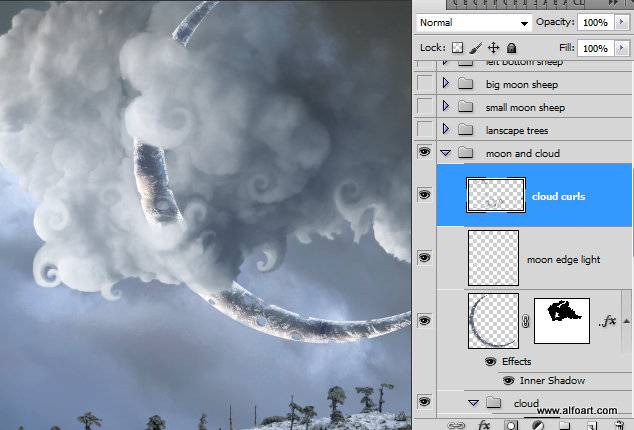
Настройте кисть так, как показано ниже и добавьте еще немного элементов к облакам:
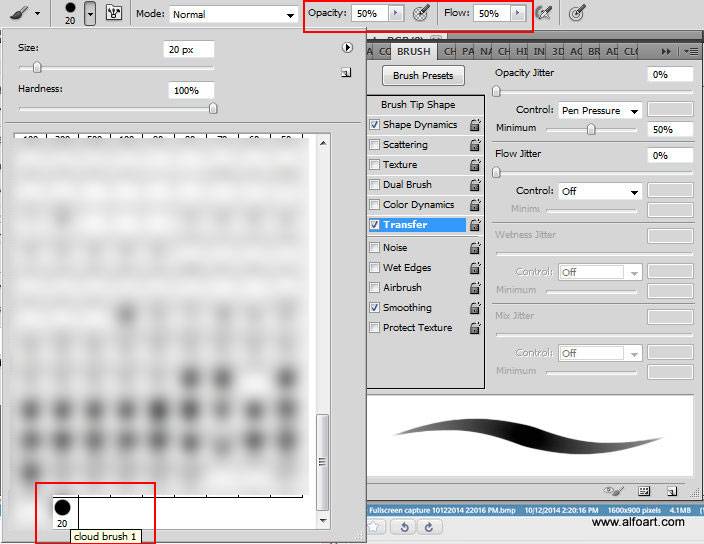
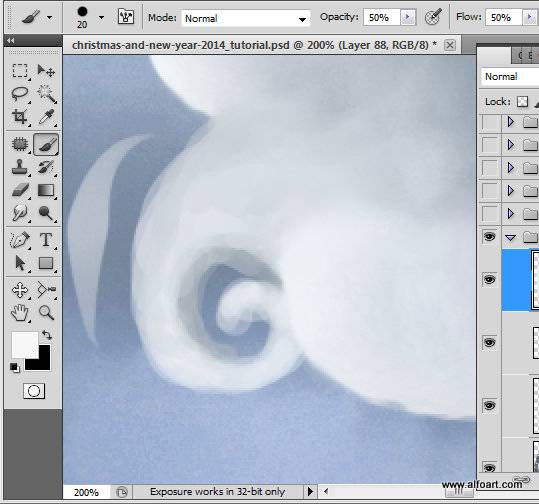
Выберите мягкую кисть, чтобы сделать контур облаков более мягким.
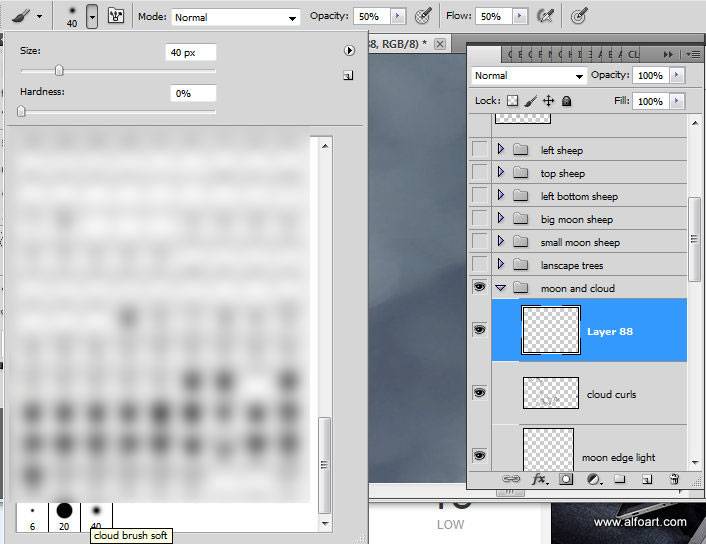
Ниже можете увидеть результат использования мягкой кисти. «Поиграйте» с непрозрачность кисти для получения похожего результата:
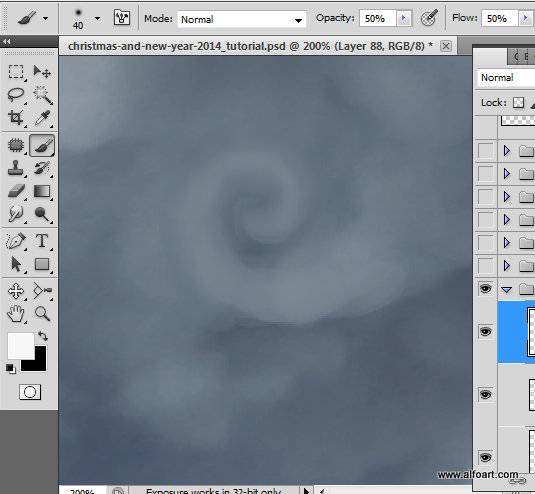
Поместите изображение елок на наш холст:
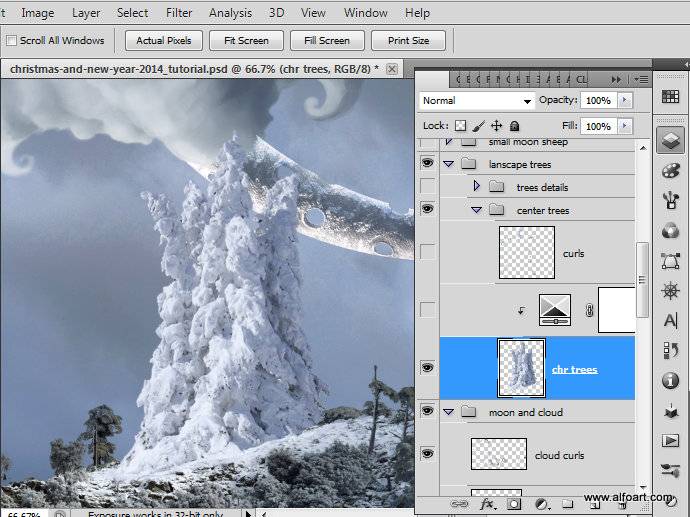
Добавьте корректирующий слой Выборочная коррекция цвета с обтравочной маской:
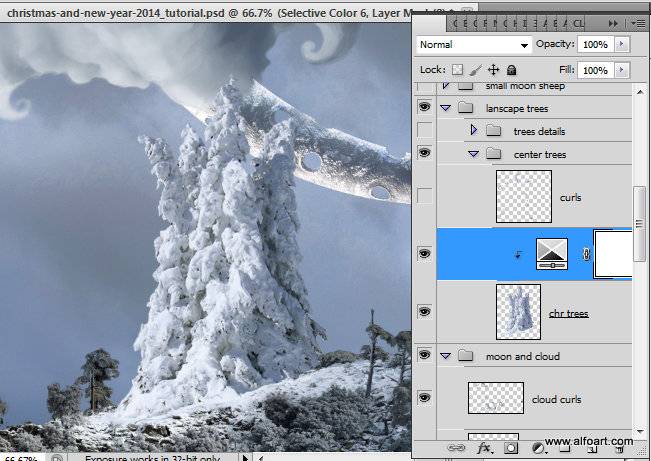
Настройте корректирующий слой так, как показано ниже:
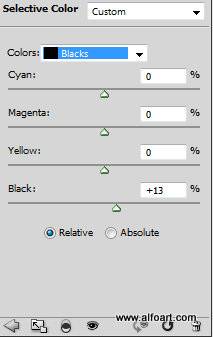
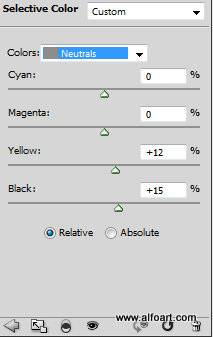
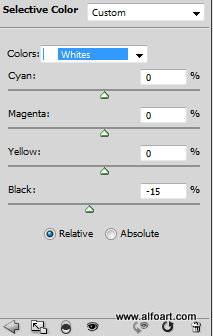
Создайте новый пустой слой. Настройте три кисти, которые мы будем сейчас использовать:
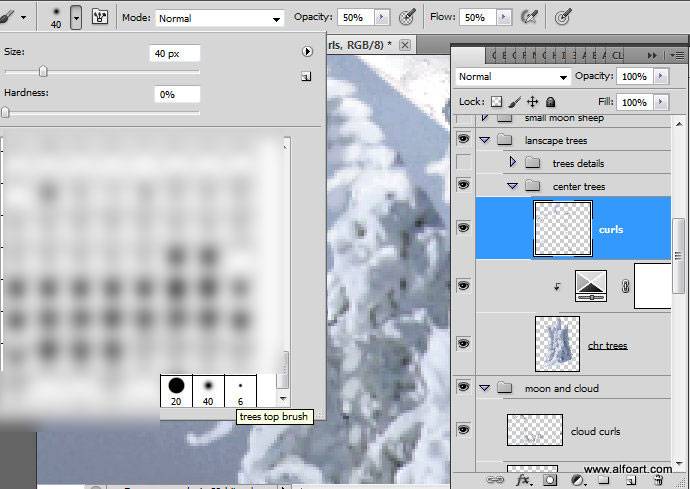
Сначала, выберите темно-синий цвет. Рисуйте кистью от центра верхушек ели. Затем выберите цвет посветлее, чтобы прорисовать светлую сторону ветвей:

Сделаем верхушки деревьев, которые расположены вокруг, загнутыми. Для этого выберите мягкую круглую кисть размером 3-5 пикс, непрозрачностью 100%. С ее помощью нарисуйте закрученные верхушки:
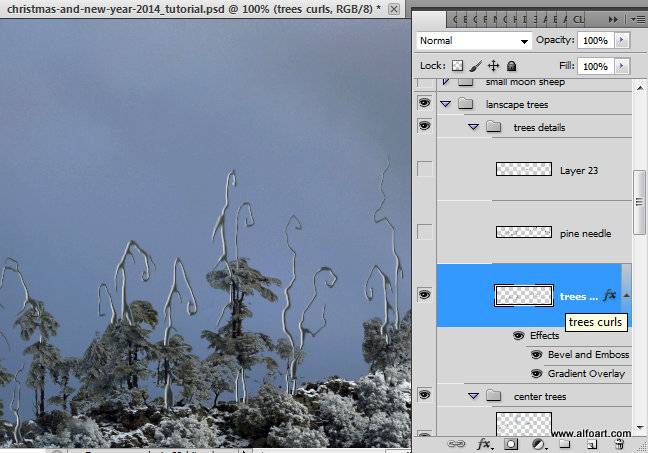
Добавьте следующие стили слоя для этих верхушек (Тиснение и Наложение градиента).
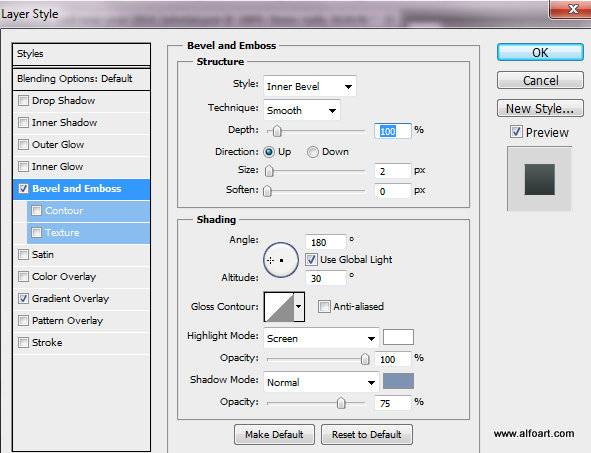
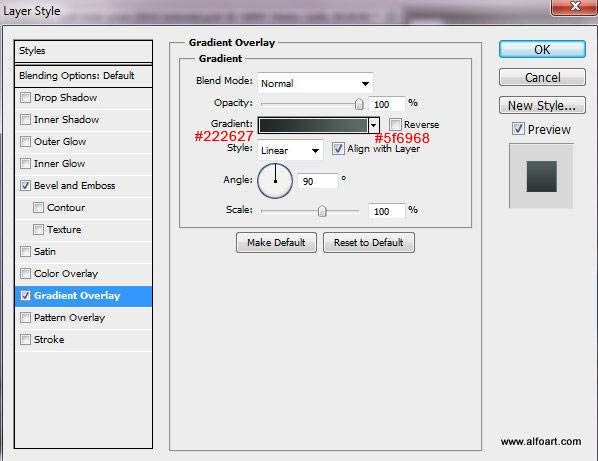
Если вы захотите, то можете добавить больше хвои деревьям. Для этого настройте кисть, которая показана ниже следующим образом:
При этом цвет переднего фона должен быть выбран с помощью пипетки с самого дерева, а цвет заднего фона должен быть очень темным.
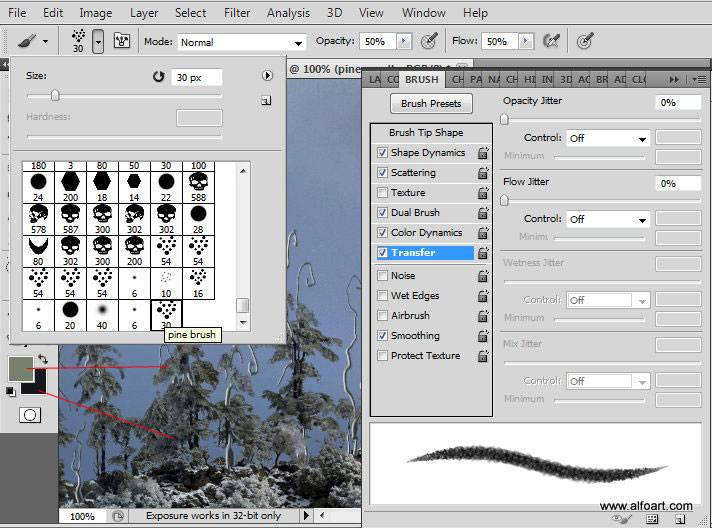
Используйте снежную кисть, чтобы покрыть деревья снегом. Используйте бело-голубой оттенок, меняйте непрозрачность:
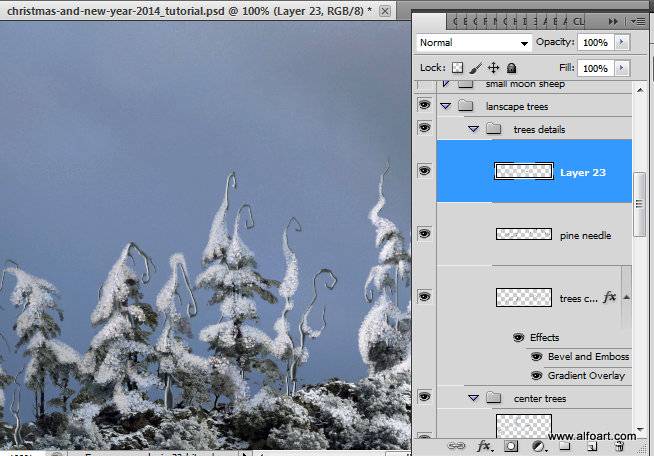
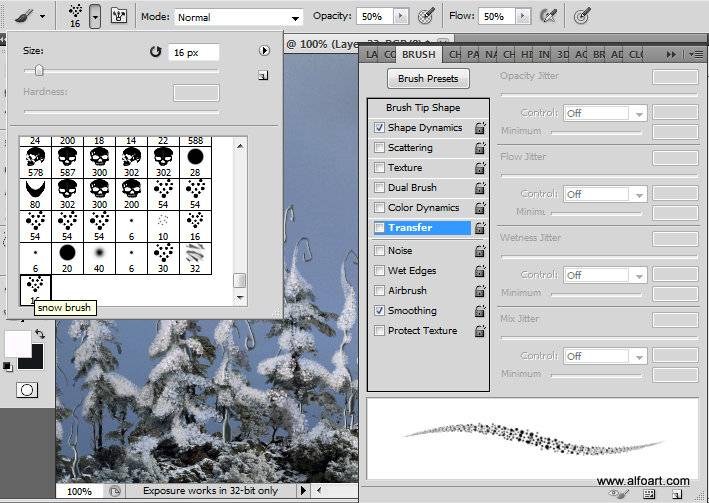
Выделите небольшую часть облака с помощью инструмента Лассо. Затем перейдите в Редактирование – Скопировать совмещенные данные, чтобы скопировать все корректирующие слои, относящиеся к облаку. Переместите кусочек облака на новый слой, поверх полумесяца:
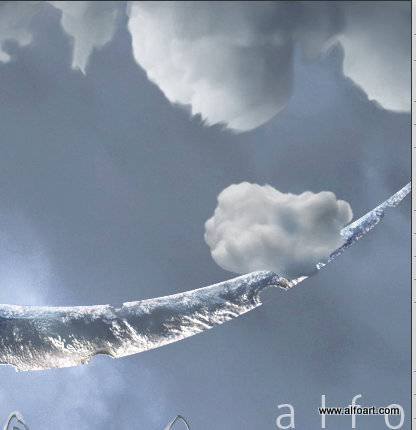
Поместите голову овцы так, как показано ниже:
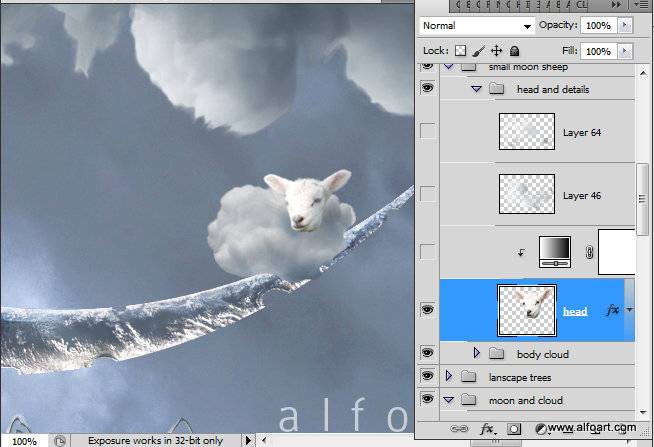
Добавьте новый корректирующий слой Карта градиента с обтравочной маской:
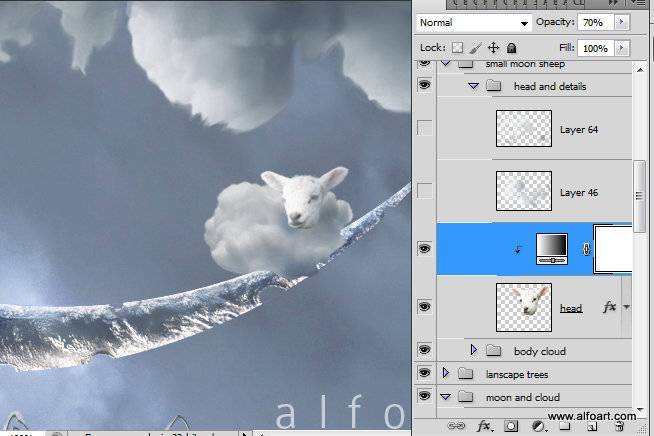
Настройте градиент цвета, используя цвета, как образцы из показанных областей:
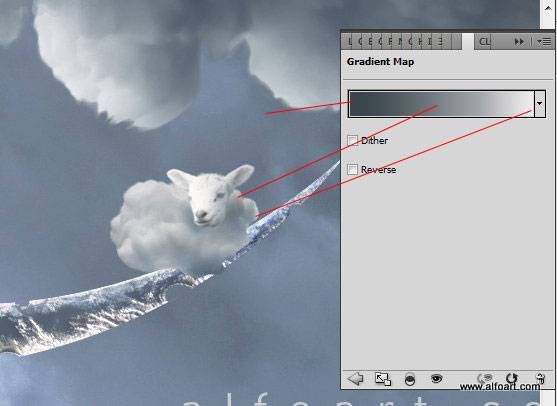
Используйте мягкую круглую кисть непрозрачностью 30%, белого цвета, чтобы прорисовать тело:
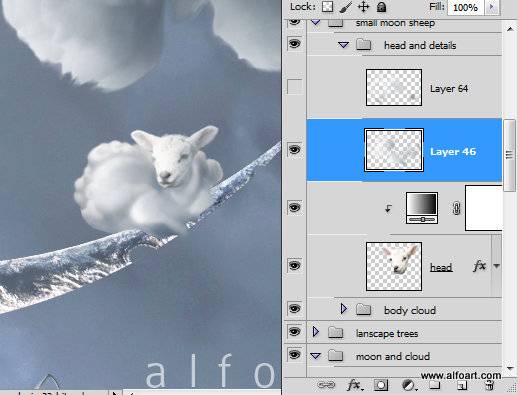
С помощью кисти «Облака» добавьте кудри:
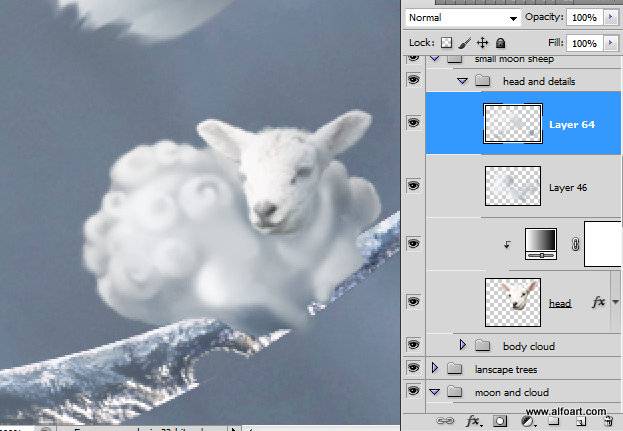
Сделайте то же самое, добавив других животных:
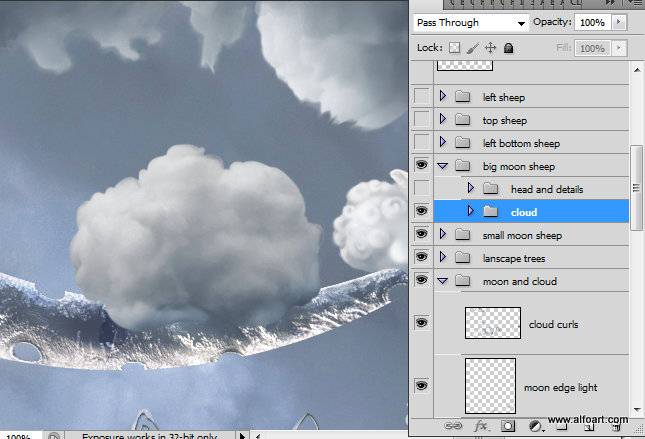
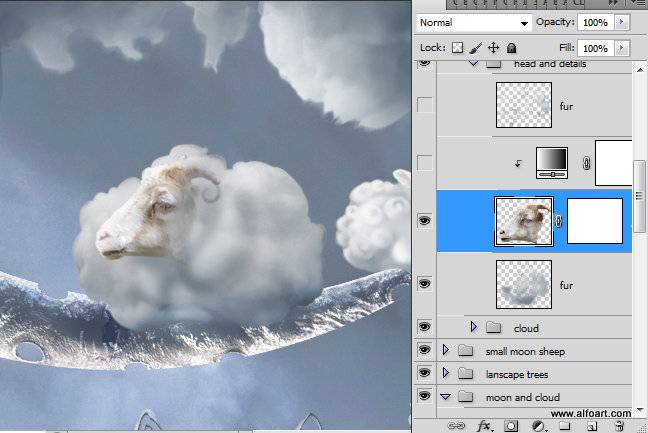
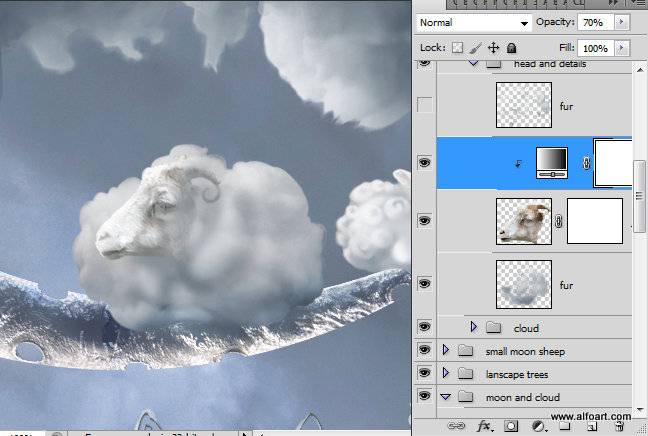
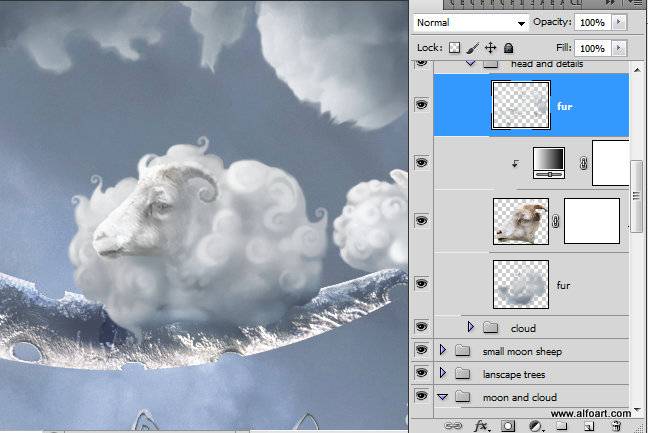
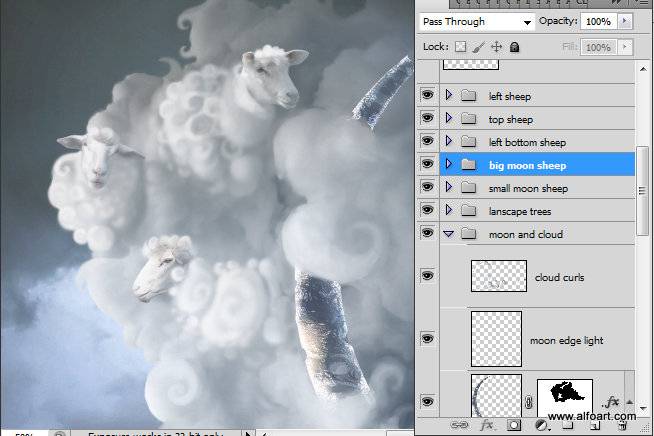
Добавьте корректирующий слой Карта градиента для всех созданных слоев:

Настройки градиента:
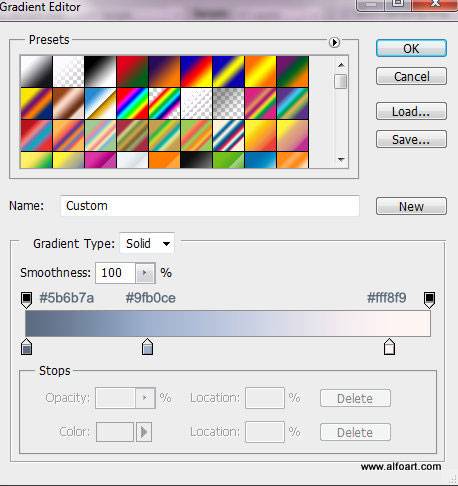
Для начала залейте маску слоя полностью черным цветом, но затем мы изменим это:
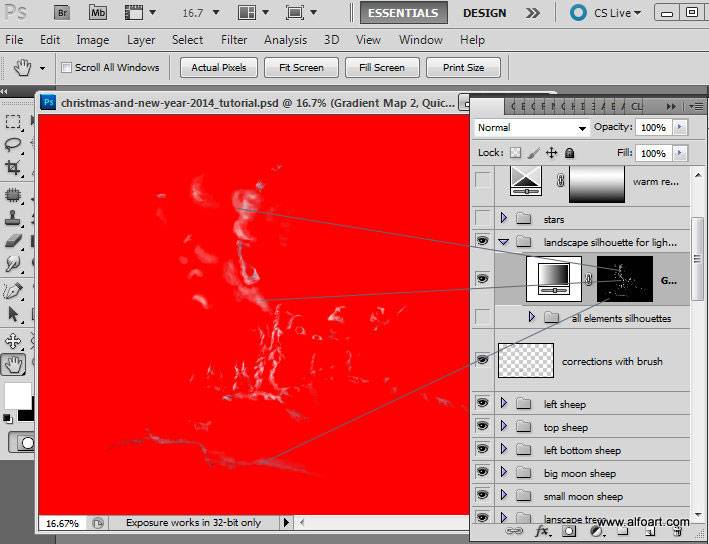
Выделите следующие области удобным для вас инструментом и залейте это выделение белым цветом на маске слоя:
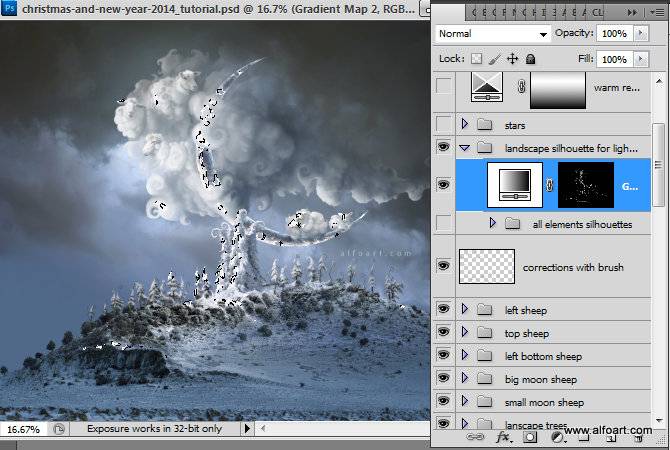
Вставьте изображение фейерверка на наш холст. Затем дублируйте этот слой и отразите его по-горизонтали, а затем по-вертикали. Объедините два слоя и поместите в центр изображения. Перейдите в Редактирование – Трансформирование – Деформация.
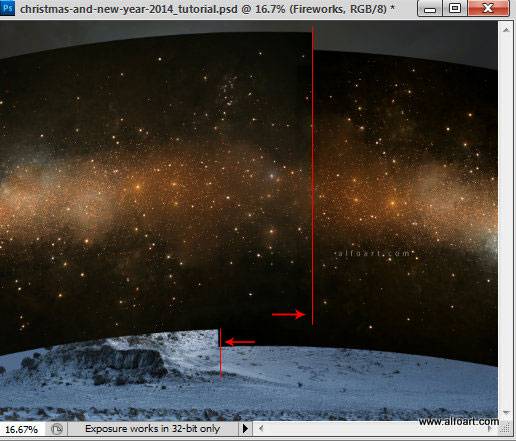
Измените режим наложения слоя на Экран:

Добавьте маску для этого слоя и с помощью черного цвета сотрите те части, показанные на скриншоте (на маске слоя):

Добавьте новый корректирующий слой Цветовой тон/Насыщенность с обтравочной маской:

Настройки для этого слоя:
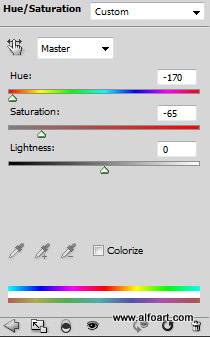
Добавьте новый корректирующий слой Уровни с обтравочной маской:

Настройки для слоя:
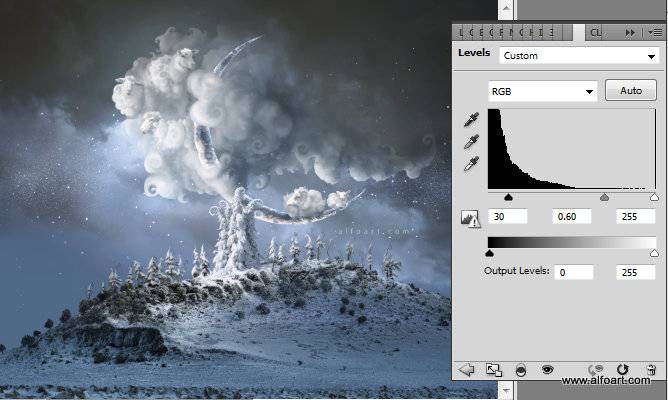
В конце работы добавьте новый корректирующий слой Выборочная коррекция цвета поверх всех слоев. На маске слоя примените градиент:
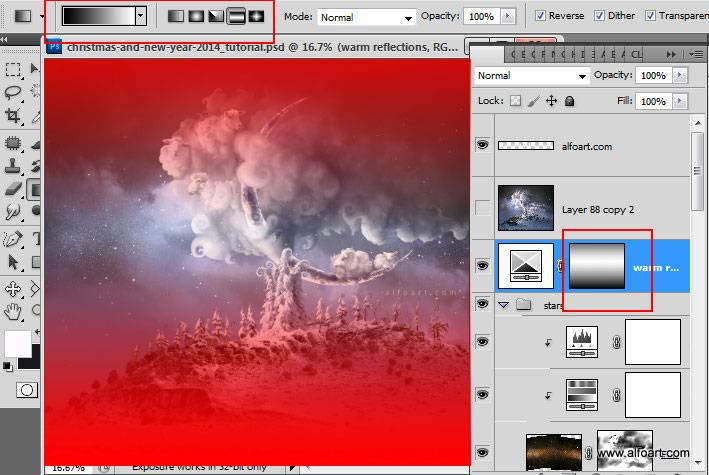
Настройки корректирующего слоя:
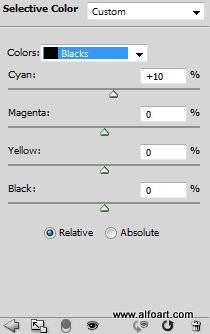
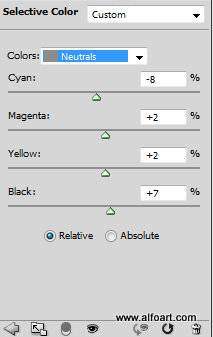
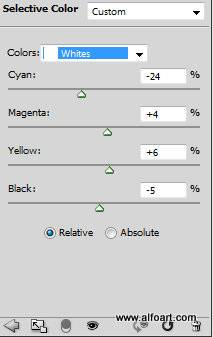
Финальный результат:

Ссылка на оригинал урока.






Максим! Уроки от Вас получаю регулярно и работаю по ним всегда. За что огромная человеческая благодарность. Единственное, никогда не делала коллажи по Вашим урокам. Решила попробовать, но не знаю как скачать исходники для коллажа “Зимняя мечта” и можно ли это делать? Очень хочу научиться делать именно что-то зимнее.
С уважением
Виктория
Максим, ничего не понимаю в масках – полная растерянность. Хотелось бы получить от Вас
мастер – класс по этому вопросу. Заранее благодарна.
Можете посмотреть данный мини-курс – http://retouch.e-autopay.com/checkout/51821
Огромное спасибо! Замечательный и красивый урок!