Создание лошади из воды в Фотошоп.
Узнайте, как превратить обычную лошадь в прозрачную лошадь из воды в Фотошоп! Метод, который мы будем использовать довольно простой, но я сделаю все возможное, чтобы объяснить его подробно, чтобы вы могли использовать его в дальнейшем.

Шаг 1
Итак, как сделать из обычной лошади – водную и прозрачную? Для начала давайте откроем картинку «Лошадь». Это очень хорошее фото для нашего урока, лошадь находится в движении, и результат будет смотреться оригинальным.
Шаг 2
Первое, что мы сделаем, отделим лошадь от заднего фона. Используйте Инструмент Lasso Tool (Лассо) или Quick Selection (Быстрое Выделение), далее сделайте выделение лошади.
Шаг 3
Теперь у нас есть выделение. Выберите инструмент Clone Stamp (Штамп) и начните клонирование. Выберите нужную область снаружи выделения (море, песок, небо) (Alt+клик по нужной области) и закрашивайте лошадь внутри. Следите, чтобы клонированные области совпадали с общей картиной. Лошадь должна получиться «невидимой». Вы можете посмотреть, как примерно это должно выглядеть, ниже:
Шаг 4
Ниже на рисунке показано, что я закончил клонирование. Результат не совсем идеальный, но я считаю, что этого достаточно. Не нужно тратить на это много времени, ведь в любом случае, только некоторые области будут видны в конечном результате. Сейчас подошло время сохранить выделение лошади. Нам это потребуется в следующих шагах. Чтобы сохранить выделение выберите Select > Save Selection (Выделение > Сохранить выделение) и введите имя.
Шаг 5
Нажмите Ctrl+D, чтобы убрать выделение. Обратите внимание, что на месте выделения остались темные линии (контур лошади). С помощью инструмента Штамп нам нужно избавиться и от них. Делайте это внимательно, если вы сделали ошибку, лучше вернуться назад (Ctrl+Z или Alt+Ctrl+Z).
Шаг 6
В шаге 4 мы сохранили нужное нам выделение. Выберите Select > Load Selection (Выделение > Загрузить выделение) и из появившегося меню выберите имя выделения.
Шаг 7
Создайте новый слой (Ctrl+Shift+Alt+N) и нажмите Alt+Backspace для заливки выделение цветом заднего фона. Не имеет значения, какой именно будет этот цвет.
Шаг 8
Слой, который вы создали в шаге №7, назовите «Лошадь клей» (звучит странно, но этот слой будет склеивать все брызги воды и делать картинку реалистичной). Дважды щелкните по этому слою, чтобы войти в окно Параметры наложения слоя. Снизите заливку до 0% и непрозрачность до 75%. Если вы уменьшите заливку до 0%, цвет, который использовался вами ранее, станет невидимым, но эффекты, которые мы будет здесь использовать, будут полностью видны.
Шаг 9
Теперь выберите Inner Glow (Внутреннее свечение) и установите настройки, которые видите ниже. Я выбрал светло-голубой цвет, который больше всего подходит для нашей лошади. Теперь нажмите Ok.
Шаг 10
Мы создали основу, на которой будем строить брызги от воды.
Шаг 11
Откройте файл Брызги 2 и выберите Select > Color Range (Выделение > Цветовой Диапазон). Кликните один раз по области, которая показана ниже. Вы увидите ваше выделение в маленьком экране. Мы стараемся выделить как можно больше водных брызг без лишних деталей. Маленький экран покажет вам наше выделение по принципу слоя-маски: белое – то, что мы выделили, черное будет скрыто. Серый цвет означает, что выделение будет в этих местах частичным. Цветовой диапазон работает по пикселям в области, которую вы выбираете. Так что если вы выберите область, которая показана ниже, будут выбраны белые брызги, без зеленой воды и растений. Не бойтесь кликать в разные места, чтобы добиться нужного результата. Когда вы закончите, нажмите Ok и вы получите нужное выделение.
Шаг 12
Нажмите Ctrl+C чтобы скопировать выделение. Откройте наше изображение и нажмите Ctrl+V, чтобы вставить выделение. Вы видите, что брызги смотрятся желтоватыми и немного темными. Мы это исправим в следующем шаге.
Шаг 13
Нажмите Ctrl + Shift + U, чтобы обесцветить брызги. Это поможет избавиться от желтого цвета. Однако, этого еще не достаточно. Для увеличения яркости и контрастности мы будем использоваться Curves (Кривые) Ctrl+M. Перетащите кривую вверх, чтобы увеличить яркость. Затем немного влево перетащите второй ползунок, чтобы увеличить контраст. Теперь всплеск выглядит гораздо лучше.
Шаг 14
Нажмите Ctrl+T и поверните изображение так, как показано ниже. Нажмите Enter.
Шаг 15
Если вы приблизите брызги и внимательно посмотрите на картинку, то увидите нежелательные брызги (см.рис). Чтобы избавиться от них, мы будем использоваться маску слоя.
Шаг 16
Выберите Layer> Layer Mask> Reveal All (Слой> Слой-Макса> Показать все), чтобы добавить маску слоя. Я настоятельно рекомендую вам назначить для это команды сочетание клавиш, потому что это очень часто используемая и нужная команда. Выберите черную круглую мягкую кисть и начинайте рисовать на маске слоя выделенных областей, закрашивая все нежелательные брызги.
Шаг 17
Я не буду повторять все шаги, которые мы делали выше. Я покажу вам расположение каждых брызг на лошади. Если вы будете следовать всем шагам, то у вас все получится отлично. Напоминаю:
Используйте цветовой диапазон для выделения брызг.
Вставьте выделение в наш документ.
Используйте кривые для улучшения их цвета
Для правильного расположения брызг на лошади используйте инструмент Транспонирование (Ctrl+T)
Используйте Слой-маску, чтобы закрашивать ненужные брызги.
Шаг 18
Сделаем заднюю часть лошади. Брызги 3 расположите, как показано ниже:
Шаг 19
Дублируйте Брызги 3, нажав Ctrl+J, и переместите их немного влево.
Шаг 20
Брызги 4 расположены на спине лошади.
Шаг 21
Дублируйте слой с Брызги 4, сделайте их меньше и поместите на заднюю ногу лошади
Шаг 22
Дублируйте слой с брызгами, которые вы только что разместили на ноге, и помещаем их на другую ногу.
Шаг 23
Теперь дублируйте два слоя (две задние ноги) и переместите эти брызги на передние.
Шаг 24
Брызги можно чуть-чуть перевернуть, используя Трансформирование. Для передней длинной ноги после дублирование брызг, используйте деформацию, чтобы растянуть их по всей длине.
Шаг 25
Брызги 5 расположены на груди лошади с небольшим количеством воды около рта.
Шаг 26
Брызги 6 находятся на животе. Обратите внимание, что брызги не серые, но и не яркие. Это потому что нам нужно заполнить большую область.
Шаг 27
Брызги 7 находятся на задних ногах. Они добавляют небольшое количество случайных капель.
Шаг 28
Брызги 1 идут по спине и голове
Шаг 29
Создайте дубликат Брызги 1, используйте деформацию, чтобы разместить брызги на голове.
Шаг 30
Дублируйте слой Брызги 1, которые вы разместили в шаге 29, поместите их около груди, заполняя все пробелы. Чтобы брызги не выглядели очень яркими, используйте Кривые, чтобы снизить яркость (кривую нужно сдвинуть вниз).
Шаг 31
Теперь, когда лошадь уже полностью заполнена водой, сделаем рисунок еще более оригинальным. Для этого сделайте все слои невидимыми, кроме фонового и с помощью инструмента Pen Tool (Перо) выделите узду лошади.
Шаг 32
Когда вы закончите выделение, нажмите Ctrl+Enter, а затем нажмите Ctrl+J. Вы создадите новый слой, где будете продолжать работать.
Шаг 33
Переместите слой с уздой поверх всех слоев (их можно сделать видимыми). Вы должны получить результат, который показан ниже. Можно заметить, что чего-то не хватает. Мы должны частично видеть узду на другой стороне лошади. В Фотошоп всегда нужно создавать иллюзию чего-либо. В данный момент у нас нет изображения узды, как она выглядит с другой стороны. Но картину нужно сделать как можно реальнее.
Шаг 34
В нашем случае есть следующее решение. Мы будем копировать исходную узду на новые слои, изменять размеры, понижать непрозрачность (как будто смотрим сквозь воду). С помощью инструмента Лассо выделяем красную металлическую полосу, копируем на новый слой. Вот мой результат ниже:
Шаг 35
Повторите предыдущий шаг с длинной полоской из кожи.
Шаг 36
Сделайте то же самое для кожаного ремня, который идет ниже живота, и для того, который расположен на груди

Шаг 37
Не обязательно делать дубликат всех полосок, но если вы этого хотите, то, пожалуйста
Шаг 38
Взгляните на тень. Для полупрозрачной лошадь тень кажется слишком броской и жесткой
Шаг 39
Создайте новый слой и используя любую кисть брызги (наверняка вы найдете эти кисти в Google), попытайтесь придать тени более хаотичный вид. Цвет для этого выберите с помощью инструмента Пипетка в области исходной тени.
Шаг 40
Так как наша картинка связана с водой, я решил добавить синих оттенков, используя Цветовой баланс:
Шаг 41
Небольшой эффект, чтобы сфокусировать внимание на лошади. Добавьте новый корректирующий слой Curves (Кривые) и перетащите кривую вниз, чтобы затемнить изображение. Выберите инструмент Градиент из верхнего меню, выберите радиальный Градиент. Нажмите D, чтобы установить цвета по умолчанию и в маске слоя Curves (Кривые), проведите линию градиента от центра к краю. Вот как должна выглядеть маска:
Шаг 42
Обратите внимание, что синие контуры лошади (шаг 9) очень хорошо видны. Добавьте маску слоя Layer> Layer Mask> Reveal All (Слой> Слой-Маска> Показать все) и с помощью кисточки нужно стереть слишком яркие прямые, например, вокруг хвоста.
Окончательный результат:
Ссылка на оригинал урока.






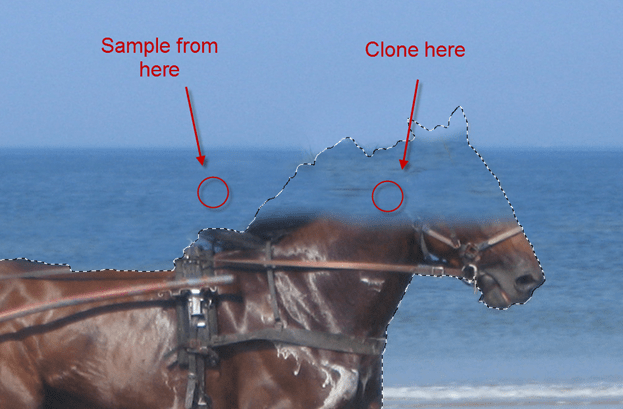

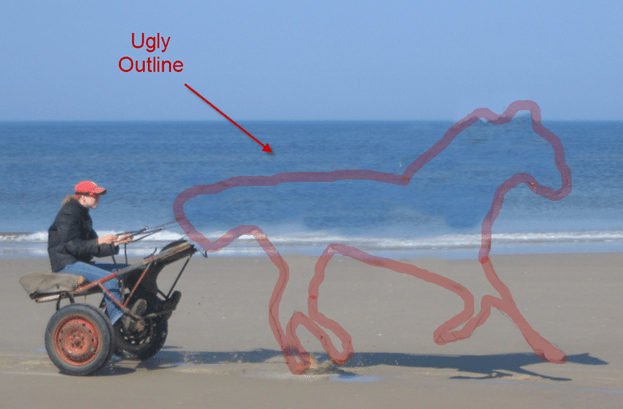
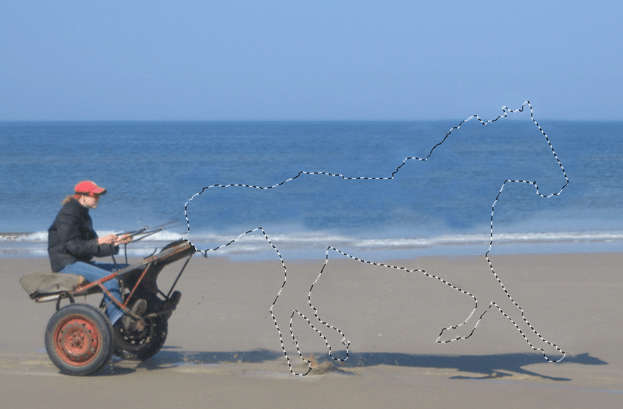
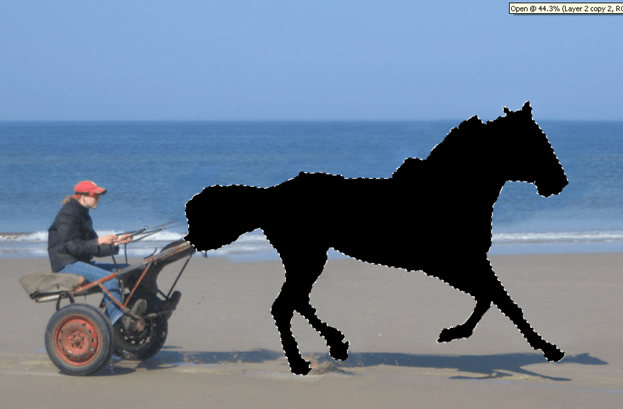
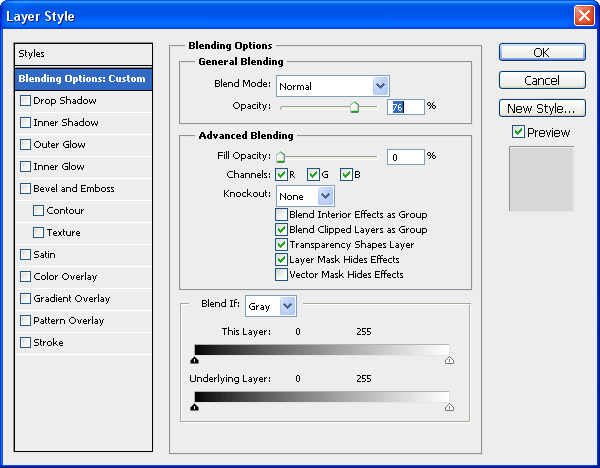
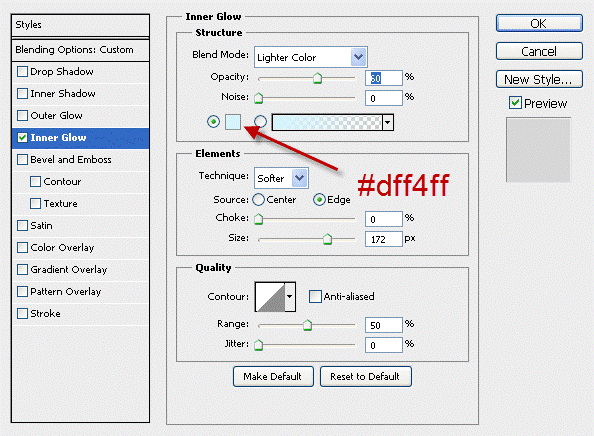
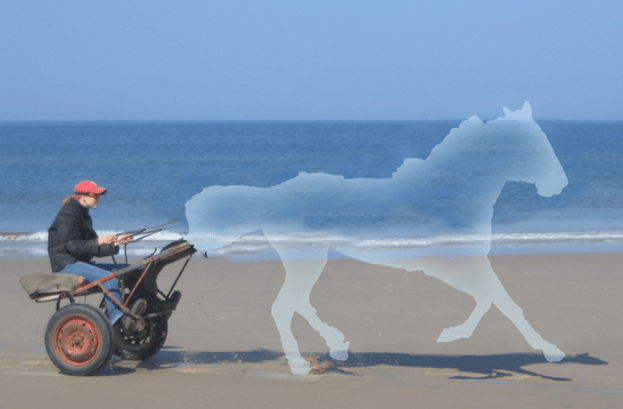
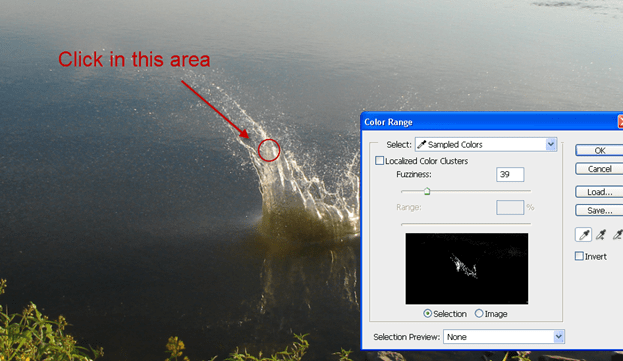
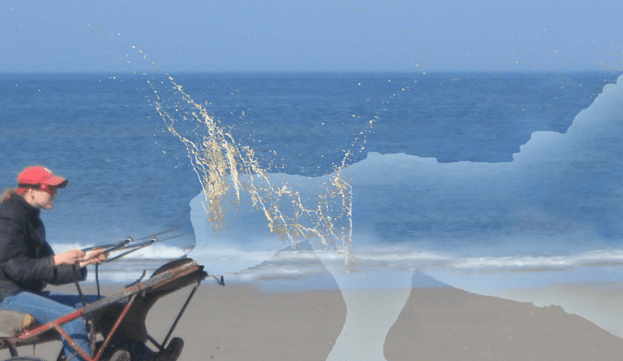
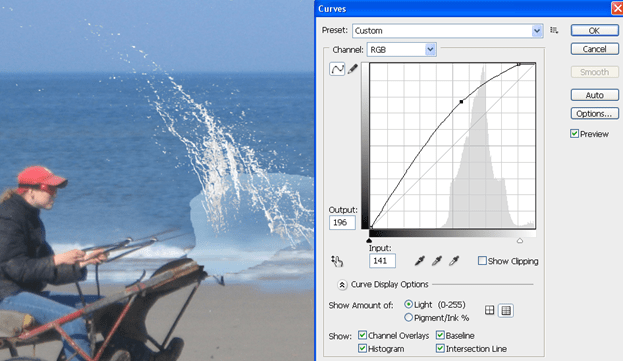
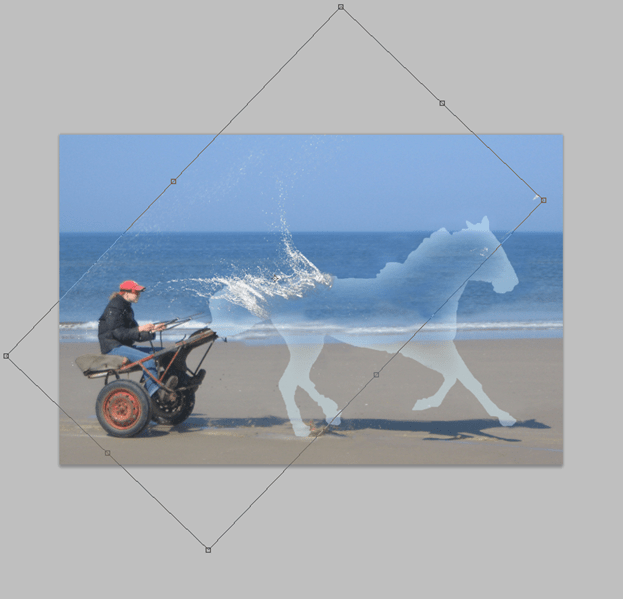
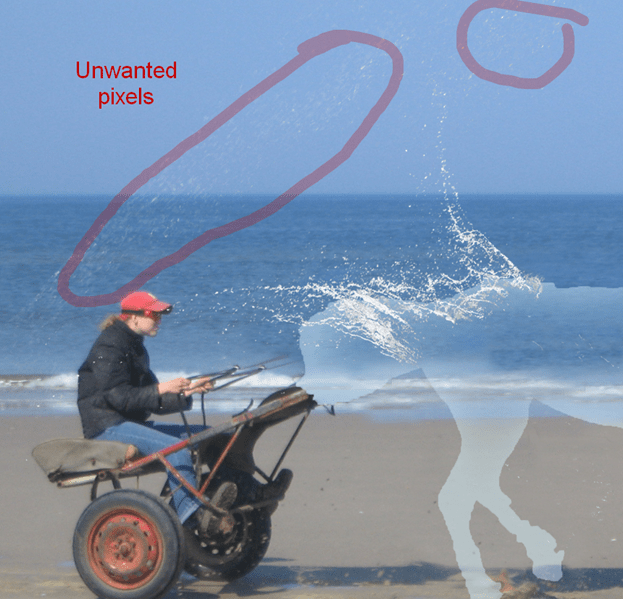
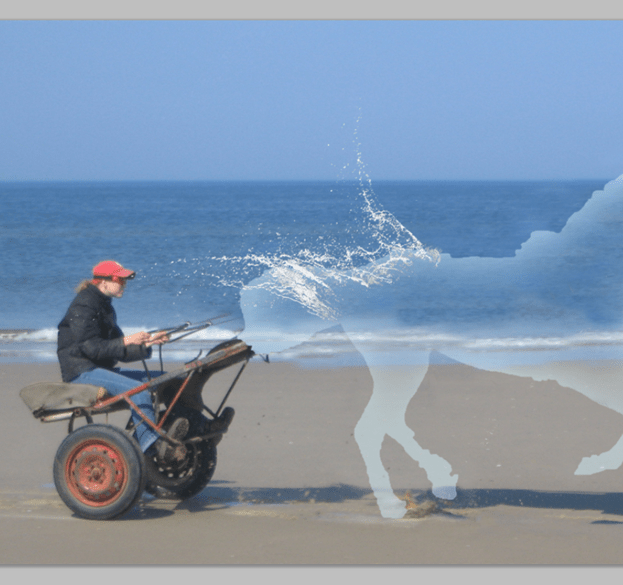

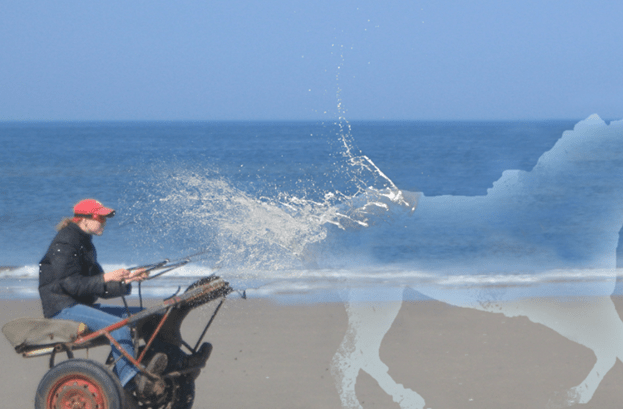
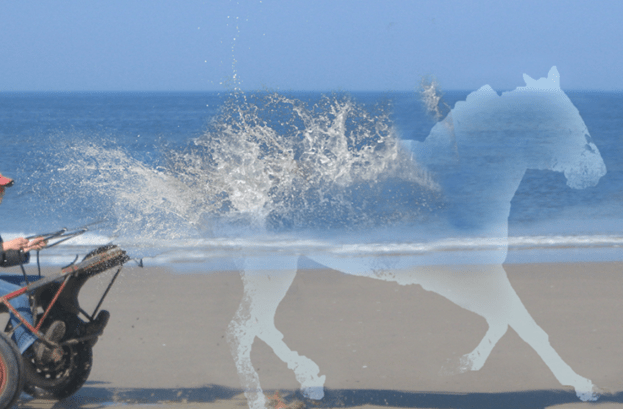
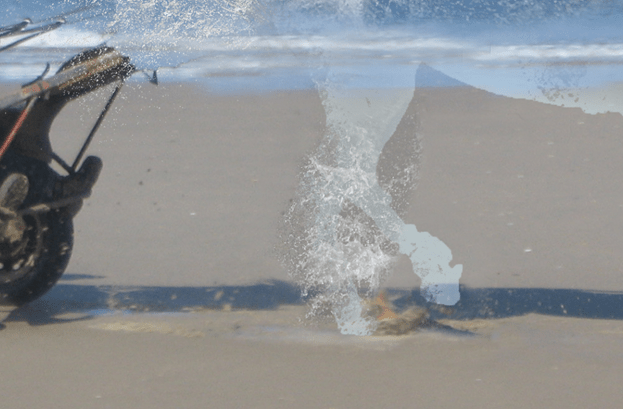
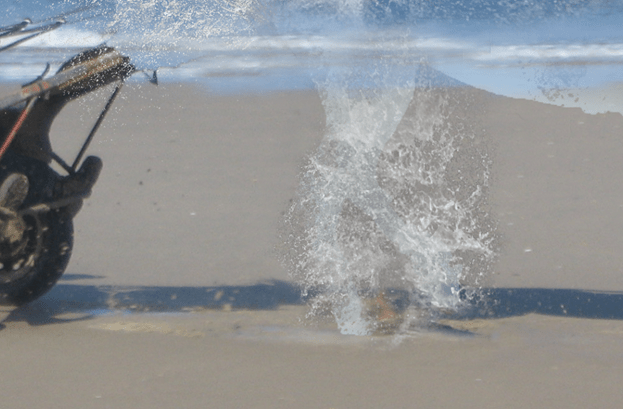
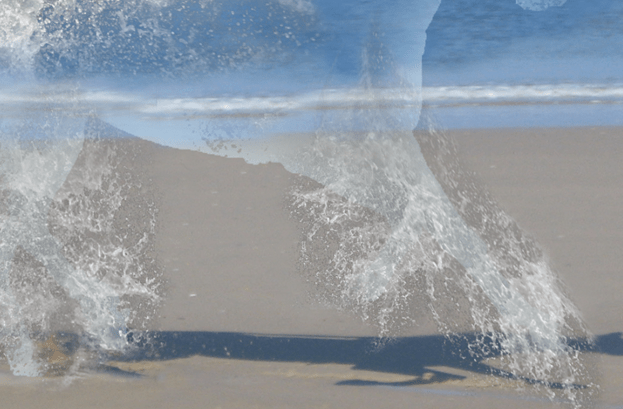
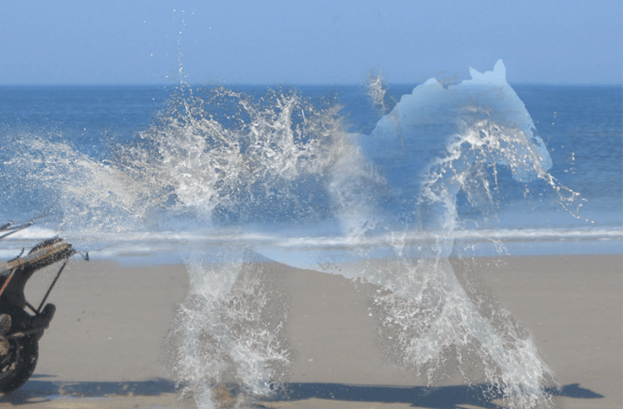
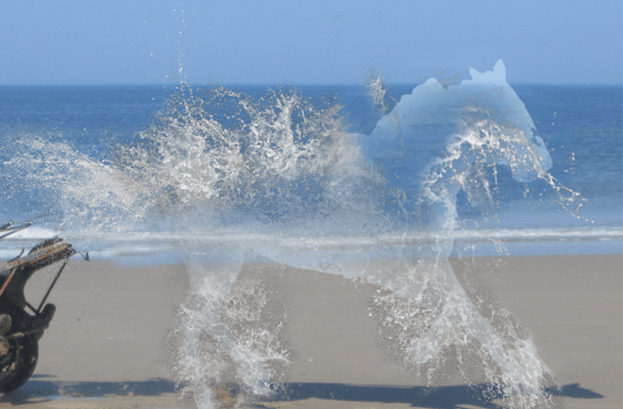

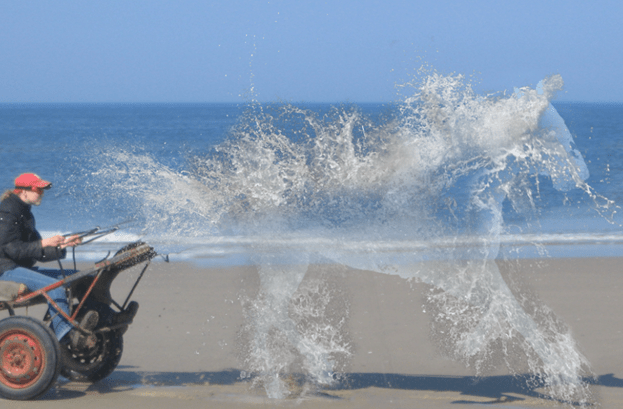

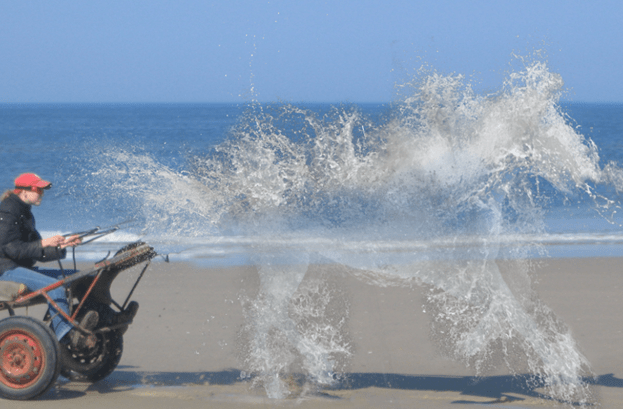

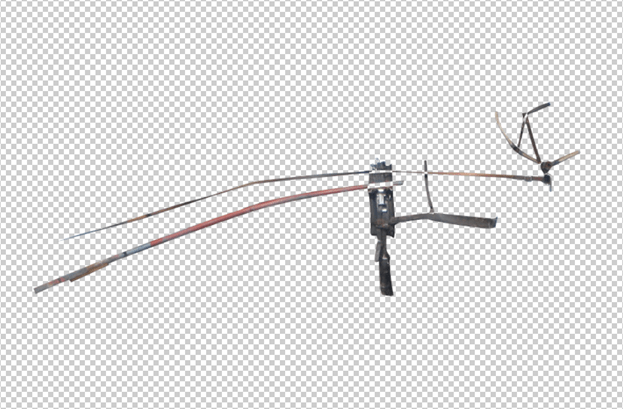






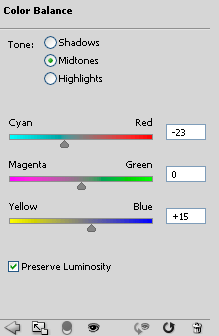
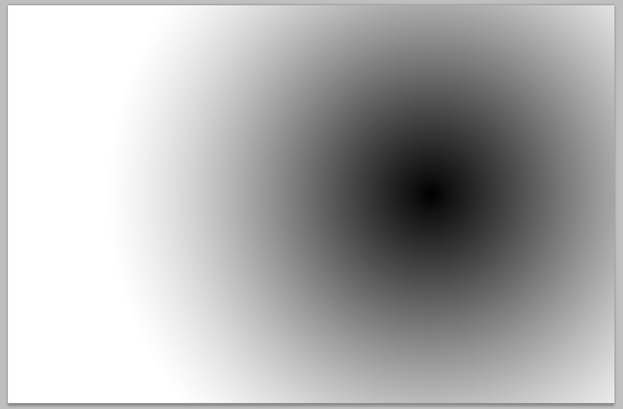



Спасибо за урок. как раз подобный искала.