Создание мультяшной фотоманипуляции
Создание иллюстрации с помощью инструментов Фотошоп.

Ресурсы для урока.
–Паук
–Трава
–Паутина
–Небо
–Кисти мох (бесплатные кисти, но только для зарегистрированных)
–Жаба
–Гриб
Для начала давайте переделаем жабу и мультяшный персонаж:
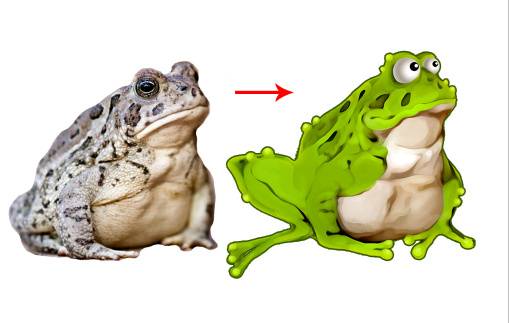
Создайте новый документ в Фотошоп, размером 2048х1536 пикс, разрешением 264. Вставьте изображение жабы в наш документ, с помощью ластика сотрите задний фон изображения. Перейдите в Редактирование – Трансформирование – Отразить по горизонтали.

Добавьте новый корректирующий слой Градиент (с обтравочной маской). Для это щелкните по слою правой кнопкой мыши и выберите пункт «Создать обтравочную маску». Сотрите показанную область на маске слоя черной кистью. Измените режим наложения слоя на Умножение.
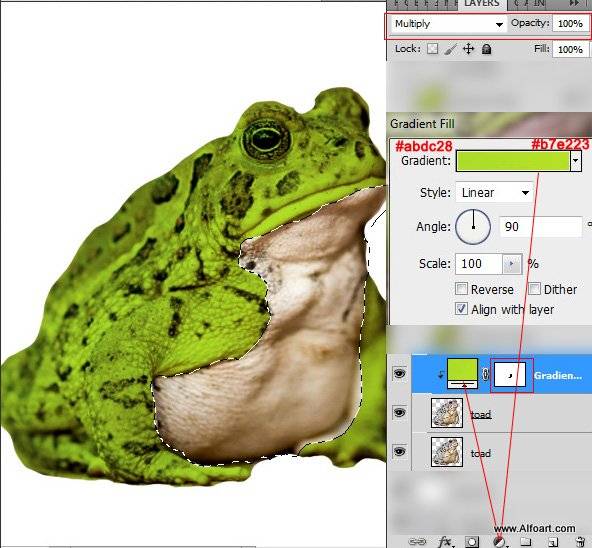
Добавьте фильтр Размытие по поверхности.
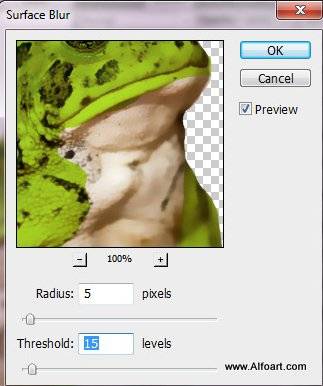
Если у вас не Photoshop CS6, значит у вас нет фильтра «Рисование маслом». Тогда вы можете скачать плагин, который очень похож на этот фильтр.
Дублируйте слой с жабой и добавьте следующие настройки. Вам нужно дублировать слой с жабой, чтобы сохранить контур.
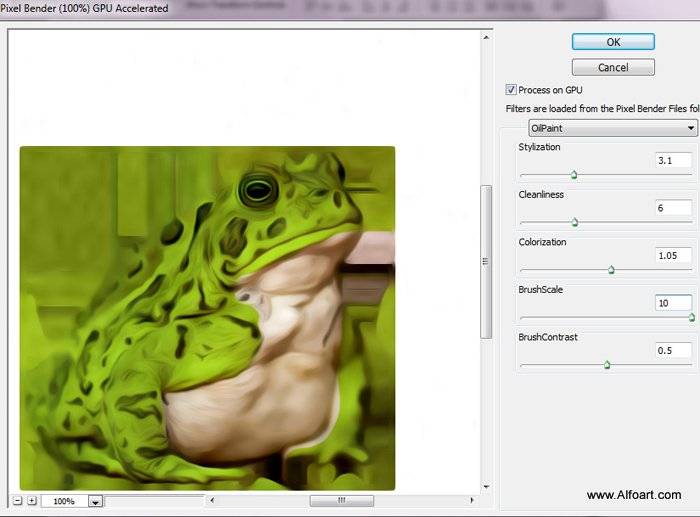
Загрузите выделение оригинального слоя с жабой (Ctrl+клик по нужному слою). Инвертируйте выделение, Удалите его, нажав delete.
Добавьте стандартный фильтр «Масляная живопись». Настройте показаны ниже:
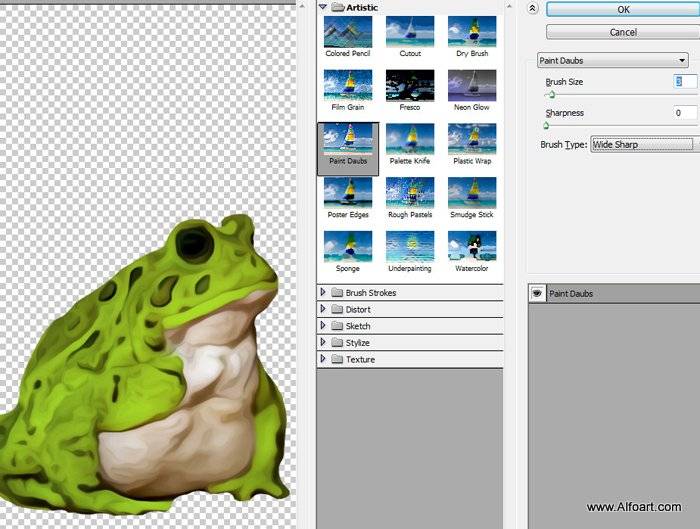
Для того, чтобы приблизить жабу к мультяшному виду, используйте фильтр Пластика и Деформация. Выбирайте различные кисти, размеры. Измените изображение так, чтобы получить примерно следующий результат:
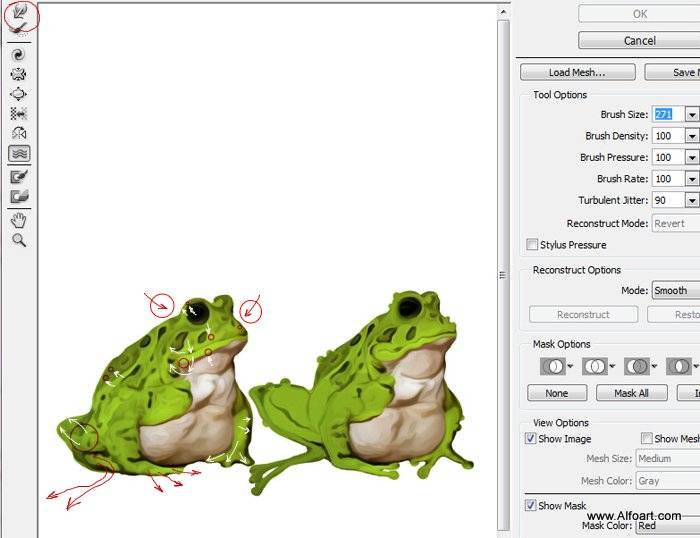
Показанные участки я исправил с помощью обычной кисти зеленых оттенков.

Добавьте полупрозрачные кружки небольшого размера в области, которые показаны ниже. Для этого используйте инструмент Кисть зеленого цвета, непрозрачностью и нажимом около 50%.
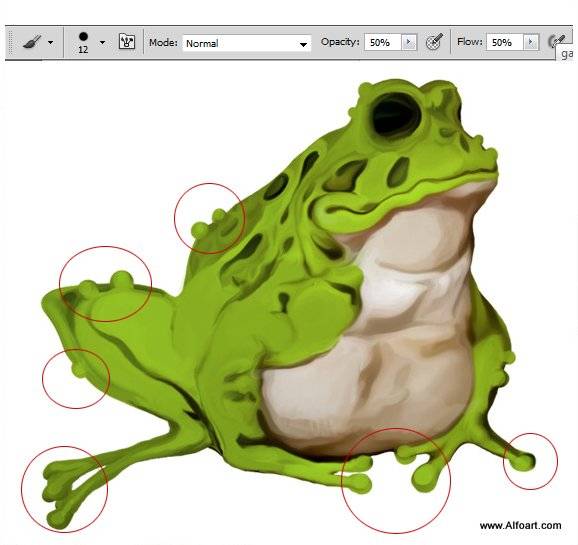
Перейдите в Изображение – Уровни и переместите маркер средних оттенков, чтобы добавьте контраста.
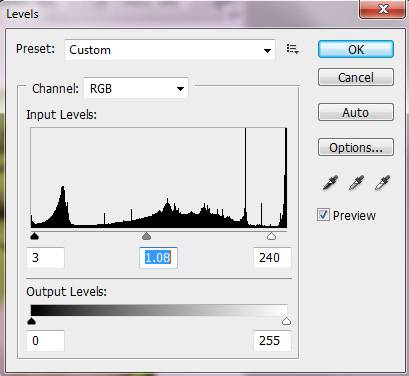
Создайте новый слой и добавьте еще кружки светло-зеленого цвета, но уже меньшего размера, чем предыдущие.
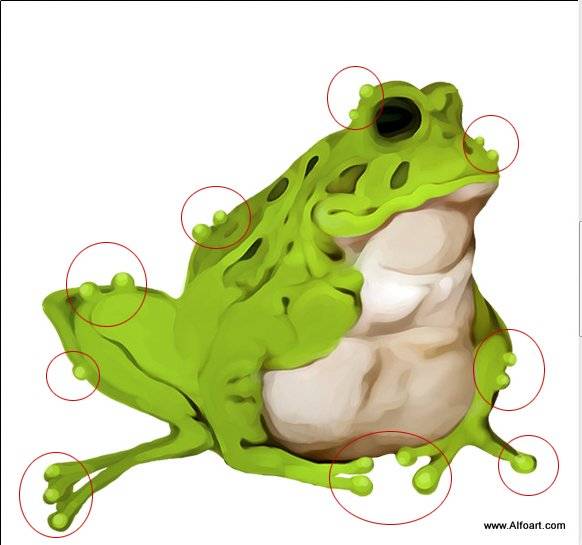

Нарисуйте в области глаз белый круг, используя Инструмент Эллипс. Добавьте стили слоя (внутренняя тень и наложение градиента).
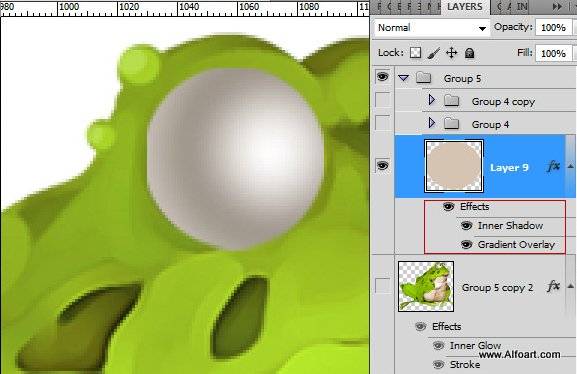
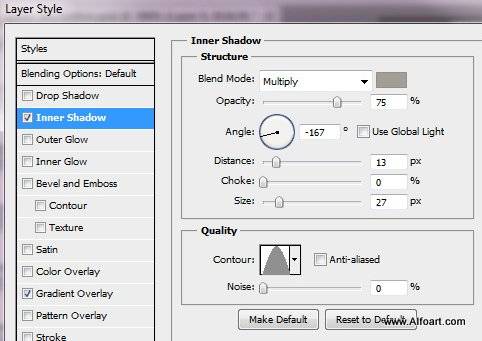
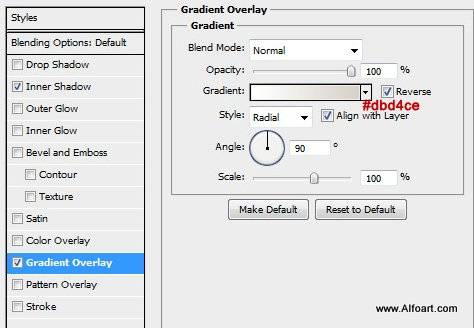
Сотрите верхнюю и нижнюю часть круга:

Добавьте еще один круг черного цвета:
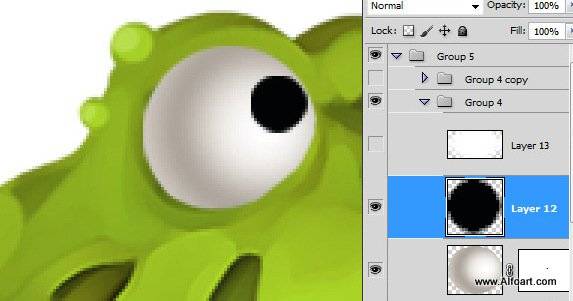
И еще один маленький круг белого цвета:
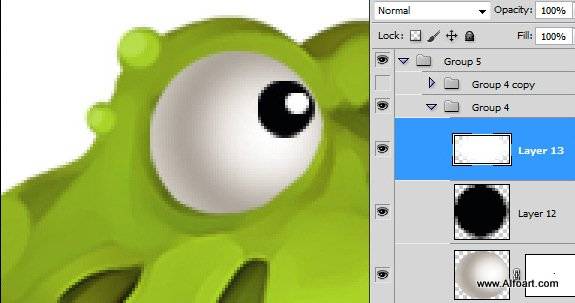
Нарисуйте второй глаз, используя такую же технику.

Объедините все слои, связанные с жабой, добавьте стили слоя «Обводка» и «Внутреннее свечение».
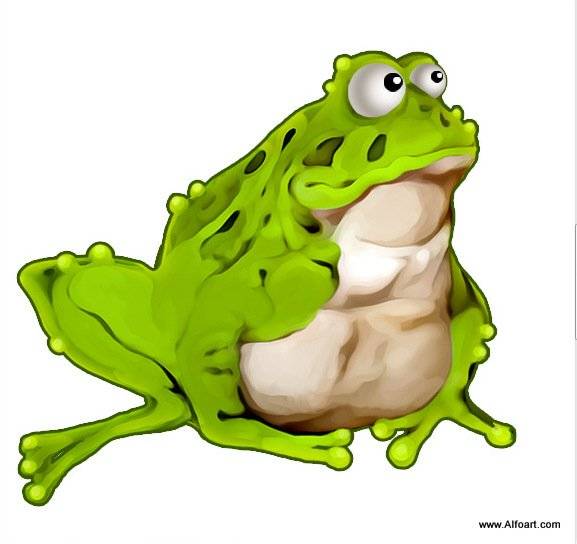
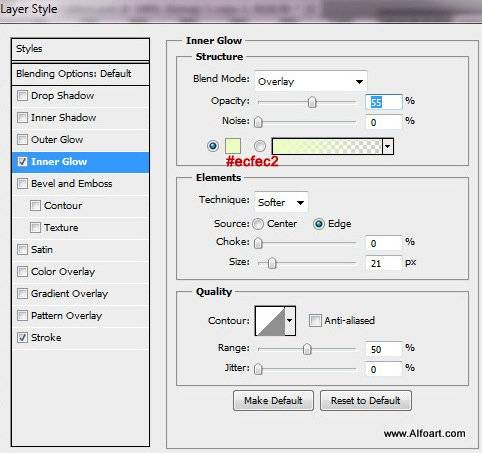
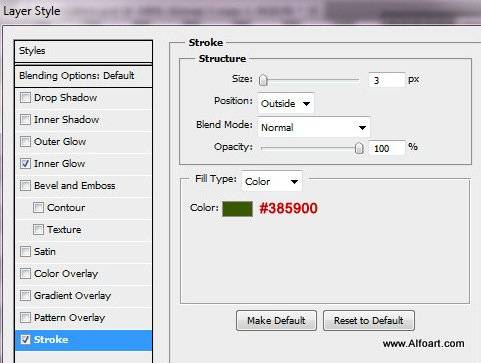
Вставьте изображение Неба. Перейдите в Редактирование – Трансформирование – Отразить по горизонтали.
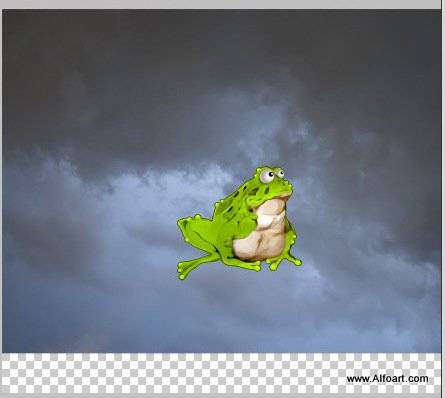
Перейдите в Изображение – Коррекция – Автоконтраст. Затем перейдите в Изображение – Коррекция – Цветовой тон/Насыщенность. Установите следующие настройки:
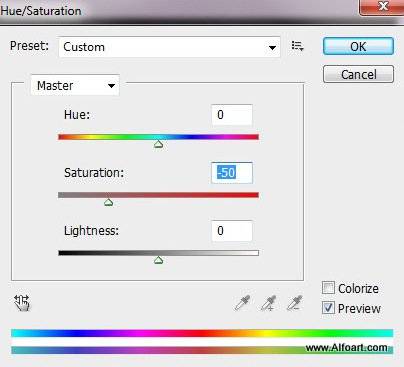
Вставьте изображение ствола с травой, поместим его над слоем с небом.

Добавьте маску слоя и заполните верхнюю часть маски слоя черно-белым линейным градиентом.
Также нужно немного сгладить переход, с помощью мягкой кисти различной прозрачности. Добавьте новые корректирующие слои Цветовой тон/Насыщенность и Уровни (с обтравочной маской).
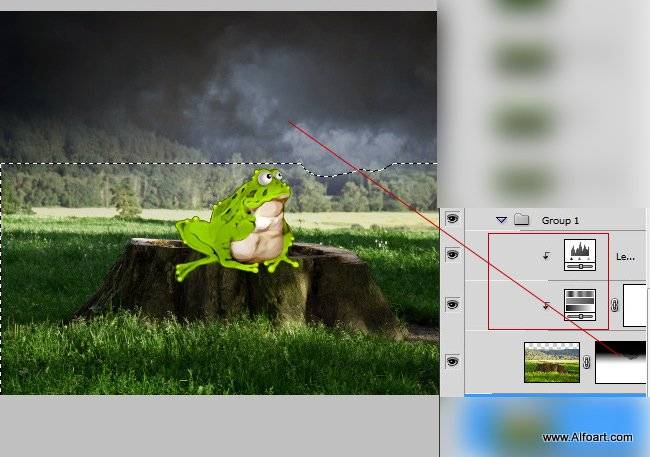
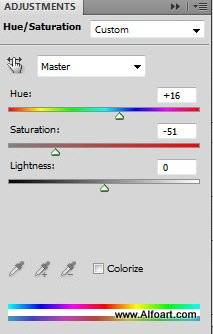
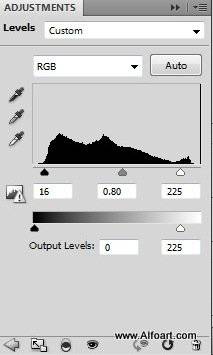
Дублируйте слой со стволом и травой, поместите изображение вверх тормашками, перейдите в Редактирование – Трансформирование – Отразить по вертикали. Измените режим наложения слоя на Умножение. Поместите изображение немного вниз, чтобы создать отражение. Вернитесь на оригинальный слой, выберите Инструмент Волшебная палочка и выделите светлую область на горизонте. Вернитесь на дублированный слой и нажмите на иконку создания маски слоя. Вот результат:
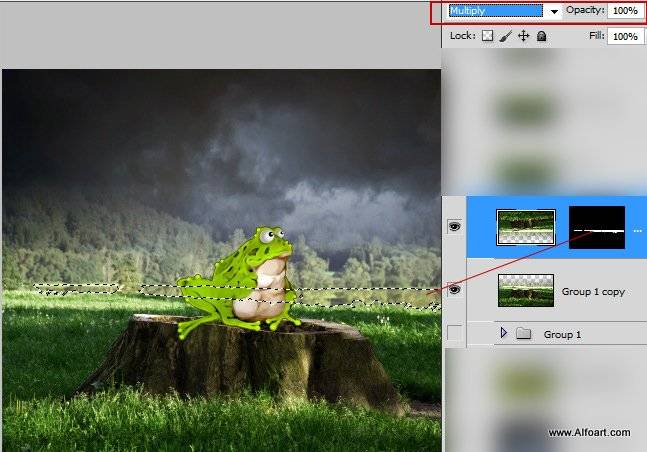
Выберите Инструмент Затемнитель, большую мягкую кисть, экспозиция около 50%. Затемните места, показанные ниже:
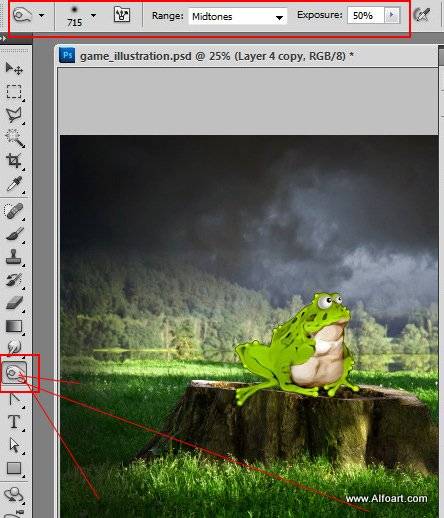
Также затемните другие места.
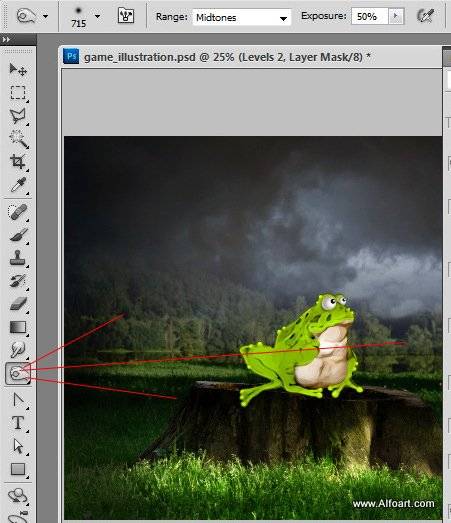
Объедините слои с небом, травой. Добавьте корректирующий слой для этого слоя Цветовой баланс.
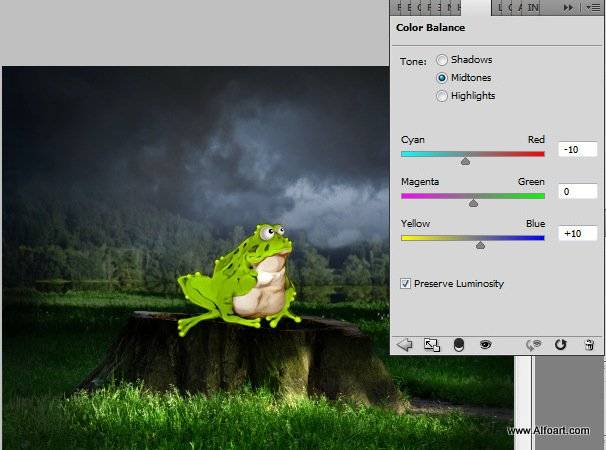
С помощью кисти маленького размера нарисуйте ветки для дерева. Меняйте размер и цвет кисти:
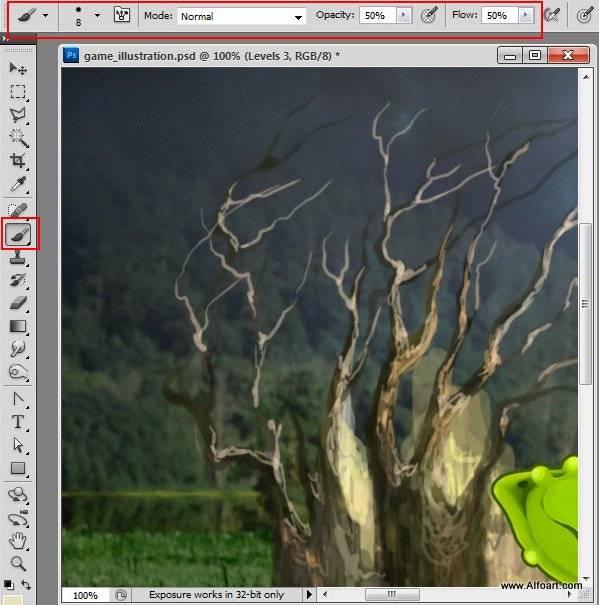





Вставьте изображение грибов, дублируйте его. Трансформируйте, измените размер гриба, сотрите задний фон:

Поработайте с изображением грибов, чтобы они были как можно реальными.

С помощью инструмента Штамп возьмите образец травы и поместите ее вокруг грибов.
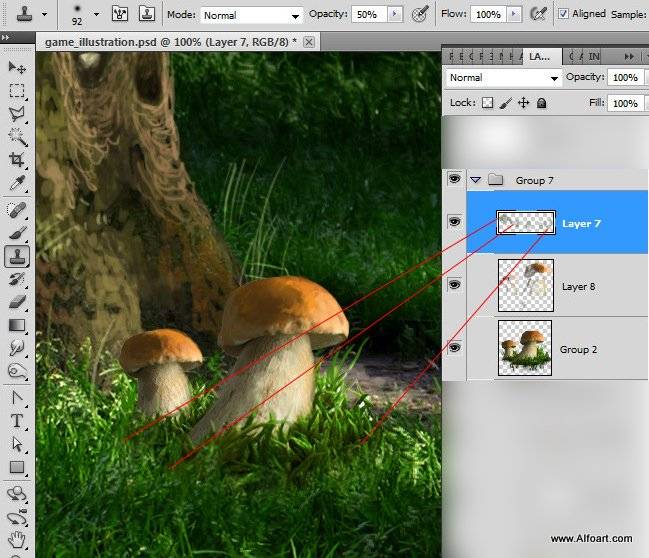
С помощью скаченной кисти мха добавьте мох на наш холст:

Добавьте еще больше мха на новый слой, измените режим наложения на Умножение и непрозрачность уменьшите до 61%.
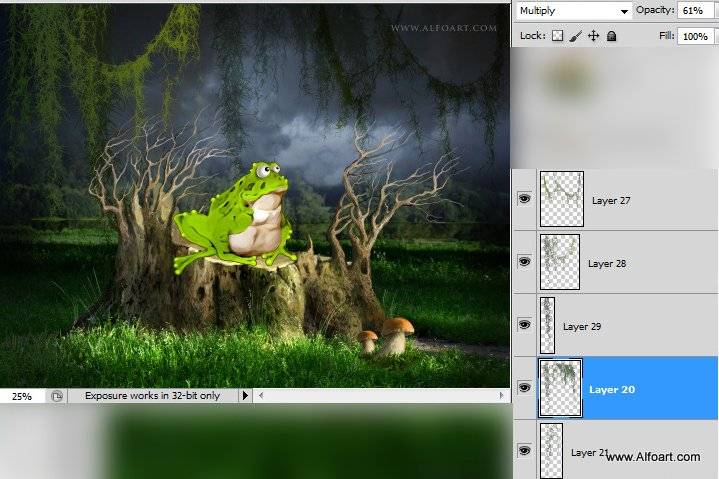
Теперь добавьте на наш холст паутину. Измените режим наложения слоя с паутиной на Экран.

Добавим немного блестящих огней, для этого установите следующие настройки кисти:

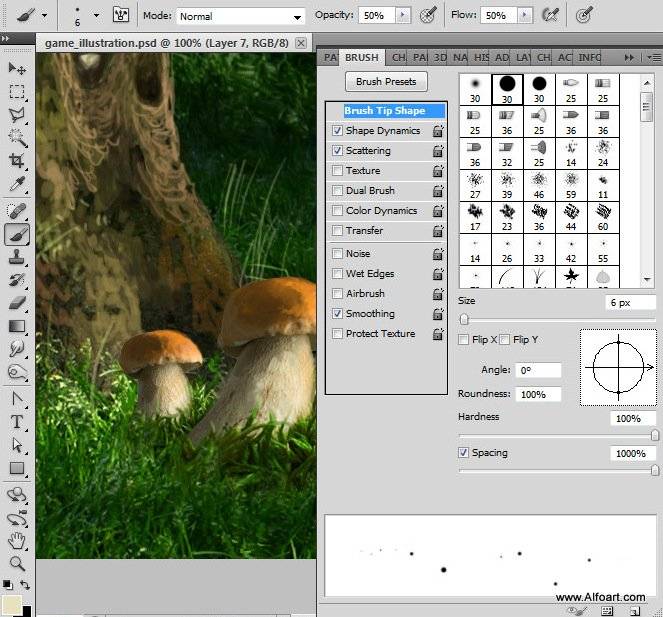
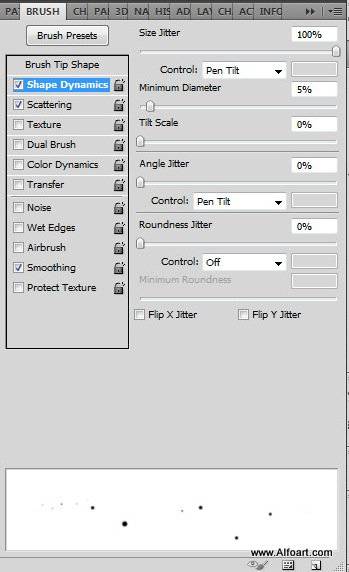
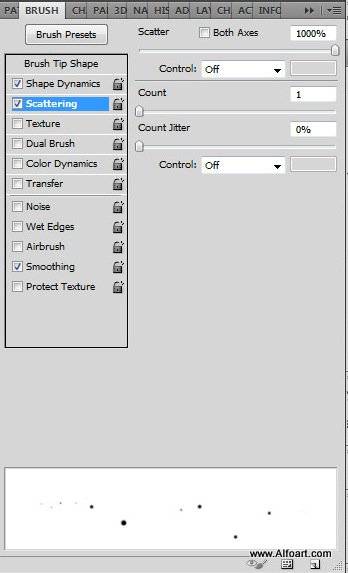

В конце откройте изображение паука, отделите его от заднего фона:
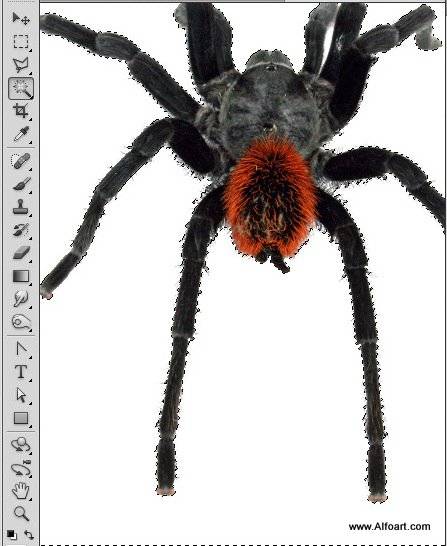
Поместите паука на наш холст, затем нарисуйте прямую белую линию размером 1 пикс.
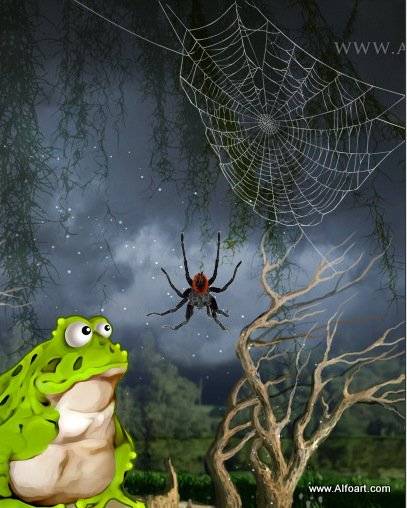
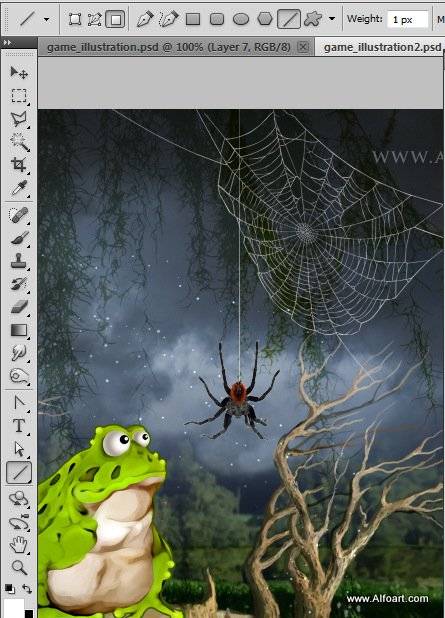
Вот итоговый результат:

Ссылка на оригинал урока.







