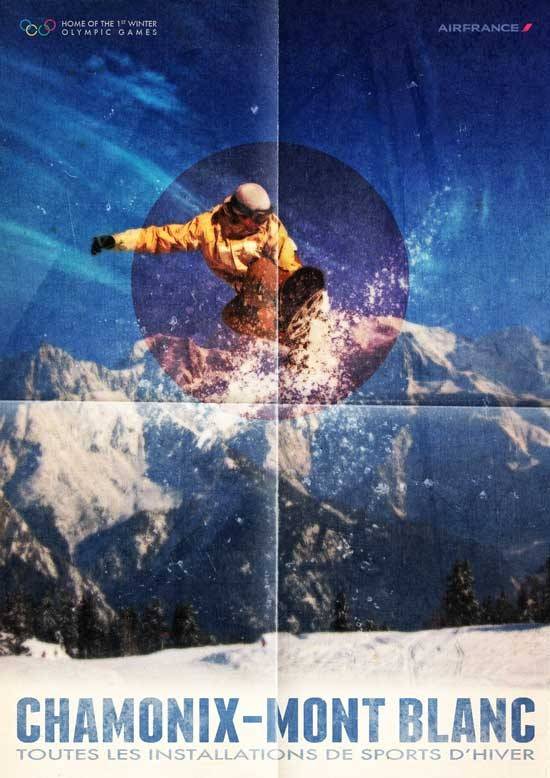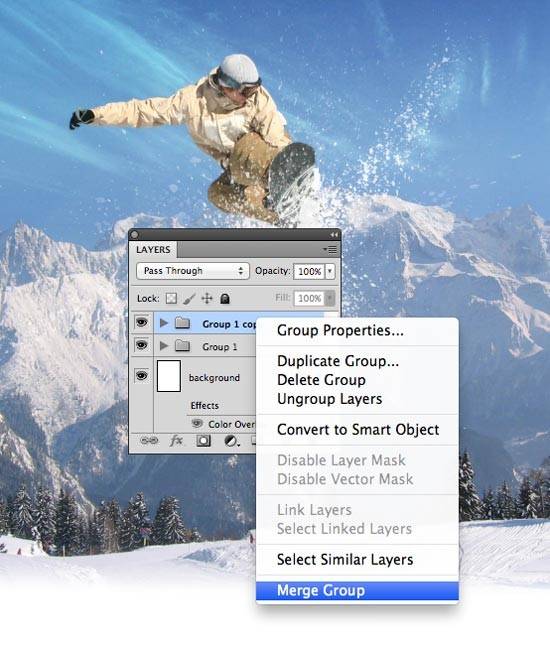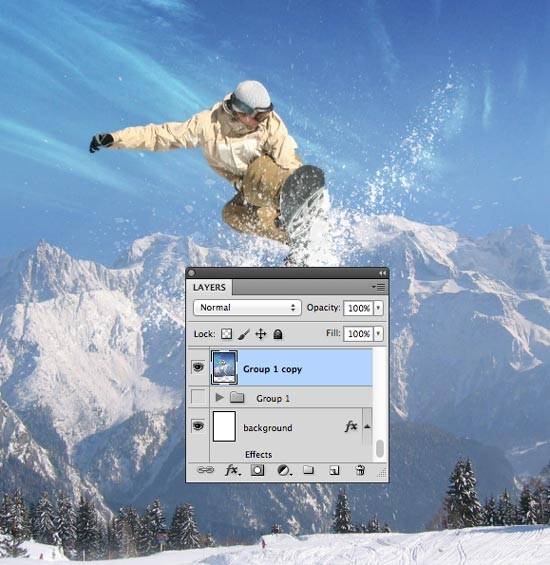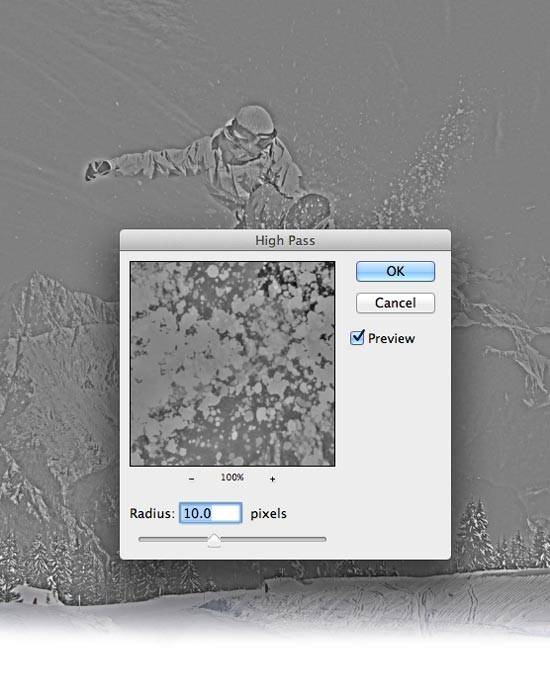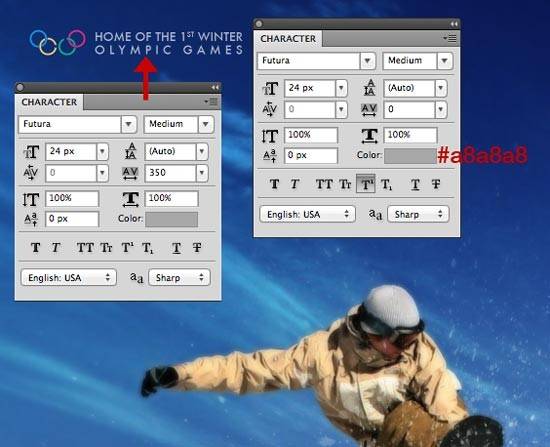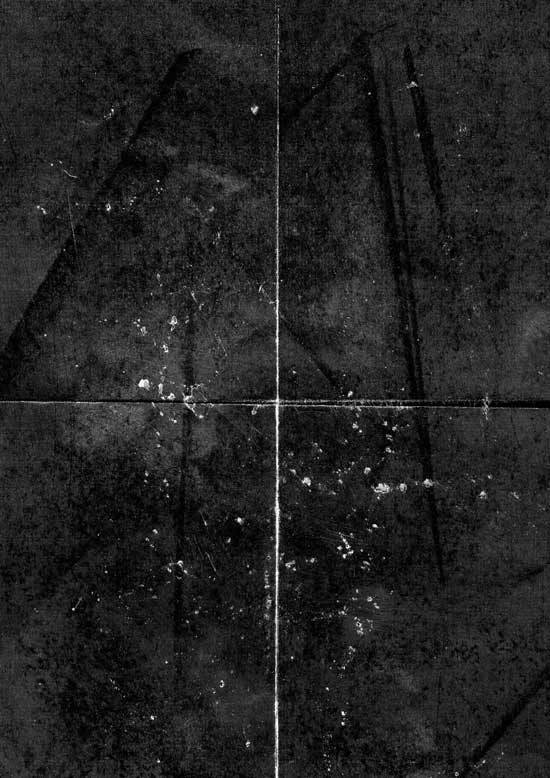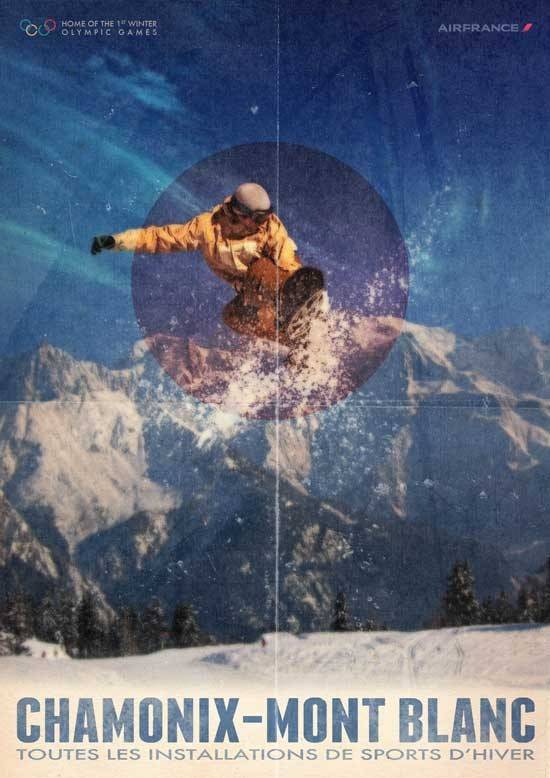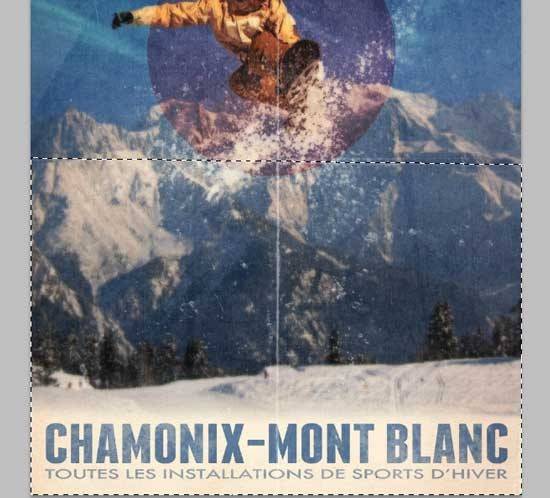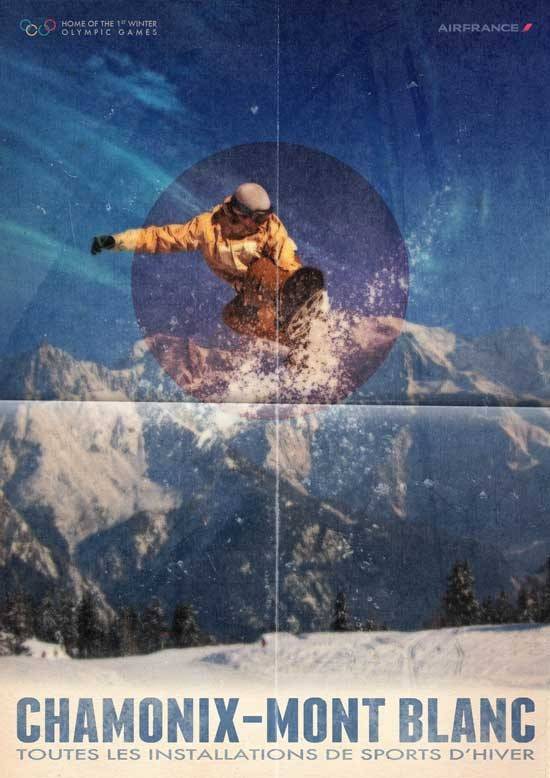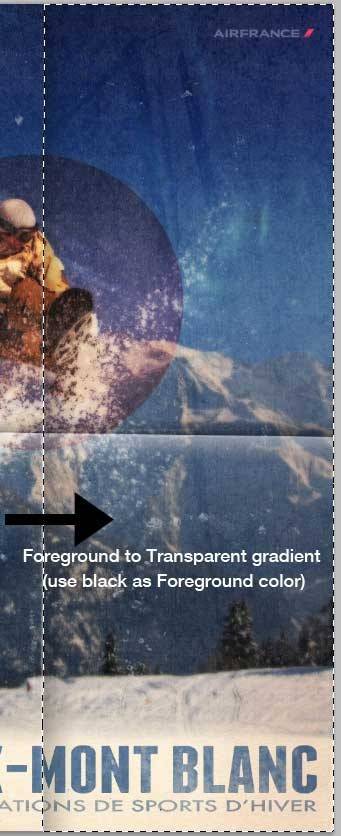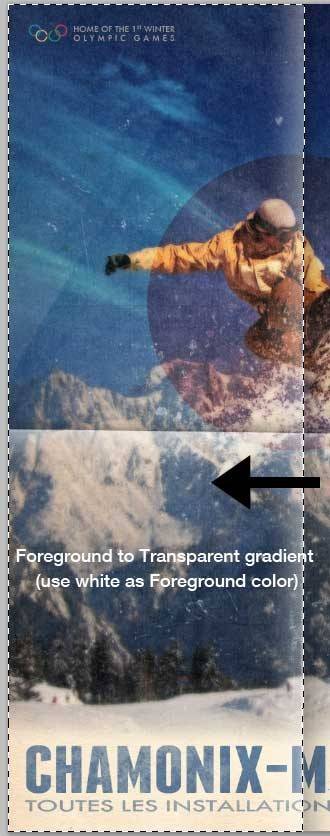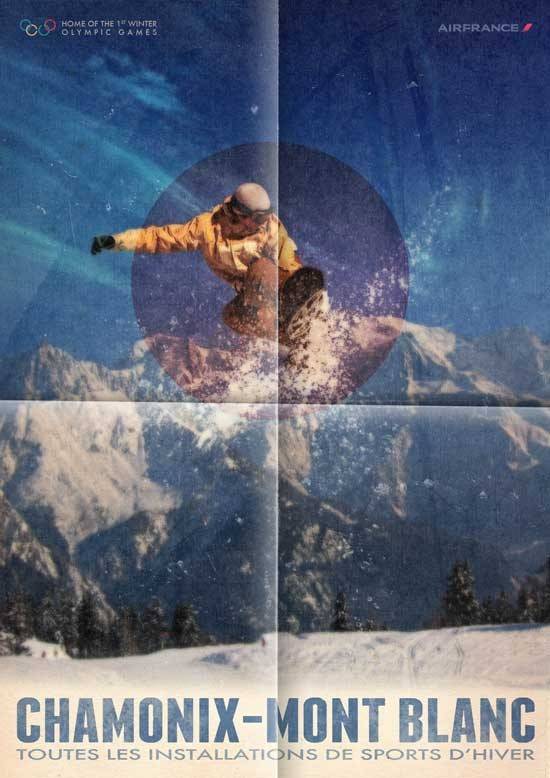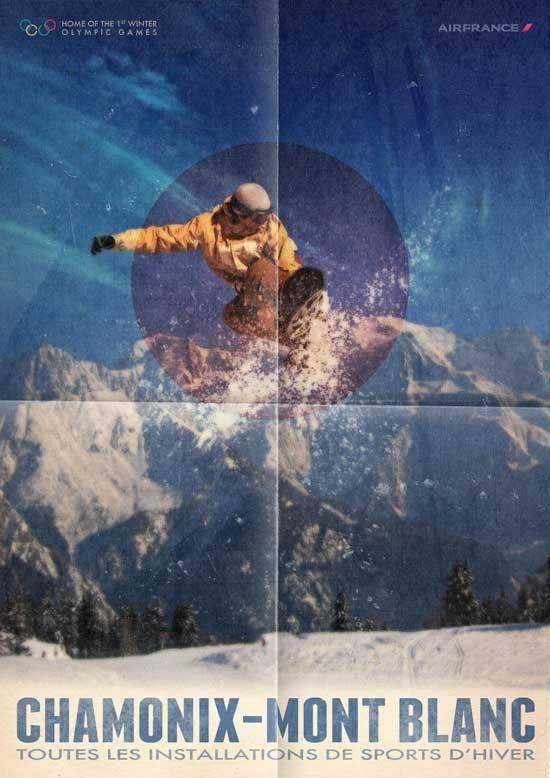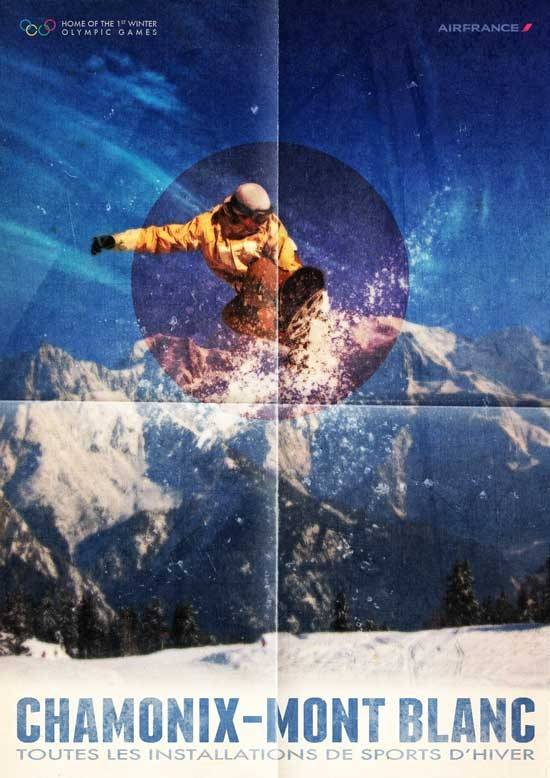Создание плаката в винтажном стиле в Фотошоп.
Шамони-Монблан или, более привычно, Шамони – город и коммуна на востоке Франции, в департаменте Верхняя Савойя был местом Олимпийских Игр Зимы 1924 года, первых Зимних Олимпийских Игр. В этом пошаговом уроке, с помощью программы Фотошоп, я покажу Вам, как создать плакат лыжника в старинном стиля. По ходу урока Мы будем объединять исходные фотографии, текстуры и кисти с методами, в которых будем применять режимы смешивания, фильтры, пока не достигнем желаемого результата.
Предварительный просмотр
Для начала, посмотрите на изображение, которое мы будем создавать.
Шаг 1
Откройте Adobe Photoshop и создайте документ со своими желаемыми размерами плаката. Заполните документ белым цветом. Не забудьте использовать высокое DPI (между 150-300 точками на дюйм) и Режим Цвета CMYK, если Вы планируете посылать Вашу работу в прессу. Для этого урока я создал документ с размерами 842×1190 пикселей, Цвет RGB в 72 точках на дюйм для веб-использования.
Шаг 2
Скачайте и импортируйте на наш холст фото «гора Монблан». Для этого используйте ссылку, которая расположена ниже.
Добавьте Слой-маску (Layer Mask) для этого перейдите Слой > Слой маска > Показать все (Layer > Layer Mask > Reveal All), активируйте Градиент (Gradient Tool) (G), убедитесь, что цвет переднего плана черный (# 000000), в настройках инструмента установите градиент От основного к прозрачному (Foreground to Transparent). Сделайте несколько градиентных заливок из нижней части холста к верхней. Это поможет создать плавный переход от белого фона в нижней части холста к снегу на фотографии.
Шаг 3
Небо слишком простое, чтобы это исправить, мы добавим облака. Скачайте и импортируйте на наш холст фотографию «Облачное небо». Измените его размер при помощи инструмента Свободное трансформирование (Free Transform ) (Ctrl+T), как показано ниже.
Обесцветьте наше небо (Ctrl + Shift + U).
Измените режим наложения на Перекрытие (Overlay),
Как и в предыдущем шаге, используйте слой-маску и градиент, чтобы смягчить края неба для прекрасного сочетания с фоном.
Шаг 4
Скачайте фото «Сноубордист 1», откройте его в Фотошоп, после чего вырежьте сноубордиста с использованием Пера (Pen Tool) (P).
Скопируйте и вставьте сноубордиста на наш холст. Уменьшите его размер и расположите на холсте так, как показано ниже.
Шаг 5
Скачайте бесплатные Кисти брызг, затем смените цвет переднего плана на белый (#FFFFFF), создайте новый слой поверх предыдущего и используйте кисти брызг, которые Вы только что скачали, чтобы создать снег вокруг сноубордиста и ниже его.
Добавьте к слою Маску, и мягкой круглой кистью, используя черный цвет, уберите некоторые части брызг, которые, по вашему мнению, не подходят к нашему изображению.
Шаг 6
Выберите все слои и сгруппируйте (Cmd / Ctrl + G). Создайте дубликат этой группы, а затем объедините их (правой кнопкой мыши на группе и выберите (Объединить группу) (Merge Group)). После чего, спрячьте Группу 1.
Сделайте две копии верхнего слоя. Скройте верхнюю копию и выберите нижнюю. Примените к ней фильтр Размытие по гауссу (Фильтр > Размытие > Размытие по гауссу) (Filter > Blur > Gaussian Blur) со значением Радиуса – 5 пикселей.
Установите режим смешивания на Умножение (Multiply).
Сделайте видимым верхний слой и обесцветьте его (Ctrl + Shift + U).
Примените фильтр Цветовой Контраст. Для этого перейдите: Фильтр > Другие > Цветовой Котраст (Filter> Other> High Pass). Радиус установите на 10px.
Установите режим наложения на Мягкий свет (Soft Light).
Шаг 7
Снова выделите те 3 слоя, дублируйте их и объедините их. Добавьте к этому слою Размытие по Гауусу, радиус 6 пикс.
Добавьте маску к этому слою, выберите Инструмент Кисть (Brush), и используя Большую мягкую кисть с непрозрачностью 40%, кликните пару раз на сноубордисте.
Снизьте непрозрачность слоя до 70%.
Шаг 8
Время добавить текст в нашу композицию. Вам нужно скачать этот шрифт, и если вы еще его не установили, установите его. Давайте начнем с первой части текста “CHAMONIX-MONT BLANC”. Режим наложения слоя с текстом установите на Линейный затемнитель (Linear Burn).
Далее скачайте Гранжевую кисть, добавьте маску к слою с текстом, выберите любую кисть из скаченного файла, удостоверьтесь, что цвет переднего плана – черный, понизьте непрозрачность до 40% и рисуйте на маске слоя.
Добавляем следующий текст:
Установите режим наложения на Линейный затемнитель (Linear Burn), непрозрачность до 70%, добавьте маску слоя, и снова используйте кисти с предыдущего файла, чтобы рисовать на маске слоя.
Поместите изображение логотипа олимпийских игр, как показано ниже. Установите режим наложения для слоев с текстом и логотипом на Экран (Screen). Текст, который я использовал, показан ниже.
Добавьте логотип авиакомпании.
Шаг 9
Скачайте и добавьте в наш документ эту текстуру. Уменьшите его, чтобы он соответствовал размерам нашего холста и измените режим наложения на Умножение (Multiply).
Используйте Инструмент Эллипс (Ellipse Tool (U)) и нарисуйте посередине холста круг красным цветом (#810000).
Измените режим наложения на Перекрытие (Overlay) и понизьте непрозрачность до 40%.
Вставьте в наш документ металлическую текстуру, уменьшите ее, установите режим смешивания на Мягкий свет (Soft Light) и непрозрачность слоя – 40%.
Шаг 10
Загрузите эту текстуру, вставьте в наш документ и растяните, как показано ниже.
Измените режим наложения на Экран (Screen) и установите непрозрачность на 50%.
Давайте сделаем сгибы изображения более интенсивными. Создайте новый слой, с помощью инструмента Прямолинейное лассо (Polygnal Lasso Tool (L)) создайте выделение, как показано ниже:
Убедитесь, что цвет переднего плана установлен на белый (#ffffff). Залейте выделенную область Градиентом (G) от белого к прозрачному.
Создайте новый слой поверх остальных, инвертируйте выделение (Ctrl+Shift+I), измените цвет переднего плана на черный и создайте Градиента от черного к прозрачному.
Вот, что у нас должно получиться:
Далее мы добавим вертикальный сгиб, используя метод, который описан выше.(при помощи Градиентов)
Закончив, понизьте непрозрачность слоев со сгибами до 60%.
Шаг 11
Это заключительный этап урока. Добавьте корректирующий слой, чтобы добавить нашей композиции определенную цветовую гамму. Перейдите в Слой-Новый корректирующий слой-Яркость/Контрастность, чтобы добавить корректирующий слой поверх всех слоев. Установите Яркость на +10, Контрастность на +80 и все готово!
Ссылка на оригинал урока.