Создание постера «Футбол»
В этом уроке я покажу вам, как создать постер для любого спортивного мероприятия в Фотошоп, используя различные техники смешивания. Уникальность этого урока в том, что меняя образы, вы можете создать постер для любого другого вида спорта: теннис, баскетбол, атлетика и т.д.

Первое, что вам нужно сделать, это загрузить все изображения, которые мы будем использовать в уроке, на свой компьютер:
Блики
Текстура бликов
Текстура дождя
Старая бумага
Частицы
Текстура снега
Гранж текстура
Гранж задний фон
Текстура пыли
Футбольный стадион
Футболист Steven Gerrard
Обои «цветные линии»
Создайте новый документ в Фотошоп размером 1920х1080 пикс и откройте изображение текстуры дождя. Добавьте его в наш файл. Измените размер текстуры, нажав Ctrl+T. Установите режим наложения на Перекрытие, а непрозрачность уменьшите до 50%.
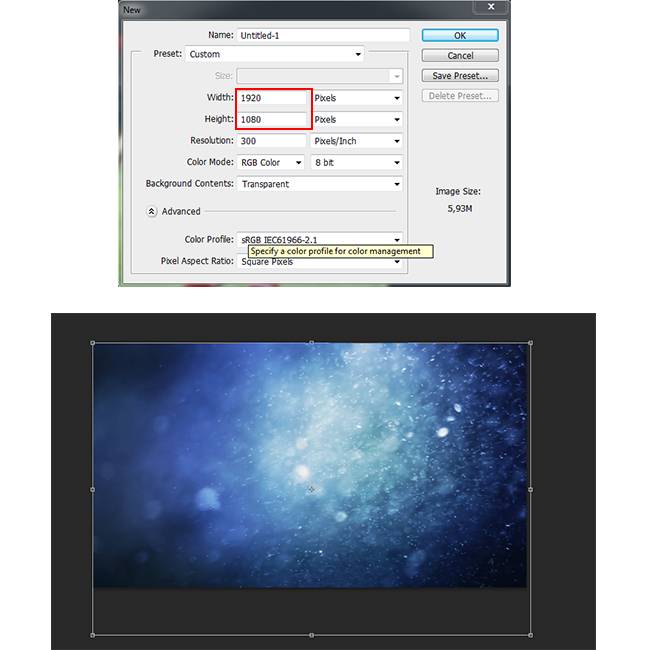
Теперь поместите изображение обои «Цветные линии». Также откройте Футбольный стадион. Измените размер стадиона с помощью Свободного Трансформирования, измените режим наложения слоя на Умножение.
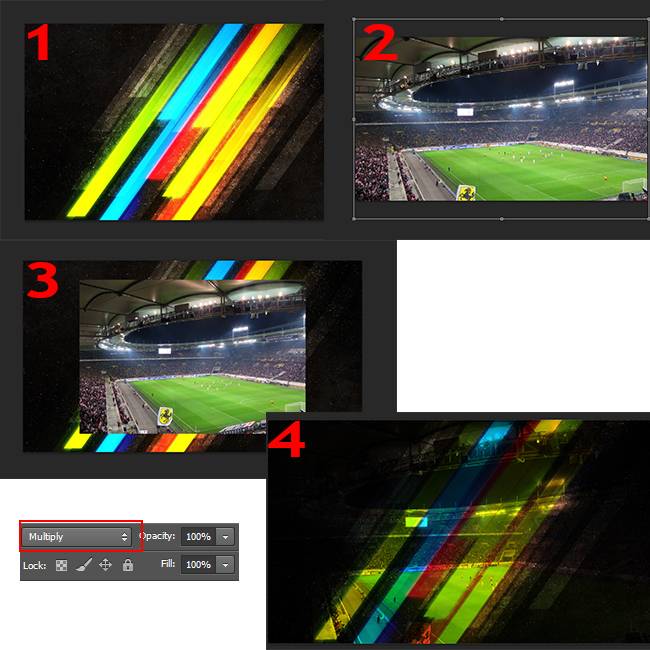
Откройте фотографию с футболистом. В моем случае это платное изображение, но вы, конечно, можете заменить любой другой фотографией. Если вы будете создавать постер для другого вида спорта, вы можете взять теннисиста или др.
Теперь отделите спортсмена от заднего фона. Для этого используйте специальные инструменты выделения: Быстрое выделение, Волшебная палочка, Лассо. Для более лучшего выделения можете использовать Инструмент Перо.
Я воспользовался инструментом Быстрое выделение. Размер кисти установите 33 пикс. После выделения спортсмена создайте маску слоя, чтобы скрыть задний фон. Доработайте изображение с помощью черной кисти на маске слоя.
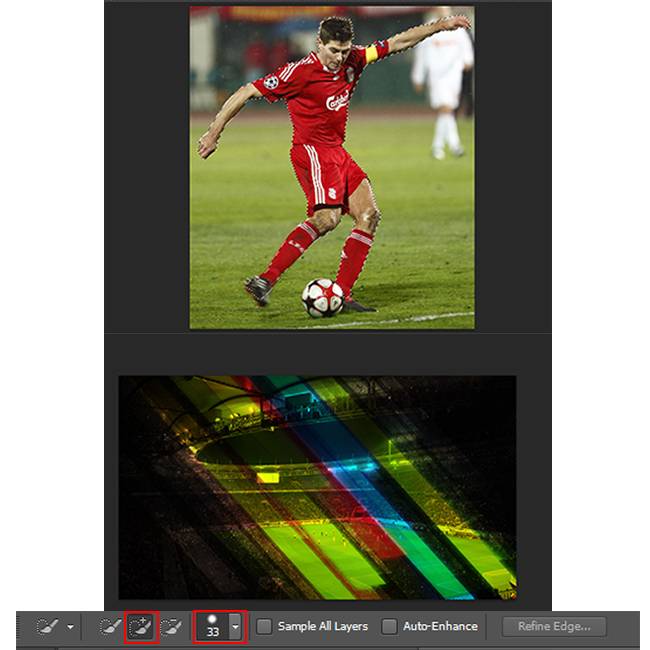
Отразите изображение с футболистом по горизонтали (Ctrl+T). Установите режим наложения на Замена светлым.

Откройте текстуру старой бумаги и измените размер. Установите режим наложения слоя на Мягкий свет непрозрачностью 10%.
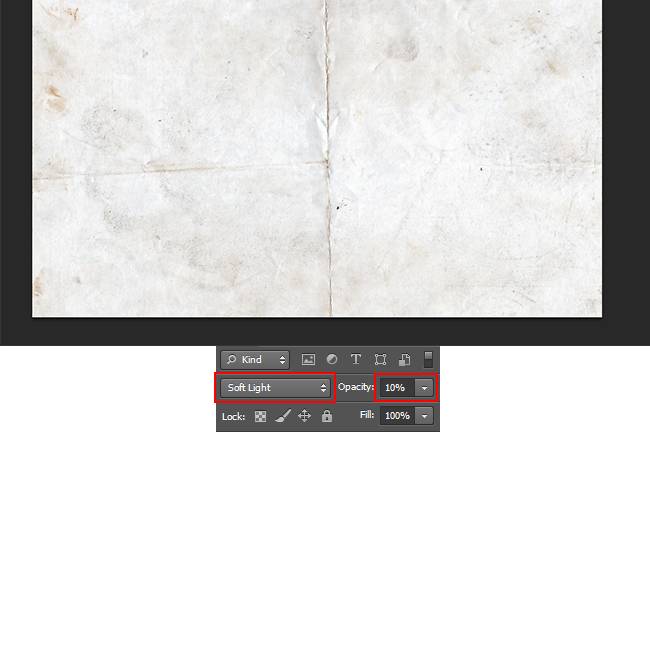
Поместите изображение Гранж текстуры и установите режим наложения на Перекрытие.
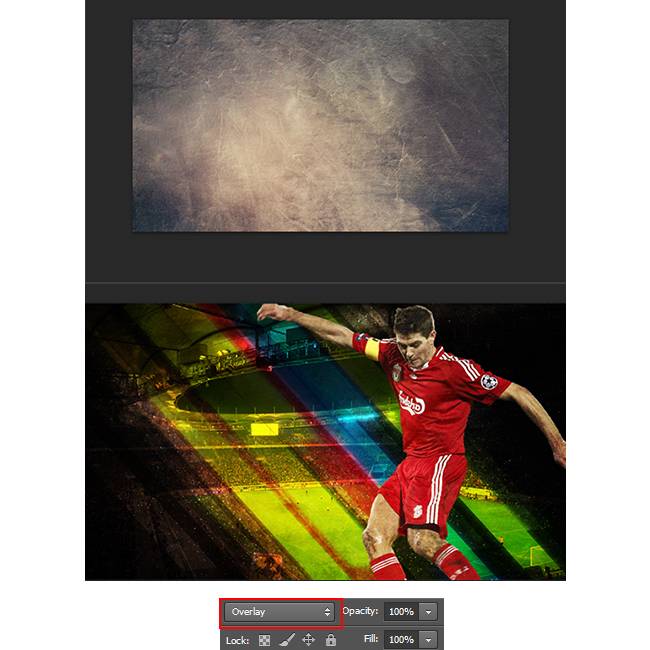
Теперь поместите Текстуру пыли и установите режим наложения на Замена светлым, непрозрачностью 70%. Создайте маску для этого слоя и с помощью черной кисти закрасьте маску в тех местах, которые показаны ниже. Вокруг этой области поработайте кистью меньшей непрозрачностью (около 35%).
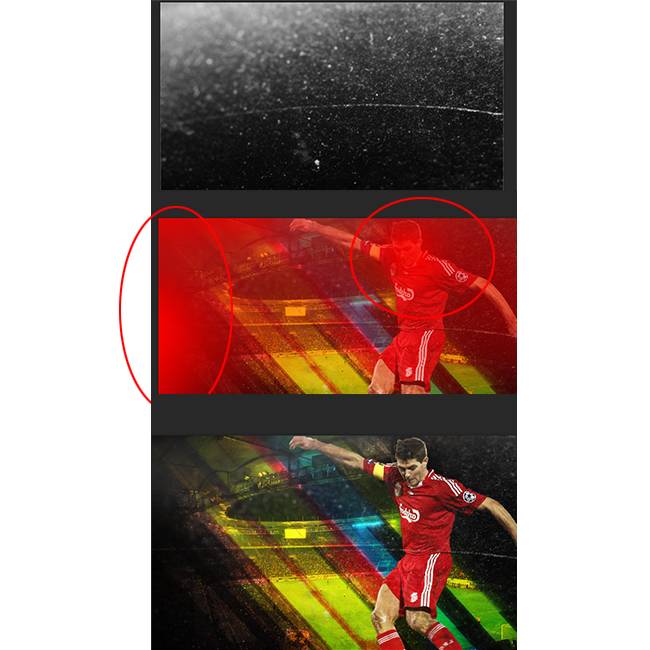
Поместите текстуру снега. Установите режим наложения на Светлее, непрозрачность слоя установила на 30%.
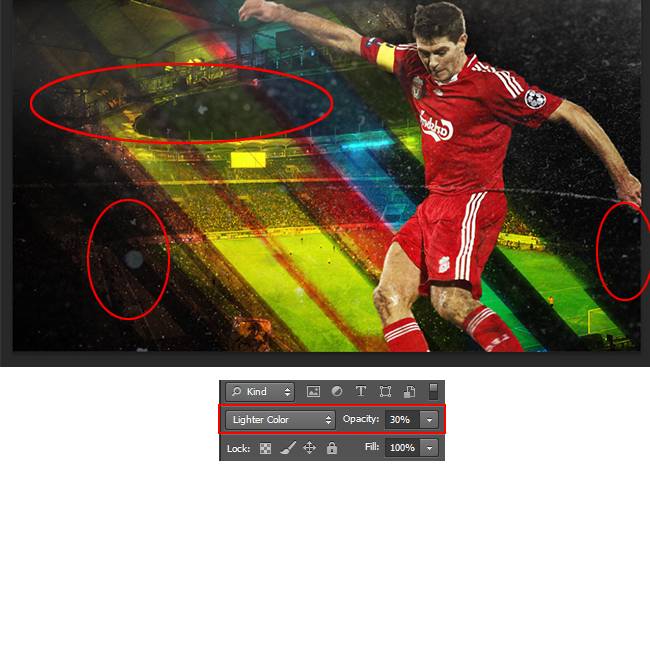
Откройте текстуру с бликами, поместите так, как показано ниже. Установите режим наложения на Экран. Создайте маску для этого слоя и удалите ненужные части для получения похожего результата.
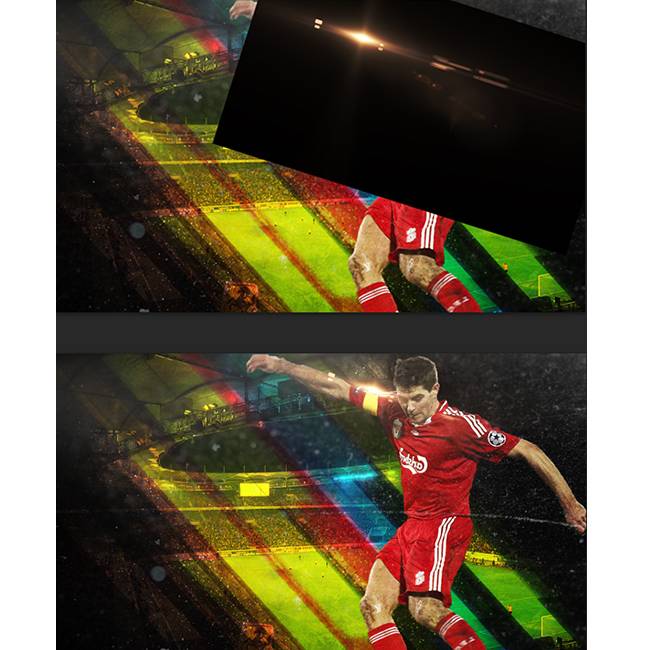
Поместите изображение «Частицы» и установите режим наложения на Осветление основы, непрозрачность слоя 25%.

Создайте следующие корректирующие слои с настройками, показанными на скриншоте:
1. Карта градиента.
2. Фотофильтр
3. Кривые
4. Яркость/Контрастность.
5. Поиск цвета.
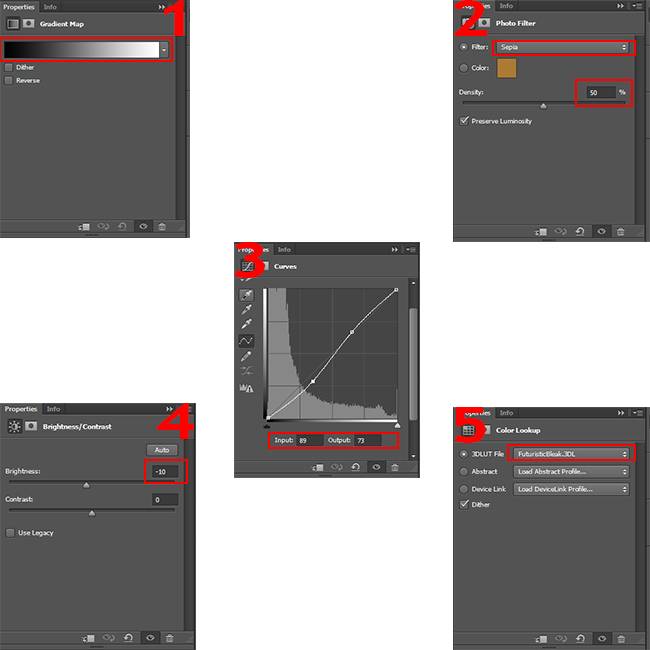
Если у вас не Photoshop CS6, то вы не найдете корректирующий слой Поиск цвета. Тогда используйте корректирующий слой Карта градиента с цветами #872f2f и #fbfde6. Измените режим наложения этого слоя на Перекрытие. Также добавьте корректирующий слой Фотофильтр с цветом #a0c6d7.
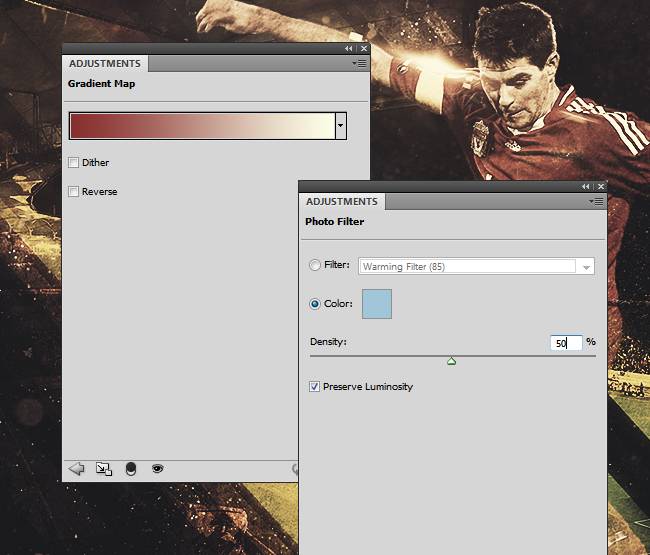
Нажмите CTRL+SHIFT+ALT+E, чтобы объединить все слои. Перейдите в Фильтр – Другое – Цветовой контраст. Радиус установите на 2 пикс. Измените режим наложения на Перекрытие 50%.
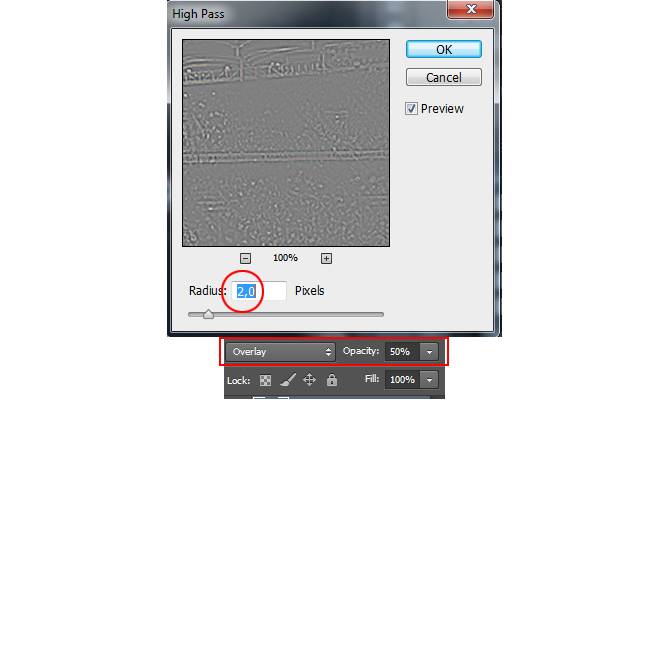
Вот наш результат!

на оригинал урока.






У меня не получилось.. всё пошло наперекосяк после карты градиента