Создание ретро обложки для CD диска
Сегодня мы научимся создавать ретро обложку для CD диска. Мы будем использовать различные элементы текстур, векторные изображения, а в конце я покажу Вам, как уменьшить готовую работу до размера CD.
Шаг 1.
Для начала создадим новый документ размером 1000×1000пикселей с большим разрешением( 300 точек/дюим. )
Шаг 2.
Заполним задний фон нежным серым цветом. (#a4a5a5)
Шаг 3.
Теперь скачиваем композицию “Cолнечный закат на пляже”. Вставьте изображение в фотошоп и измените его размер. (нажмите ctrl+T для вызова инструмента свободной трансформации.)
Шаг 4.
Выбрав инструмент Осветитель кликнете вокруг солнца, дабы осветить данный участок. Инструмент Осветитель разрешает взять нам специальную кисть, убедитесь что Вы выбрали большую круглую и мягкую кисть. (твердость 0%)
Шаг 5.
Теперь используем Затемнитель, дабы затемнить скалы на заднем плане. Установите параметры инструмента на «тени» , и мягкой кистью аккуратно закрасьте скалы.
Шаг 6.
А сейчас нам нам нужен инструмент Размытие. Наша цель – сделать композицию более интересной. Также раскрасьте скалы мягкой и большой кистью, как в предыдущем шаге. Ниже приведен пример изображения.
Шаг 7.
Установите режим наложения Мягкий свет. Изображение должно немного покрыться серым цветом. Не беспокойтесь, мы скоро это исправим.
Шаг 8.
Нажмите ctrl+J дабы продублировать слой пляжа. На дублированный слой добавьте Слой-Маску (нажмите кнопку “добавить Слой-Маску”, она находится в самом низу окна слоев.) Убедитесь, что на переднем плане стоит Черный, и нажмите alt+delete дабы заполнить черным слой-маску. Дублированный слой исчез. Теперь используем белую мягкую кисть и делаем пятно в центре.
Шаг 9.
Создайте новую группу слоев и назовите “Коррекции”. Здесь мы произведем все цветовые коррекции. И не забудьте, что это группа должна быть всегда в самом верху. Для начала понизим контрастность. Перейдите: Слои->Новый корректирующий слой->Яркость/Контрастность и установите значение Контрастности на -70.
Теперь добавьте Карту Градиента (от Розового”#6f156c” через зеленый ”#00601b)” к оранжевому”#fd7c00” ) . Установите параметры слоя на Перекрытие и понизьте Непрозрачность до 30%.
Далее создайте новый слой и заполните его любым цветом, на свой вкус. После чего правой кнопкой кликаем по миниатюре слоя -> Параметры наложения. Затем понизьте Непрозрачность заливки до 0%.
Добавим Наложение Градиента от(#e1006a) Розового через (#ecdb1f) желтый к (#025b94)голубому. Нажав на стрелочку в верхней части палитры цветов, вы можете выбрать Непрозрачность каждого цвета. Понизьте значения, дабы предать изображению более мягкий цвет.
Шаг 10.
Не забывайте, что группа слоев “Коррекция” всегда должна находиться на самом верху. Создайте новый слой и заполните его черным. Фильтр->Рендеринг->Блик (Трансфокатор 50-300мм )
Установите на слое осветление.
Шаг 11.
С задним планом мы покончили. В своем уроке я решил поиграть со временем, так что загрузите “Изображение песочных часов” . Откройте рисунок в фотошоп и используя Перо выделите их.
Вставьте часы на наше изображение, и задайте им соответствующий размер (ctrl+T).
Шаг 12.
Как вы видите, часы совсем непрозрачные и отличаются от нашего фона. Дабы устранить это, продублируйте слой Часов(ctrl+J) и Установите параметры Режима смешивания на дублирующем слое на Умножение с Непрозрачностью 90%.
Увеличьте их и из слоя с нормальными параметрами, сотрите область , которая должна быть прозрачной.
Выберете другой слой часов, и сотрите область, где находится песок. Это задаст ему более насыщенный вид.
Шаг 13.
Вы можете использовать иные кисти фотошоп. Они даны в zip архиве. Выберите наиболее понравившееся, просто скопируйте их и вставьте, как Смарт-объекты. Не стесняйтесь.
Понизьте Непрозрачность Заливки до 0%. И добавьте светлый голубой цвет (#599fac) установите режим Перекрытие с непрозрачностью 80%.
Шаг 14.
Текст я использовал без засечек и минимальным размером шрифта, Cicle. В любом случае, каждый шрифт будет прекрасно выглядеть. Единственный добавленный в этот текст эффект – 1px тени.
Шаг 15.
Для завершения нашей работы надо поработать над парочкой текстур. Мы будем использовать текстуру мятой и поцарапанной бумаги. Вы можете использовать любой другой образец. Добавьте текстуру на холст и установите соответствующий размер. Затем перейдите: Фильтр->Резкость->Резкость .
Установите на слой Перекрытие и понизьте Непрозрачность до 30%. Результат великолепен, согласитесь?
Шаг 16.
Загрузите Тонкую Гранж текстуру и поместите ее на холст. Установите Перекрытие с Непрозрачностью 50%. Композиция завершена, остался последний штрих.
Вы можете показать своим клиентам / друзьям, как графическое изображение выглядит на CD шаблоне. Скачайте наш CD макет и откройте его в фотошоп, чтобы создать свой дизайн. Для этого просто дважды щелкните на смарт-миниатюре объекта. Откроется новое окно.
Шаг 17.
Поместите ваше изображение в Шаблон. Теперь можете закрыть окно и насладиться результатом.
Ссылка на оригинал урока.




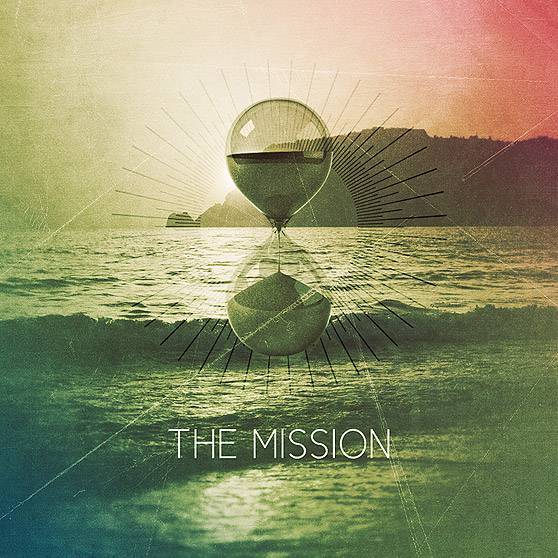
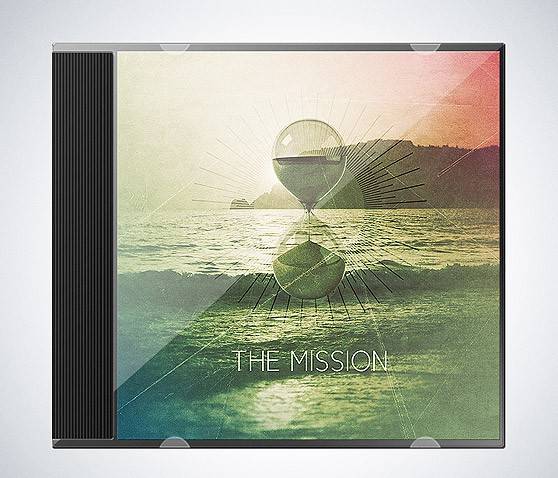
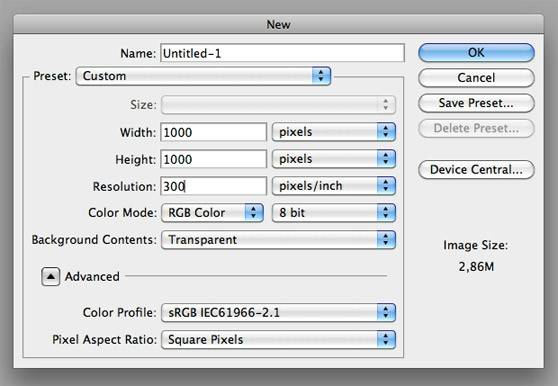
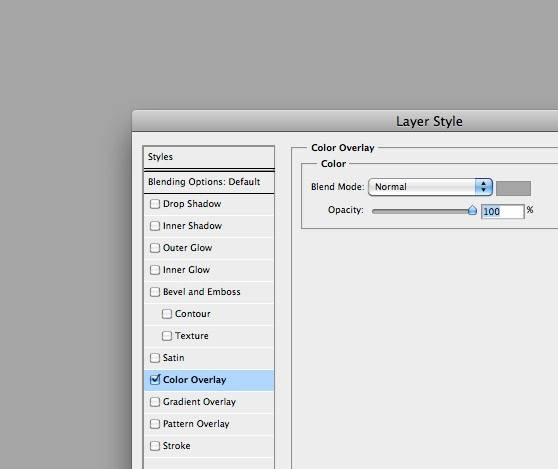

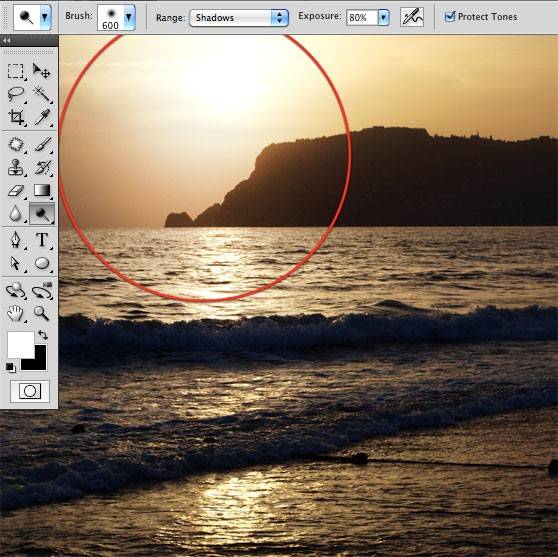
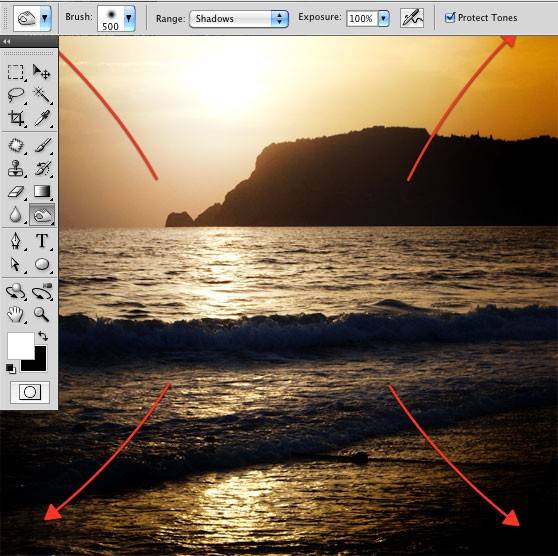
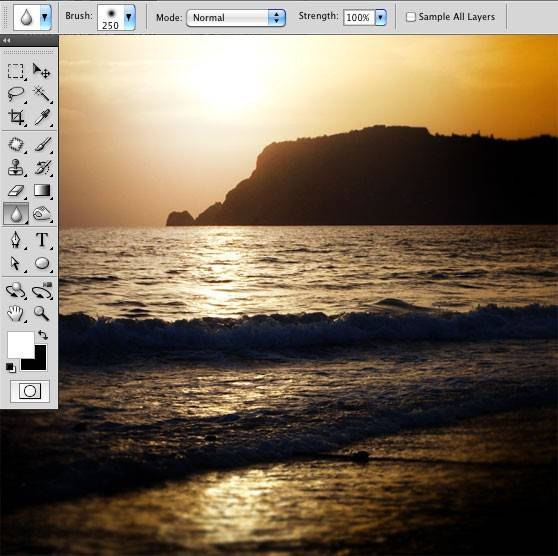
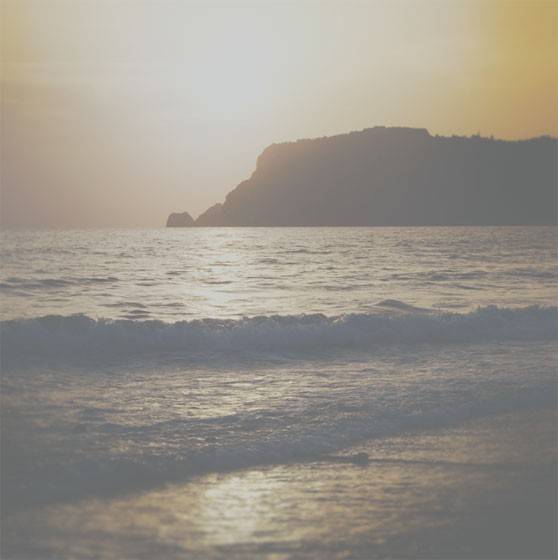
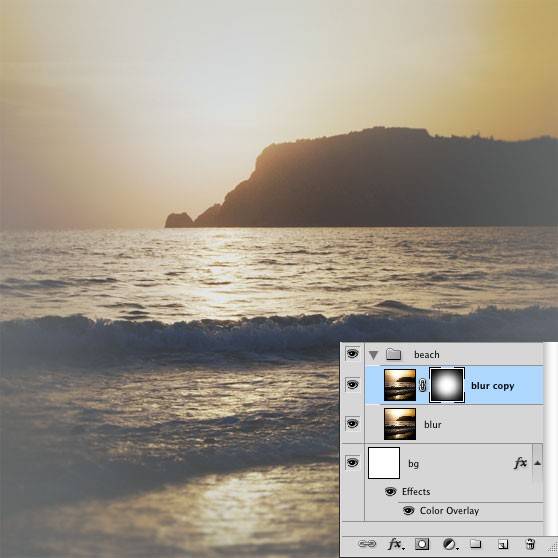
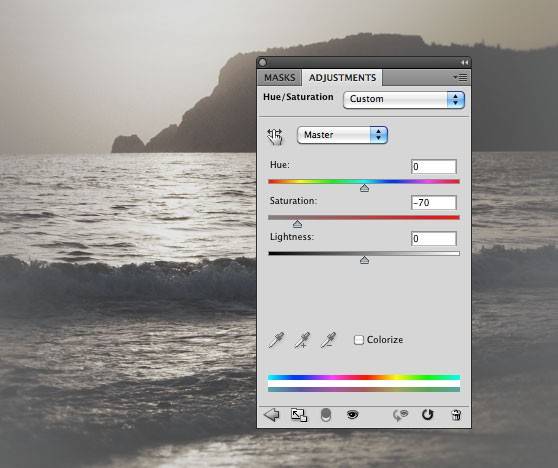
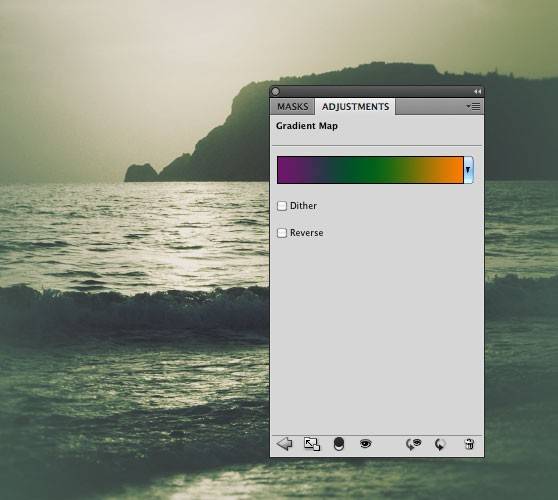
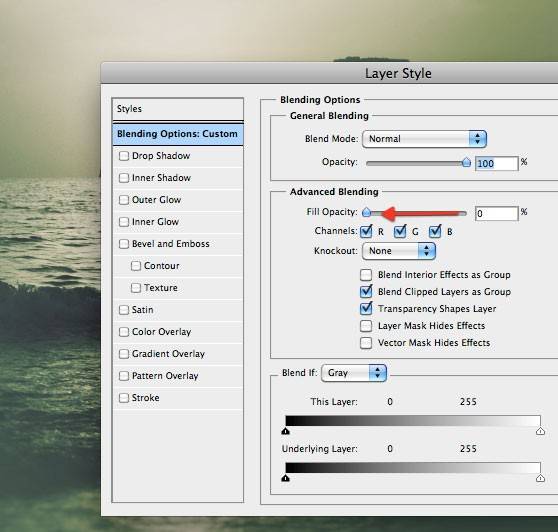
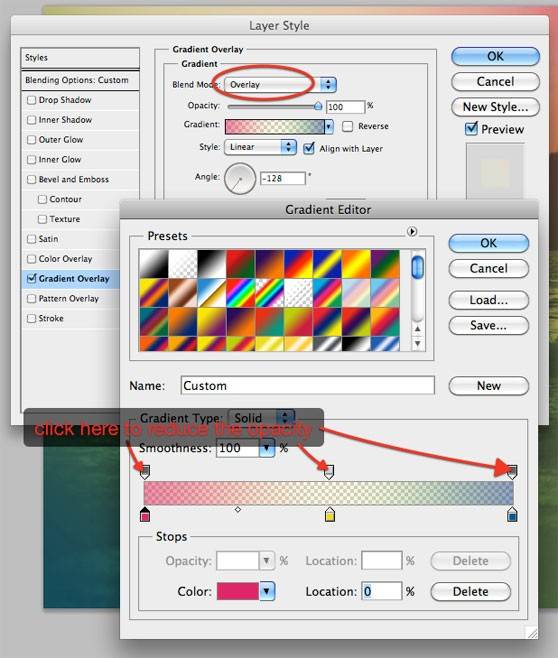
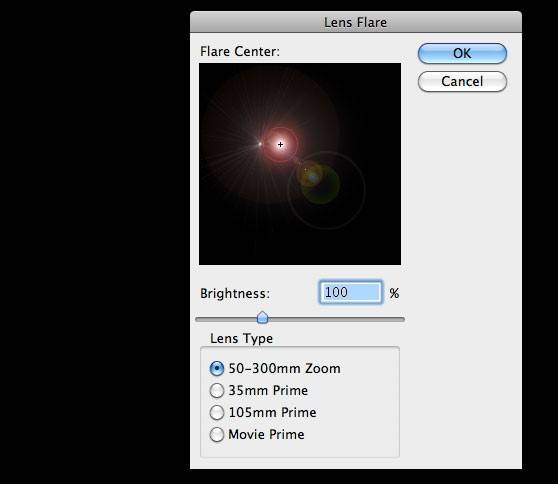




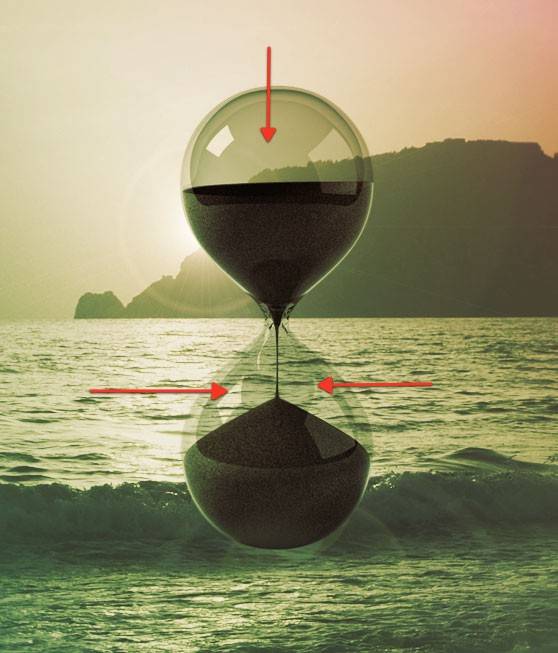


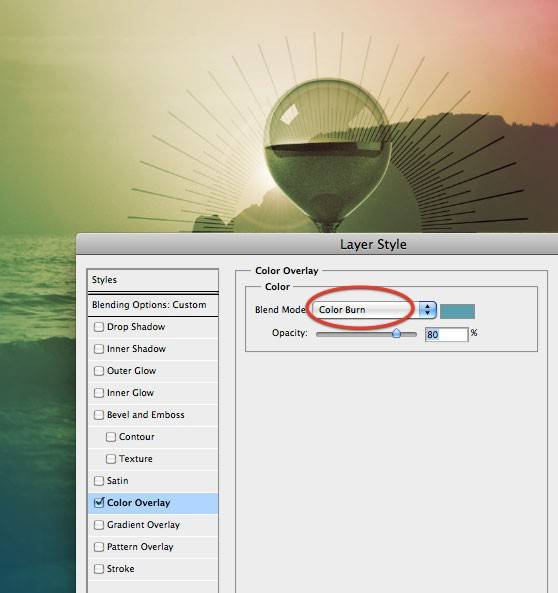
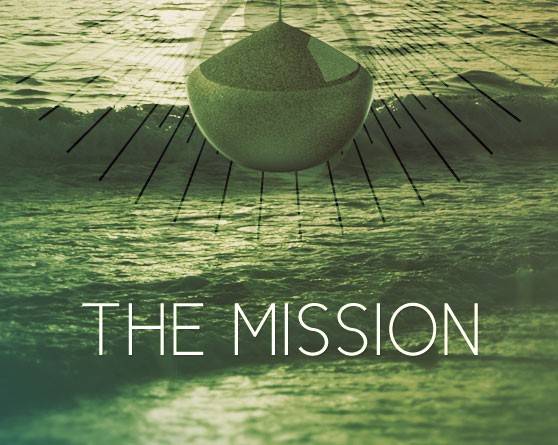
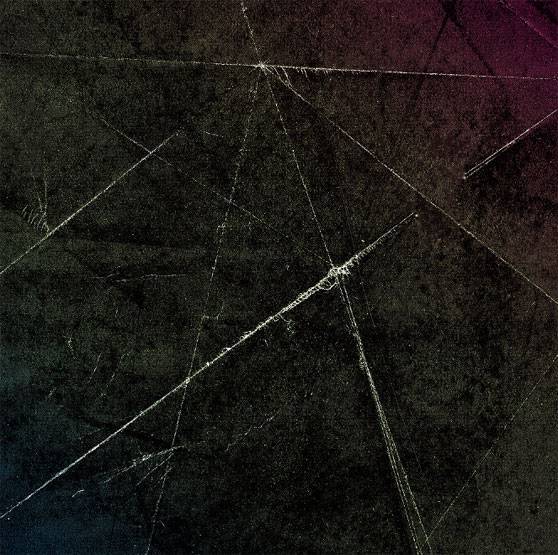
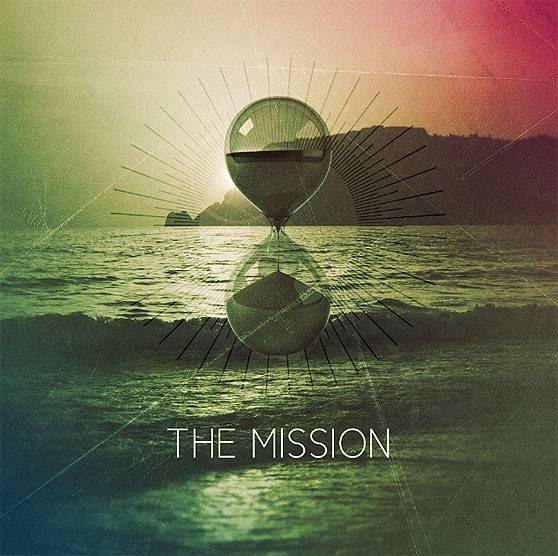
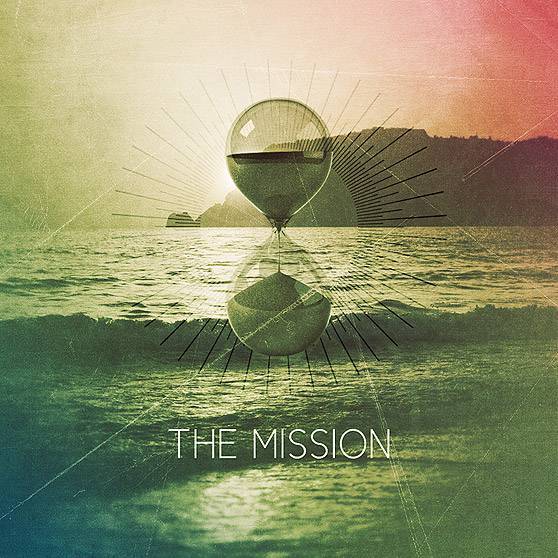
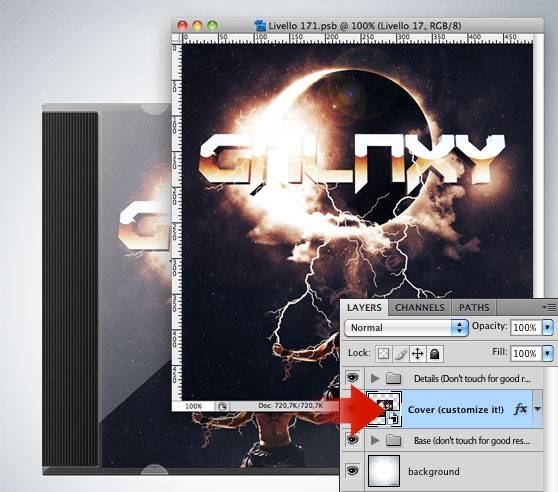
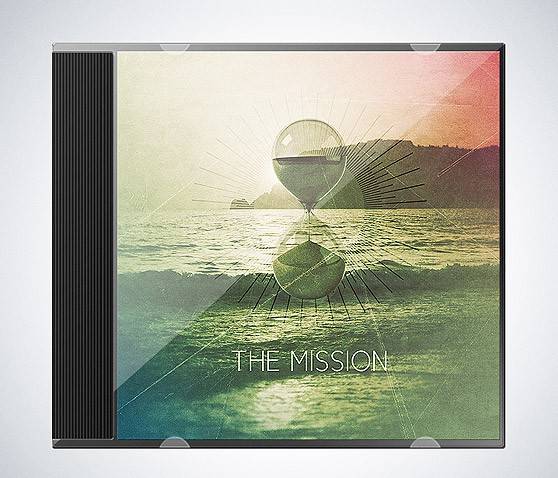

Спасибо за урок!