Создание загадочного горного коллажа
Узнайте, как создать горный пейзаж в Фотошоп. В этом уроке я покажу вам, как создавать горную сцену, куда мы также добавим деревья и другие элементы. Вы также научитесь работать с тенью и светом, добавлять корректирующие слои и нужные маски слоя.
Предварительный просмотр результата:

Ресурсы для урока:
–Дождливый пейзаж
–Небо
–Луна
–Гора 1
–Гора 2
–Гора 3
–Гора 4
–Кисти «дым»
–Долина смерти
–Лампа
–Модель
–Ворон
–Кисти «Птицы»
Шаг 1.
Начните со скачивания всех ресурсов и сохраните их на вашем компьютере в одном месте. Теперь перейдите в Файл – Новый и установите настройки, которые показаны ниже:
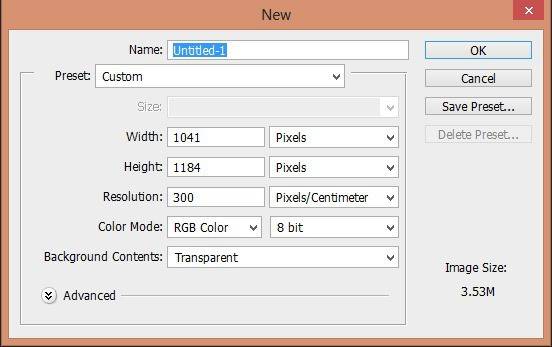
Шаг 2.
Теперь поместите изображение на наш холст с помощью функции Файл – Поместить. Мы используем это команду Фотошоп, так как она автоматически преобразует изображение в смарт-объект.
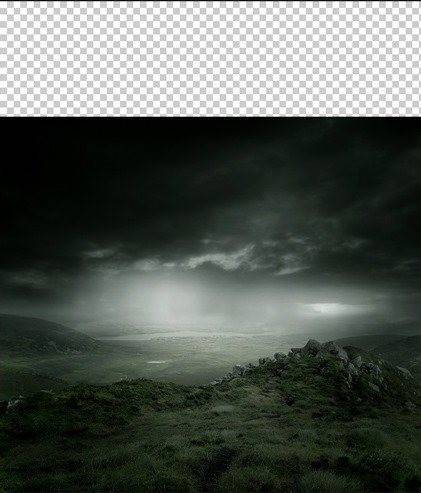
Шаг 3.
Добавьте маску для этого слоя, кликнув на специальной иконке создания маски на панели слоев. Выберите мягкую черную кисть (B), затем рисуйте этой кистью на маске слоя, как показано ниже:
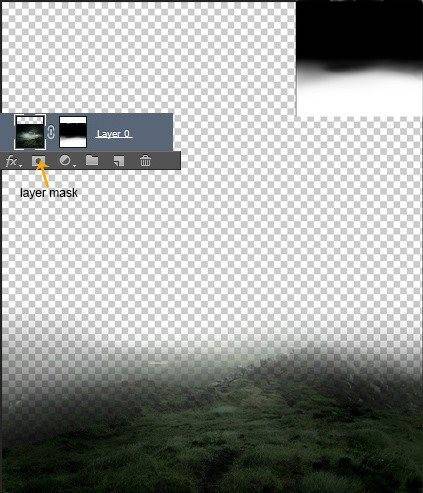
Шаг 4.
Далее добавьте новый корректирующий слой Цветовой тон/Насыщенность с обтравочной маской. Настройте Цветовой тон на 0, Насыщенность на -47, Яркость -52. Затем выделите корректирующий слой и слой с пейзажем, нажмите Crtl+G, чтобы сгруппировать слои. Назовите эту группу базовой.
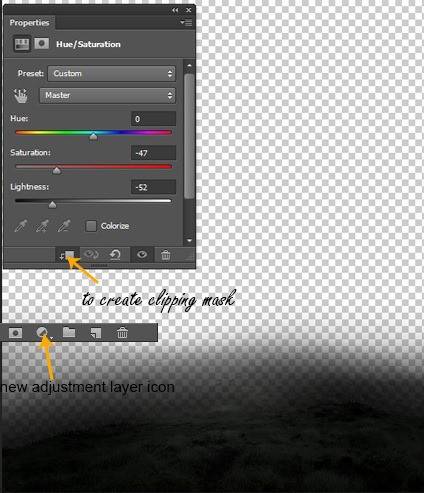
Шаг 5.
Теперь поместите изображение неба на наш холст и поместите его ниже слоя с пейзажем.

Шаг 6.
Добавьте новый корректирующий слой Кривые с обтравочной маской и настройте кривую так, как показано на скриншоте:
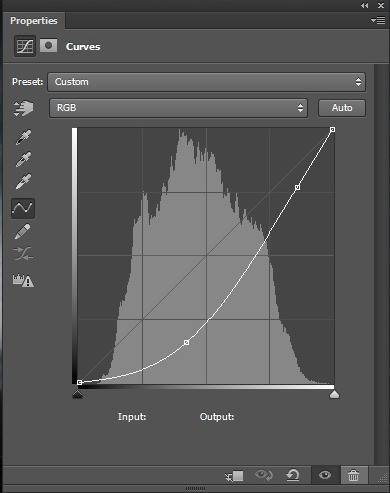
Здесь вы можете увидеть результат:

Шаг 7.
Добавьте новый корректирующий слой Цветовой тон/Насыщенность с обтравочной маской. Настройки слоя показаны ниже:
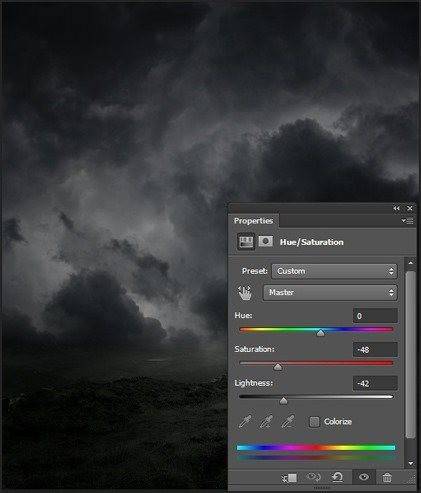
Шаг 8.
Теперь поместите изображение луны поверх слоя с небом, как показано ниже.
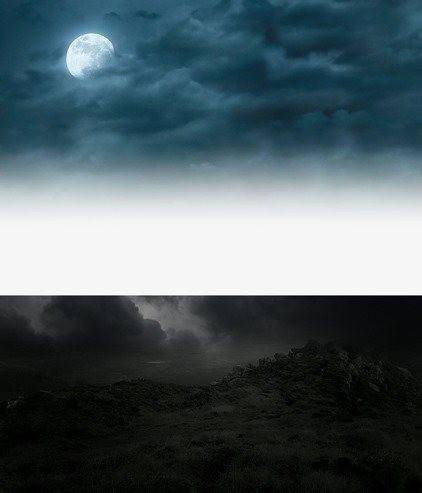
Шаг 9.
Создайте маску для слоя с луной. Выберите мягкую черную кисть и поработайте с маской слоя, как показано на изображении ниже.
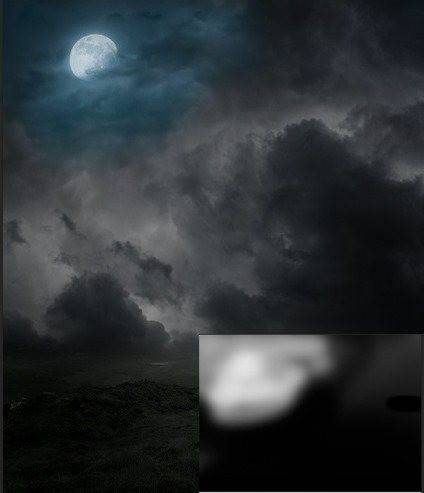
Шаг 10.
Добавьте новый корректирующий слой с обтравочной маской Цветовой тон/Насыщенность. Настройте цветовой тон на 0, насыщенность на -100, а яркость на -18.
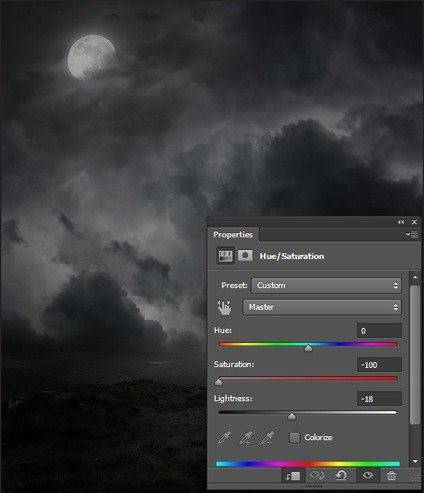
Шаг 11.
Далее, добавьте новый корректирующий слой Экспозиция с обтравочной маской. Затем выделите все слои, связанные с луной и сгруппируйте их. Назовите эту группу «Луна».
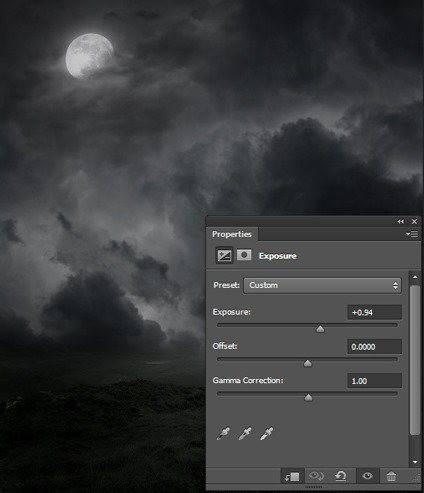
Шаг 12.
Ниже промежуточный результат нашей работы.
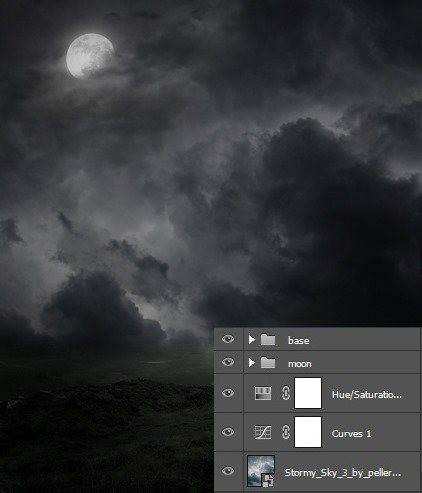
Шаг 13.
Мы создали темную атмосферу для нашего пейзажа, теперь перейдем к добавлению гор. Поместите изображение Гора 1 на наш холст, расположите его так, как показано ниже. Нажмите Ctrl+T, чтобы перейти к свободному трансформированию, нажмите правой кнопкой мыши по выделенной области и выберите Деформация. После этого измените изображение горы следующим образом:
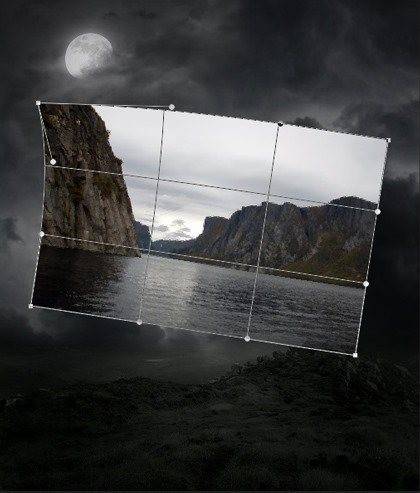
Шаг 14.
Теперь трансформируйте изображение так, как показано ниже:
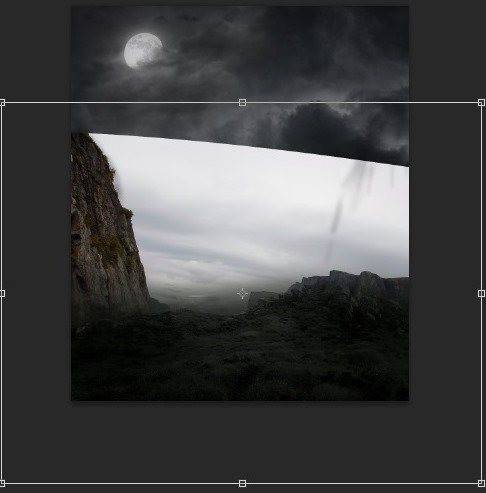
Шаг 15.
Добавьте маску для слоя Гора 1, выберите черную мягкую кисть. Начните рисовать на маске слоя так, как показано на изображении ниже. Вы можете увидеть результат моей маски:

Шаг 16.
Добавьте корректирующий слой Фотофильтр, выберите цвет #055ae5 и добавьте также корректирующий слой Цветовой тон/Насыщенность. Не забудьте, что эти слои создаются с обтравочной маской.
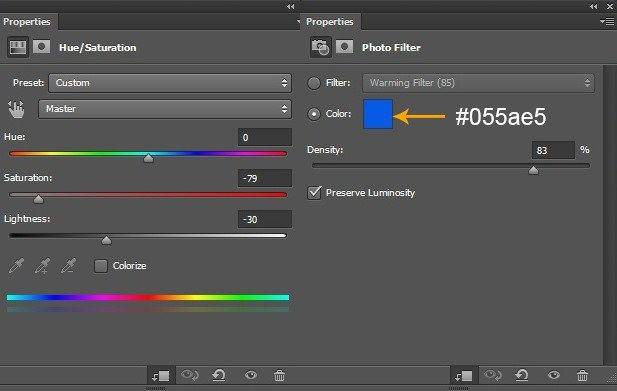
Ниже наш результат:

Шаг 17.
Поместите изображение Гора 2 на наш холст (ниже слоя Гора 1). Добавьте маску для этого слоя и с помощью черной мягкой кисти сотрите ненужные места..

Шаг 18.
Добавьте корректирующие слои Фотофильтр и Цветовой тон/Насыщенность. На слое фотофильтр выберите цвет #1c84b0. Добавьте обтравочные маски для этих слоев.
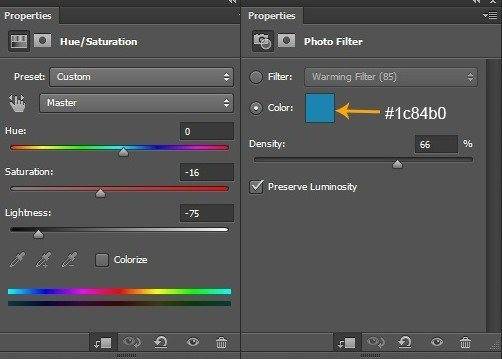
Ниже наш промежуточный результат:
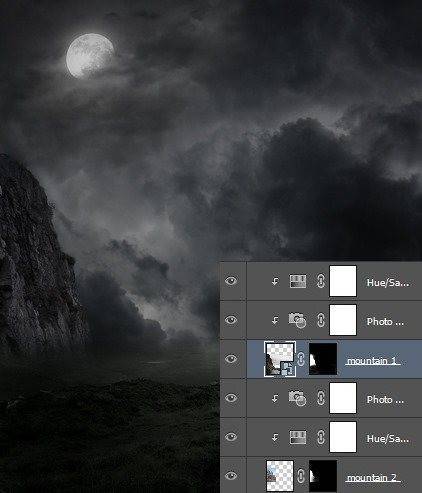
Шаг 19.
Дублируйте слой Гора 1 и назовите его «Гора1 копия». Отразите слой по горизонтали, активировав Свободное трансформирование (Ctrl+T), кликните правой кнопкой мыши и выберите «Отразить по горизонтали».

Шаг 20.
Поместите изображение так, как показано ниже. Трансформируйте его:
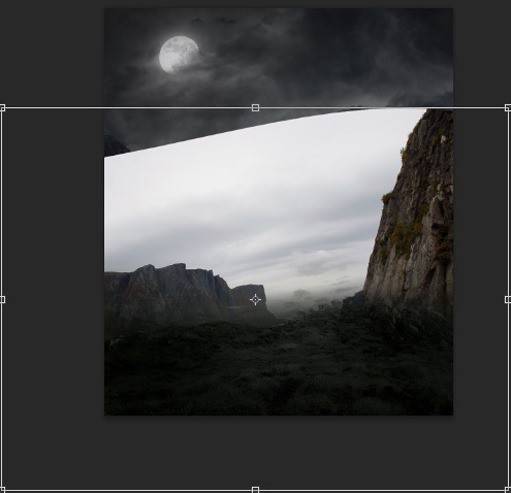
Шаг 21.
Добавьте маску для этого слоя, выберите мягкую черную кисть и рисуйте ей на маске слоя так, как показано ниже:

Шаг 22.
Я добавил корректирующие слои с обтравочной маской Фотофильтр и Цветовой тон/Насыщенность. Настройки этих слоев возьмите из шага 18.

Шаг 23.
Поместите изображение Гора 3 на наш холст (поверх слоя «Гора1 копия»)
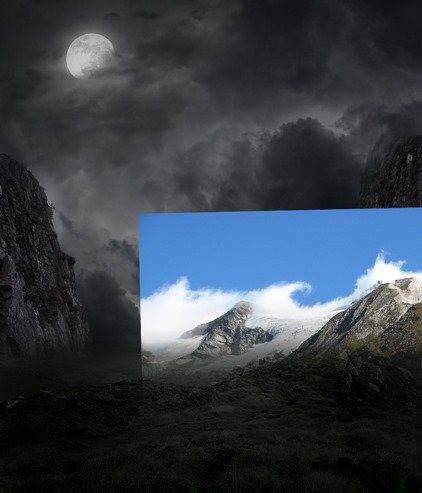
Шаг 24.
Добавьте маску для этого слоя и выберите мягкую черную кисть. Поработайте с этой маской слоя.
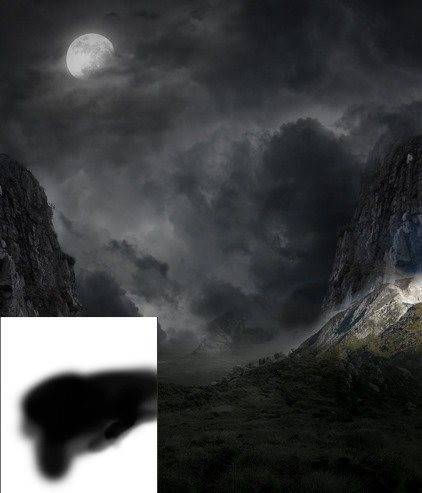
Шаг 25.
Добавьте новый корректирующий слой Цветовой тон/Насыщенность с обтравочной маской. Настройте слоя так, как показано ниже:
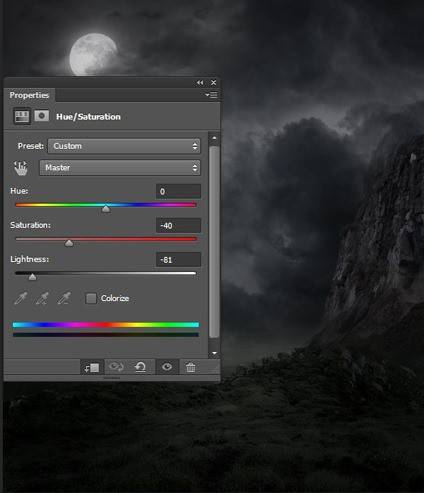
Шаг 26.
Дублируйте слой «Гора 2» и назовите этот слой «Гора2 копия». Поместите этот слой ниже слоя «Гора1 копия».

Шаг 27.
Добавьте маску для этого слоя, выберите мягкую черную кисть и рисуйте по маске так, как показано ниже:

Шаг 28.
Поместите изображение в правую сторону.

Шаг 29.
Добавьте корректирующие слои Цветовой тон/Насыщенность и Фотофильтр (выберите цвет #0b70ed). Не забудьте добавить обтравочную маску для этих слоев.
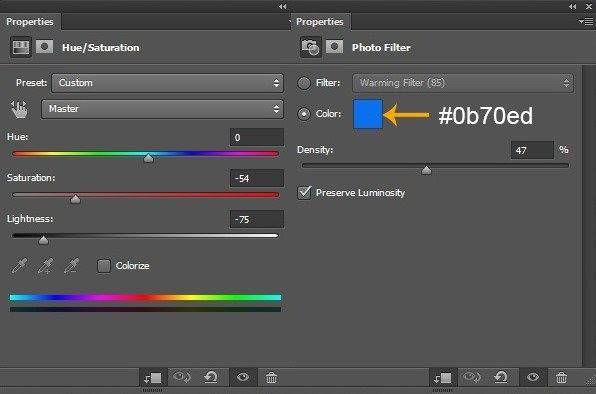
Ниже представлен наш результат:

Шаг 30.
Здесь вы можете увидеть наш промежуточный результат:
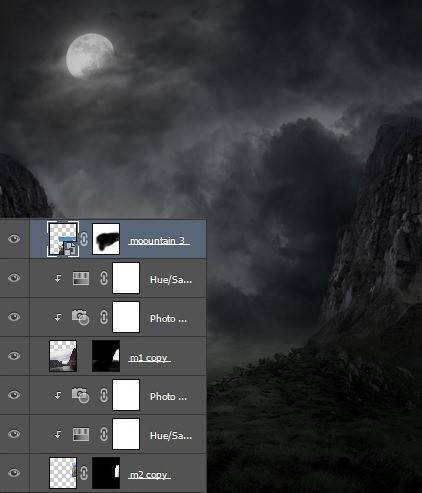
Шаг 31.
Поместите изображение Гора 4 ниже слоя Гора 1. Ваш результат должен быть похожим на этот:

Шаг 32.
Добавьте маску для слоя «Гора 4» и закрасьте синюю часть неба с помощью черной мягкой кисти.

Шаг 33.
Установите режим наложения слоя на Умножение, далее добавьте корректирующие слои Фотофильтр и Цветовой тон/Насыщенность (с обтравочной маской). Для фотофильтра выберите цвет #055ae5 и настройте слои, как показано ниже:
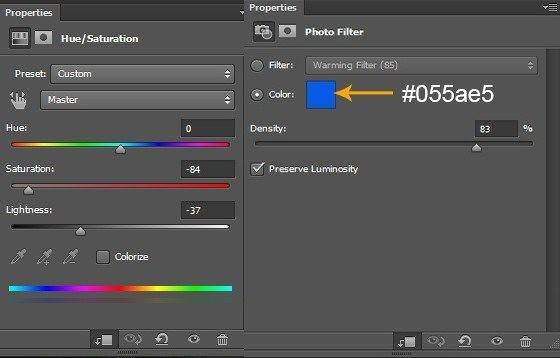
Шаг 34.
Ниже представлен результат:

Шаг 35.
Теперь мы добавим тени на горах. Выберите мягкую черную кисть с 30% непрозрачностью и начните рисовать тени по краям гор. Затем выделите все слои, связанные с горами, сгруппируйте их и назовите группу «Горы».
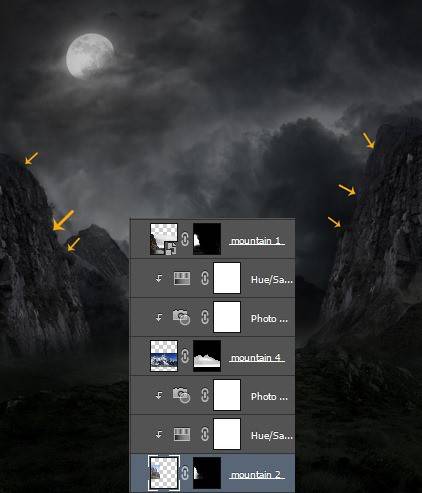
Шаг 36.
В этом шаге мы создадим туман. Нажмите Ctrl+Shift+N, чтобы создать новый слой, на котором мы и будем рисовать туман. Загрузите кисти дыма и с помощью них добавьте дым в места, указанные стрелками. Сгруппируйте все слои с туманом, назовите группу «Туман».
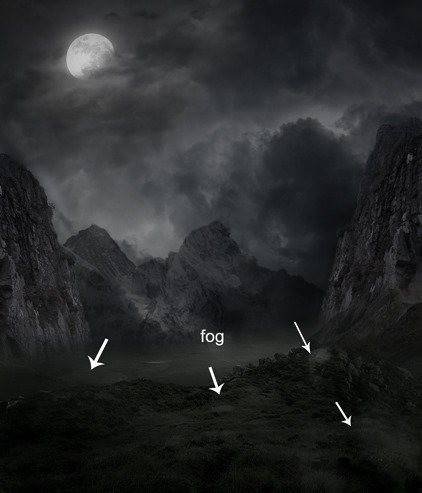
Шаг 37.
Создайте новый слой, выберите мягкую круглую черную кисть с 30% непрозрачностью и нажимом. Выберите цвет #1f3343 и нарисуйте поверх неба и гор синеватую пелену.

Измените режим наложения слоя на Осветление основы.

Шаг 38.
Затем опять создайте новый слой, начнем создавать свет на земле. Выберите белый цвет или близкий к нему и повторите то же самое, что мы делали в предыдущем шаге, в конце измените режим наложения на Осветление основы.

Шаг 39.
Поместите на наш холст дерево из Долины смерти.
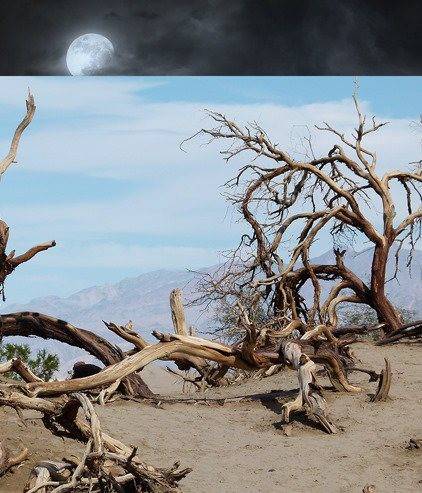
Шаг 40.
Добавьте маску для этого слоя, выберите мягкую черную кисть и с помощью нее скройте все ненужные части изображения:

Шаг 41.
Измените режим наложения слоя на Умножение. Как можете заметить, мы отделили дерево от заднего фона лишь с помощью режима наложения.

Шаг 42.
Добавьте новый корректирующий слой Уровни с обтравочной маской и настройте слой так, как показано ниже.
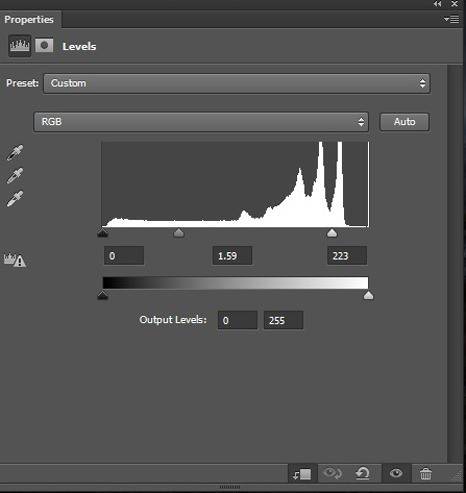
Вот результат:

Шаг 43.
Теперь дублируйте слой с деревом.

Шаг 44.
Добавьте корректирующий слой Уровни с обтравочной маской для дублированного слоя. Понизьте непрозрачность слоя до 48%.
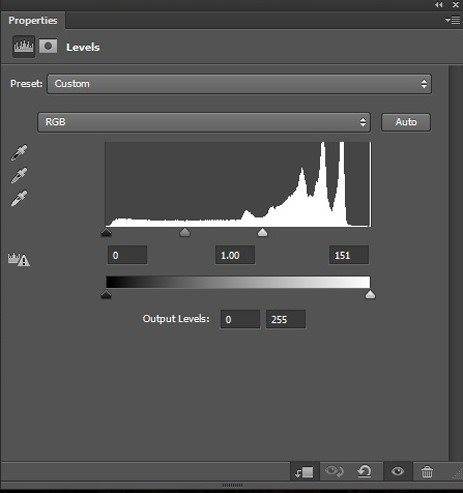
Результат:

Шаг 45.
Нарисуем тени с помощью мягкой круглой кисти черного цвета. Белые стрелки показывают, в каких местах нужно добавить тень. Выделите и сгруппируйте все слои, связанные с деревьями. Назовите группу «Деревья».
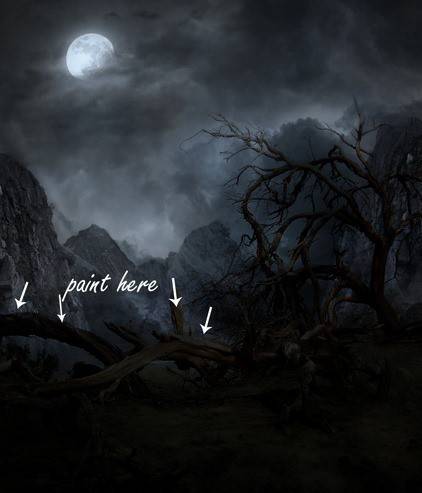
Шаг 46.
Добавьте корректирующий слой Кривые (без обтравочной маски) и настройте кривую так, как показано ниже. Затем выберите круглую мягкую кисть черного цвета, и поработайте на маске слоя с кривыми. Это мы делаем для того, чтобы сделать наш пейзаж немного светлее.
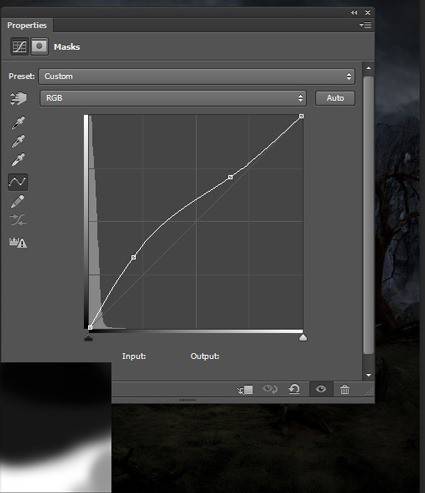
Вы можете увидеть, какого результата мы достигли с помощью корректирующего слоя (места, указанные стрелками, стали светлее).
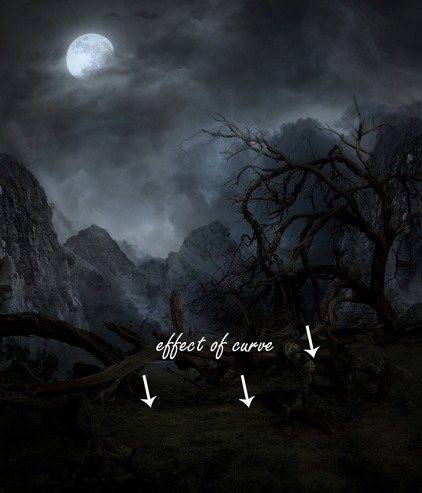
Шаг 47.
Поместите на наш холст изображение лампы. Добавьте маску слоя. Поработайте немного с маской слоя. У вас должен получиться примерно такой результат:
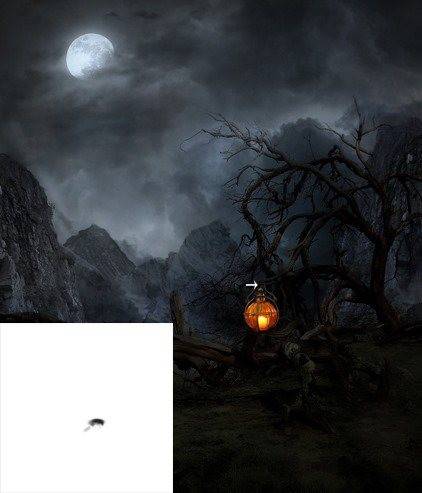
Шаг 48.
Добавьте новый корректирующий слой Цветовой тон/Насыщенность (с обтравочной маской). На маске этого слоя добавьте небольшую точку с помощью черной мягкой кисти:
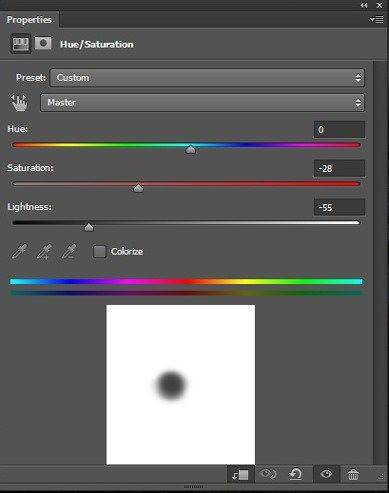
Наш результат:

Шаг 49.
Чтобы создать свечение лампы, я создал новый слой, выбрал мягкую кисть со 100% непрозрачностью и нажимом, размер 100 пикс. Выберите цвет #874b1d и два раза нажмите на лампу. Затем, измените режим наложения на Линейный осветлитель и понизьте непрозрачность слоя до 71%. Назовите этот слой «Свет лампы».

Шаг 50.
Создайте новый слой и назовите его «Свет от лампы». Выберите мягкую круглую кисть и установите непрозрачность кисти на 50%. Выберите такой же цвет, как и в предыдущем шаге. Добавьте больше света, который будет падать на землю около ламп. Измените режим наложения слоя на Линейный осветлитель и понизьте непрозрачность слоя до 23%. Сгруппируйте все слои с лампой и назовите группу «Лампа».
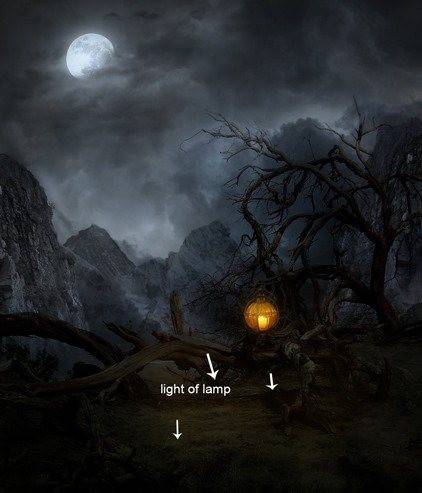
Шаг 51.
Теперь отделите модель от заднего фона и поместите ее на наш холст. Создайте новый слой ниже слоя с моделью и с помощью черной мягкой кисти нарисуйте на этом слое тень, падающую от модели.

Шаг 52.
Я добавил эффект стилей слоя для слоя с моделью. Щелкните правой кнопкой мыши по слоя с моделью и выберите Параметры наложения. Выберите в появившемся окне «Наложение градиента» и настройте его так, как показано на скриншоте:
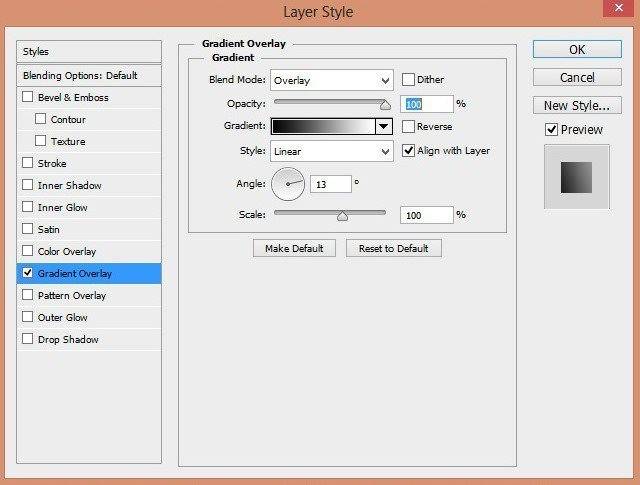
Результат:

Шаг 54.
Добавьте корректирующие слои Цветовой тон/Насыщенность и Карта градиента (с обтравочной маской). Настройте эти слои, Как показано ниже. Затем измените режим наложения слоя «Карта градиента» на Осветление основы и понизьте непрозрачность слоя до 66%.
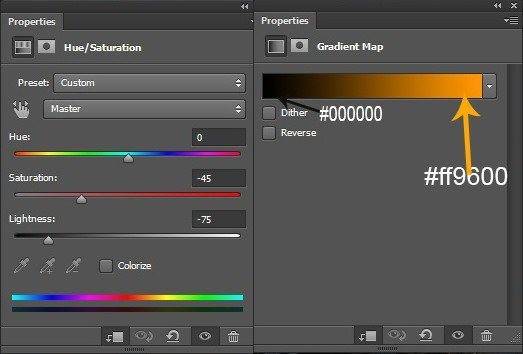
Ваш результат должен быть похож на этот:

Шаг 55.
Я добавил еще два корректирующих слоя Фотофильтр и Якрость/Контрастность (с обтравочной маской). Измените режим наложения слоя Фотофильтр на Мягкий свет.
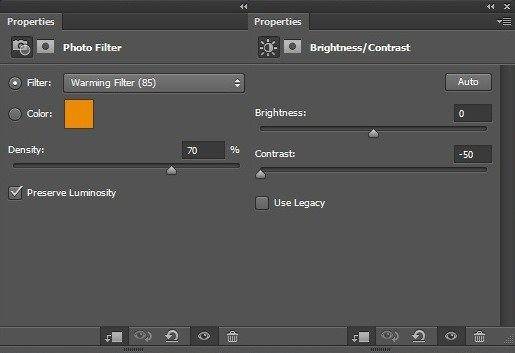
Результат:

Шаг 56.
Создайте новый слой, перейдите в Редактирование – Выполнить заливку. Залейте слой 50% серого. Измените режим наложения слоя на Перекрытие.
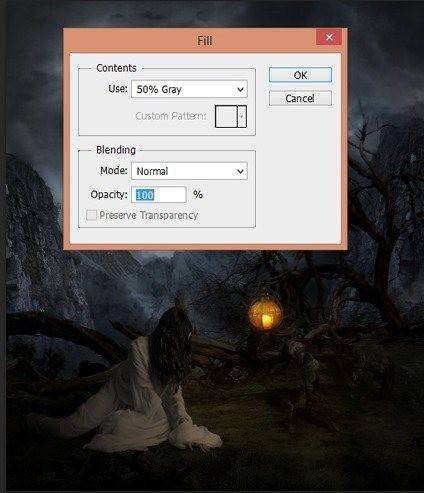
Шаг 57.
Выберите Инструменты Заменитель и Осветлитель (O). Настройте Диапазон на средние тона, а Экспонирование установите равным 9%. Начните осветлять и затемнять некоторые участки изображения.

Шаг 58.
Создайте новый слой, выберите мягкую круглую кисть цвета #874b1d. Рисуйте этой кистью по волосам модели, по ее лицу и рукам. Так мы создаем свет. Затем выделите все слои с моделью и сгруппируйте их. Назовите созданную группу «Модель».

Вот как сейчас должна выглядеть наша панель слоев:
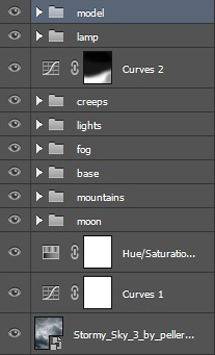
Шаг 59.
Поместите ворона на наш холст.

Шаг 60.
Добавьте новый корректирующий слой Цветовой тон/Насыщенность (с обравочной маской).
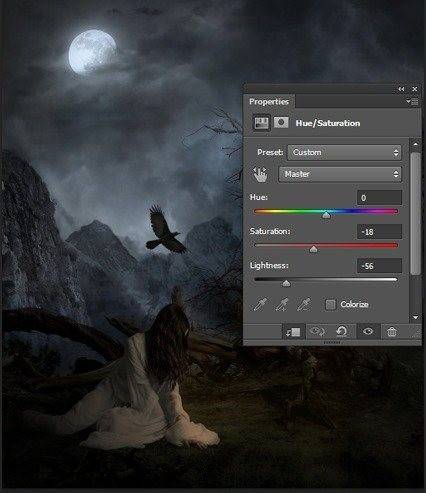
Шаг 61.
Создайте новый слой, загрузите кисти с птицами. Выберите размер кисти 2500 пикс и поместите птиц поверх луны.

Шаг 62.
Теперь мы добавим финальные корректирующие слои. Все эти слои будут создаваться БЕЗ обтравочной маской. Итак, добавьте новый корректирующий слой Кривые и настройте его так, как показано ниже. Затем поработайте с маской слоя.
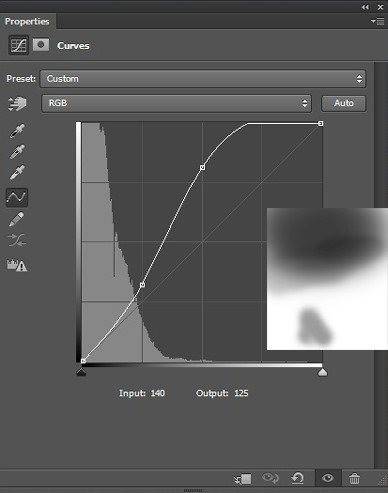
Результат:

Шаг 63.
Добавьте новый корректирующий слой Фотофильтр, цвет выберите #16535c. Измените режим наложения слоя на Цветность.
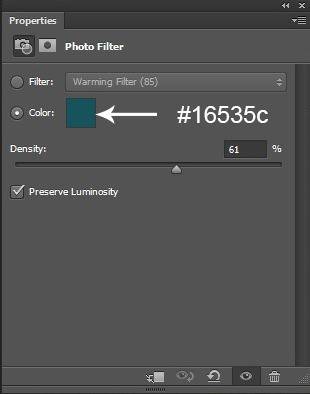
Результат:

Шаг 64.
Добавьте новый корректирующий слой Цветовой баланс. Настройте слой так, как показано ниже. Измените непрозрачность слоя на 51%.
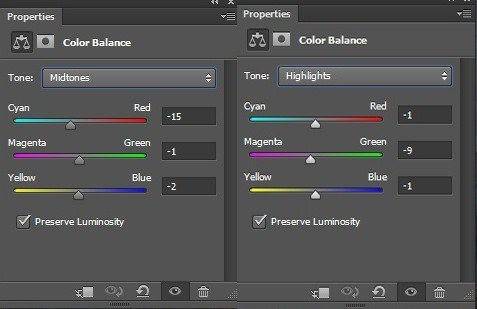
Шаг 65.
Добавьте новый корректирующий слой Выборочная коррекция цвета:
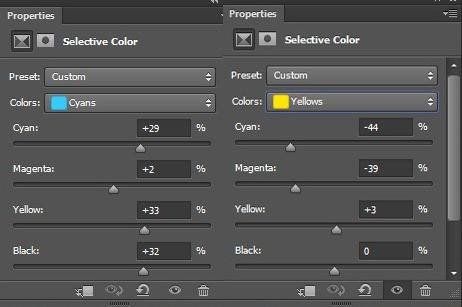
Вот результат:

Шаг 66.
Добавьте корректирующий слой Кривые. Настройте его так, как показано ниже, а затем уменьшите непрозрачность слоя до 70%.
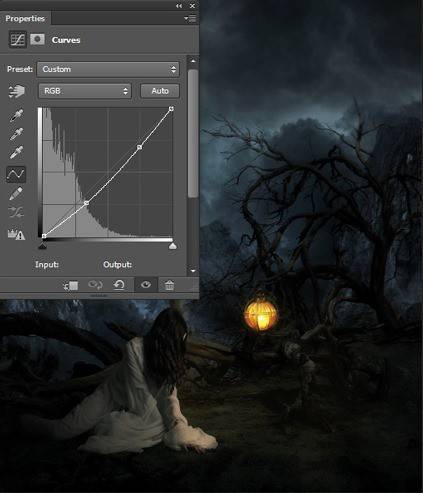
Финальный результат:

Автор: Bunty Singh






Спасибо, Максим, что делитесь знаниями. Объяснение понятное, пошаговое. Теперь только надо приложить усилия и приобрести умения и навыки. Ваше объяснение читать интересно и наблюдать за волшебными превращениями. Я не специалист в этой области , но мне это нравится.
Спасибо за теплые слова. Сейчас многие все воспринимают как должное и ваши слова мне очень приятно читать т.к. понимаю что делаю все не зря.
Благодарю за уроки!
Рад что вам понравилось.