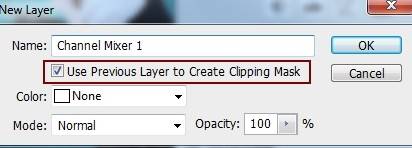Создание загадочной фотоманипуляции “Маленькая ведьма в лесу”
В этом уроке я покажу вам, как создать коллаж с маленькой ведьмой в темном лесу. Вы узнаете, как объединять несколько изображений в одно с помощью корректирующих слоев, слой-масок и Инструмента кисть. Вы также научитесь работать со светом.
Финальное изображение:

Ресурсы для урока:
–Модель
–Лес
–Глаза 1
–Глаза 2
Шаг 1.
Создайте новый документ в Фотошоп со следующими настройками:
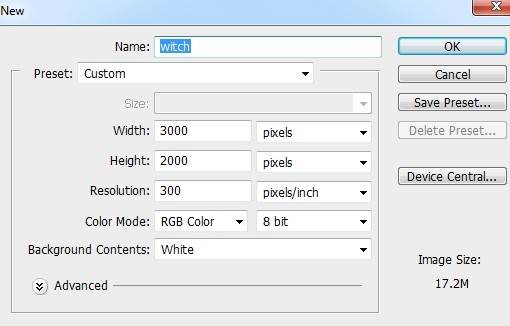
Шаг 2.
Откройте изображение леса. С помощью Инструмента Перемещение (V), поместите изображение на наш холст, измените размер изображения, используя Свободное Трансформирование (Ctrl+T):
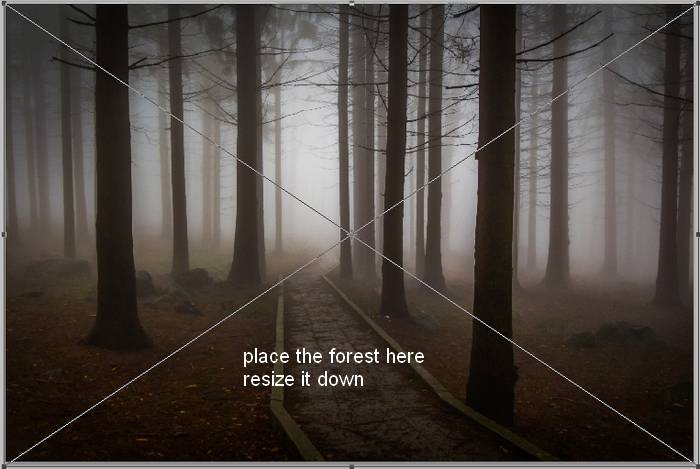
Шаг 3.
Чтобы придать лесу ночную атмосферу, я добавил корректирующий слой Карта Градиента.
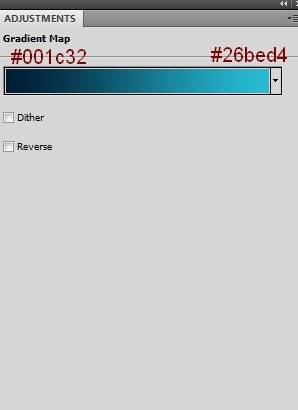
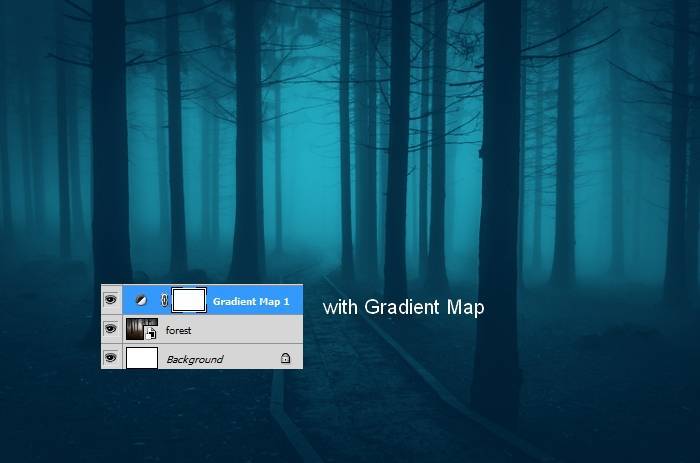
Шаг 4.
Добавьте новый корректирующий слой Кривые, чтобы сделать лес еще темнее.
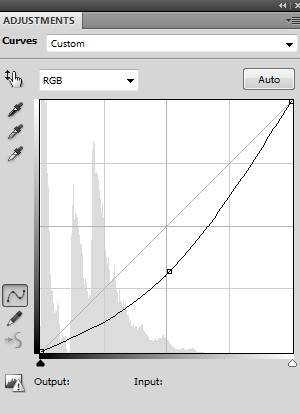
На этом слое нужно поработать с маской слоя. Выберите кисть черного цвета, непрозрачность установите около 30-40%. Рисуйте этой кистью в центре маске, чтобы убрать там эффект затемнения. Мой результат ниже:
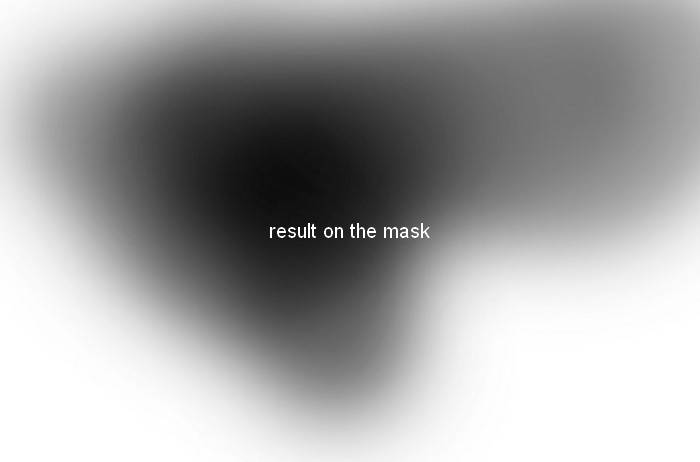
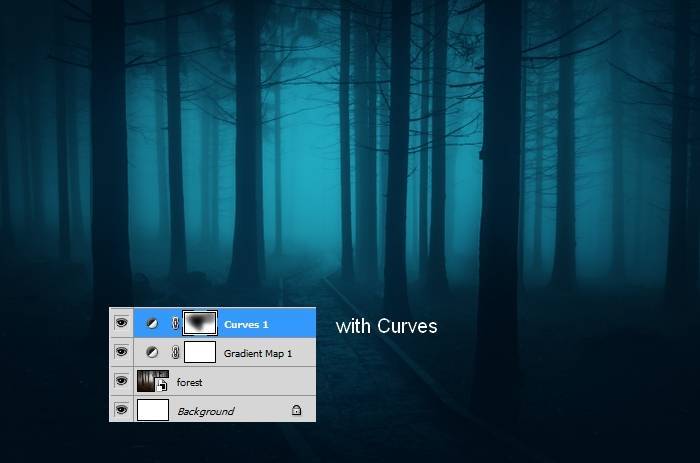
Шаг 5.
Также нужно добавить немного света. Создайте новый слой (Ctrl+Shift+N), выберите мягкую кисть цветом #21bcbe. Поработайте этой кистью в центре изображения. Затем измените режим наложения слоя на Мягкий свет 100%.

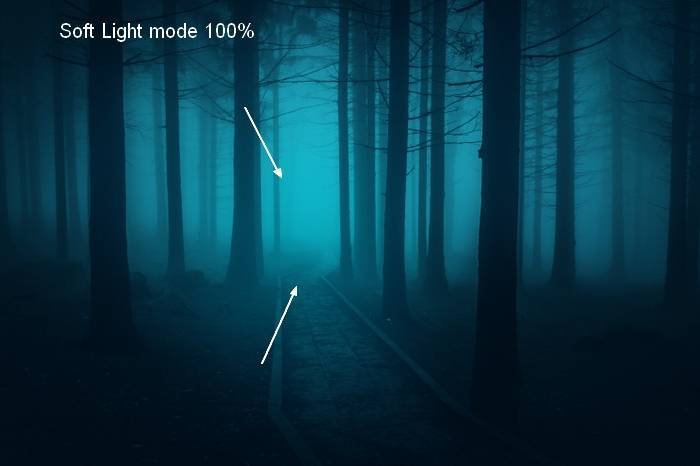
Шаг 6.
Создадим еще один слоя для добавления света. Выберите мягкую белую кисть. Установите режим наложения слоя на Мягкий свет 100%:
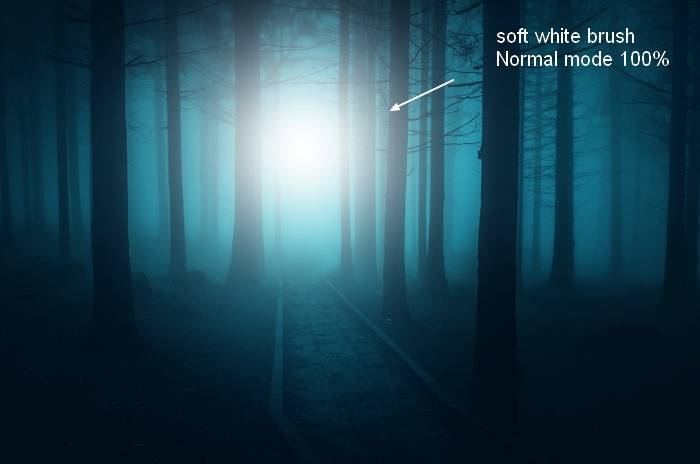

Шаг 7.
Откройте изображение модели. Отделите модель от заднего фона любым удобным для вас способом. Поместите его на наш холст:
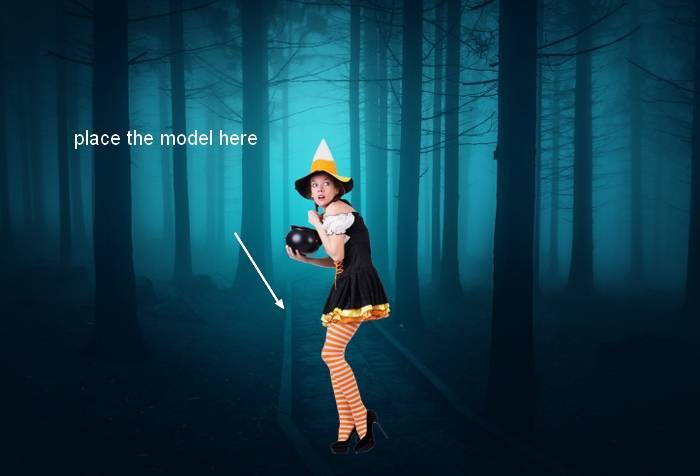
Шаг 8.
Изменим цвет платья на красный (хорошее сочетание с голубым фоном). Используйте Лассо, чтобы выделить часть платья:

Перейдите в Слой-Новый корректирующий слой-Микширование каналов, включите опцию Обтравочной маски:
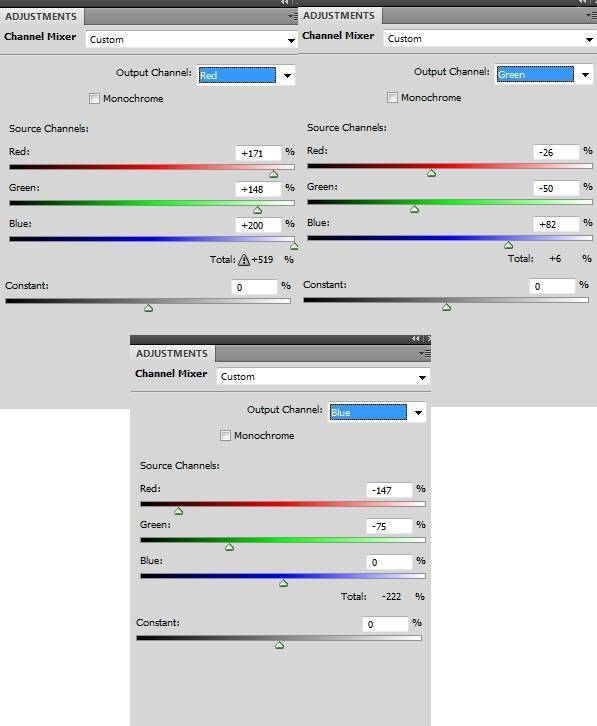

Шаг 9.
Зажмите Ctrl и кликните по маске слоя корректирующего слоя.

Перейдите в Слой-Новый корректирующий слой-Цветовой баланс, включите опцию Обтравочной маски.
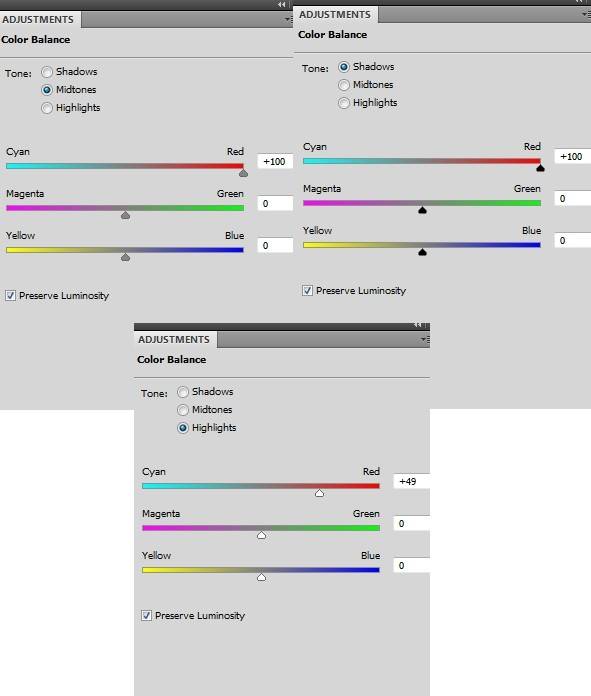

Шаг 10.
Также я подправил цвет шляпы с помощью корректирующего слоя Цветовой тон/Насыщенность с Обтравочной маской.
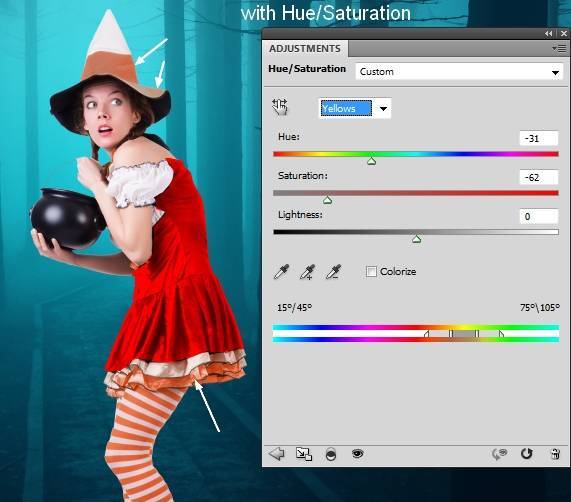
Шаг 11.
Затем я добавил новый корректирующий слой Кривые, чтобы затемнить модель:
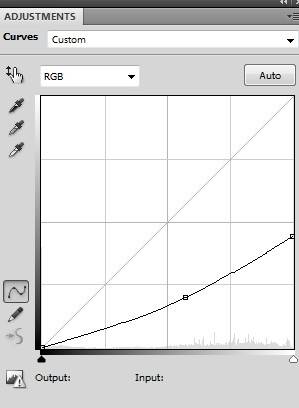
Поработал с маской для этого слоя:
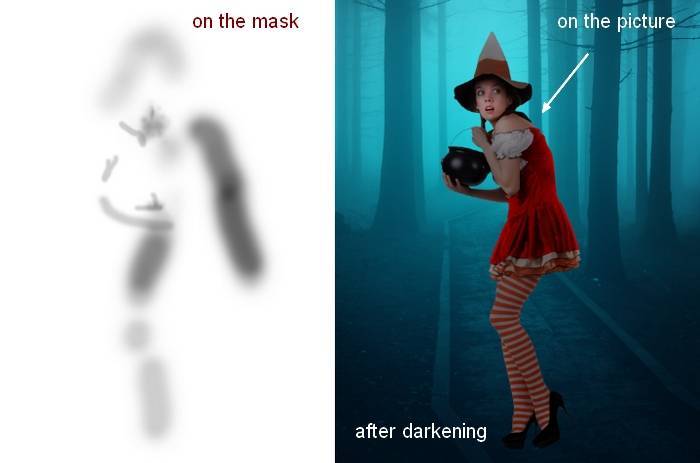
Шаг 12.
Добавьте новый корректирующий слой Цветовой баланс, чтобы добавить голубого оттенка для слоя с моделью:
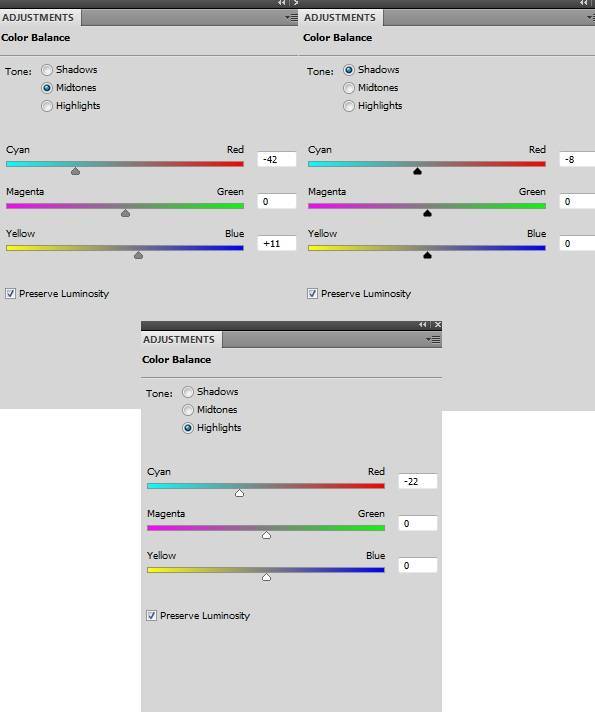

Шаг 13.
Добавьте корректирующий слой Фотофильтр:
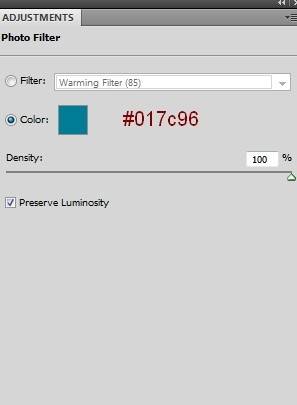
На этом слое я немного поработал с маской слоя, чтобы уменьшить голубой оттенок на платье модели:
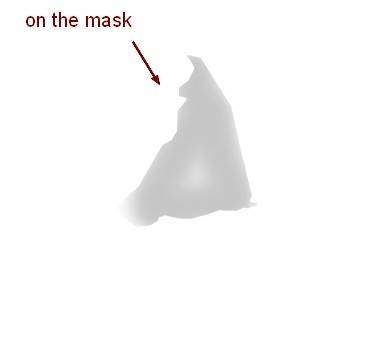
Шаг 14.
Добавьте корректирующий слой Уровни, чтобы затемнить ноги модели, а на маске слоя я полностью закрасил черной кистью верхнюю часть модели.
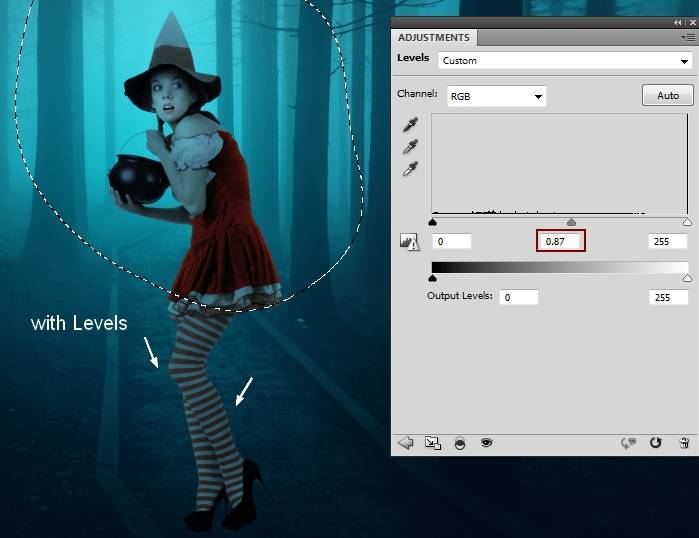
Шаг 15.
Создайте новый слой с обтравочной маской со следующими настройками:
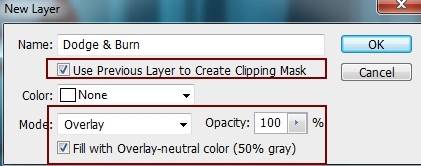
Активируйте Инструменты Осветлитель и Затемнитель, Экспонирование около 10%, поработайте этими инструментами а новом слое. Ниже вы можете увидеть мой результат в нормальном режиме и в режиме Перекрытие:

Шаг 16.
Добавим больше мистики. Создайте новый слой, выберите мягкую кисть цветом #20a6bd, рисуйте ей около шляпы и спины модели. Понизьте непрозрачность слоя до 50%:

Шаг 17.
На этом слое я использовал ту же кисть более маленького размера (около 5-6 пикс) и создал небольшую “обводку” модели.

Шаг 18.
Создайте новый слой под слоем с моделью. Используйте мягкую кисть черного цвета непрозрачностью около 50%, рисуйте тени под туфлями модели.

Шаг 19.
Откройте изображение Глаза 1. Используйте Инструмент Лассо, чтобы выделить глаза и расположить их на дерево слева от модели. Используйте Инструмент Деформация.
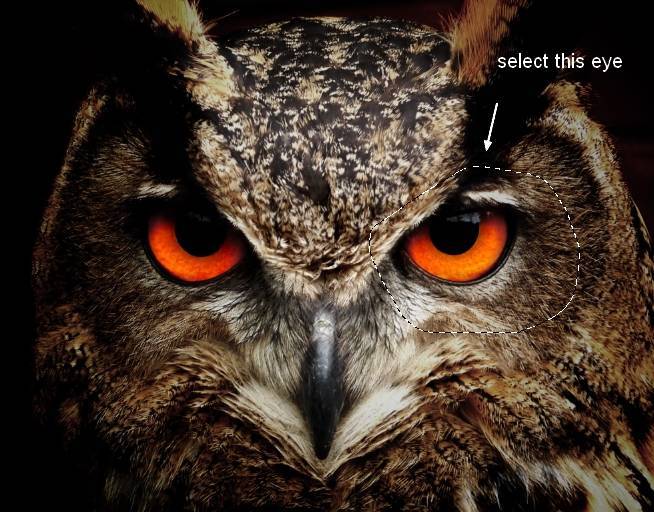
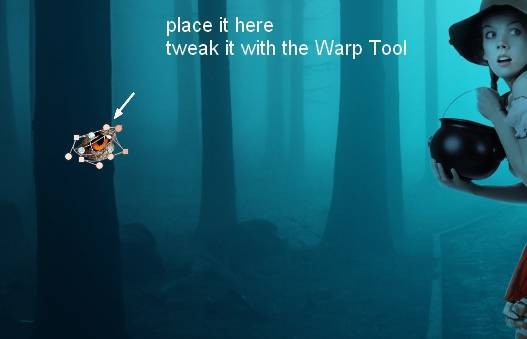
Добавьте маску для этого слоя и сотрите все лишнее, оставив только глаз.
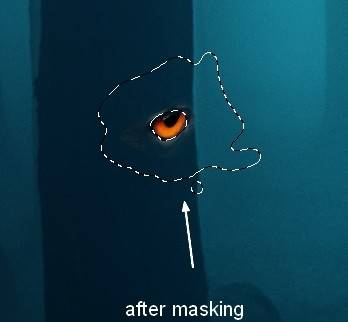
Шаг 20.
Глаз выглядит слишком резко. Исправим это. Перейдите в Слой-Новый слой заливка-Цвет:
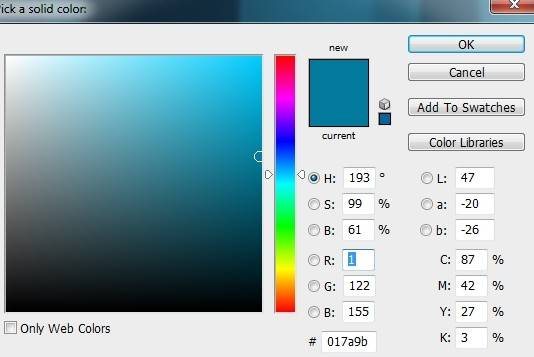
Понизьте непрозрачность слоя до 20%, также используйте мягкую кисть черного цвета, чтобы стереть эффект на оранжевой части глаза:
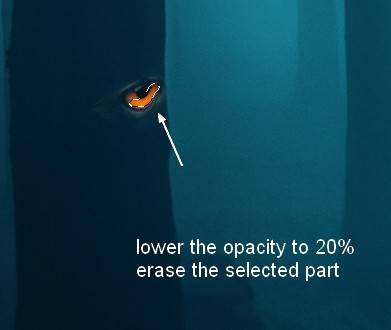
Шаг 21.
Добавьте другой глаз на любое другое дерево справа:

Шаг 22.
Повторите то же, что вы делали в шаге 20.
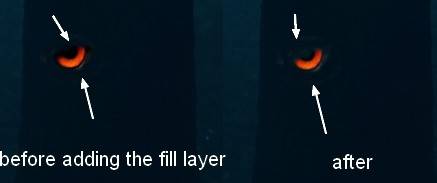
Шаг 23
Откройте изображение другого глаза, добавьте его на более высокую часть дерева, упомянутого в предыдущем шаге (шаг 19), используйте слой-маску, чтобы удалить жесткие края:
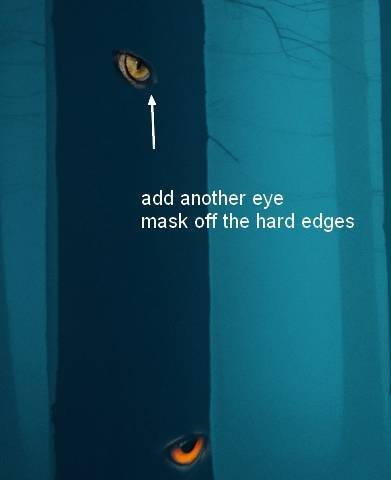
Шаг 24
Создайте новый слой с Обтравочной маской для этого глаза. Используйте мягкую кисть с цветом #fd7100, чтобы рисовать на глазу для придания ему красного/оранжевого оттенка. Измените режим слоя на Перекрытие 100%:
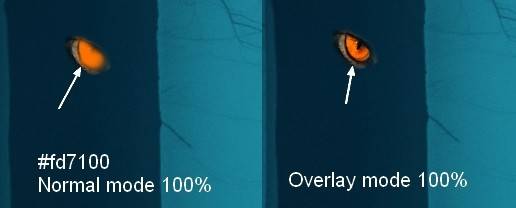
Шаг 25
Добавьте корректирующий слой Заливка с цветом и непрозрачностью, для результата показанного ниже:
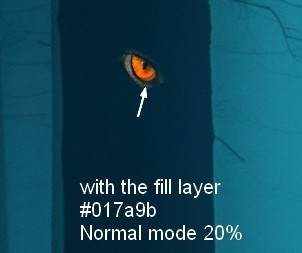
Шаг 26
Продублируйте слой с глазом, отразите его горизонтально Редактирование > Трансформирование > Отразить по горизонтали и переместите его на более высокую часть дерева, указанном в пункте 21. Повторите те же шаги, что и для первого глаза:
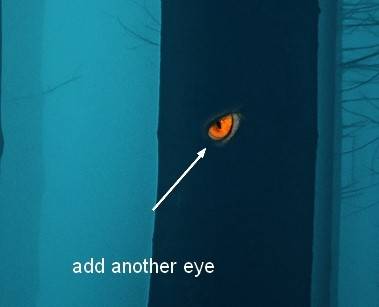

Шаг 27
Создайте поверх всех слоев корректирующий слой Фото фильтр:
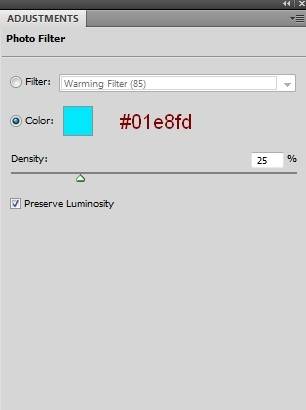
На этой слой-маске используйте мягкую кисть черного цвета, чтобы уменьшить влияние голубого оттенка на лицо, плечо и руку модели:

Шаг 28
Я использовал настройки Цветового баланса, чтобы добавить немного синего к нашей работе:
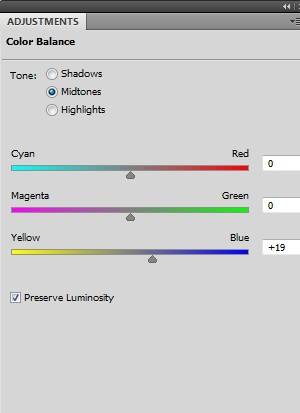

Шаг 29
Я использовал настройки уровней, чтобы увеличить контрастность изображения:
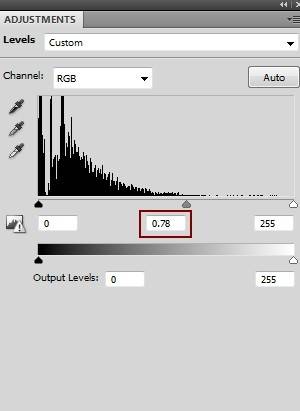
На этот слой-маске используйте мягкую кисть черного цвета, чтобы уменьшить контрастность выбранных деталей:
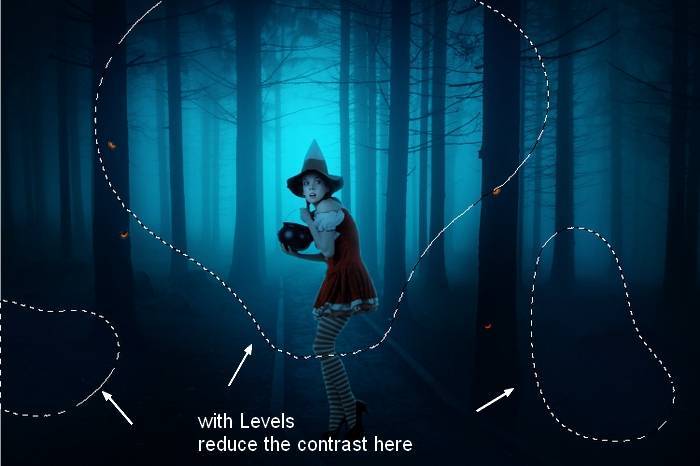
Шаг 30
Сделайте корректирующий слой Вибрация (Vibrance) в сверху всех остальных слоев:
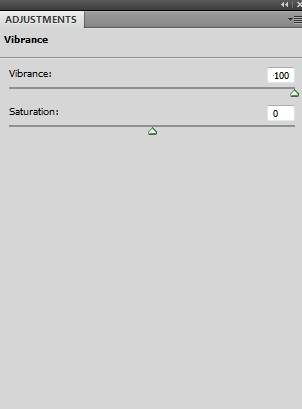
Сотрите верхнюю часть модели мягкой черной кистью (на этой слой-маске):

Шаг 31
Создайте новый слой поверх всех слоев. Измените цвет кисти на #ffb595 и нажмите F5, чтобы изменить настройки для кисти:
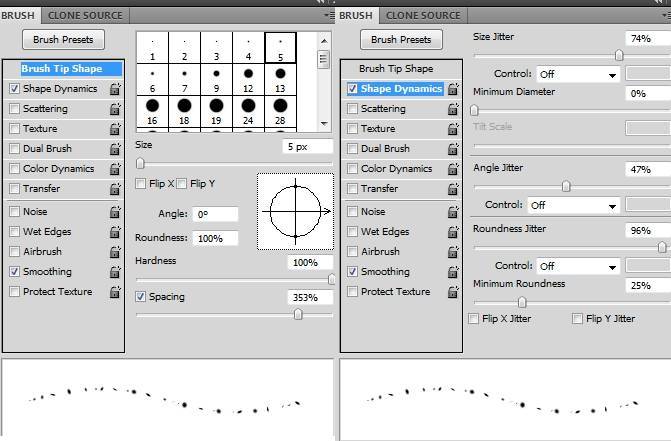
Создайте искры на горшке, что в руках у модели:

Я использовал корректирующий слой Вибрация (Vibrance) с обтравочной маской для этого слоя:
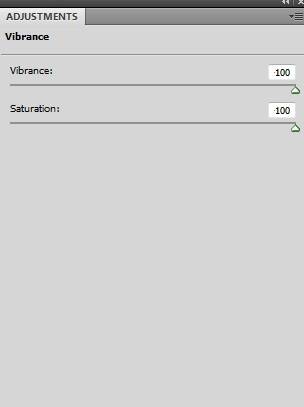
Используйте мягкую черную кисть, чтобы стереть верхние искры – так они будут ярче

Шаг 32
Я использовал эффект в Стилях Слоя, чтобы добавить некоторое сияние искр. Двойной щелчок по слою с искрами, выберите пункт Параметры наложения:
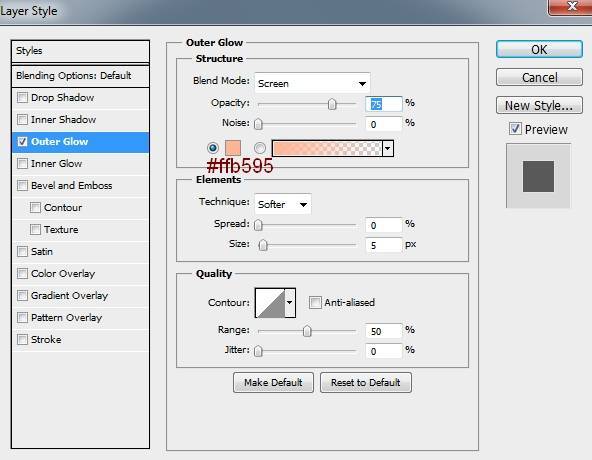

Шаг 33
Создайте новый слой, используйте мягкую кисть, чтобы создать отраженный свет от искр. Измените режим слоя на Цветность 100%:

Шаг 34
Создаем новый слой вверху, используйте ту же кисть с теми же настройками непрозрачности и нажимом от 20 до 30%, чтобы создать свет на руке:


Ссылка на оригинал урока.