Создание живой книги в фотошоп
В этом уроке вы создадите сказочную сцену. Я научу вас работать с маской слоя и мы поработаем с техникой коллажирования.
Вот, что мы будем создавать:

Ресурсы для урока:
Радуга
Задний фон
Кисти свет
Кисти облака
Кисти солнце
Остров
Цепи
Книга
Трава
Кисти трава
Лев
Олень1
Олень2
Птицы
Дерево
Человек
Лианы
Текстура снега
Текстура боке
Кисти луна
Туманность
Шаг 1.
Откройте изображение заднего фона. Это будет основа для нашей будущей сцены. Дважды щелкните по слою с задним фоном и нажмите ОК. Теперь щелкните по слою правой кнопкой мыши в выберите “Конвертировать в смарт-объект”.

Шаг 2.
Загрузите кисти из ресурсов на свой компьютер и установите их в Фотошоп. Создайте новый слой (Ctrl+Shift+Alt+N) и используя кисть облака, нарисуйте облако в центре сцены:

Шаг 3.
Создайте новый слой и выберите мягкую круглую кисть. Установите размер 400 пикс и выберите белый цвет для кисти. Кликните один раз поверх облака. Уменьшите непрозрачность слоя до 76%.

Шаг 4.
Выберите любую кисть из кистей солнца. Создайте новый слой. Выберите маленький размер кисти и нарисуйте солнце поверх облака (белого цвета). Понизьте непрозрачность слоя до 43%.

Шаг 5.
Выберите текстуру боке и создайте несколько новых слоев. Вставьте частицы на нашу сцену, как показано ниже на скриншоте. Измените режим наложения слоев на Линейный Осветлитель и понизьте непрозрачность слоя для достижения нужного результата:
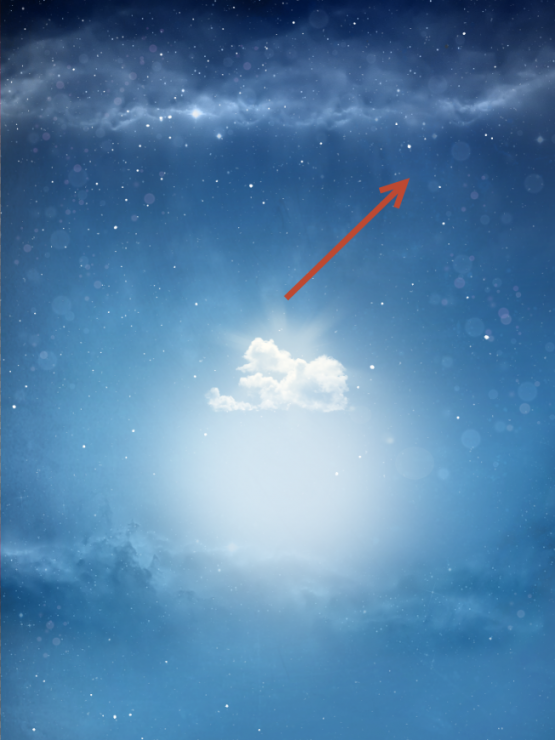
Шаг 6.
Создайте новый корректирующий слой Цветовой тон/Насыщенность. Увеличьте цветовой тон до 38. Кликните на маске слоя и залейте ее черным цветом. Выберите мягкую круглую кисть белого цвета размером около 300 пикс. Теперь закрасьте центральную часть маски (где находится облако). Вот какой результат должен получиться:
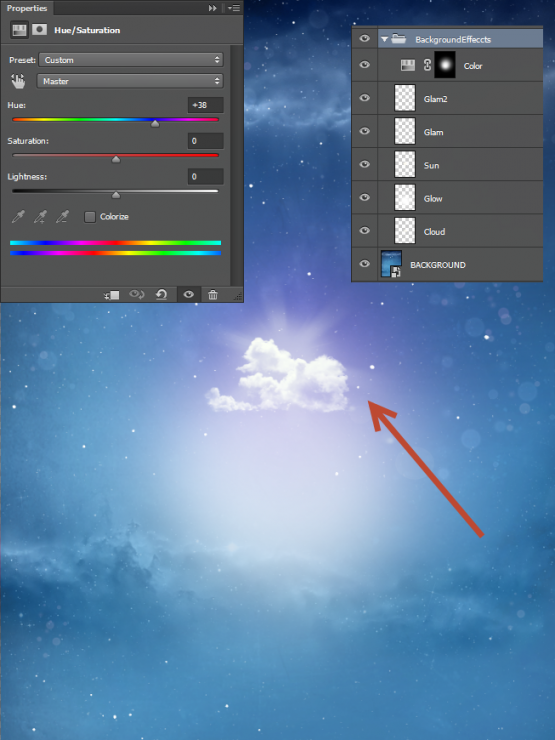
Шаг 7.
Откройте изображение острова. Выделите все, нажав Ctrl+A, и скопируйте, нажав Ctrl+C. Вернитесь в наш документ, нажмите Ctrl+V, чтобы вставить изображение. Активируйте Инструмент Свободное трансформирование, и поместите остров так, как показано ниже:

Шаг 8.
Добавьте маску для слоя с островом. Используйте стандартную жесткую кисть на маске слоя. Скройте нижнюю часть острова.
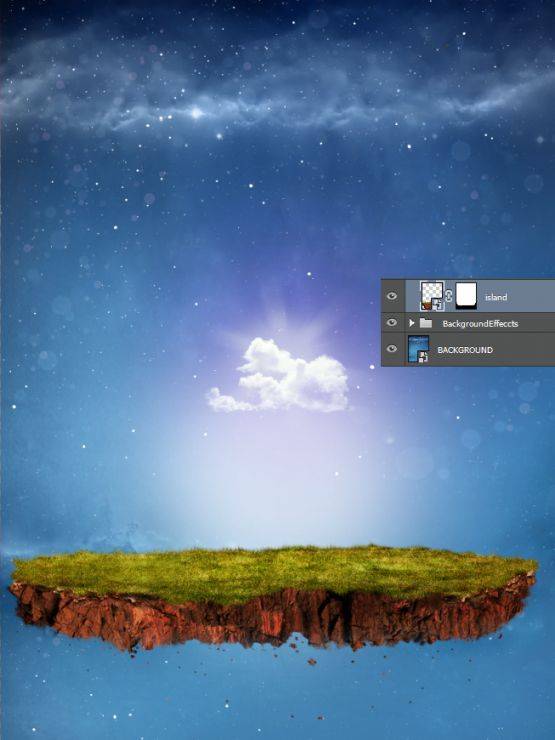
Шаг 9.
Откройте изображение цепей. Выделите одну из цепей, скопируйте и вставьте на наш холст. Щелкните правой кнопкой мыши по слою с цепью и выберите “Конвертировать в смарт-объект”. С помощью маски слоя сотрите нежелательные части. Повторите то же самое с несколькими цепями.
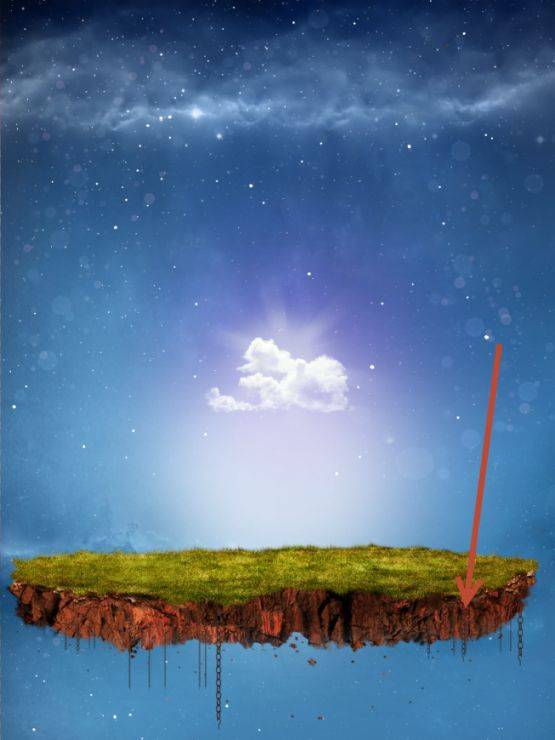
Шаг 10.
Откройте изображение книги. С помощью Инструмента Перо выделите книгу и нажмите Ctrl+Enter, чтобы конвертировать контур в выделение. Скопируйте и вставьте книгу на наш холст, поместите ее поверх острова. Не забудьте конвертировать слой в смарт-объект.
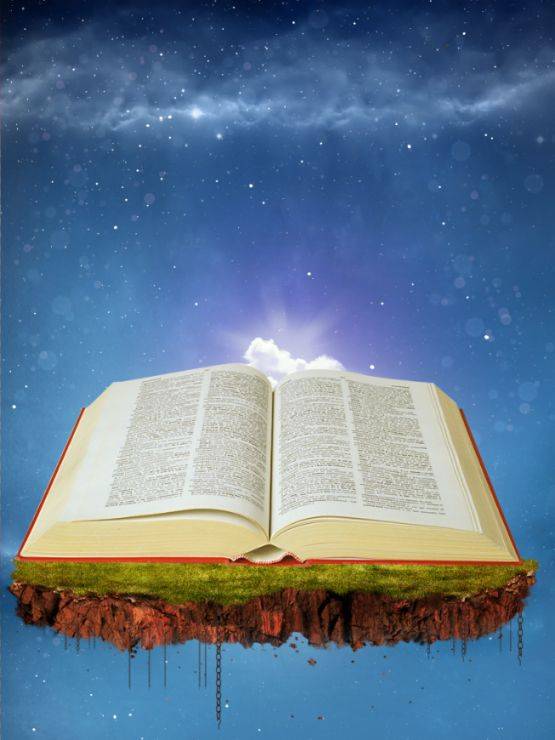
Шаг 11.
Создайте новый слой и поместите его под слой с книгой. С помощью черной мягкой кисти нарисуйте тень от книги, падающую на остров. Измените режим наложения слоя на Умножение.
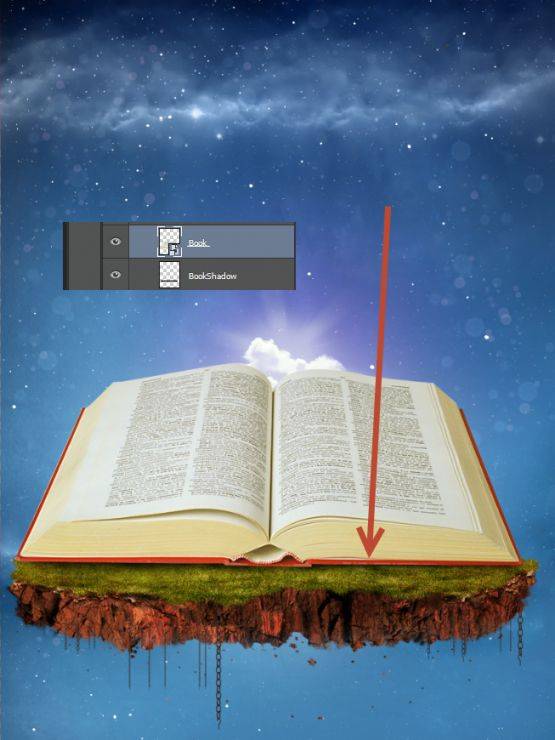
Шаг 12.
Создайте новый корректирующий слой Кривые. Настройте кривую так, как показано ниже. Этот корректирующий слой должен быть с обтравочной маской для слоя с книгой.
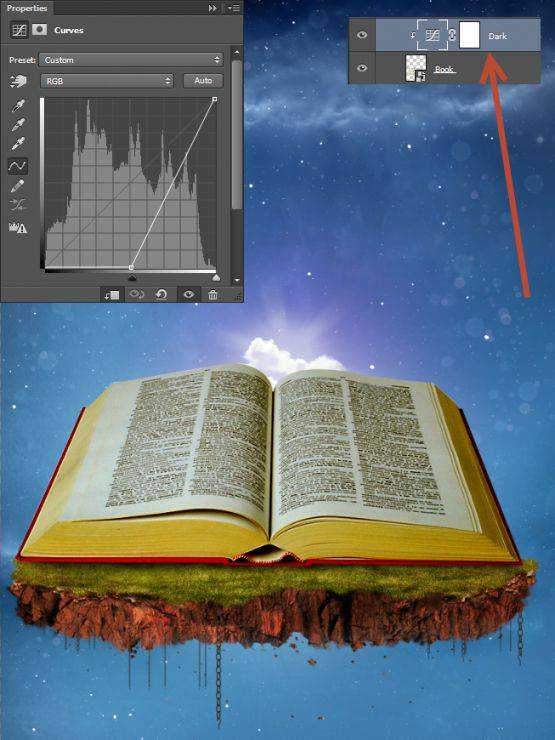
Шаг 13.
Создайте новый корректирующий слой Цветовой тон/Насыщенность (с обтравочной маской). Понизьте насыщенность слоя до -68.
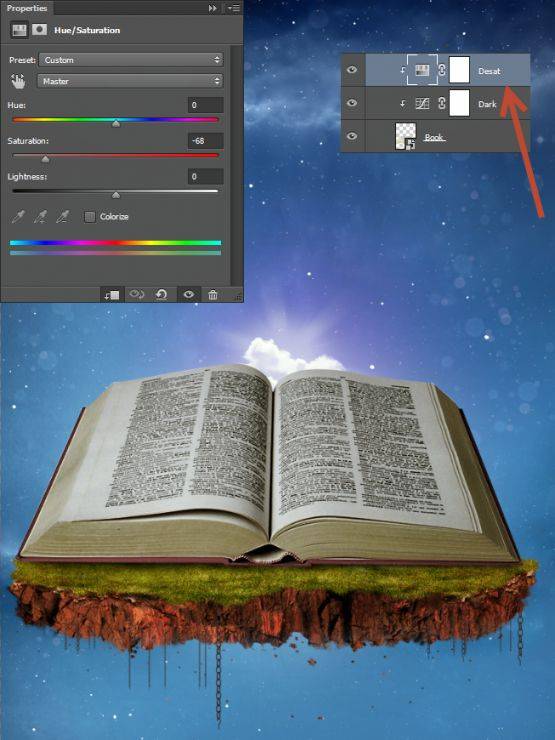
Шаг 14.
Создайте еще один корректирующий слой Кривые с обтравочной маской. Используйте настройки для этого слоя, которые показаны ниже.
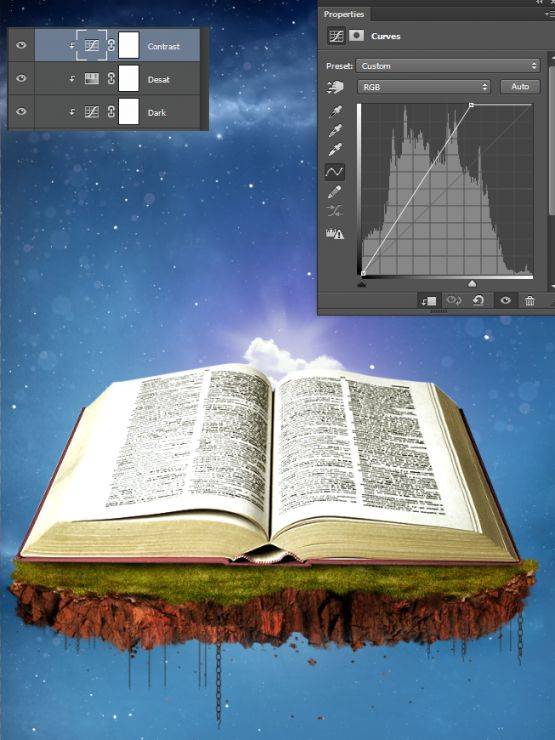
Шаг 15.
Создайте еще один корректирующий слой Кривые с обтравочной маской. Добавим немного света для слоя с книгой. Как вы можете заметить, я использую несколько корректирующих слоев Кривые вместо одного. Это связано с тем, что так можно добиться лучшего эффекта и при желании удалить один из уже созданных слоев.
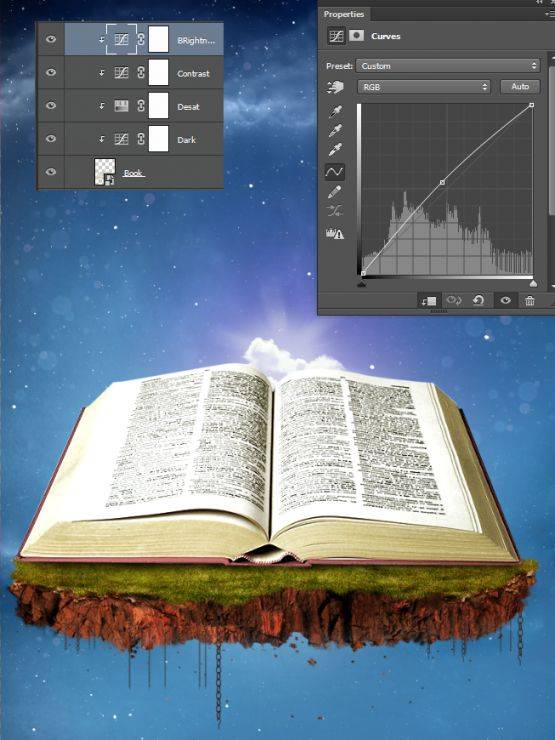
Шаг 16.
Откройте изображение травы и используя инструмент Прямоугольное выделение выделите траву. Скопируйте/вставьте траву на наш холст и конвертируйте слой в смарт-объект. Измените размер травы с помощью Инструмента Свободное трансформирование (Ctrl+T).

Шаг 17.
Используйте Инструмент Перо, чтобы выделите контур страниц книги. Нажмите Ctrl+Enter, чтобы конвертировать контур в выделение. Добавьте маску для слоя с травой и нажмите D, чтобы установить цвета по умолчанию. Кликните по маске слоя, чтобы активировать ее и нажмите Alt+Backspace, чтобы залить маску слоя.
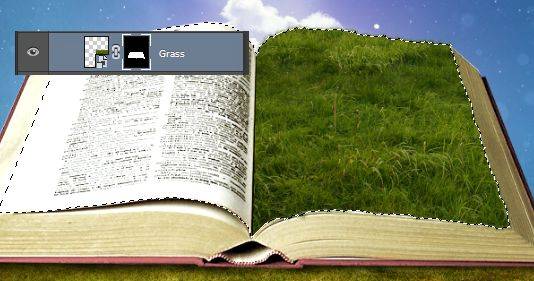
Шаг 18.
Нажмите Ctrl+D, чтобы снять выделение. Выберите кисть травы. Активируйте маску слоя, выберите белый цвет кисти и пройдитесь ее по краям страницы, чтобы получить следующий результат:
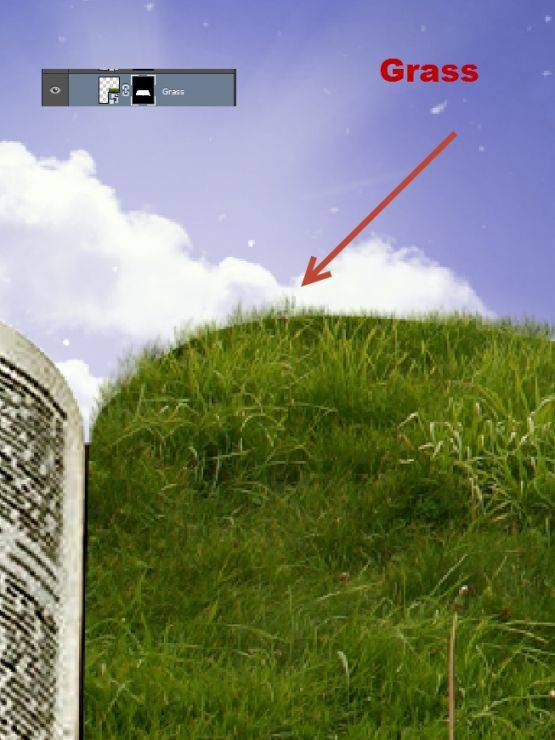
Шаг 19.
Повторите шаги 16-18 для другой страницы книги.
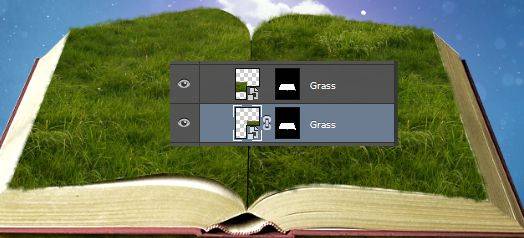
Шаг 20.
Создайте новый слой и нарисуйте черную вертикальную линию так, как показано ниже (черной мягкой кистью). Понизьте непрозрачность слоя до 60-70% и измените режим наложения слоя на Умножение.
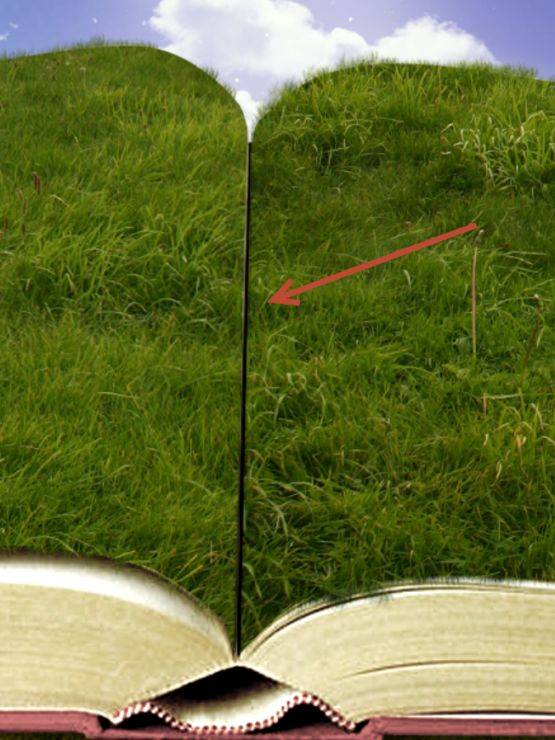
Шаг 21.
Добавим света и тени на нашу книгу. Создайте новый слой и измените режим наложения на Перекрытие. Выберите мягкую кисть и понизьте ее непрозрачность до 10%. Нарисуйте черным и белым цветом свет и тень в области, показанной ниже.

Шаг 22.
Самое время добавить на нашу сцену зверей. Давайте начнем с короля всех зверей – льва. Откройте изображение льва и с помощью Инструмента Волшебная палочка или Перо выделите его. Скопируйте/вставьте льва на наш холст, как показано ниже. Я поместил его так высоко, чтобы создать 3D эффект.

Шаг 23.
Добавьте маску для слоя со львом. Выберите кисть травы и на маске слоя черной кистью сотрите нижнюю часть, где сидит лев. Делайте это с каждым объектом, который мы будем помещать на нашу сцену.

Шаг 24.
Создайте новый корректирующий слой Карта градиента с обтравочной маской. Измените режим наложения слоя на Мягкий свет.
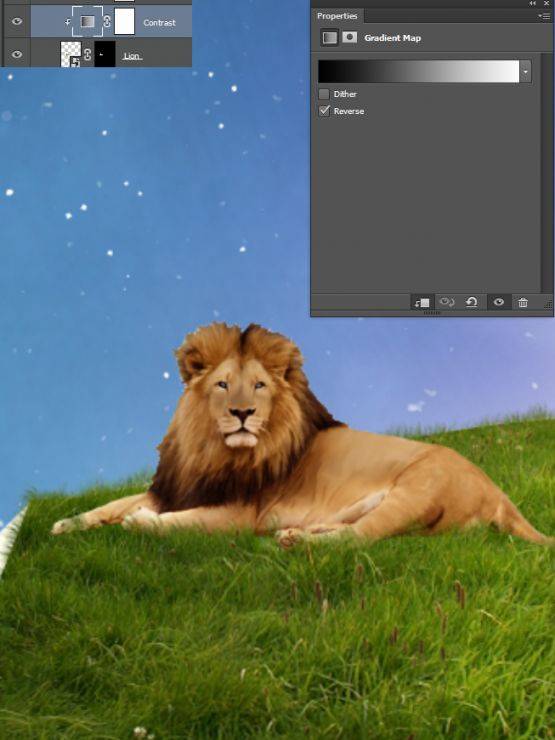
Шаг 25.
Создайте новый корректирующий слой Яркость/Контрастность (с обтравочной маской). Настройте слой так, как показано ниже. Выделите все слои, связанные со львом, сгруппируйте их.
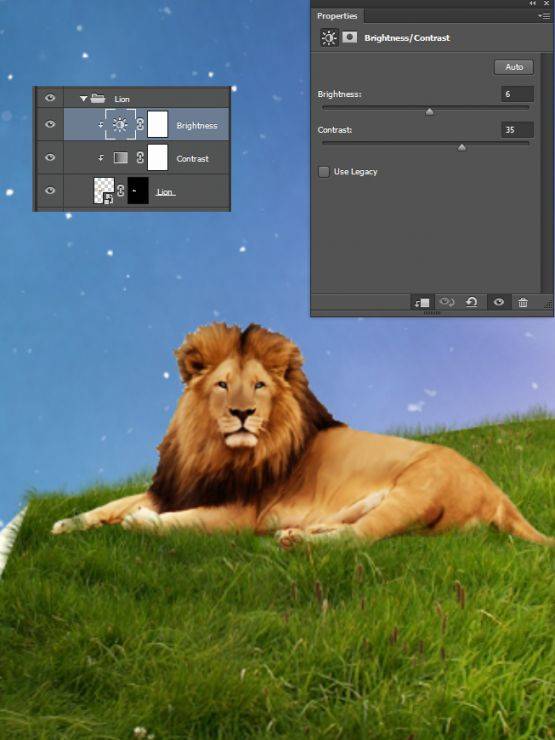
Шаг 26.
Откройте изображение Олень1. Выделите его с помощью Инструмента Перо. Вставьте его на наш холст и расположите так, как показано ниже.
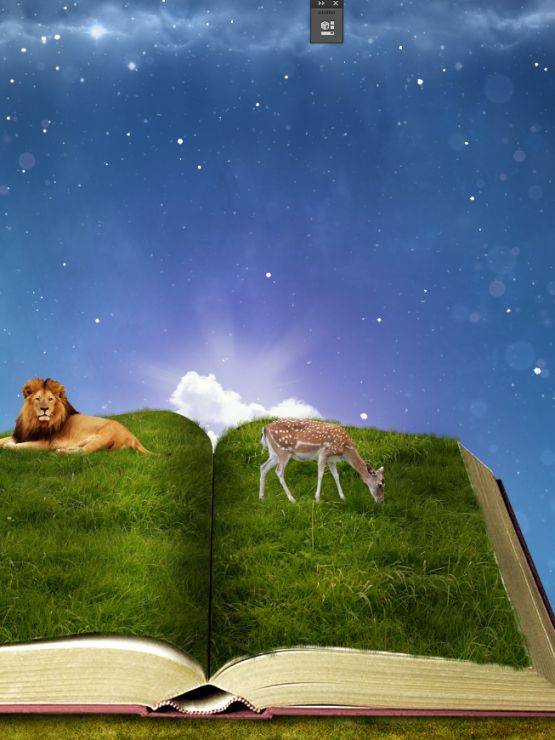
Шаг 27.
Создайте новый корректирующий слой Кривые (с обтравочной маской).
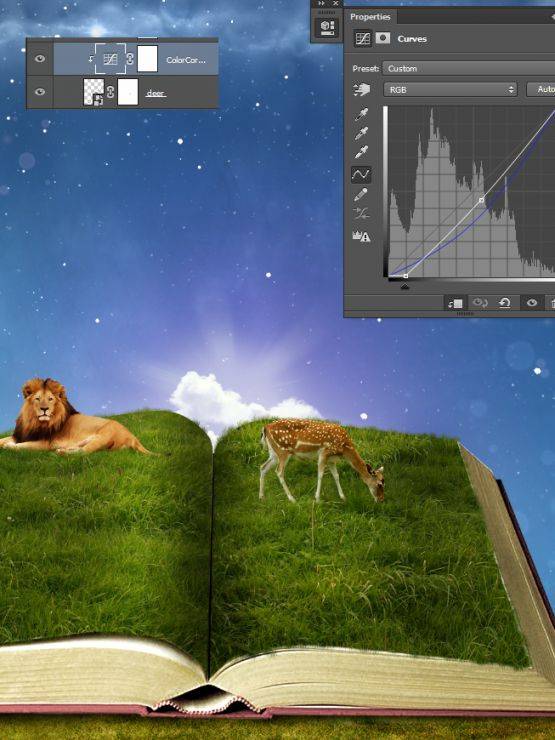
Шаг28.
Теперь создайте новый корректирующий слой Яркость/Контрастность (с обтравочной маской). Настройте слой так, как показано ниже.
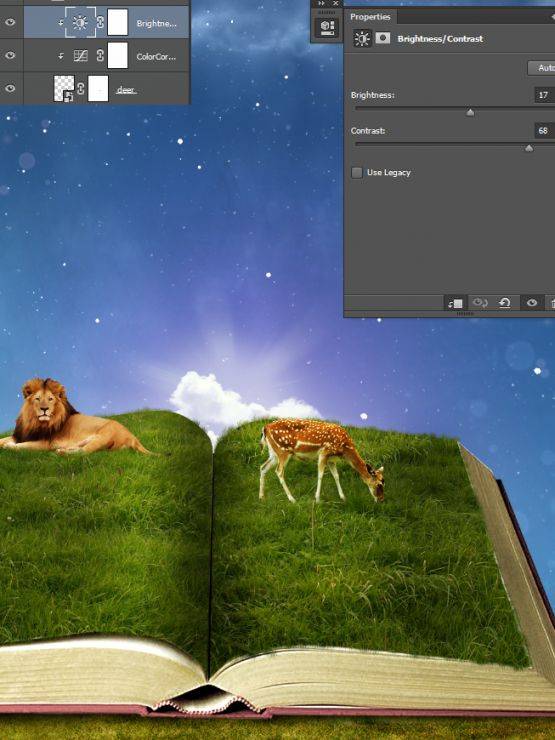
Шаг 29.
Олененок выглядит неестественно без тени. Давайте создадим ее. Создайте новый слой и поместите его под слой с оленем. Измените режим наложения слоя на Умножение 48%. С помощью мягкой черной кисти создайте тень от оленя, как показано ниже.
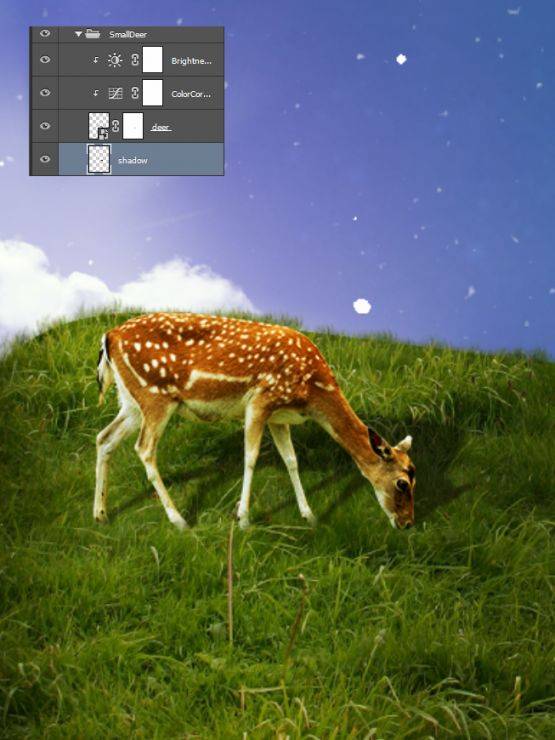
Шаг 30.
Теперь добавим изображение другого оленя. Вставьте его на наш холст. Повторите шаг 23, чтобы с помощью кисти травы скрыть ноги оленя. Нарисуйте тень, как мы уже делали ранее, установив режим наложения слоя с тенью на Умножение.
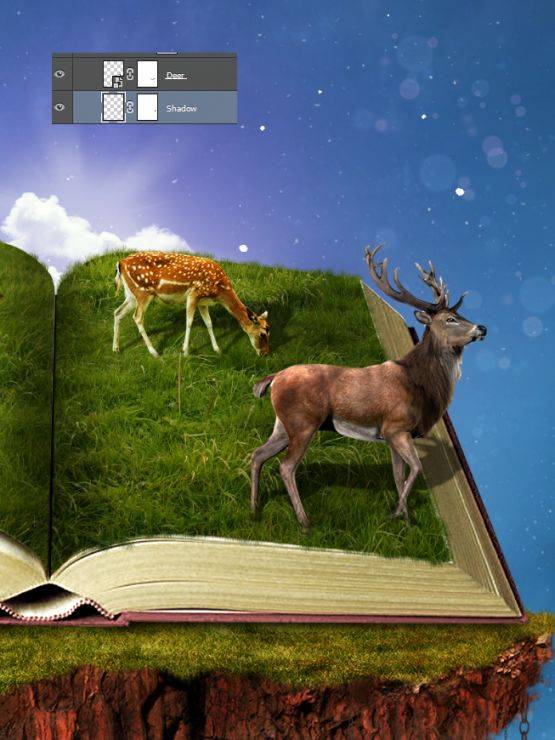
Шаг 31.
Создайте новый корректирующий слой Яркость/Контрастность (с обтравочной маской). Настройте слой так, как показано ниже:
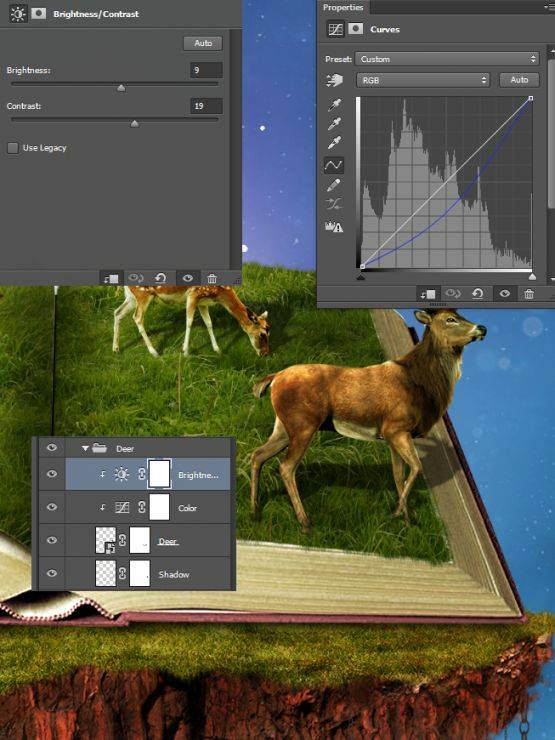
Шаг 32.
Откройте изображение птиц в Фотошоп. Вставьте птиц на наш холст и поместите их над книгой. Не забудьте конвертировать слой в смарт-объект.
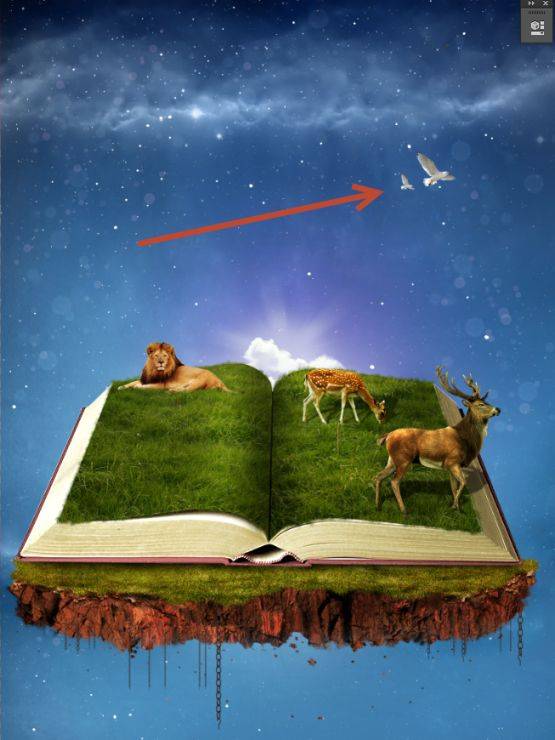
Шаг 33.
Откройте изображение дерева и вставьте его на наш холст. Поместите дерево перед львом. Скройте нижнюю часть ствола с помощью маски слоя и кисти травы. Нарисуйте тень от дерева на новом слое, который нужно поместить под основным слоем с деревом.

Шаг 34.
Создайте новый корректирующий слой Цветовой тон/Насыщенность с обтравочной маской. Установите цветовой тон на +21, чтобы сделать дерево еще зеленее.
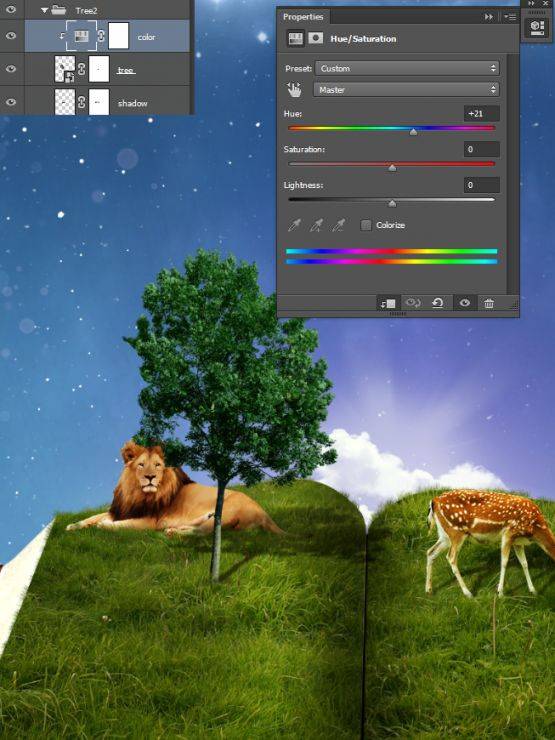
Шаг 35.
Откройте изображение человека в Фотошоп. С помощью инструмента Перо выделите парня. Вставьте его на наш холст. Нарисуйте тень, падающую от парня:
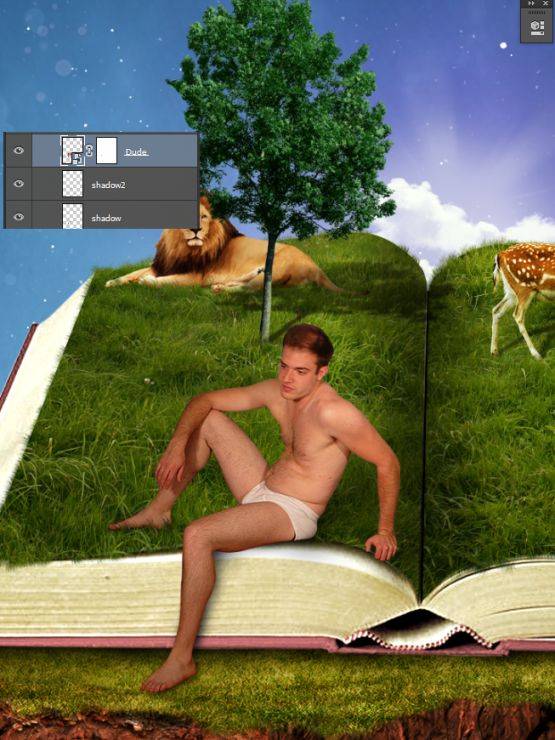
Шаг 36.
Создайте новый слой и измените режим его наложения на Перекрытие (с обтравочной маской). Выберите мягкую круглую кисть. Понизьте ее непрозрачность до 20%, нарисуйте немного света в местах, показанными стрелками.
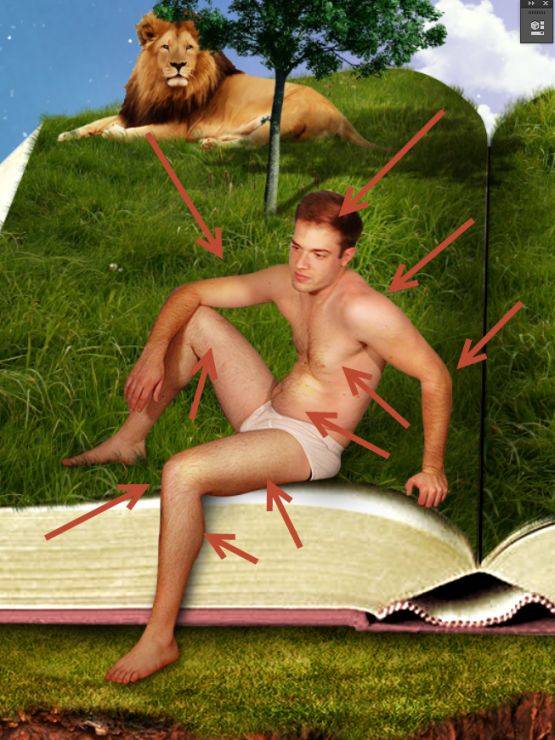
Шаг 37.
Мне кажется, что красные волосы парня не подходят под наш коллаж. Создайте новый корректирующий слой Цветовой тон/Насыщенность (с обтравочной маской). Активируйте маску этого слоя и залейте ее черным цветом. Понизьте насыщенность до -78 и с помощью мягкой белой кисти на маске слоя закрасьте только волосы парня.
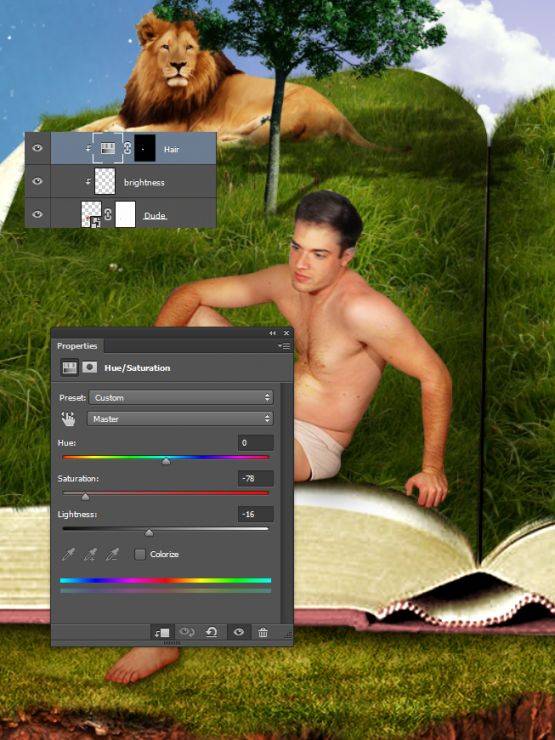
Шаг 38.
Откройте изображения лиан в Фотошоп. Вставьте их на наш холст и расположите так, как показано ниже. Добавьте маску для этого слоя и скройте нежелательные части.

Шаг 39.
Дважды кликните по слою с лианами, чтобы открыть окно стилей слоя. Выберите вкладку Внешняя тень.
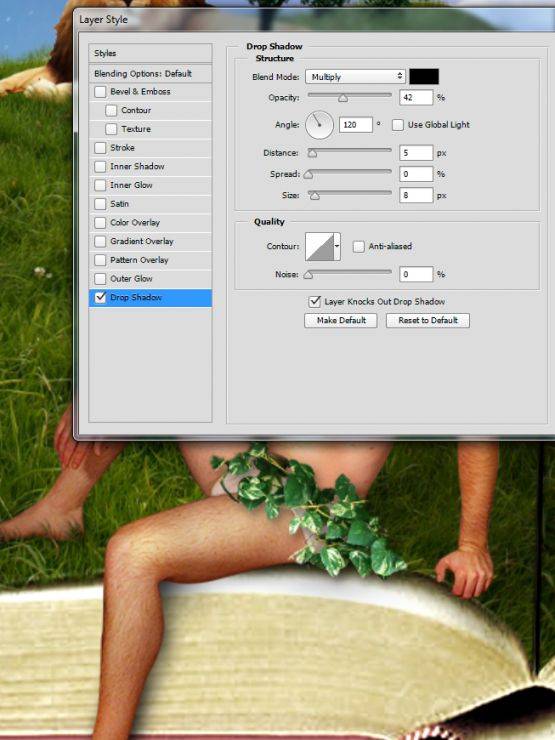
Шаг 40.
Дублируйте слой с лианами (Ctrl+J) и немного поверните их. Отключите эффект с тенью.
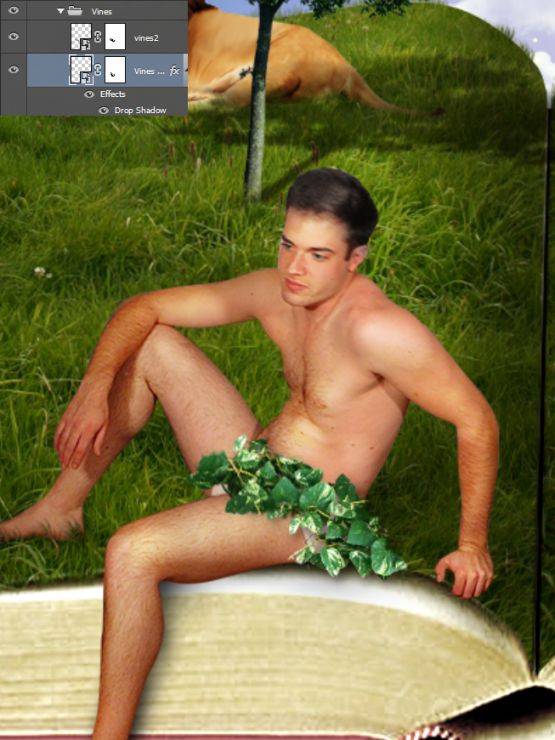
Шаг 41.
Создайте новый слой и нарисуйте еще одно облако с помощью кистей облака.
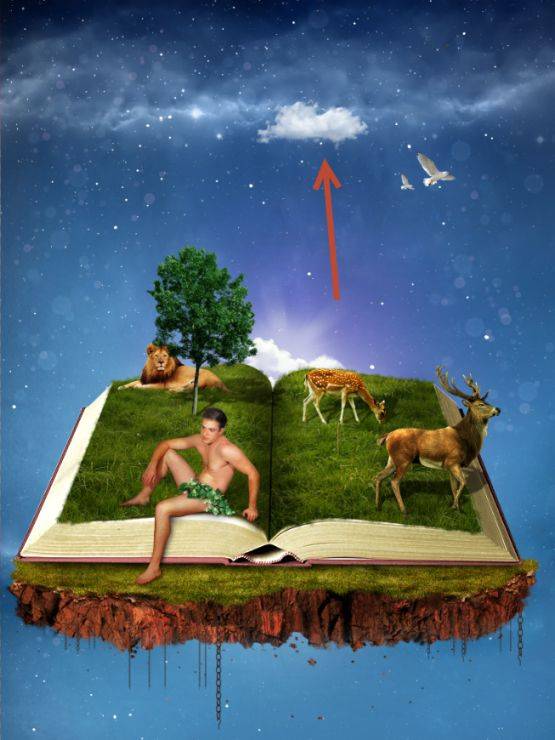
Шаг 42.
Откройте изображение радуги и вставьте на наш холст. Измените режим наложения слоя на Линейный осветлитель и с помощью маски слоя сотрите часть радуги. Уменьшите непрозрачность слоя до 44%.
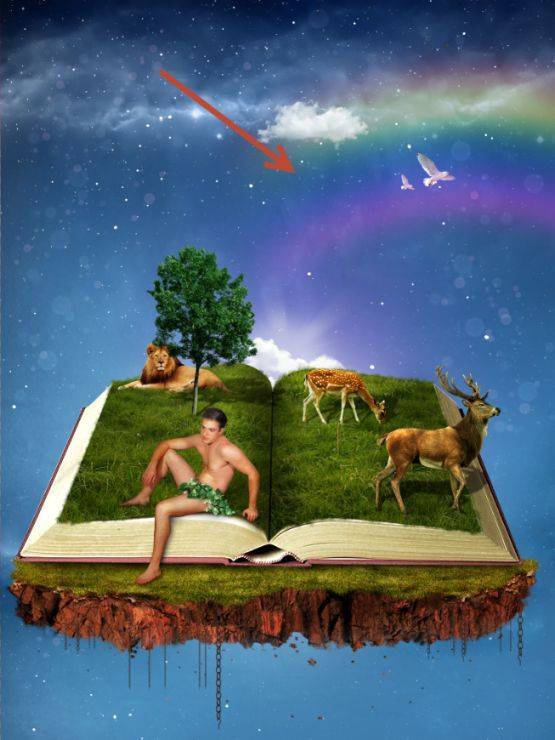
Шаг 43.
Создайте новый слой и залейте его черным цветов (Shift+F5). Перейдите в Фильтр – Рендеринг – Блик и настройте его так, как показано ниже. Измените режим наложения слоя на Экран.
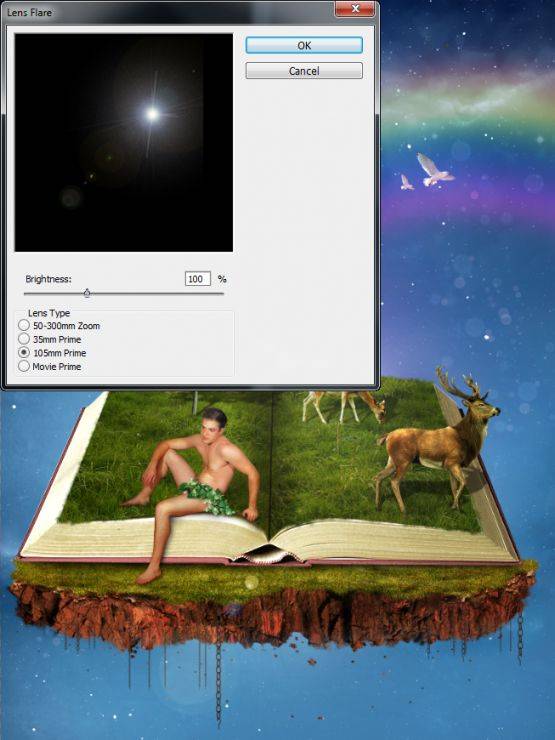
Шаг 44.
Откройте изображение Текстуры снега. Скопируйте и вставьте на наш холст. Измените режим наложения слоя на Экран. Понизьте непрозрачность слоя до 17% и используйте маску слоя, чтобы стереть центральную часть текстуры:
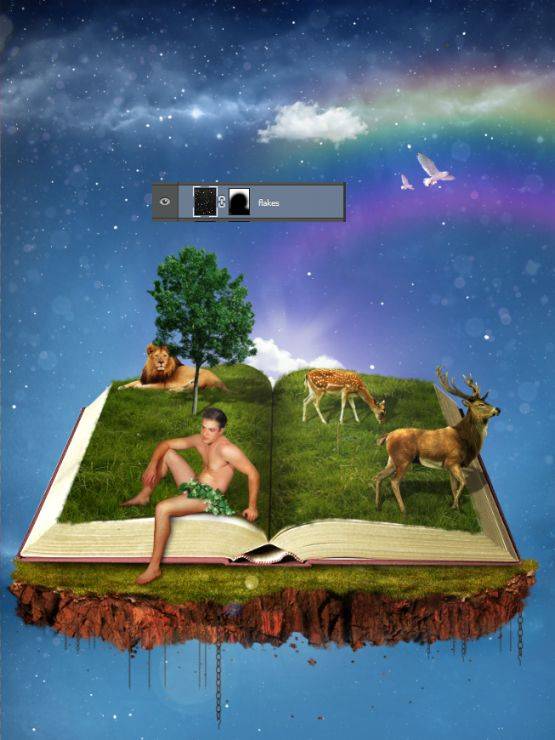
Шаг 45
Откройте файл “текстура боке”. Выберите все, скопируйте и вставьте на наш холст. Измените режим наложения на мягкий свет и уменьшите непрозрачность до 47%. Используйте слой маску еще раз, чтобы скрыть большую часть середины слоя.
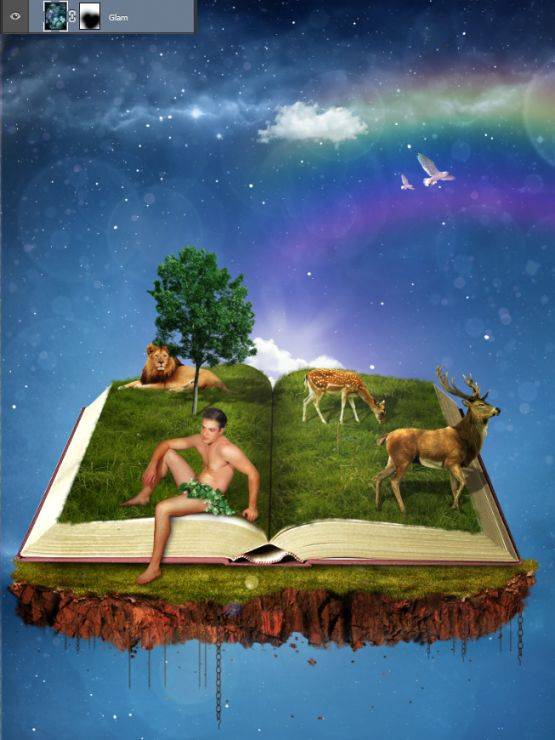
Шаг 46
Используйте инструмент прямоугольное выделение, чтобы создать длинный и довольно тонкий прямоугольник. Заполните выделение белым цветом и поверните его, как показано ниже. Снимите выделение со всех объектов (сочетание клавиш Ctrl + D) и примените 2px размытие по Гауссу (фильтр > размытие > размытие по Гауссу).
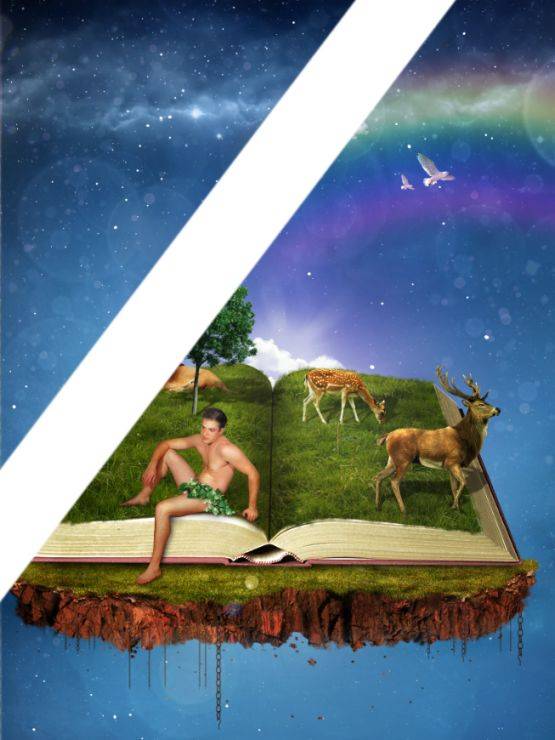
Шаг 47
Измените режим наложения слоя с белым прямоугольником на мягкий свет и уменьшите непрозрачность до 11%. Продублируйте этот слой несколько раз (клавиши Ctrl + J) и переместите дубликат каждого в несколько иное положение (вправо или влево).
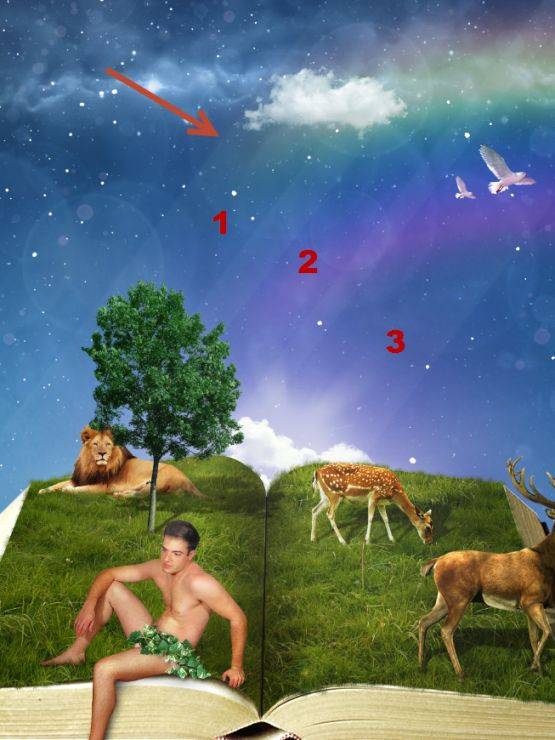
Шаг 48
Создайте новый слой и выберите стандартную круглую мягкую кисть. Уменьшите размер до 2 px и непрозрачность до 30%. Красьте белые очертания в местах, указанных ниже. Дважды щелкните на слое и добавьте эффект внешнего свечения.
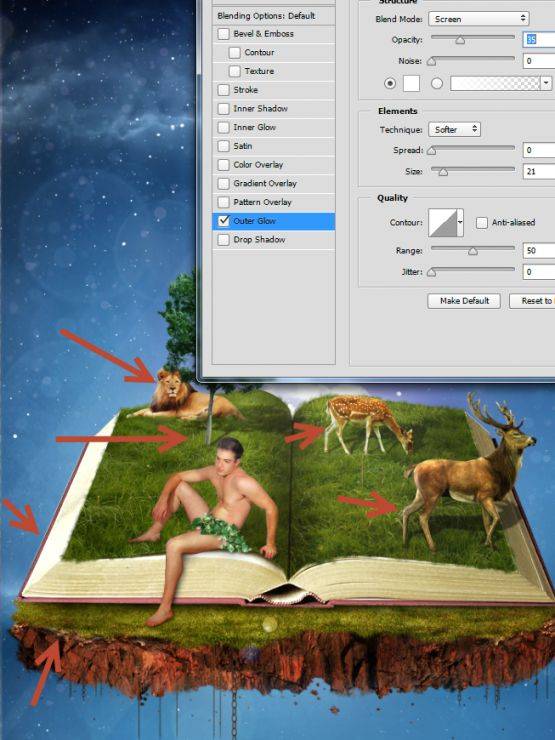
Шаг 49
Создайте новый слой и измените Режим наложения на перекрытие. Со стандартной круглой мягкой кистью с 30% непрозрачностью и размером 400px щелкните один или два раза в середине сцены. Делая это, мы ставим фокус на середину сцены.
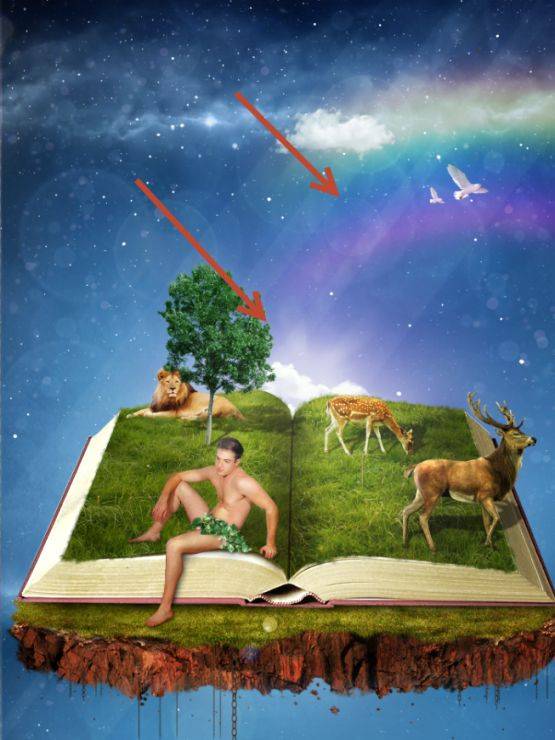
Шаг 50
Снова выберите круглую мягкую кисть и установите цвет: #a7b01d. Создайте новый слой и измените Режим наложения на перекрытие. Закрасьте области, указанные ниже с 20% непрозрачностью, чтобы добавить некоторые цветовые вариации для нашей сцены.
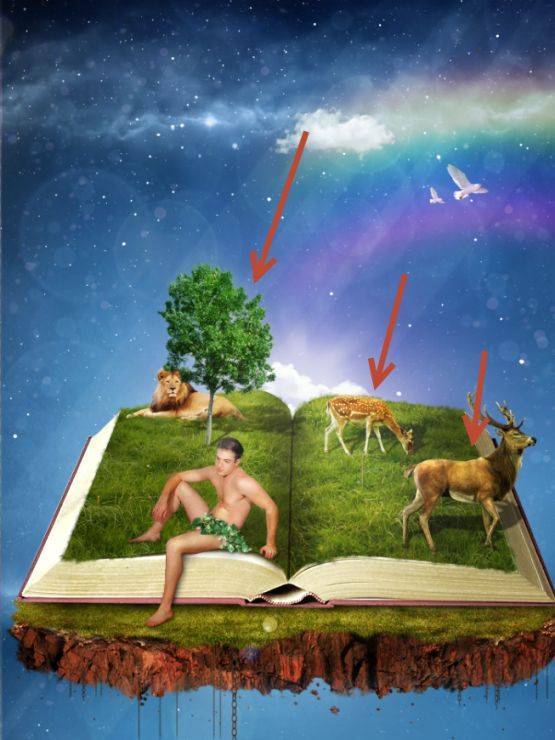
Шаг 51
Откройте файл “Туманность”. Выберите все, скопируйте и вставьте на наш холст. Измените режим наложения на осветление основы и уменьшите непрозрачность до 60%. Используйте слой маску, чтобы скрыть центральную часть холста.
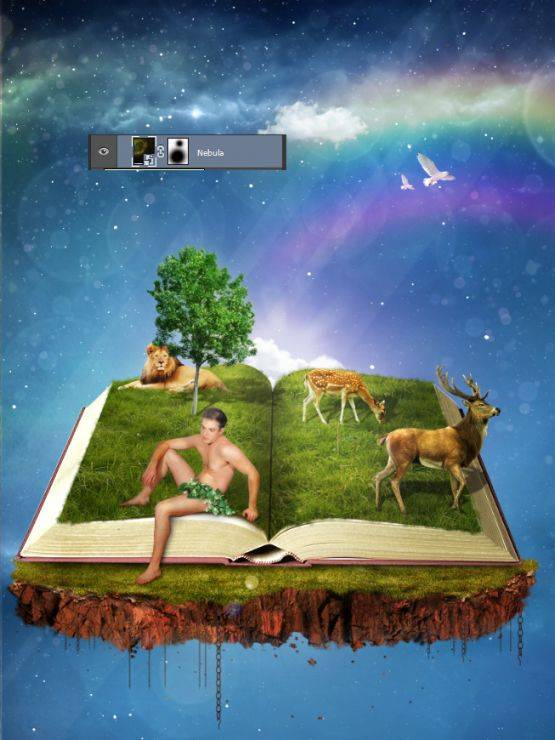
Шаг 52
Используйте одну из лунных кистей для создания белого свечения возле дерева. Измените режим наложения на осветление основы.
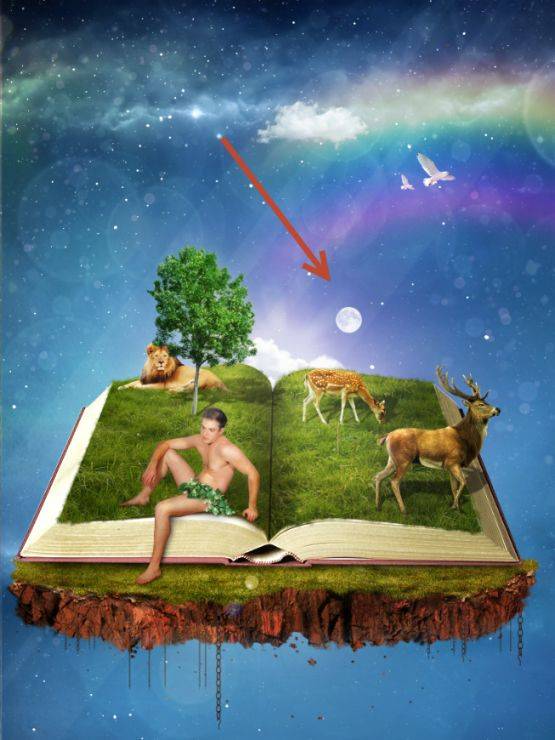
Шаг 53
Создайте корректирующий слой кривые и используйте настройки, показанные ниже. Это позволит увеличить общий контраст и затемнить сцену.
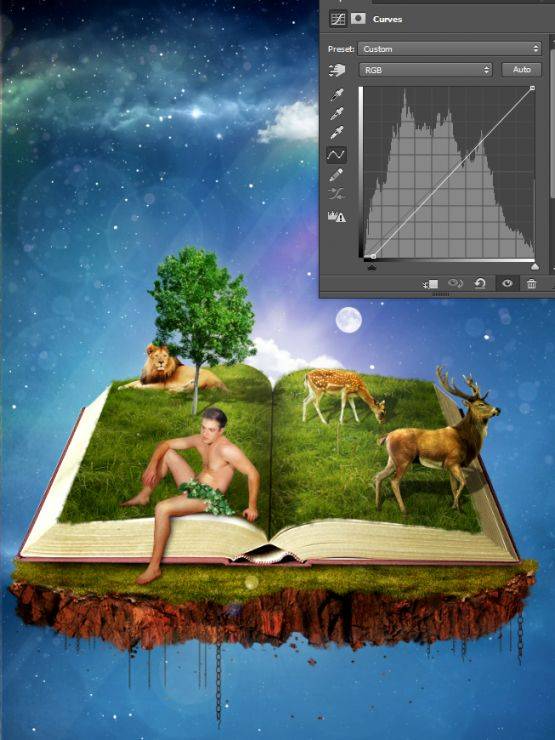
Шаг 54
Создайте корректирующий слой яркость/контрастность и увеличьте контраст на 24.
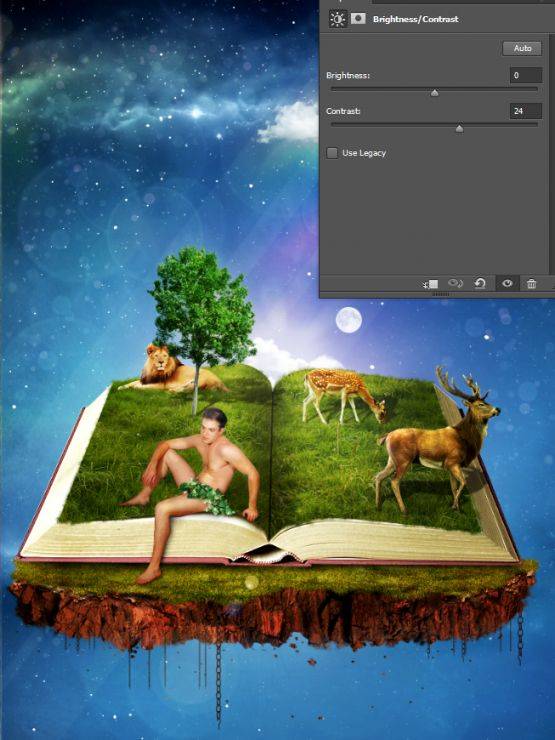
Шаг 55
Создайте новый слой из всех видимых слоев (Ctrl + Shift+Alt+E) и примените эффект резкости (фильтр > резкость > Нерезкая маска).
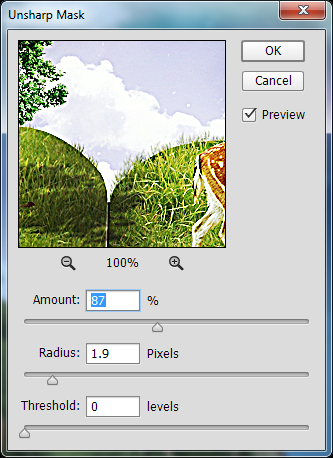
Шаг 56
Создайте снова новый слой из всех видимых слоев, но на этот раз применить размытие по Гауссу 15px. Измените режим наложения на мягкий свет и уменьшите непрозрачность до 53%. Добавьте слой маску и скройте нижнюю часть эффекта.

Измените режим наложения на мягкий свет, он идеально подходит для этой небесной сцены.

на оригинал урока.






Такие уроки , тяжелы для повторения ! Я знаю мнение многих людей которые не приветствуют такой формат уроков и они их пропускают , хотя тема урока почти всегда вызывает интерес и очень полезна. Так что уроки желательно выстовлять в видео формате!