Световой эффект для ночной фотографии
Сделаем ночную фотографию более привлекательной, создадим эффект мерцающих звезд на источниках света. В этом уроке мы научимся, как выделять источники света на фотографии и использовать их для создания эффекта четырехконечной звезды.
До и после применения эффекта:
Оригинал:
Изображение со Звездным фильтром
Процесс обработки фотографии
Для создания эффекта звездного фильтра, нам сначала нужно определить источники света, которые мы будем использовать как основу. Затем нужно будет добавить диагональное размытие, чтобы создать первую половину будущих звезд. Далее мы скопируем получившиеся лучи, сменим их направление, чтобы получить четырехконечные звезды. И в конце урока мы смешаем получившийся звездный эффект с фотографией и применим пару приемов для придания четкости изображению.
Шаг 1
Откроем фотографию. Это изображение мы возьмем за основу для нашего урока:
Шаг 2
Во-первых, нам нужно создать слой, на котором будут видны только источники света. Нажмите Ctrl+J, чтобы создать дубликат слоя (или сделайте это через меню Слои – Создать дубликат слоя). Переименуйте новый слой в «Огни».
Шаг 3
Чтобы задать источники света, воспользуемся инструментом Уровни, чтобы исключить всё лишнее и оставить только светлые области фотографии. Нажмите Ctrl+L, чтобы применить Уровни (или через меню Изображение – Коррекция – Уровни). Передвиньте средний входной слайдер в крайнее правое положение, чтобы изображение стало контурным.
Шаг 4
Большая часть изображения стала не видна, кроме источников света, но нам всё еще нужно вручную стереть лишние области. Берем кисть и выбираем основным цветом черный. И стираем все ненужные области, оставляя только огни. Вот такая картинка должна получиться:
Шаг 5
Создаем дубликат слоя и меняем режим смешивания на Экран. Этот слой мы используем для создания первой половины наших звезд.
Шаг 6
Идем в меню Фильтр – Размытие – Размытие в движении. В окне настроек фильтра изменяем следующие параметры: угол 45, смещение ставьте такой величины, какой вам нравится, меня устраивает вариант – 500 пикселей.
Шаг 7
Размытие сейчас едва заметное, а концы лучей квадратные. Для начала заострим концы лучей, просто применив Размытие в движении еще раз. Нажмите Ctrl+F или откройте меню Фильтр и выберите первый пункт: Размытие в движении. Теперь мы сделаем эффект более интенсивным, применив Автотон. Нажмите Shift+Ctrl+L или выберите меню Изображение – Автотон.
Шаг 8
Теперь таким же способом нам нужно сделать другую часть звезд. Создайте дубликат слоя Огни и выберите режим смешивания – Экран.
Шаг 9
Применим тот же фильтр (Размытие в движении), но поменяем значение угла. Фильтр – Размытие – Размытие в движении. В поле угла добавьте перед значением (45) добавьте знак минус «-» и нажмите ОК.
Шаг 10
Нажмите Ctrl+F чтобы применить фильтр еще раз. Затем нажмите Shift+Ctrl+L чтобы применить Автотон. У вас должно получиться примерно так:
Шаг 11
Теперь нам нужно усилить контраст звезд. Для начала выделите верхний слой и нажмите Ctrl+E для того, чтобы объединить его со слоем, который расположен под ним. Затем нажмите на иконку глаза у слоя Огни, чтобы скрыть его.
Шаг 12
Нажмите Ctrl+L, чтобы открыть инструмент Уровни. В параметрах инструмента передвиньте средний входной слайдер немного вправо, чтобы уменьшить размеры звезд. В данном случае значение 0.5 вполне подходит, его и оставим. Эффект может показаться довольно слабым, но не беспокойтесь, в следующем шаге мы его усилим.
Шаг 13
Если вы хотите сделать звезды ярче, просто нажмите Ctrl+J, чтобы создать дубликат слоя. Можно повторить эту операцию несколько раз, до тех пор пока звезды не станут настолько яркими, насколько вам того хочется.
Результаты:
Оригинал:
Изображение со Звездным фильтром
Ссылка на оригинал урока.






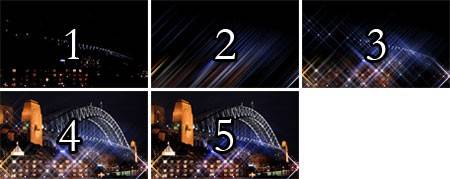
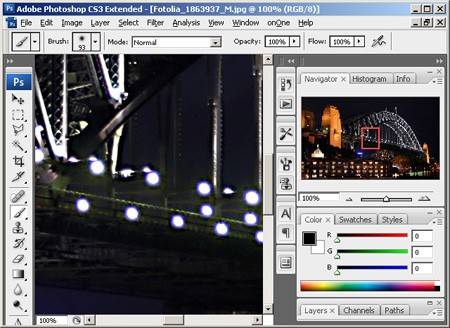
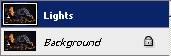
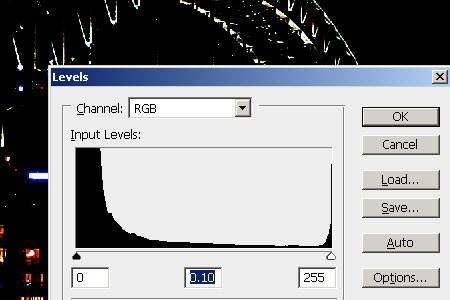

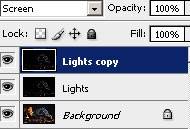
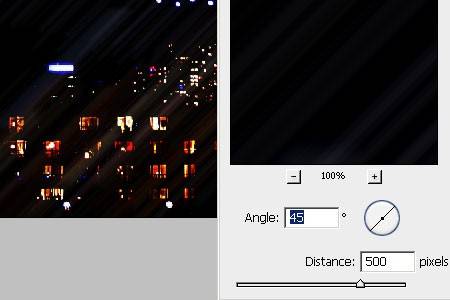

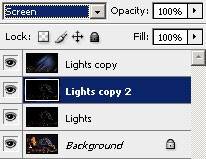
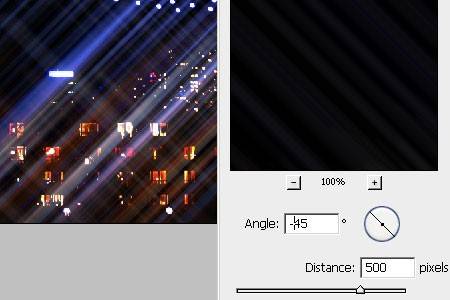

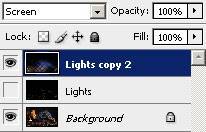
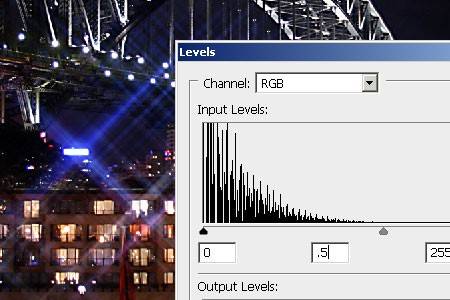
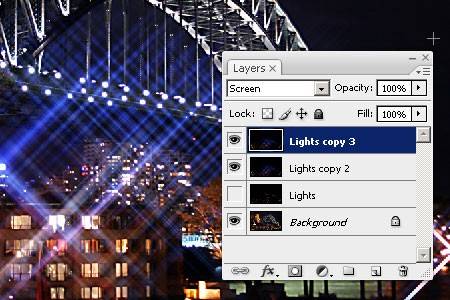




получилось
не получается поворот на 90 ,пришлось перемещением , у меня cs6 ,может по другому нужно
не все получается ,но двигаюсь в правильном направлении …Спасибо