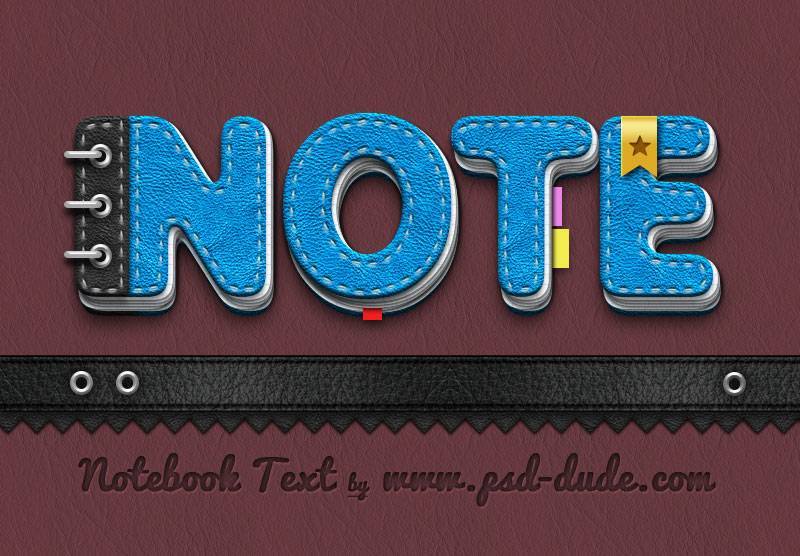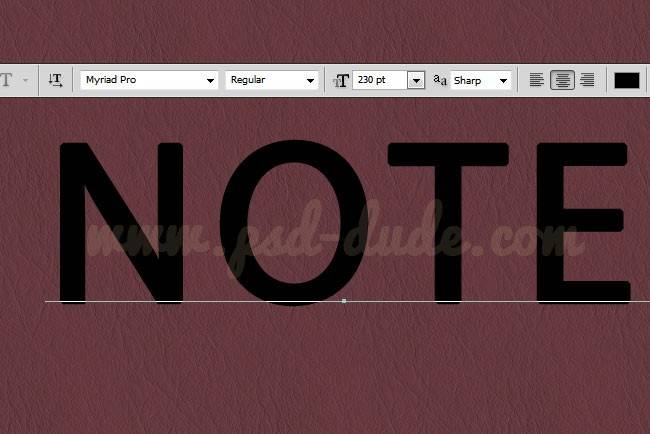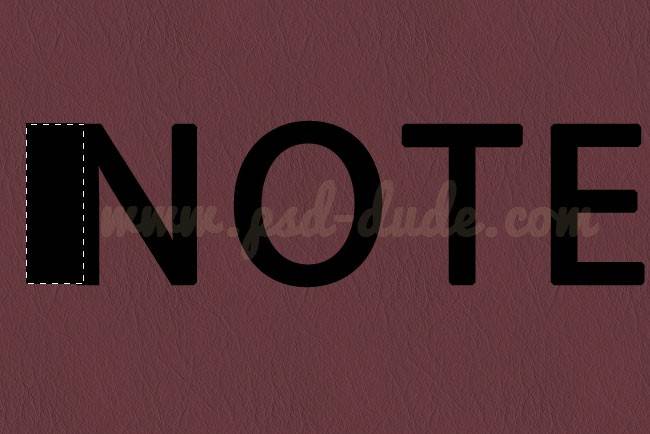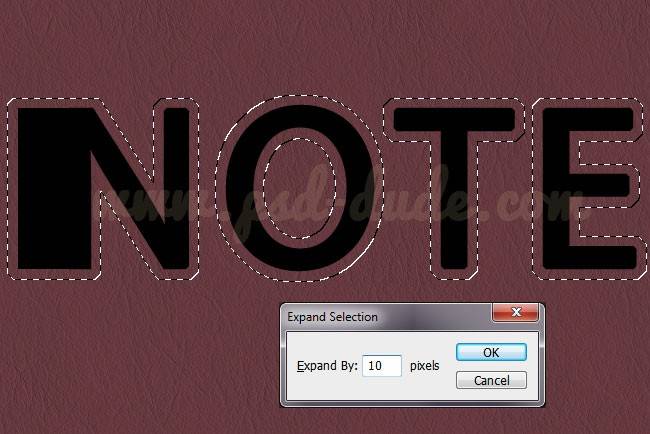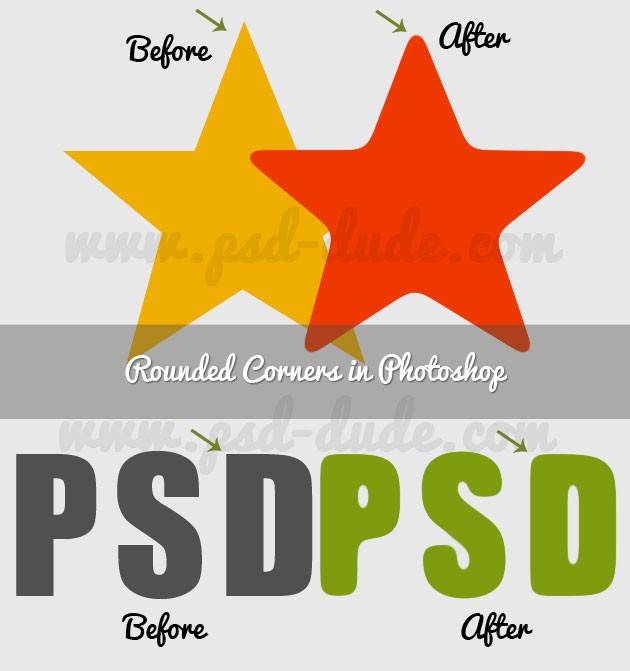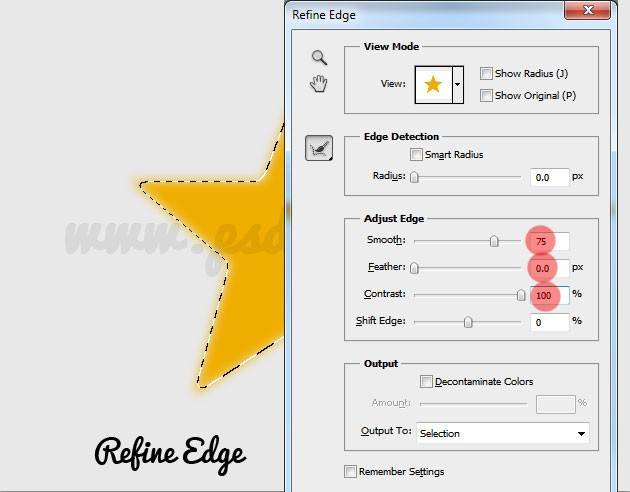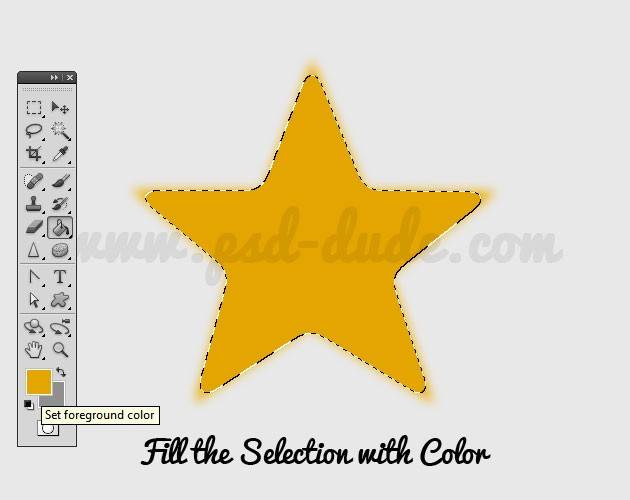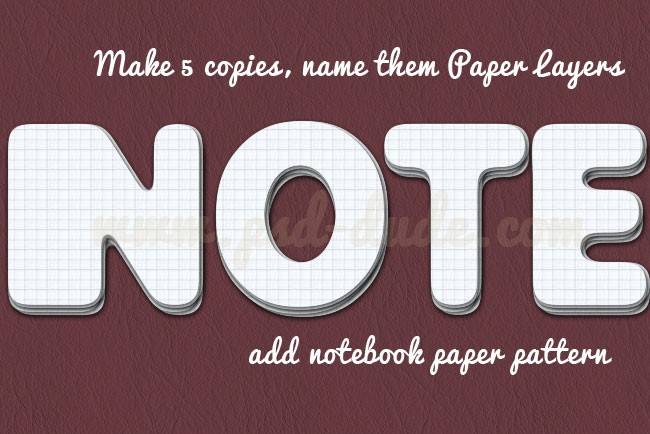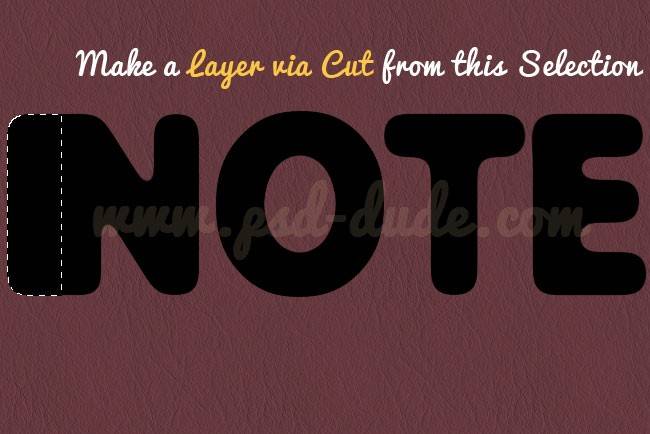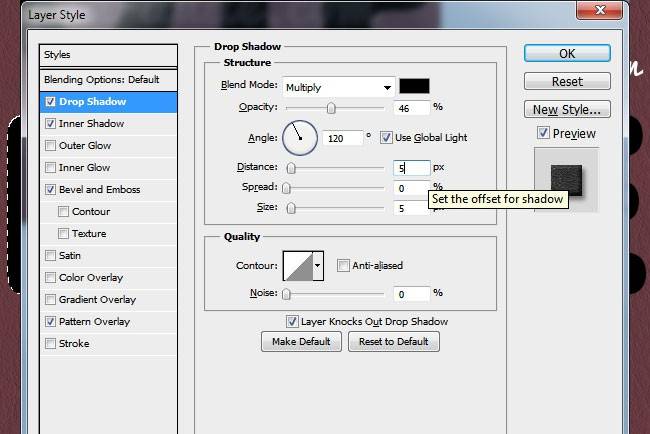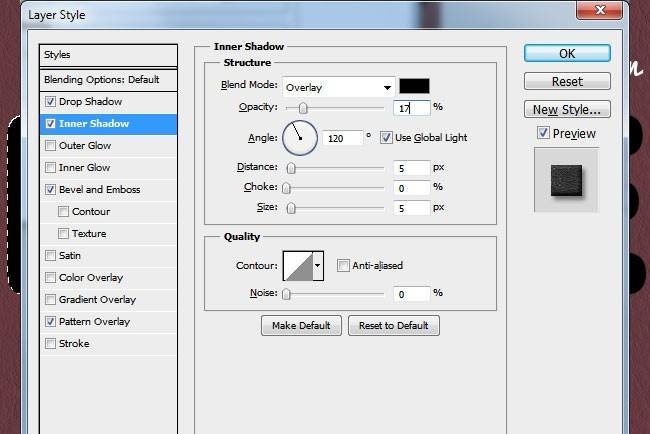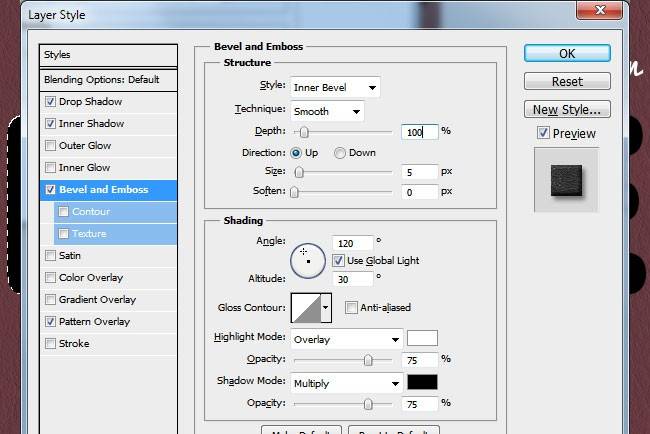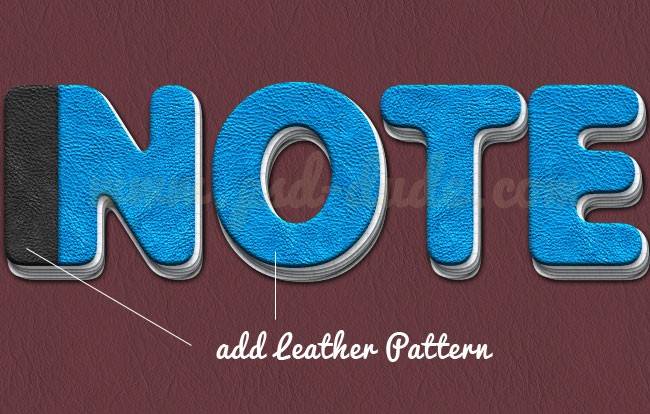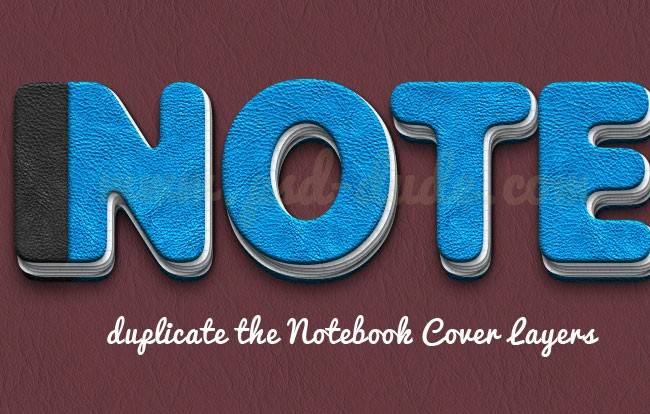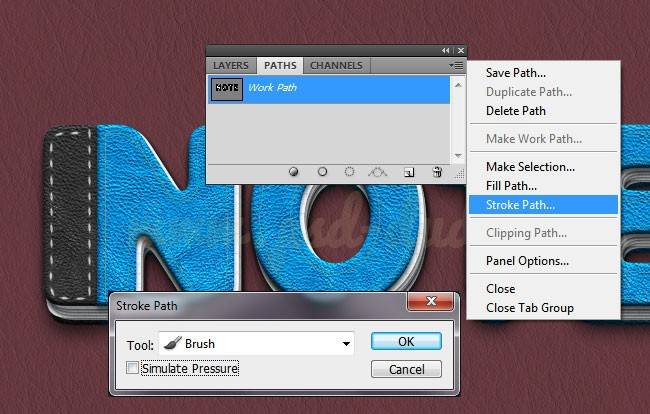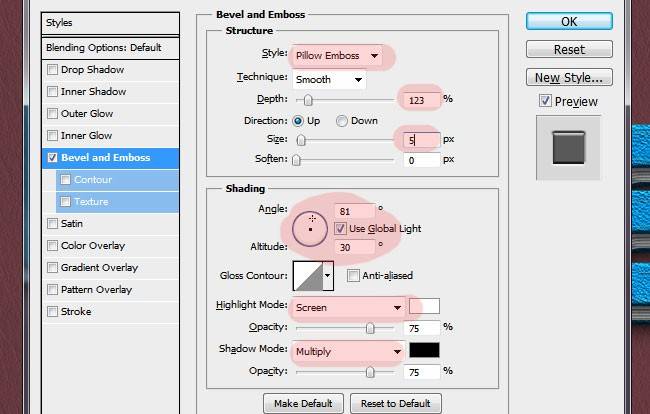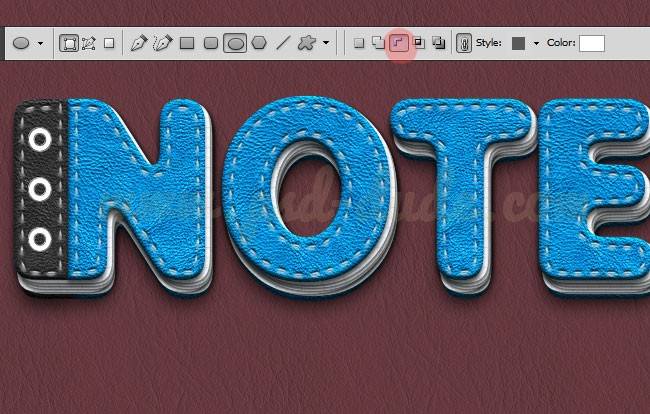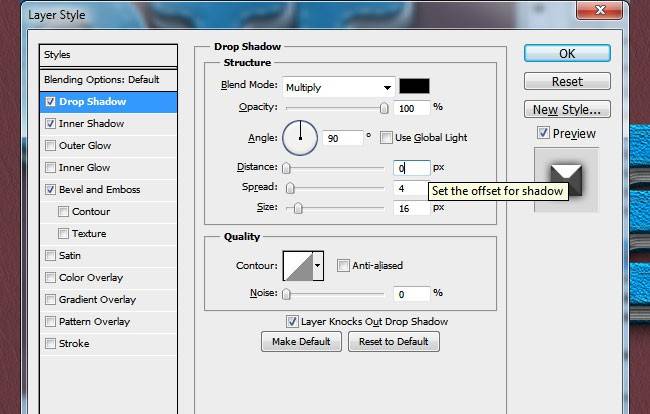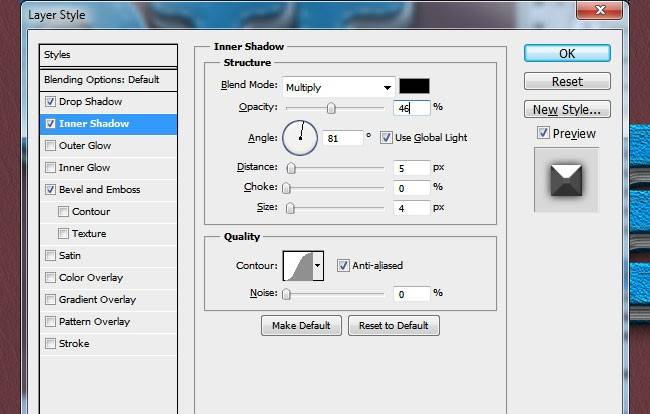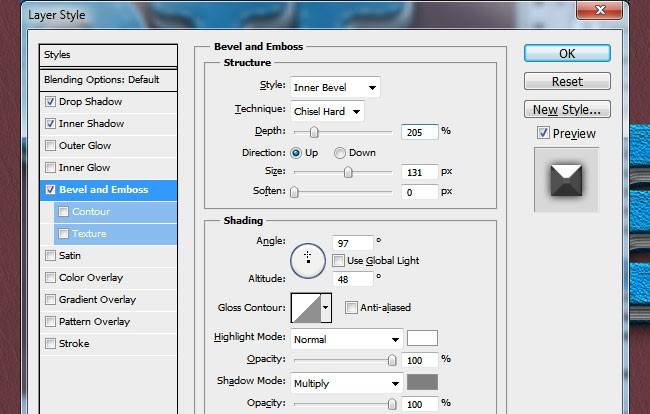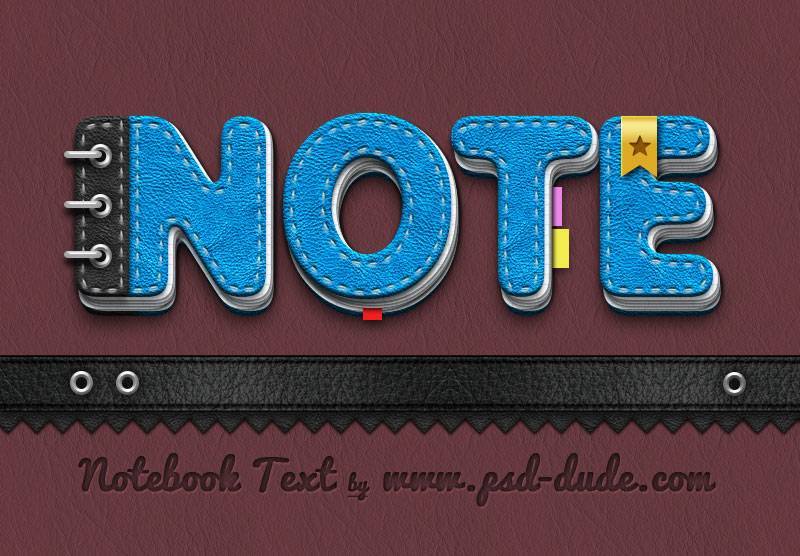Текстовой эффект в виде блокнота в Фотошоп.
Вернемся обратно в школу. Этот урок покажет вам, как создавать уникальный текстовый эффект в виде блокнота. Напечатать вы можете, к примеру, свое имя. Я вдохновился одним из значков блокнота и решил создать такой эффект в Фотошоп. Я надеюсь урок вам понравится, и вы узнаете что-то новое.
Предварительный просмотр:
Я начну с написания текста. Шрифт, который я выбрал: MyriadPro .
Растрируйте слой с текстом (правой кнопкой мыши по слою – растрировать), затем выберите Инструмент Прямоугольная область и добавьте фигуру, я сделал это возле буквы N, как показано ниже. Залейте фигуру нужным цветом.
Увеличьте выделение до 10 пикс. Для этого выделите текст (Ctrl+ клик по слою с текстом) перейдите в Выделение – Модификация – Расширить. Введите 10 пикс. Залейте выделение таким же цветом.
Теперь я буду создавать эффект закругленных краев. Вот небольшой урок, как это сделать:
Научимся быстро создавать эффект закругленных краев:
Создайте нужную фигуру:
Растрируйте ее с помощью правой кнопкой мыши по нужному слою. Вот, что у вас должно получиться:
Перейдите в Фильтр-Размытие-Размытие по Гауссу. Радиус зависит от размера фигуры, здесь я использовал 5 пикс.
Нажмите Ctrl+ клик по слою с фигурой. Перейдите в Выделение – Уточнить выделение. Измените следующие настройки:
Залейте получившееся выделение цветом потемнее.
Затем либо дублируете выделение на новый слой, либо создаете маску слоя.
А вот, что у нас получилось в нашем уроке:
Сейчас мы дублируем слой несколько раз. Сделайте 5 копий, переименуйте их в «Листы бумаги» и можете сгруппировать их. Добавьте узор бумаги и в стилях слоя Тень. Перед этим двигайте каждый слой, чтобы создать эффект страниц блокнота.
Теперь я буду использовать одну из копий для создания «покрытия» блокнота. Для этого я «разделю» слой еще на два слоя. Сделайте выделение, как показано ниже, нажмите Ctrl+X, а затем Ctrl+V, вы вырежите эту часть из слоя. Назовите слой Покрытие 1, Покрытие 2.
Откройте окно стилей слоя для первого покрытия, добавьте тень:
Внутреннюю тень:
Тиснение:
Теперь для каждого слоя нужно добавить Покрытие узором, вы можете выбрать любую текстуру, найдя ее в интернете.
Дублируйте слой с покрытием и поместите его после всех другие слоев.
Теперь я добавлю детали прошивки. Выберите размер кисти в соответствии с вашими размерами текста. Создайте выделение из первого слоя и сократите его на 7-10 PX в зависимости от толщины текста. Создайте рабочий контур с помощью этого выделения и создайте обводку контура с помощью одной из кистей. Я выбрал очень простую.
Откройте окно стилей слоя и добавьте стиль Тиснение.
Теперь Ваш текст должен выглядеть следующим образом.
Используйте инструмент Эллипс, чтобы создать металлические кольца. Сделайте круг и дублируйте его в том же слое. Измените размер до 50% и уберите форму от начальной окружности. Полученный результат продублируйте два раза в том же слое.
Добавьте следующие стили слоя, чтобы сделать кольца более похожими на блестящий металл.
Сейчас кожанная окантовка текста сшита. Текст должен выглядеть как ниже на изображении.
Для окончательной доработки можно добавить, например, вертикальные ленты из этого списка. Вы также можете добавить другие детали канцелярских принадлежностей, чтобы сделать работу более красочной.
Вот конечный результат текста в виде блокнота. Я надеюсь, вам понравилось этот новый урок по созданию интересного текста.
Ссылка на оригинал урока.