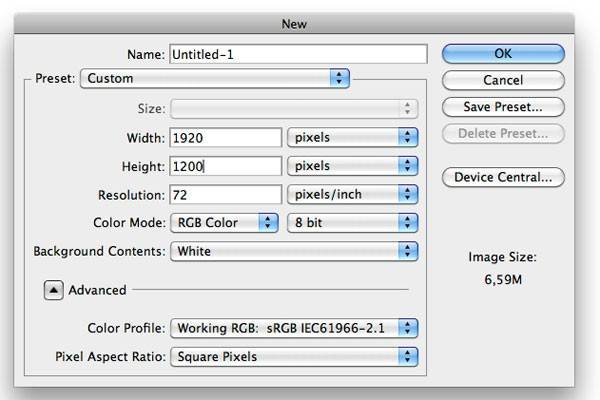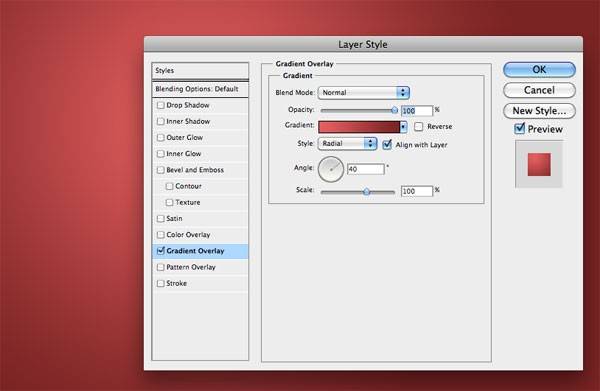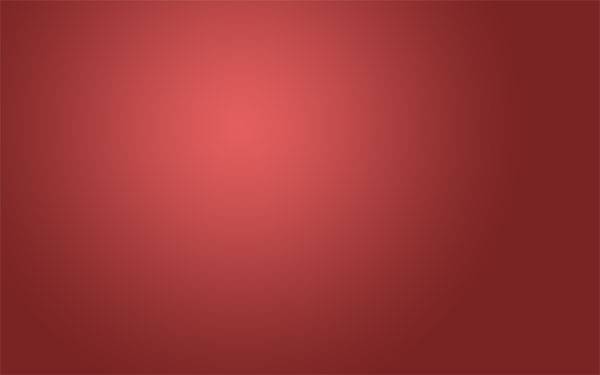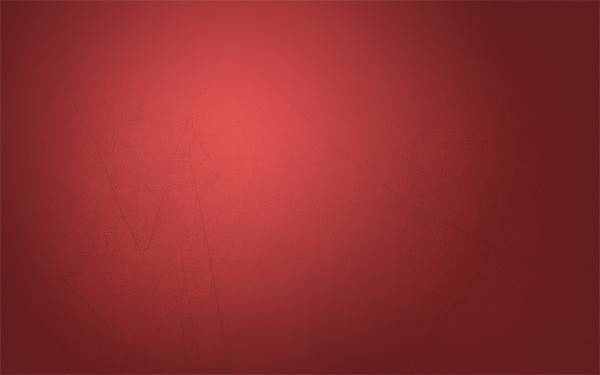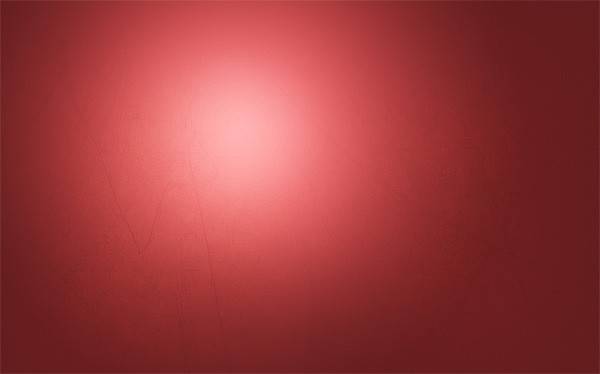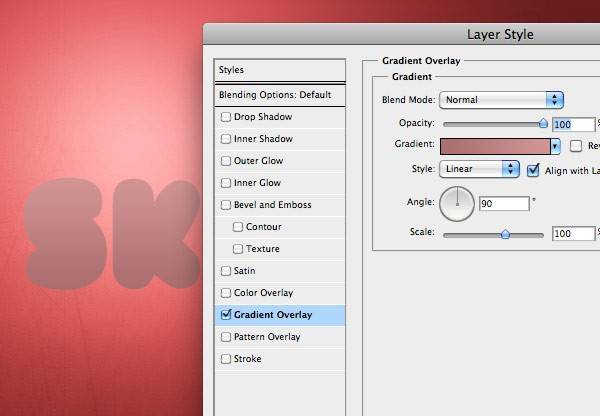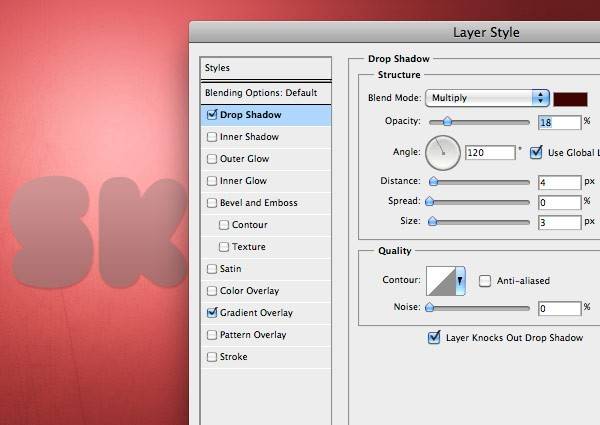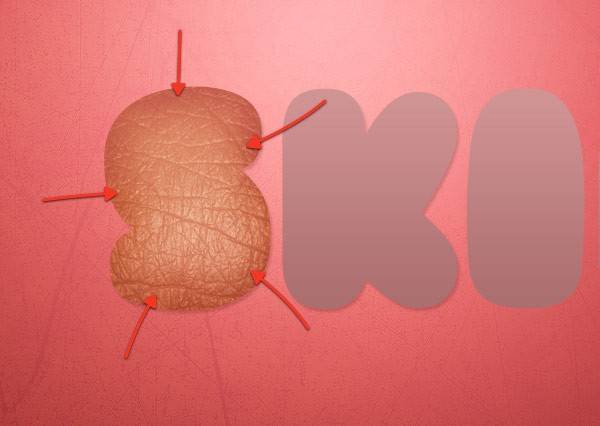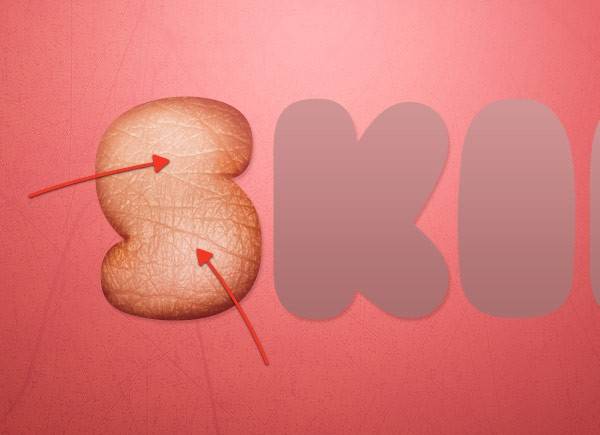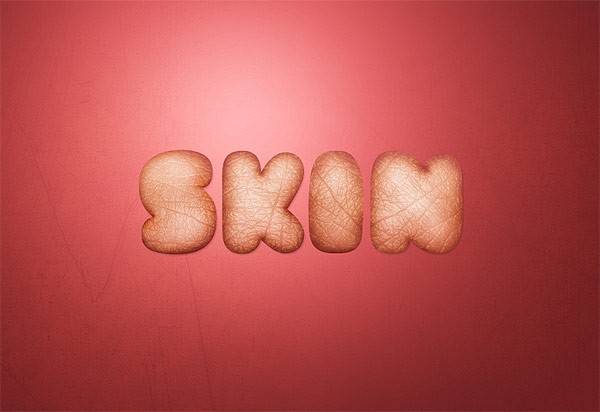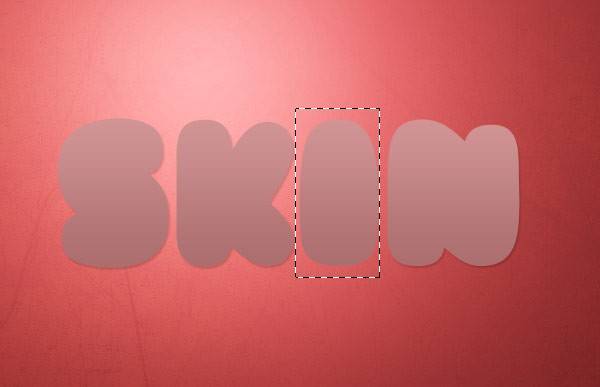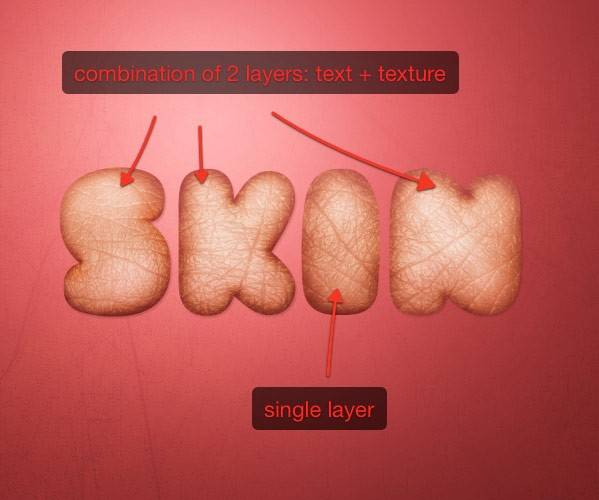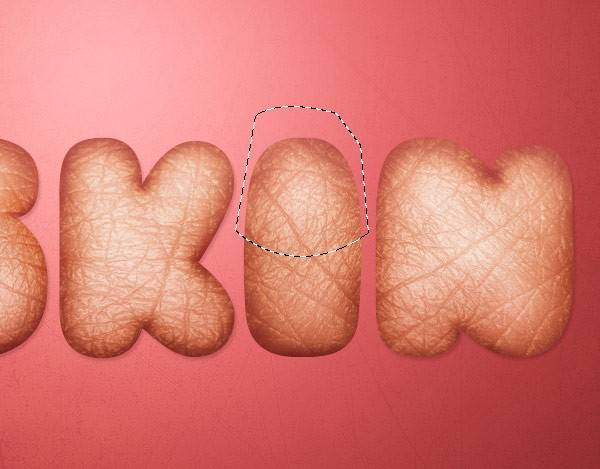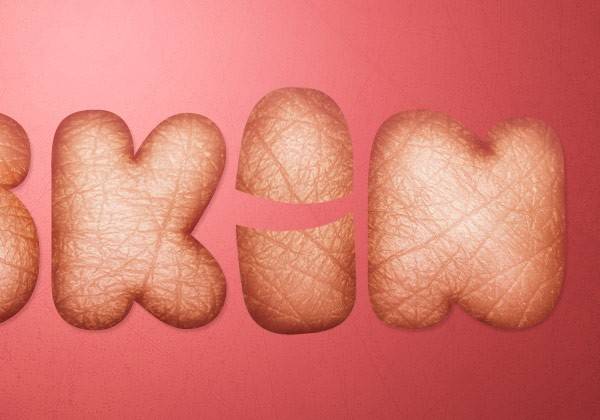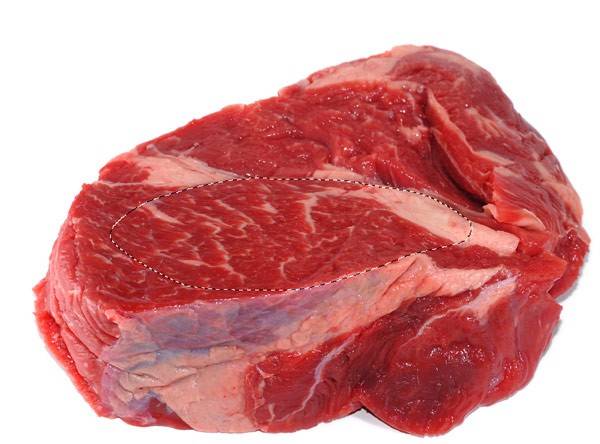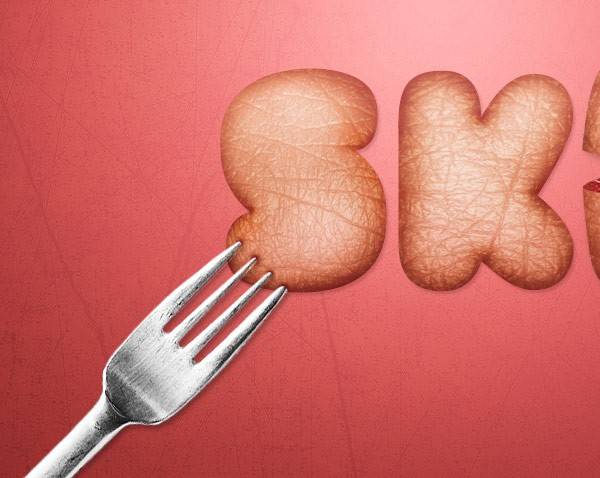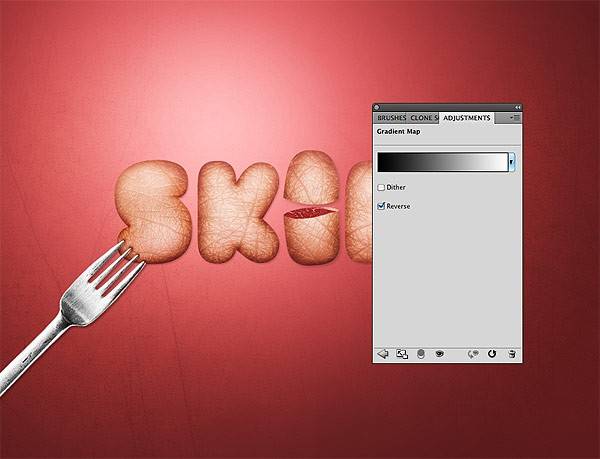Текстовый эффект кожи в Фотошоп.
Создание типографической картины с текстурой кожи в Photoshop.
В этом уроке я покажу вам, как создать 3D-текстурированный эффект текста в Photoshop без необходимости 3Dинструментов и приложений. Все, что нам нужно для создания нашего эффекта текста, это хорошее представление о перспективе, чтобы мы могли изменять распределение света с помощью инструментов цветовой коррекции (Затемнитель и Осветлитель). Методы и концепции, которые вы изучите здесь, могут быть использованы для применения любого типа текстуры (не только текстуры кожи) к любому тексту для имитации глубины и точности освещения.
Предварительный просмотр.
Нажмите на предварительный просмотр, чтобы увидеть окончательный результат в полном размере.
Шаг 1. Создание нового документа в Photoshop.
Давайте начнем с создания нового документа в Photoshop. Так как я хочу создать рисунок, который может быть использован в качестве фона для рабочего стола, размер моего документа должен быть довольно-таки большим, 1920*1200 пикселей – но вы свободны в выборе размера вашей картины, чтобы наилучшим образом удовлетворить вашим потребностям и предпочтениям.
Шаг 2. Создание Радиального градиента для фона.
Примените радиальный градиент к слою фона, используя диалоговое окно Стиль слоя; двойным кликом нажмите на слой, чтобы иметь доступ к окну. В диалоговом окне Стиль слоя выберите Наложение градиента и добавьте градиент со Стилем Радиальный, и переход градиента от светло-красного (#e45f5f) к темно-красному (#7a2424).
Пока окно Стиль слоя все еще открыт, вы можете переместить центр градиента, просто щелкнув и перетащив по картинке. Обратите внимание, что, если диалоговое окно Стиль слоя закрыто, вы не сможете передвигать градиент. Я переместил центр радиального градиента к верхней левой части картины.
Шаг 3. Добавление текстуры к фону.
Я люблю «пачкать» фон моей композиции, немного используя гранж и текстуру бумаги. Поэтому давайте скачаем текстуру из моего набора Поцарапанных металлических текстур (бесплатный образец будет работать хорошо) и вставим его и наш документ. Кроме того, не стесняйтесь экспериментировать с собственными текстурами или выбирайте из раздела Бесплатное здесь на Design Instruct.
Нажмите Ctrl/Cmd + T, чтобы активировать режим Свободной трансформации и уменьшаем размер текстуры, чтоб он подходил к вашему холсту.
Выберите Режим смешивания Наложение и уменьшите Непрозрачность до 20%.
На данный момент, я думаю, что для центра композиции необходимо больше света. Создайте новый слой и поместите его между Фоновым слоем и Слоем текстуры. Возьмите Кисть (B) и установите большую, мягкую, белую кисть с Жесткостью 0%. Затем. Просто нажмите один раз по холсту, чтобы создать круглый штрих. Уменьшите Непрозрачность слоя, если вы думаете, что световой эффект слишком сильный.
Шаг 4. Добавление текста.
Теперь мы можем добавить текст. Важно выбрать хороший шрифт. Идея состоит в том, чтобы работать с текстурой кожи, поэтому круглый, жирный шрифт – то, что нам нужно, чтобы получить потрясающую и высокопрочную композицию. После просмотра многих каталогов шрифтов, как dafont.com, я нашел бесплатный шрифт, называемый Doughboy, который идеально подходит для нашей графики. Если вы хотите использовать этот шрифт, скачайте его и установите.
С выбранным шрифтом напишите что-нибудь в центре холста, используя Горизонтальный текст. Сделайте размер шрифта достаточно большим, потому что это основной элемент нашей части. Слово, которое я написал, просто слово Skin.
Первое, что нам нужно изменить, это цвет текста, поэтому правым щелчком нажимаем на слой текста в Панели слоев и выбираем Параметры наложения в меню, которое появится.
В диалоговом окне Стиль слоя добавляем розовый линейный градиент от #ab6e6e до #d19494.
Во-вторых, добавляем мягкую тень (цвет должен быть #3f0202).
Шаг 5. Добавление текстуры кожи к тексту.
Процесс нанесения текстуры на текст весьма прост и может быть использован для нанесения любого типа текстуры к любому виду текста. Метод, которым я поделюсь с вами, основан на концепции распределения света и тени.
Давайте начнем, загрузив текстуру и вставив ее на холст.
Измените ее размер и поместите текстуру над буквой “S”. Мы будем работать над одной буквой за один раз. Имейте в виду, если вы измените размер текстуры, вы будете добавлять мелкие детали к каждой букве.
Выбрав Режим смешивания слоя текстуры Наложение, вы можете предварительно увидеть, как текстура повлияет на букву.
Чтобы скрыть лишние части текстуры, Ctrl/Cmd + нажатие по слою текста, чтобы выбрать часть вокруг него, и потом, добавьте маску слоя на слой текстуры, нажав кнопку Добавить маску слоя в Панели слоев.
Шаг 6. Создание 3D-эффекта на тексте.
Чтобы создать иллюзию перспективы, чтобы текст имел объем, мы не будем использовать программное обеспечение 3D. Мы будем рассчитывать только на 2 мощных инструмента Photoshop: Затемнитель и Осветлитель (О), чтобы вручную нарисовать иллюзию глубины.
Затемнитель используется для затемнения областей объектов на холсте. Осветлитель делает обратное; он осветляет области, к которым вы его примените. Они оба работают как кисти, и на самом деле, вы можете свободно использовать библиотеку кистей с ними.
Мы начнем с использования Затемнителя, чтобы затемнить края буквы. Темные края дают иллюзию глубины. Аккуратно закрасьте области, обозначенные красными стрелками, использую большую мягкую кисть с Экспозицией около 50%.
Уменьшите размер кисти и увеличьте Экспозицию. Закрасьте по краям снова, и вы увидите, что, на этот раз, эффект будет более заметным. Изменяя наши штрихи и опции, мы сможем создать реалистичные световые эффекты.
Продолжайте использовать Затемнитель до тех пор, пока вы не будете довольны результатом. Вот, что я закончил:
Чтобы придать букве больше глубины, переключитесь на Осветлитель и закрасьте центр буквы (обозначено красными стрелками на рисунке).
Шаг 7. Применение текстуры ко всем буквам.
Используйте тот же метод, который мы использовали в Шаге 5 и Шаге 6, чтобы применить текстуру к другим буквам, также, чтобы придать им глубины, используйте Осветлитель и Затемнитель.
Шаг 8. Разделение буквы «I».
На данный момент процесса дизайна этой части, у меня была идея: эти буквы выглядят как еда. В частности буква “I” заставляет меня думать о небольшом салями – Эй, я итальянец, и еда – большая часть нашей культуры!
Поэтому то, что я хотел сделать, это разрезать букву “I”, чтобы сделать вид, что она разделилась. Это достаточно сложно сделать, тем не мене: каждая буква представляет собой комбинацию 2 слоев, текст+текстура. Чтобы разделить букву на две части, мы должны создать единый слой для этой буквы.
Давайте сделаем это сейчас. Во-первых, скройте видимость все слоев текстуры (на данный момент), чтобы мы могли сосредоточить наше внимание на слой текста.
Растрируйте слой текста правым щелчком по нему в Панели слоев и затем выберите Слой растрирования в меню, которое появится.
Выберите Прямоугольную область (М) и выделите “I”.
Нажмите Ctrl/Cmd + J, таким образом, вы создадите дубликат только буквы “I” на новый слой.
Затем, мы удалим букву “I” со слоя исходного текста. Снова, выделив букву “I” (или перейдите в Выделение >Выделить снова), переключитесь на слой текста и нажмите Удалить. То, что вы должны получить в конце, это слой, содержащий буквы “s”, “k”, “n”, и отдельный слой с буквой “I”.
Сейчас вы можете сделать слоя текстуры видимыми снова.
Выделите и букву “I”, и ее слой текстуры на Панели слоев и затем объедините их в один слой (Ctrl/Cmd + E).
Используйте инструмент Перо (Р) в режиме Контур, чтобы создать контур, который включает верхнюю часть буквы “I”.
Нажмите Ctrl/Cmd + Enter, чтобы преобразовать контур, который вы только что сделали, в выделенную область.
Убедитесь, что слой буквы “I” активен на Панели слоев. Используйте перемещение, чтобы переместить выделенную область чуть выше, отделяя верхнюю и нижнюю часть буквы.
Кроме того, если нажать Ctrl/Cmd + T (режим Свободной трансформации), вы можете повернуть выделенную область немного вправо, так что, создается впечатление, что она только что была нарезана. Если вы хотите повернуть нижнюю часть, метод будет тот же.
Шаг 9. Заполнение внутренней части буквы “I” мясом.
Чтобы поддержать представление глубины, нам нужно заполнить нижнюю часть буквы “I”. Для этого скачайте это изображение куска стейка и откройте его в Photoshop.
С помощью Пера, выделите верхнюю часть стейка (см. ниже).
Скопируйте и вставьте выделенную область на главный холст. Используйте Свободное трансформирование, чтобы поворачивать и изменять размер мяса в соответствии с размерами буквы.
Шаг 10. Акцент на части с вилкой и ножом.
Мы можем добавить еще больше деталей к картине. Я хотел бы добавить вилку и нож, чтобы укрепить идею срезанной буквы “I”. Скачайте это изображение, содержащее вилку и нож. Используйте Перо, чтобы извлечь столовые приборы с их фона и затем поместить их на главном документе.
Так как и вилка, и нож слишком плоские, дублируйте слоя и выберите Режим смешивания дублированных слоев Наложение, чтобы увеличить контраст их цвета. После этого, не забудьте соединить каждый исходный слой с дублированными, потому что мы должны переместить и повернуть 2 объекта, и это будет более удобно сделать только с 2 слоями.
Шаг 11. Изменение вилки.
Поместите вилку к нижней части первой буквы, используя Перемещение. Мы хотим изменить вилку так, чтобы создать впечатление, будто она тыкает первую букву. Поэтому добавьте маску слоя к слою вилки, возьмите круглую черную кисть с Жесткостью 100% и скройте верхнюю часть штыков вилки.
Затем выберите слой с буквой “S” на Панели слоев. Возьмите Затемнитель на Панели инструментов и используйте его, чтобы затемнить небольшие участки, где вилка упирается в букву. Таким образом, мы создаем представление, что вилка протыкает внутрь буквы.
Шаг 12. Увеличение контрастности композиции. Последний шаг – увеличение контрастности всей композиции. Есть несколько способов, чтобы получить этот результат, но то, что я продемонстрирую в этом уроке, это использование корректирующего слоя карты градиента, чтобы повысить контраст. Чтобы создать этот корректирующий слой, перейдите в Слой > Новый корректирующий слой > Карта градиента. Установите корректирующий слой Карты градиента так, чтобы градиент переходил от белого к черному. Переместите этот слой поверх остальных слоев, и, наконец, установите слой Режима смешивания Наложение и Непрозрачность на 20%.
Итог урока.
Мы закончили! Мы создали текстовый эффект, который включает наложение на него текстур, а затем, чтобы подчеркнуть наш работу, использование Затемнителя и Осветлителя. Мы провели пару манипуляционных методов с фото, включая разрезание буквы на 2 части, заполнение ее внутренней части изображением мяса, также создали вид, будто вилка протыкает первую букву.
Я надеюсь, вам понравился наш урок. Я рекомендую экспериментировать с собственными текстурами и шрифтами, чтобы создать свою собственную текстурированную, 3Dнадпись. (И если вы делаете, оставляйте ссылки на ваши работы, внизу в комментариях).
Ссылка на оригинал урока.