Текстовый “махровый” эффект в Фотошоп
Если вы хотите создать “махровый” забавный текстовый эффект, то этот урок для вас. Он очень простой в исполнении. Вы научитесь использовать стили слоя, кисти и фильтры в Фотошоп. Вы сможете изменить цвет и размер полос на буквах, если захотите. Техника очень простая, но дает потрясающий эффект.
Ресурсы для урока:
– Шрифт Titan One
– Potato Sack (фон)
– Белая текстура
Шаг 1.
Создайте новый документ размером 1000х460 пикс. Выберите цвет переднего плана #9193c3, а заднего плана #525578. Выберите Инструмент Градиент, заливку выберите ту, которая показана ниже, и кликните по иконке Радиальный Градиент.
Затем, проведите линию градиента от центра изображения к одному из углов, чтобы создать заливку слоя.
Поместите фон Potato Sack выше слоя с Градиентом. Измените режим наложения слоя на Умножение. Измените размер текстуры.
Создайте текст, используя шрифт “Titan One”. Цвет шрифта #d8d8d8, размер 250 пт,
Шаг 2.
Дважды кликните по слою с текстом, чтобы открыть окно стилей слоя.
-Тиснение
Размер: 27
Галочка на Сглаживание
Режим тени – Цвет:#d8d8d8
-Контур
Контур: (см.ниже)
Галочка на Сглаживание
-Текстура
Узор: Белая текстура
Глубина: 50%
-Внутренняя тень
Цвет: #b5b5b5
Смещение: 0
Размер: 10
-Тень
Непрозрачность: 60%
Смещение: 8
Размер: 9
Теперь ваш текст должен выглядеть вот так:
Шаг 3.
Выберите Инструмент Кисть, затем перейдите в панель кистей (Окно-Кисть). Выберите кисть Трава (как показано ниже). Теперь изменим настройки кисти:
-Форма кисти:
-Динамика кисти:
-Динамика цвета
Шаг 4.
Щелкните правой кнопкой мыши по слою с текстом и выберите “Создать рабочий контур”. Затем создайте новый слой поверх всех остальных и назовите его “Обводка”. Убедитесь, что Инструмент Кисть выбран.
Установите цвет переднего плана #cdcdcd, а цвет заднего плана #f3f3f3. Теперь рисуйте кистью вокруг букв, можете пару раз нажать клавишу Enter, чтобы сгладить кончик кисти. Когда вы довольны результатом, нажмите клавишу A, а затем Enter, так вы избавитесь от контура.
Зажмите Crtl и кликните по слою с текстом, чтобы создать выделение.
Создайте новый слой поверх всех остальных и назовите его “Текстура”. Измените цвет переднего плана на #d8d8d8, а цвет заднего плана – #858585. Перейдите в Фильтр-Рендеринг-Облака. Затем нажмите Ctrl+D, чтобы снять выделение.
Перейдите в Фильтр-Шум-Добавить шум. Настройте все так, как показано ниже:
Измените режим наложения слоя на Мягкий свет. Это придаст махровый эффект тексту.
Шаг 5.
Опять создайте выделение текста, как делали это раньше. Затем создайте новый слой поверх остальных. Назовите его “Полосы” и измените режим наложения на Линейное затемнение. Это поможет вам выбрать правильный цвет.
Установите цвет переднего плана на #e890b9 (или любой другой, какого цвета будут ваши линии). Не нужно выбирать слишком темные цвета, так как режим наложения Линейное затемнение сделает полосы еще темнее.
Затем выберите твердую кисть, размер тот, который вам нравится. Все зависит от того, какими будут ваши полосы.
После этого зажмите клавишу Shift и кликните один раз слева, там, где должна начинаться полоса, затем нажмите один раз справа, где она должна заканчиваться.
Повторите этот шаг столько раз, сколько полос вы хотите создать. Можете менять цвет или размер вашей кисти.
Когда закончите, выберите Инструмент Выделение контура, кликните по любой линии, которую вы хотите передвинуть. Когда вас все устраивает, снимите все выделения.
Шаг 6.
Выберите Инструмент Ластик, откройте панель кистей, выберите мягкую кисть размером 5 пикс. Установите следующие настройки:
-Форма кисти
-Динамика кисти
Нажмите клавишу Enter один раз. Это поможет сделать результат более реалистичным.
Шаг 7.
Выберите инструмент Кисть, и из панели выберите кисть Трава. После чего настройте кисть так, как показано ниже.
– Форма кисти
– Динамика кисти
Создайте новый слой поверх всех слоев и назовите его “Ход полосы”, убедитесь, что цвет переднего плана такой же, как и цвет полосы, нажмите кнопку Enter пару раз (3 – 5), чтобы сгладить края полос.
После того, как вам понравится результат, выберите инструмент Направление и нажмите Enter , чтобы избавиться от пути, перейдите Выделение> Отменить выделение, чтобы избавиться от выделения, а затем перейдите: Фильтр > Резкость > Резкость, чтобы сделать края более четкими.
После этого, изменить режим наложения слоя “Полосы” на Нормальный.
Выберите оба слоя “Полосы” и “Ход Полосы” , перейдите: Слой > Объединить слои, затем измените режим наложения объединенного слоя на Линейный затемнитель.
Цвет переднего плана по-прежнему установлен на цвет полосы, а цвет фона выбран белый. Перейдите: Фильтр > Шум > Добавить Шум. Измените значение Распределения по Гауссову на 5, и установите флажок Монохроматический (Monochromatic).
Шаг 8.
Перетащите слой “Ход” поверх всех слоев.
Дублировать слой с текстом и слой “Ход” , затем щелкните правой кнопкой по слою с текстом и выберите Очистить стиль слоя.
Выделите дублированные слои, объедините их, и переименуйте как “Тень”, и перетащите его прямо под исходный текстовый слой.
Двойной щелчок по слою “Тень”, чтобы применить эффект Отбросить тень, измените цвет на # 767676, непрозрачность до 58%, расстояние до 15, а размер до 10.
Это добавит больше некоторую глубину к тексту.
Шаг 9.
Выберите инструмент Кисть еще раз, и измените настройки “Травы” как показано ниже:
– Форма кисти
– Динамика кисти
– Рассеивание
– Динамика цвета
Убедитесь, что цвет переднего плана по-прежнему установлен как цвет полосы, и цветом фона выбран белый, затем создайте новый слой ниже слоя “Тень”и назовите его “Точечный”.
Нажмите и немного перетащите от текста так, чтобы добавились некоторые оторванные части.
И все готово!
Надеюсь, Вам понравился урок и Вы нашли для себя новые приемы, которыми будете пользоваться.
Ссылка на оригинал урока.



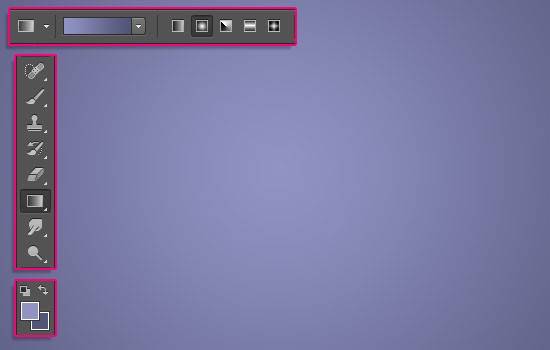
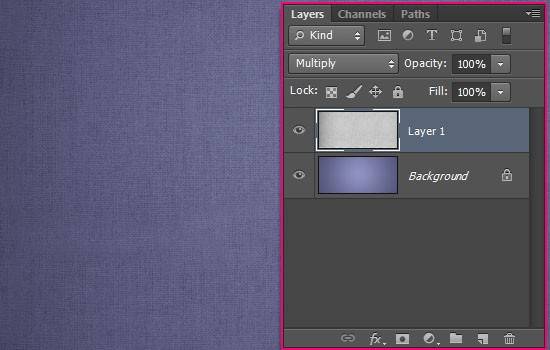
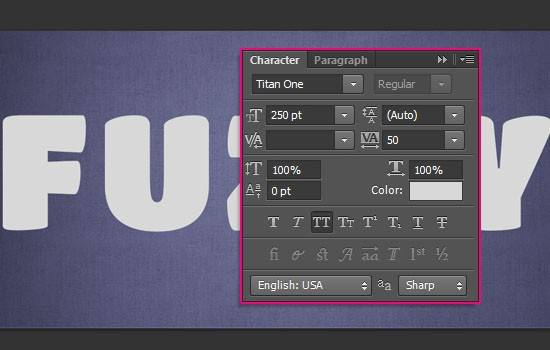
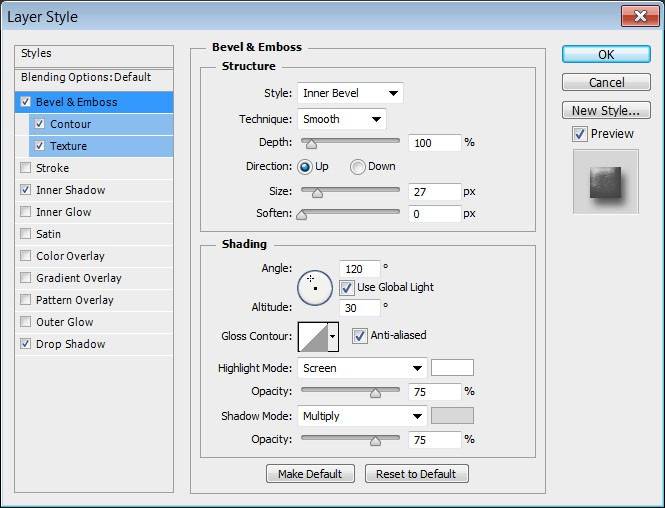
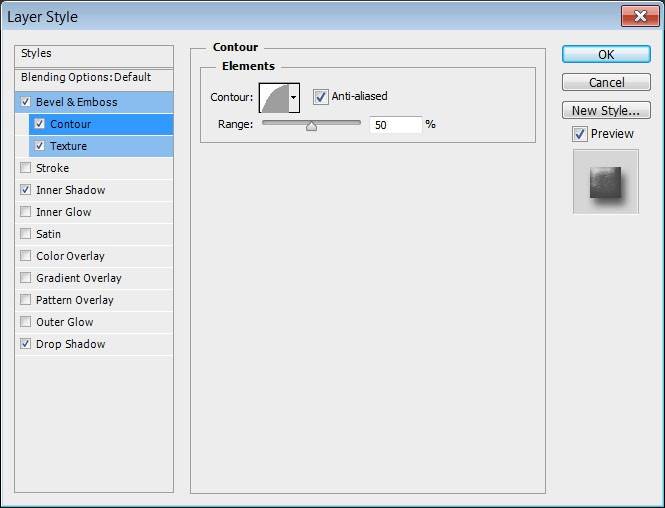
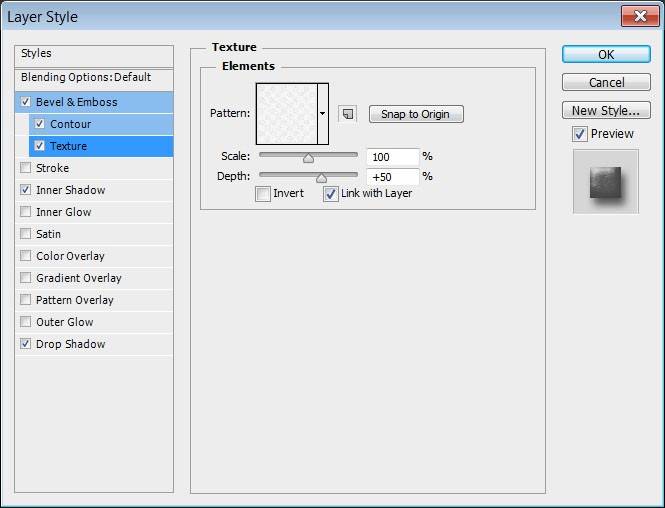
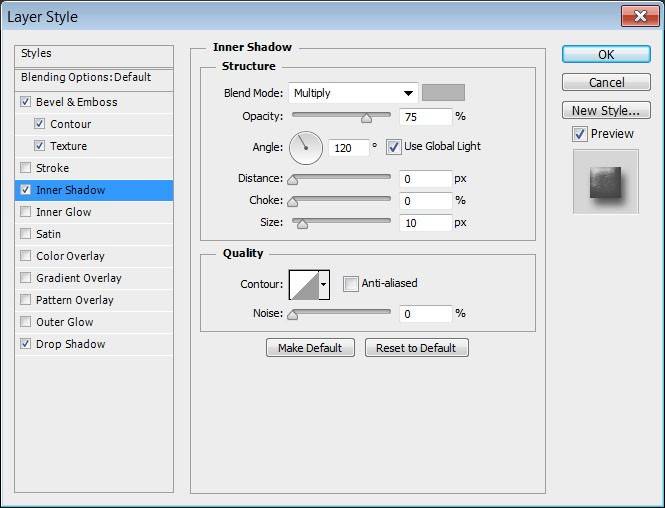
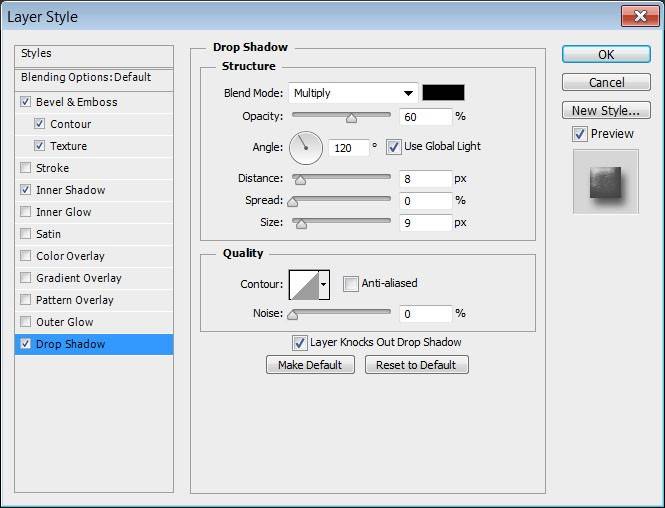

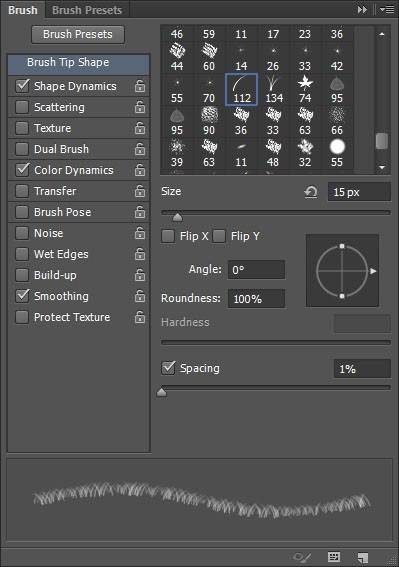
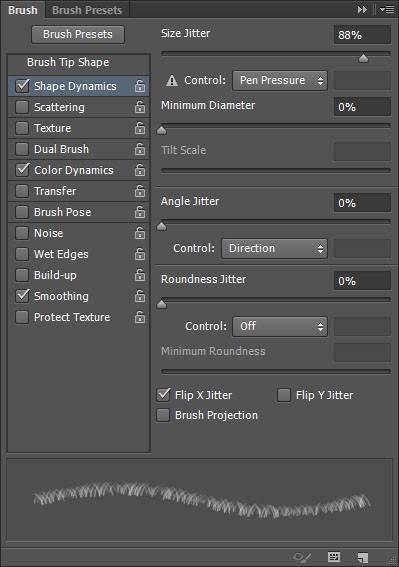
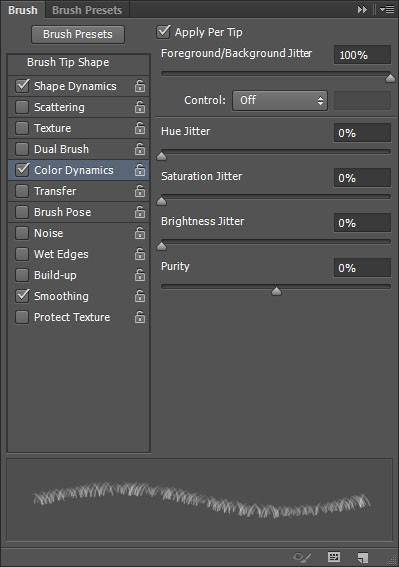
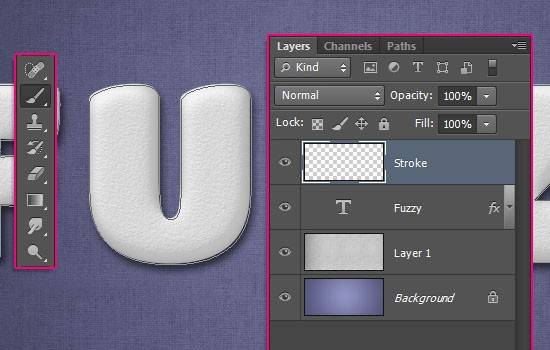


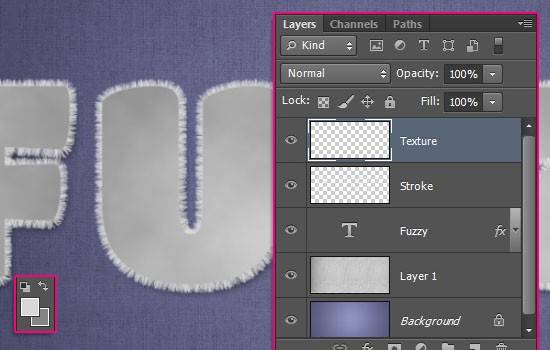
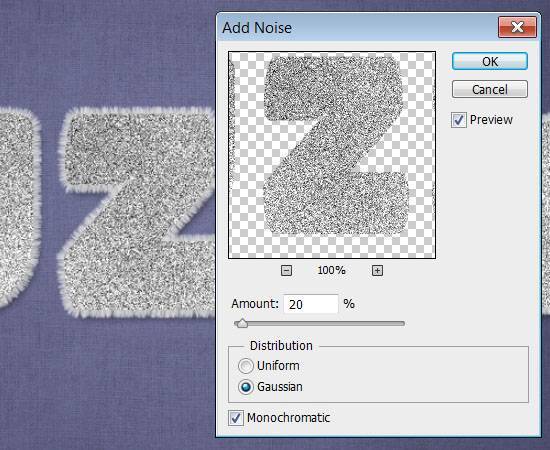
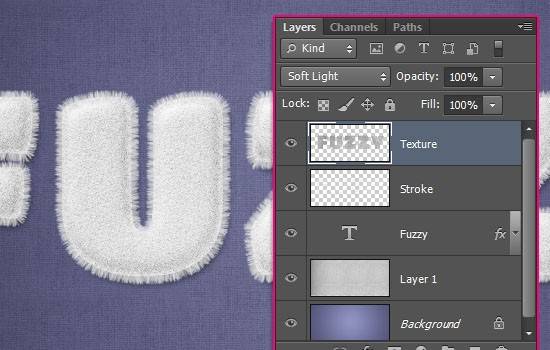
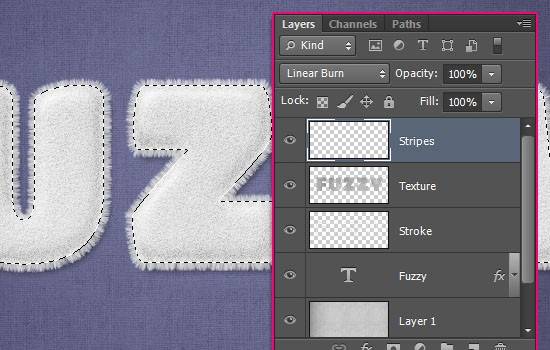

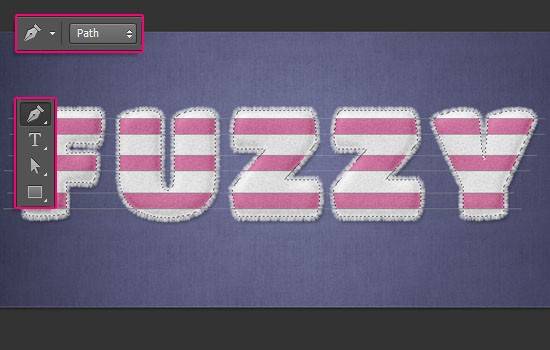

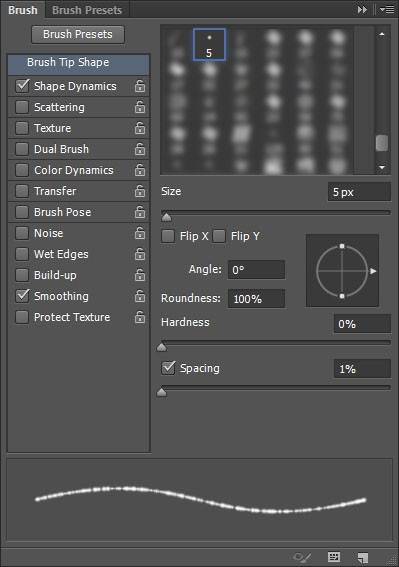
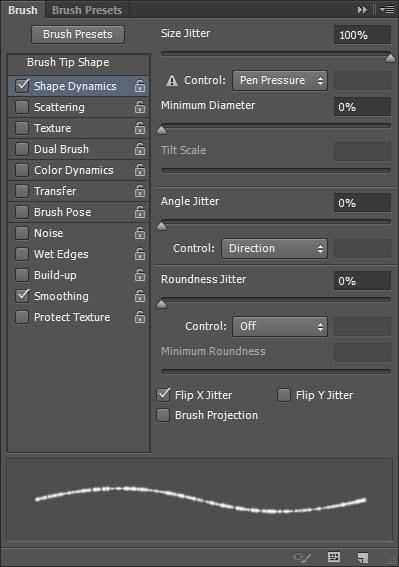
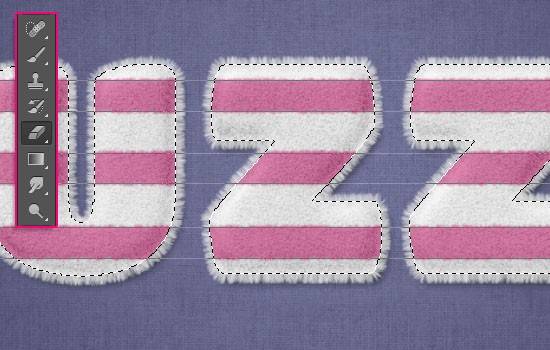
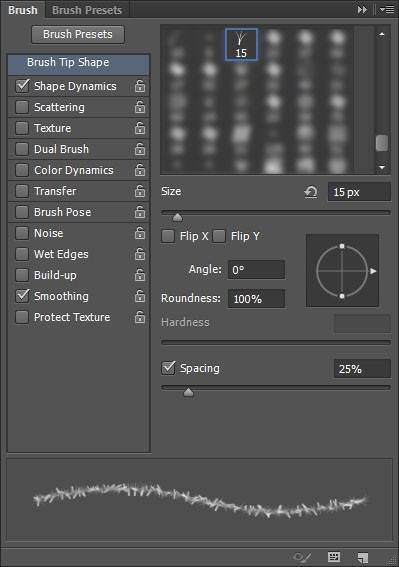
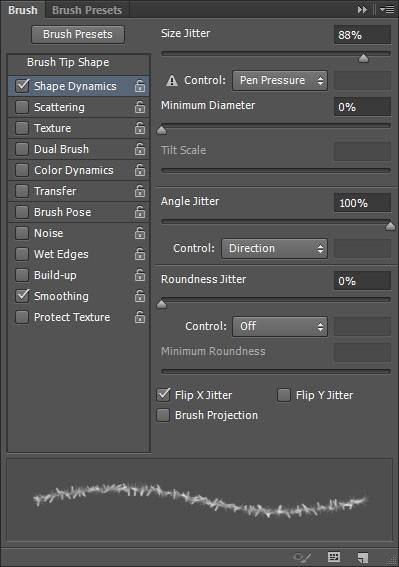
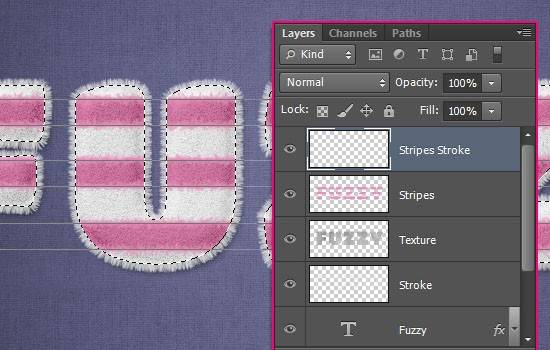
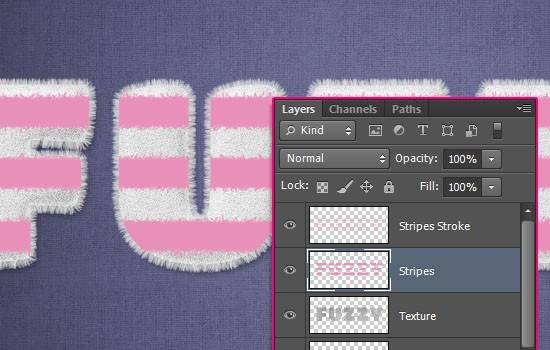
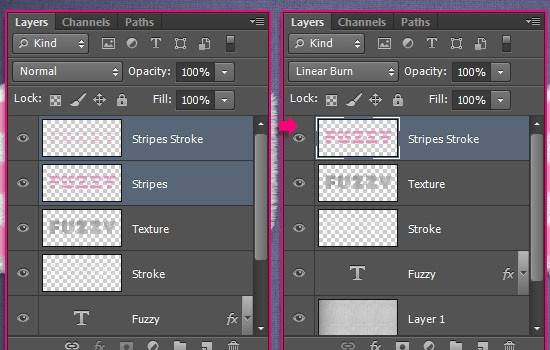
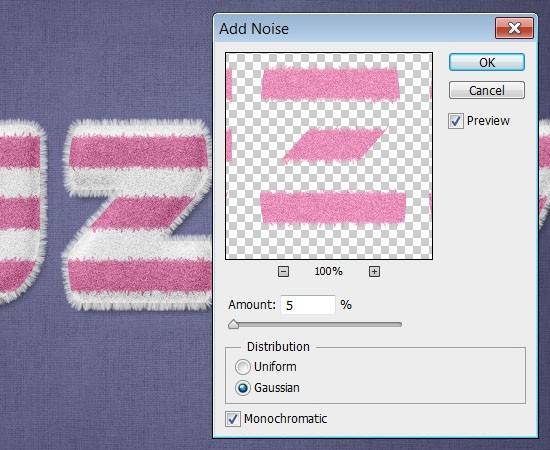
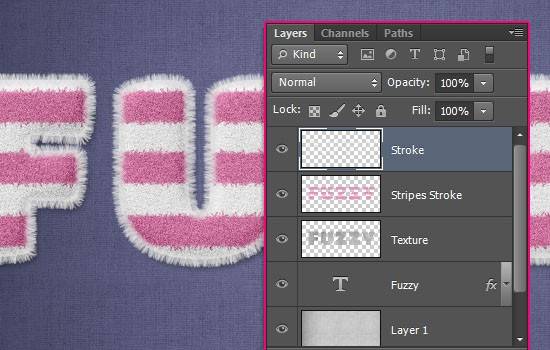
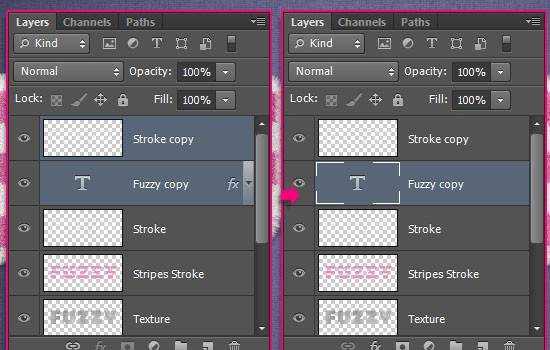

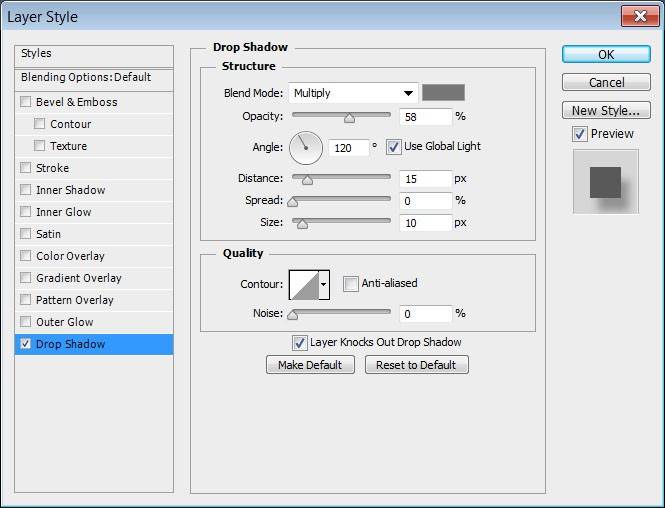
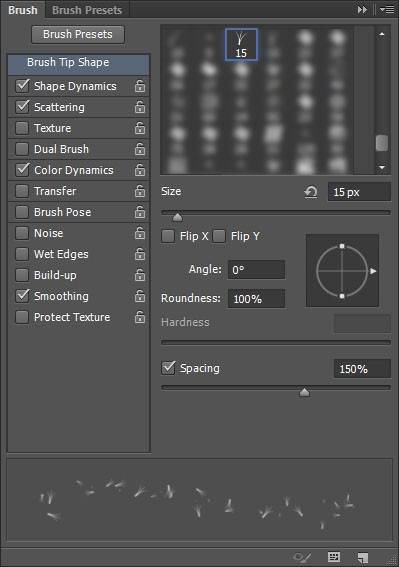
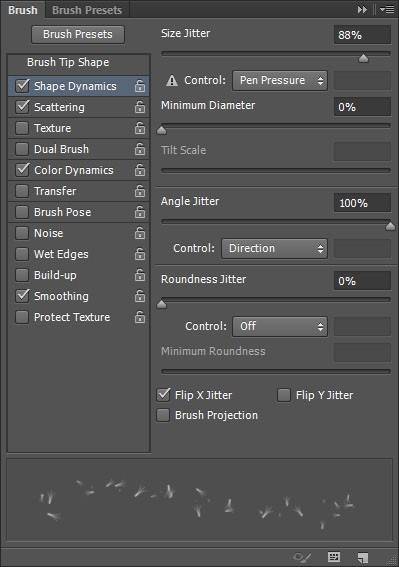
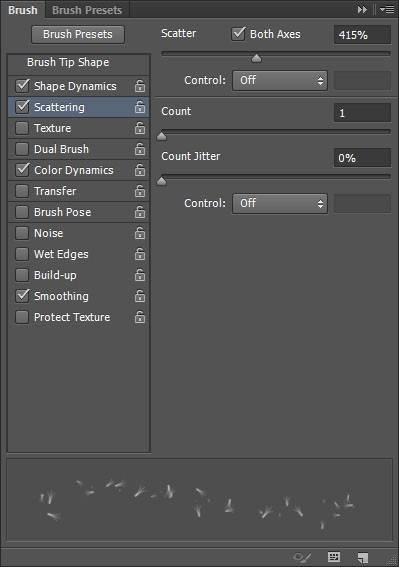
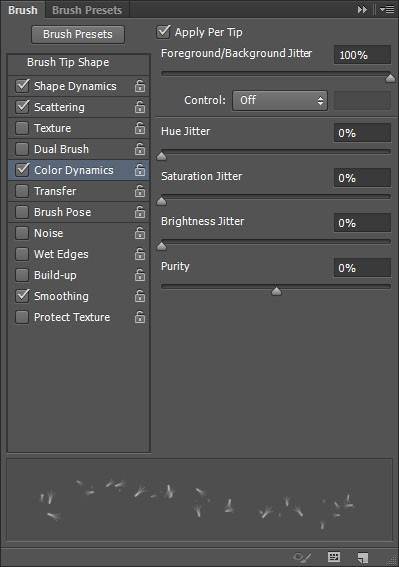




Спасибо, как раз искала что-то подобное! 🙂
Спасибо – очень милый урок)