Учимся рисовать вкусный пончик в Фотошоп
Учимся рисовать вкусный пончик в Фотошоп. Мы поработаем с таким инструментами, как перо, кисть, затемнитель, осветлитель, палец. Также будем использовать различные стили слоя и фильтры. Надеюсь, урок вам понравится.

Шаг 1
Создайте новый документ в Photoshop. 700px ширина и 500px высота.
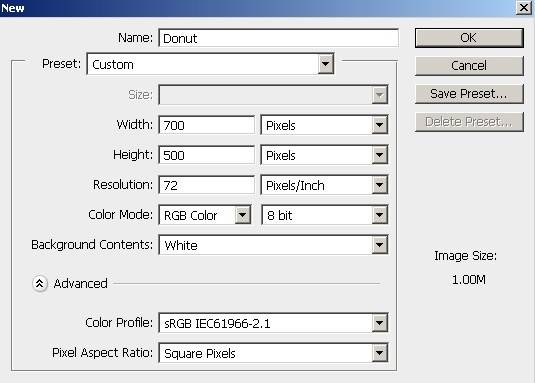
Шаг 2
Для начала мы нарисуем основную форму пончика. Возьмите #f7b569 как цвет переднего плана и выберите инструмент Перо (инструмент в режиме: “форма”) и нарисуйте фигуру, показанную ниже. Назовите слой “База1”.
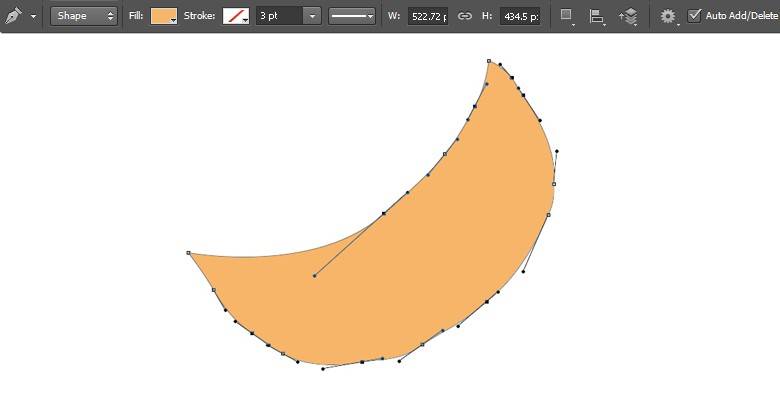
Шаг 3
Теперь Выберите цвет #fe4258 и нарисуйте фигуру, чтобы создать глазурь. Глазурь на пончике не является идеальной, поэтому постарайтесь сделать ее немного неправильной формы. Назовите слой “Глазурь”.
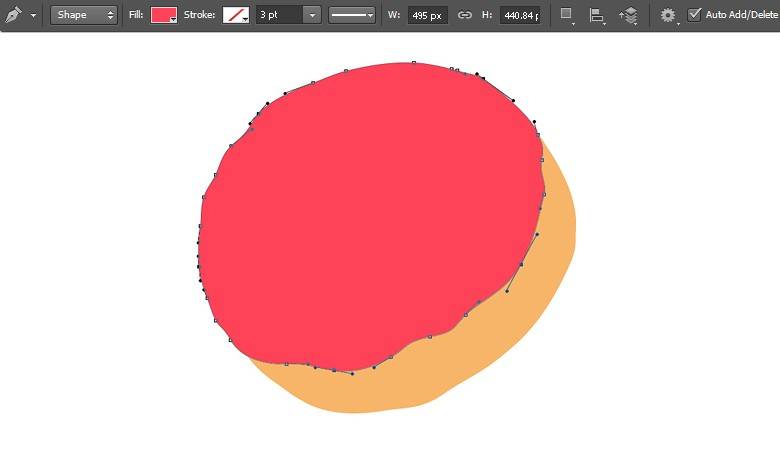
Нарисуйте еще одну фигуру в центре, как показано ниже. Назовите слой “Дырка”.
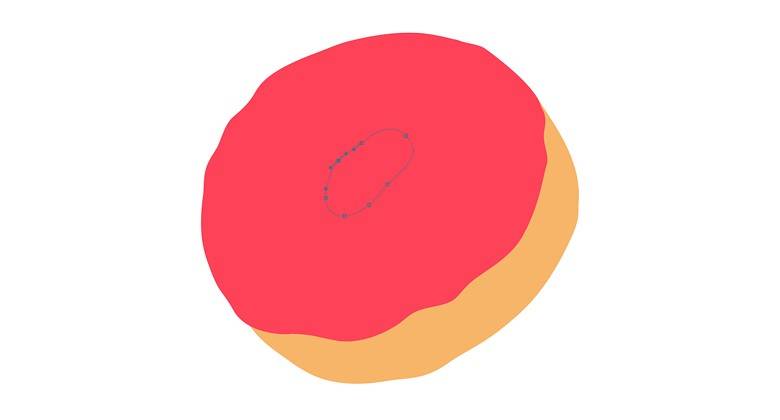
Шаг 4
Выберите две последние формы и объедините слои, нажав “Shift”. Затем переходим Слой > Объединить фигуры > Вычесть переднюю фигуру. Назовите полученную форму “Глазурь”.
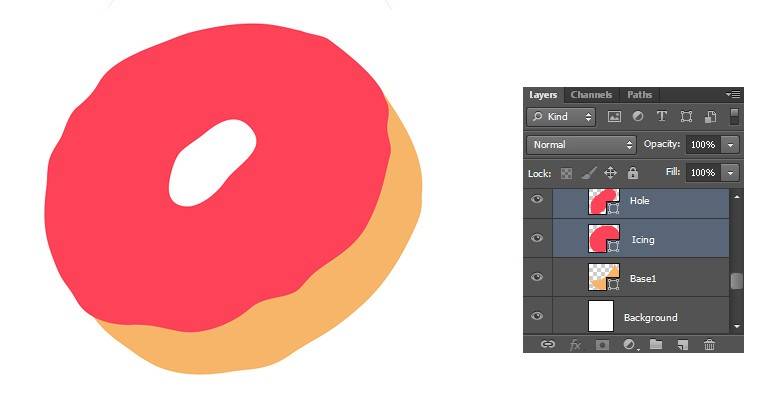
Шаг 5
Еще раз возьмите #f7b569 цвет и при помощи Пера нарисуйте форму ниже слоя с глазурью. Назовите “База2”.
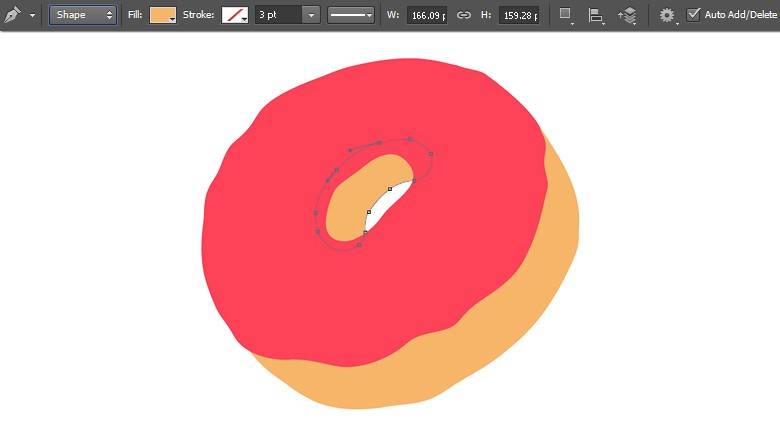
Шаг 6
Далее, мы дадим этим фигурам объем. Дважды щелкните по слою “База1”, чтобы открыть окно Стиль слоя и примените следующие настройки внутренней тени.
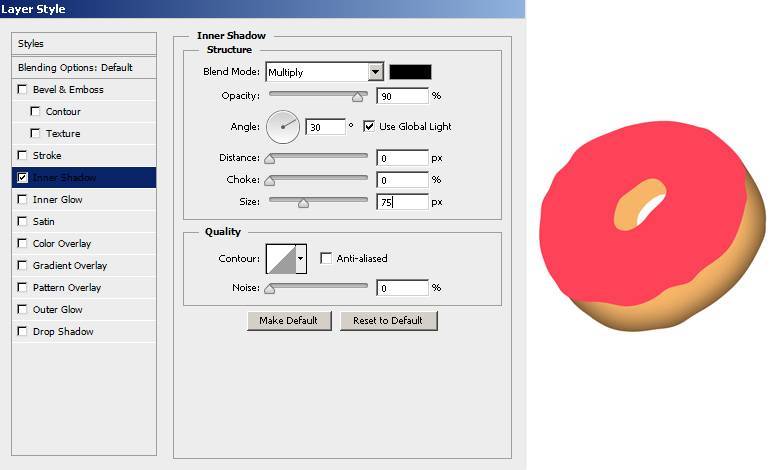
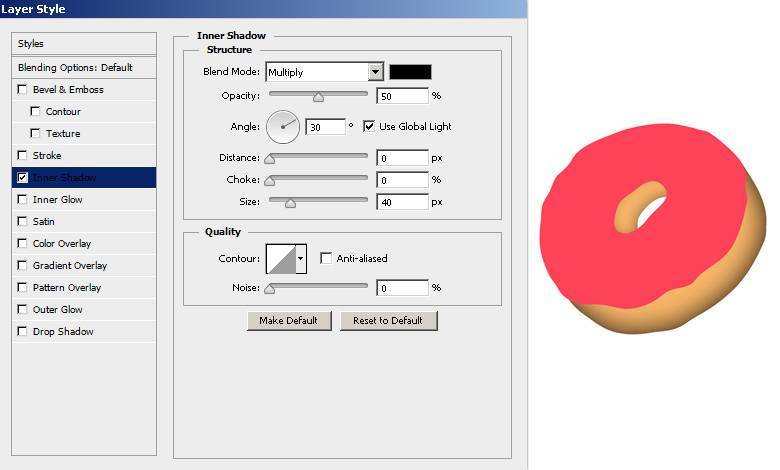
Шаг 7
Дважды щелкните по слою с глазурью и примените следующие настройки внутренней тени, глянца и падающей тени, чтобы получить тот же эффект, как и у меня.
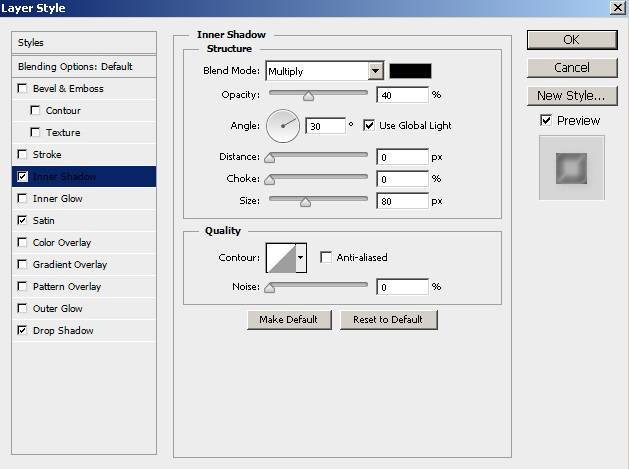
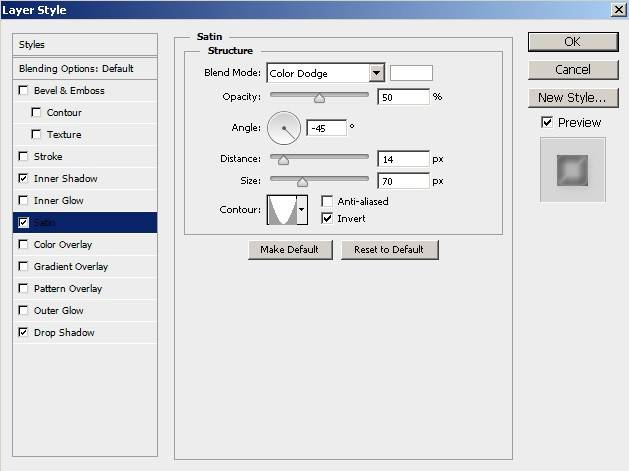
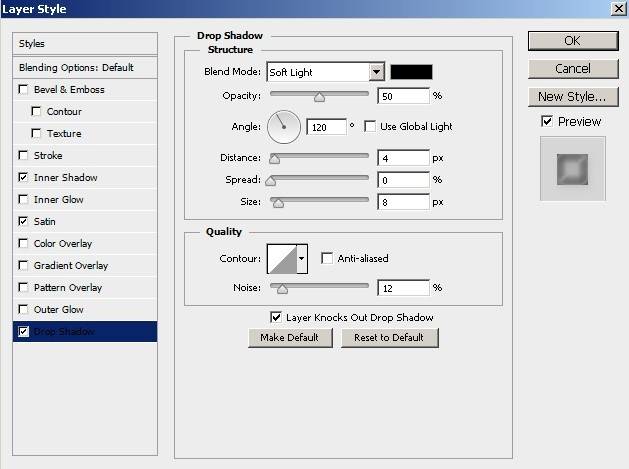
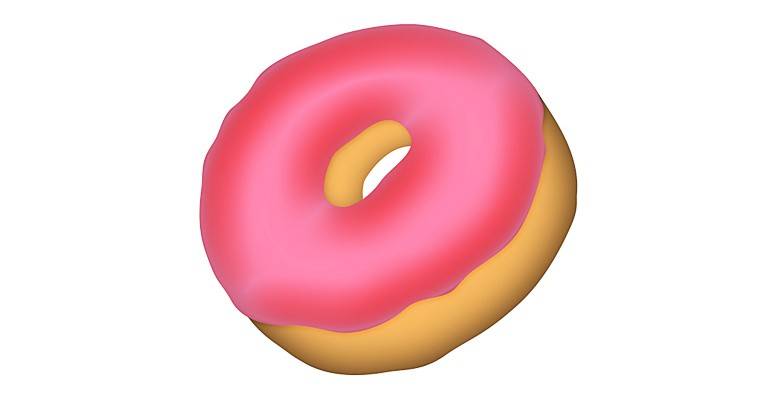
Шаг 8
Теперь мы будем добавлять детали к слою База1. Возьмите #ae7533 цвет и мягкую круглую кисть (30 – 40рх). Зажав Ctrl , кликните по слою, что бы создать выделение. Создайте новый слой и пройдитесь кистью в областях, которые я обозначил красным цветом.
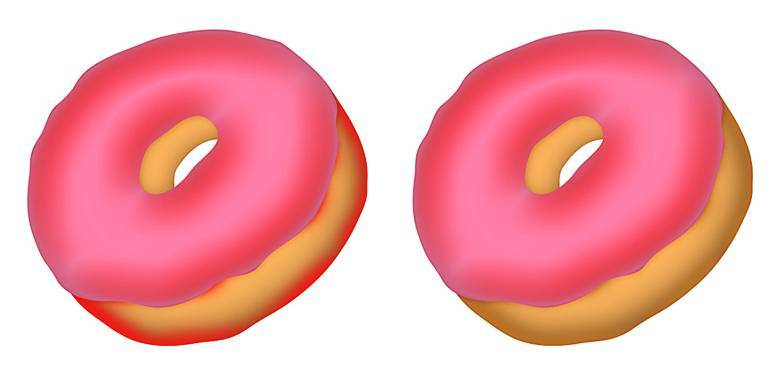
Пока выделение еще активно, возьмите #cf8d42 цвет и на новом слое нарисуйте неправильную линию, используя 15-20px мягкую круглую кисть (60% непрозрачности), как показано ниже.
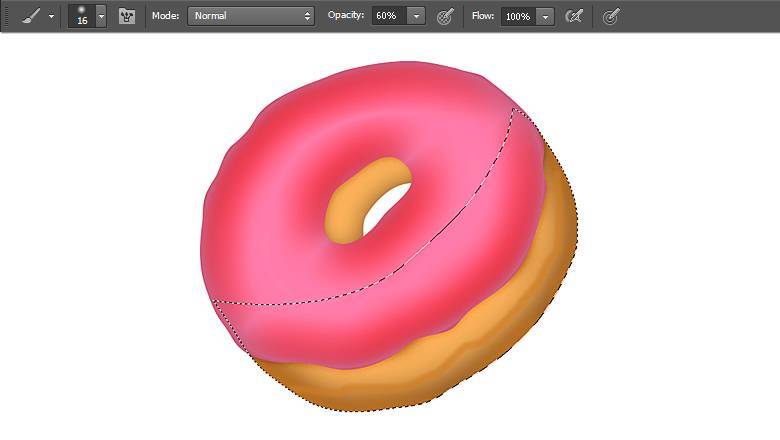
Создайте новый слой и возьмите #fed8ac цвет. Используйте мягкую круглую кисть (30-40px), как показано ниже. Уменьшите непрозрачность этого слоя до 50%.
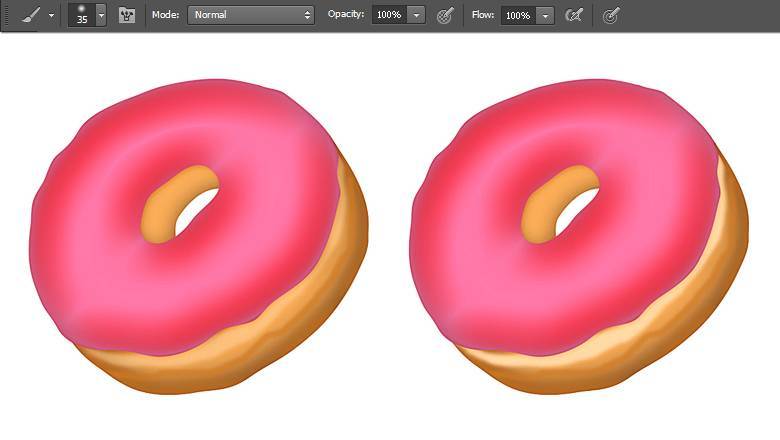
Шаг 9
Теперь, выберите 1-2px мягкую круглую кисть и сделайте светлые и темные мазки случайным образом на новом слое.

Возьмите инструмент Палец (сила: 15%) и “смешайте” эти линии. После этого измените непрозрачность слоя до 50%
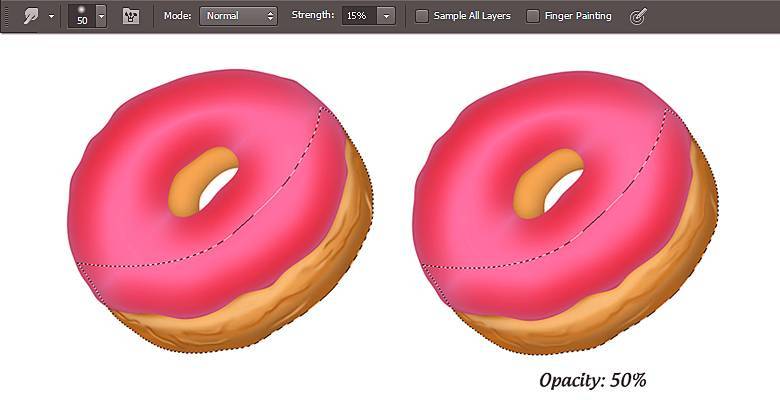
Шаг 10
Выделение по-прежнему активно. Создайте новый слой и перейдите Правка > Заливка > “50% серого”. Измените режим наложения на Перекрытие. Выберите инструмент Затемнитель и выберите мягкую круглую кисть 40-50px с диапазоном: “средние тона” и “экспозиция” 20%. Примените инструмент по краям. Теперь, выберите кисть 2-3px и примените инструмент Затемнитель к деталями, созданными в шаге 9. После этого, выберите инструмент Осветлитель с диапазоном: “средние тона” и ” экспозиция” : 20% и проделайте те же действия.
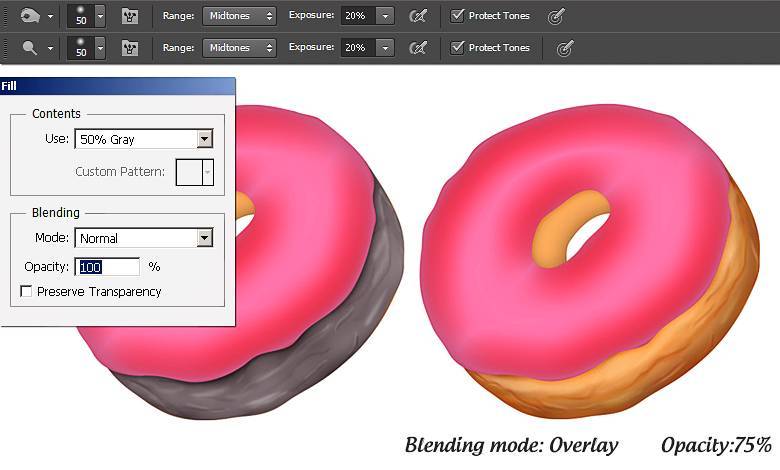
Шаг 11
Далее мы будем применять текстуру для слоя База1. Чтобы сделать текстуру, создайте новый слой и залейте его цветом #d19956. После этого, зайдите в Фильтр > Шум > Добавить шум и используйте следующие значения.
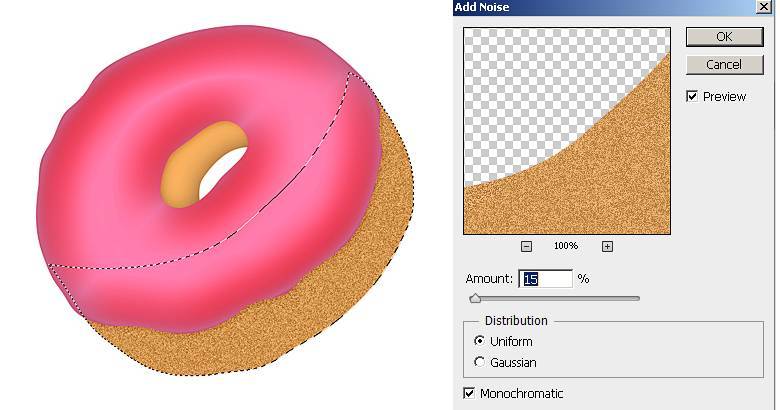
Теперь перейдите в Фильтр > Галерея фильтров > Штрихи > Подчеркнутые края и примените следующие настройки.
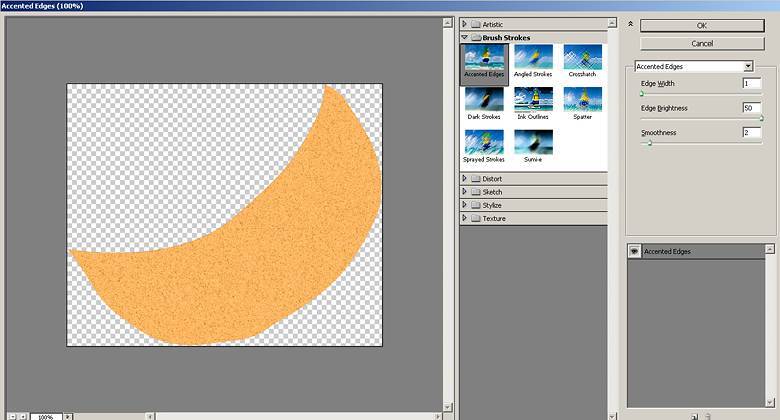
Измените режим наложения на Мягкий свет и установите 75% непрозрачности.
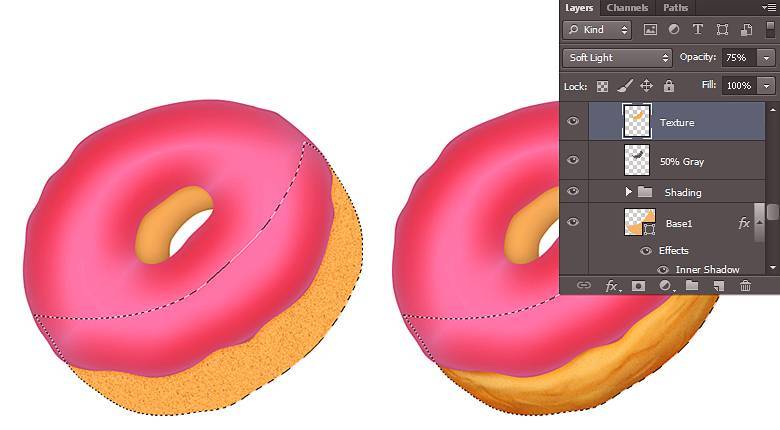
Шаг 12
Теперь, используя те же приемы, указанные в шагах 8-11 добавляйте детали и текстуры на слой База2.
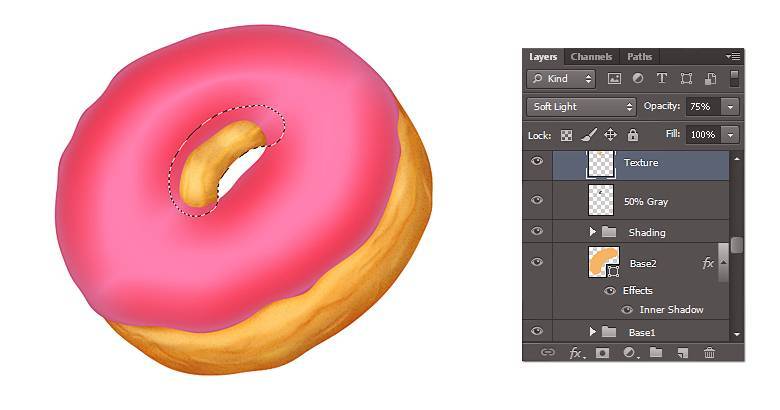
Шаг 13
Далее мы будем применять тени для глазури. Создайте выделение глазури (ctrl + клик по слою). Возьмите #ffc0cc цвет и выберите мягкую круглую кисть (40-50px). А теперь используйте эту кисть на новом слое, чтобы сделать светлые участки.
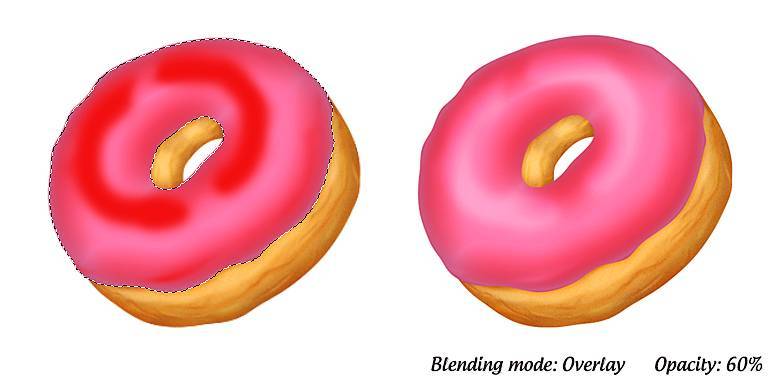
Шаг 14
Возьмите #a33d41 цвет и нанесите небольшое затемнение на новом слое, используя мягкую круглую кисть (непрозрачность: 50-60%). После этого, измените режим наложения этого слоя на Жесткий свет и установите непрозрачность 75%.
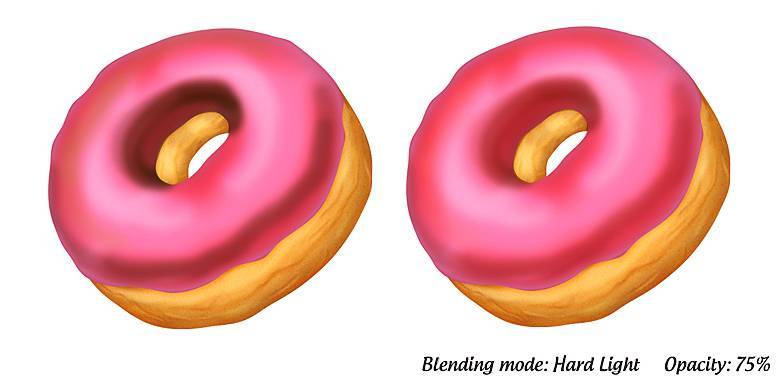
Шаг 15
Теперь создайте новый слой и заполните его “50% серым” в пределах выделенной области. Примените инструменты Осветлитель и Затемнитель, используя те же параметры, как и в шаге 10.

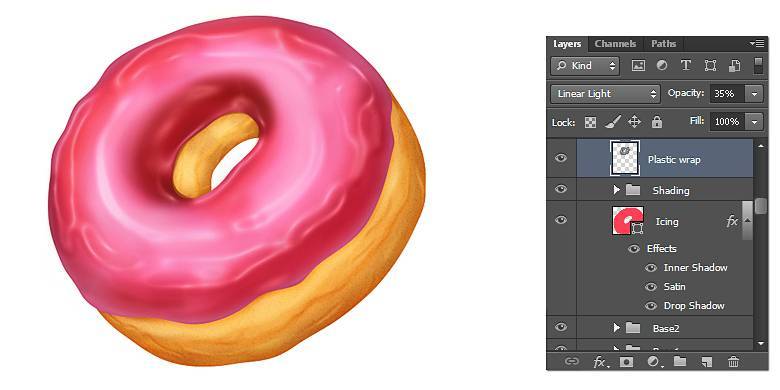
Шаг 16
Для переднего и заднего плана установите красный и синий цвета соответственно. Выберите инструмент Кисть и нажмите клавишу “F5”, чтобы открыть панель кистей. Примените следующие настройки.
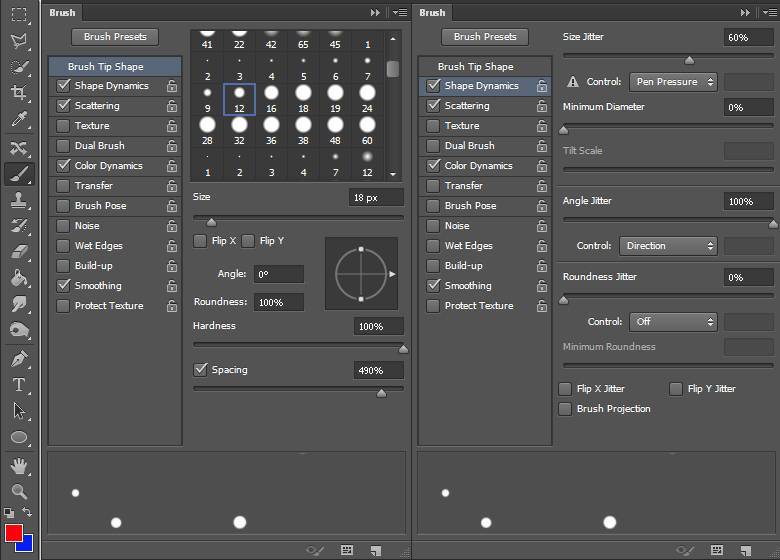
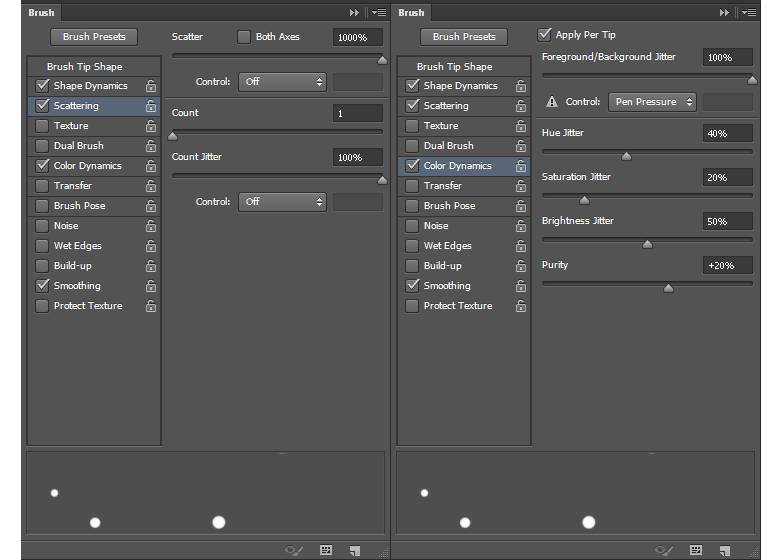
А теперь примените эту кисть на новый слой и измените режим наложения на Линейный осветлитель.
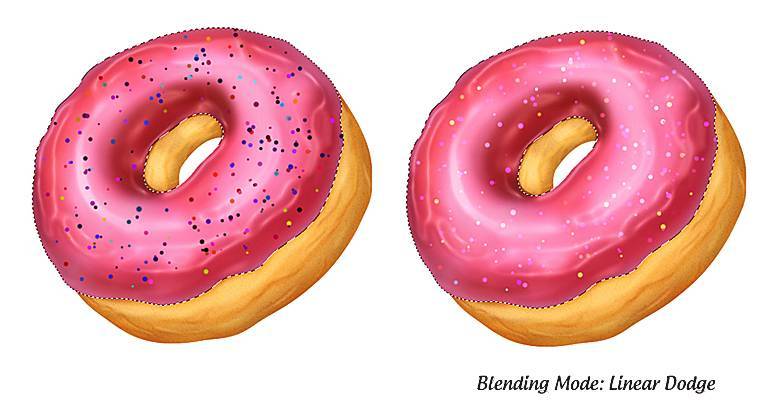
Шаг 17
Далее, мы добавим немного шума. Создайте новый слой, заполните выделение черным цветом и перейдите Фильтр > Шум > Добавить шум. Примените следующие настройки. Измените режим наложения на Осветление и установите непрозрачность на 30%.
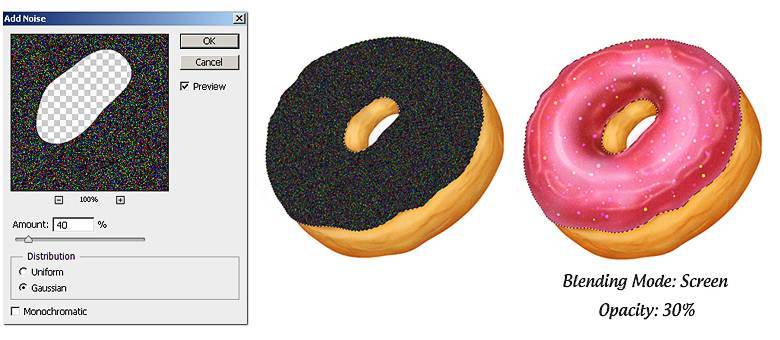
Шаг 18
Соберите все слои, образующие пончик, в одну группу, продублируйте ее. Теперь перейдите Фильтр > Другие > Цветовой сдвиг. Используйте 3px значение. Измените режим наложения на Перекрытие.
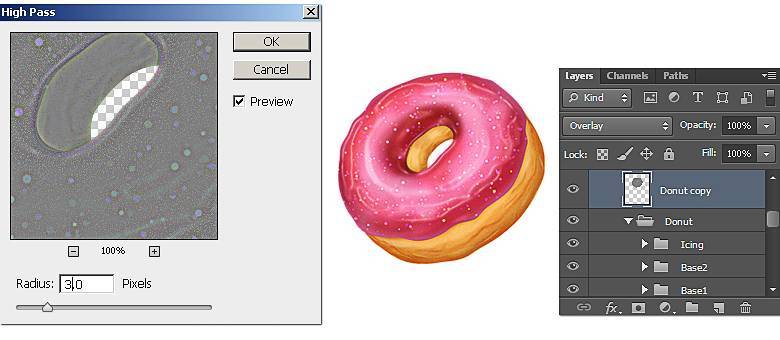
Шаг 19
Нажмите на иконку Создать новый корректирующий слой внизу панели слоев и выберите Уровни. Примените следующие настройки.
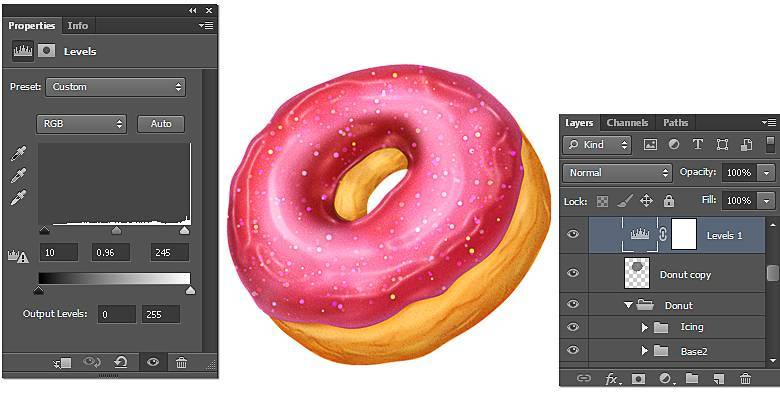
Шаг 20
Добавим тень на новом слое при помощи большой мягкой черной кисти и размажем ее инструментом Палец.

Прозрачность слоя с тенью уменьшаем 25% и применяем стиль слоя Наложение градиента, добавив градиент От черного к прозрачному.
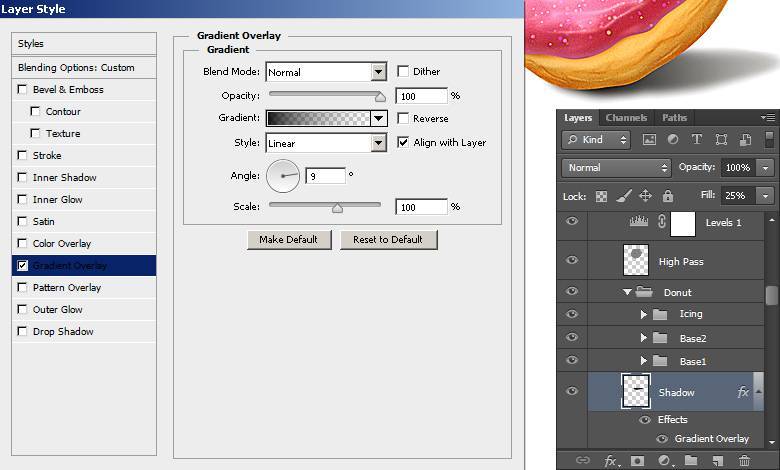
Вот и все. Я надеюсь, вам было интересно и вы узнали некоторые полезные советы. Наслаждайтесь вкусным пончиком.

Ссылка на оригинал урока.




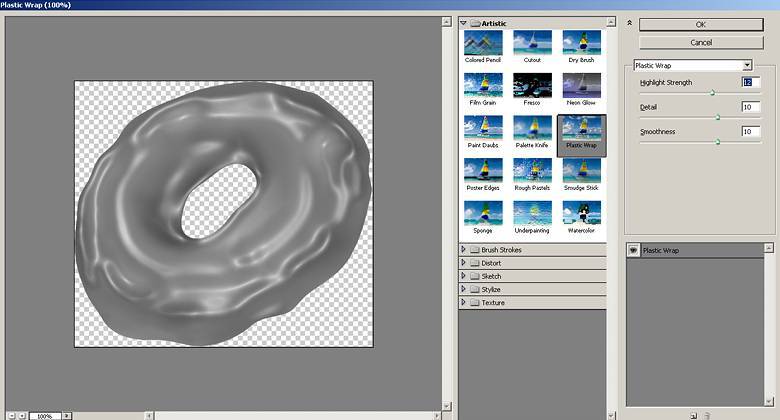


Здравствуйте, подскажите, пожалуйста, как в этом уроке нарисовать тень под пончиком? Создаю новый слой самым первым в списке, под базами и глазурью, при этом когда рисую на нем, темным закрашивается и база1. Глазурь остается без изменений.
Анастасия, попробуйте слой который Вы создали над базой1 сделать обтравочной маской. Для этого перенесите новый слой над Базу1 и кликните на него дважды, выпадет меню и там будет создать обтравочную маску
Кликаю на слой База 1, зажав ctrl, ничего не происходит (выделение не появляется). Что я делаю не так?
Зажав Ctrl дважды клацните на саму иконку
Ой, какой вкусненький пончик! обязательно сделаю. Купила планшет год назад, а рисовать не умею. ) Может побольше уроков рисования дадите? Спасибо, Максим.