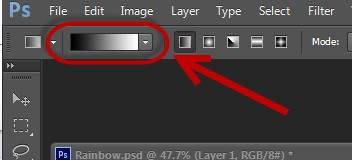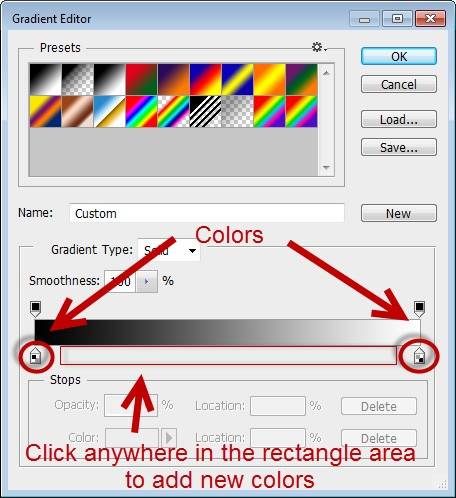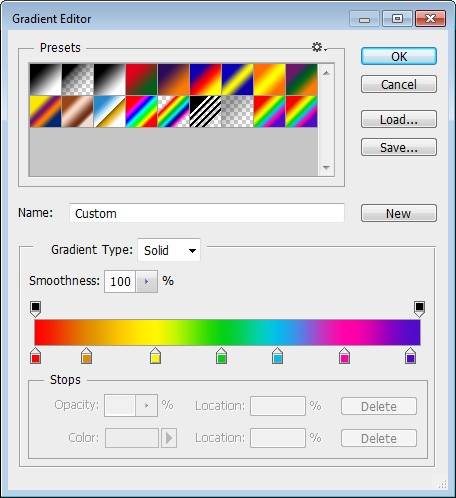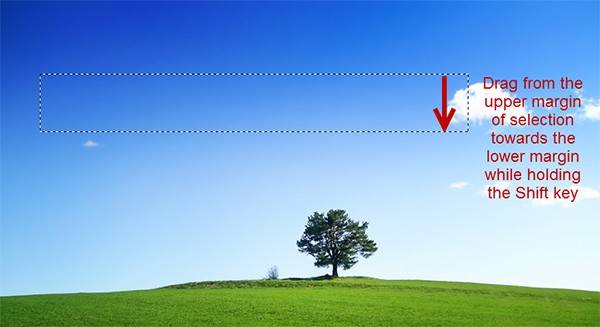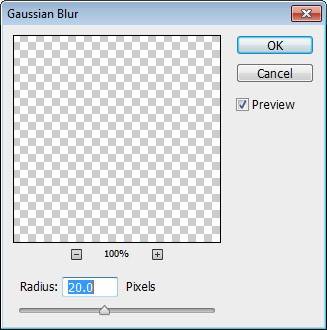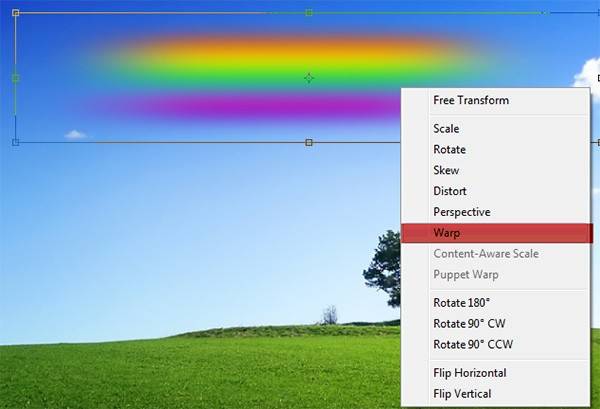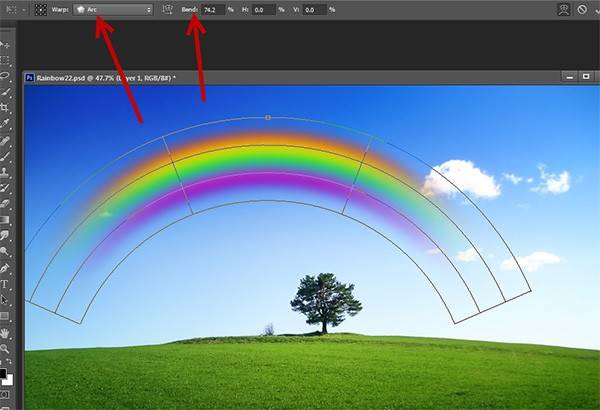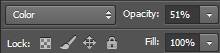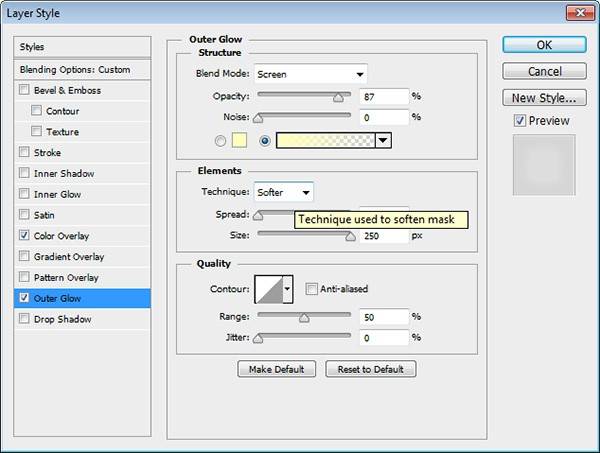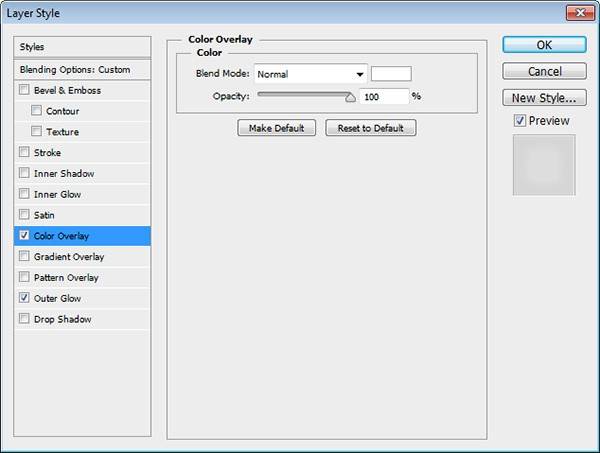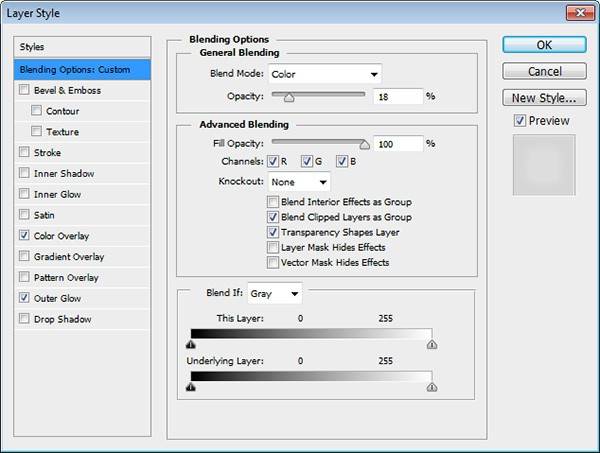Учимся создавать настоящую радугу
В этом уроке мы научимся добавлять настоящую радугу к любой фотографии. Каждый шаг расписан подробно, поэтому новички в ФШ смогут легко справиться с уроком.
Финальное изображение.
Вот то, что мы получим в конце урока:
Ресурсы:
Дерево на горизонте
Шаг 1.
Откроем наше изображение в Фотошоп. Это наша основа, где мы и будем создавать радугу. Для начала нужно создать новый слой, нажав Ctrl+Shift+Alt+N. Затем выберите Инструмент Выделение прямоугольной области. Создайте выделение на небе так, как показано ниже:
Шаг 2.
Выберите Инструмент Градиент (G), кликните по иконку градиента, чтобы его настроить.
Далее вы можете увидеть окно (Редактор Градиента), где можно изменять цвета. Просто кликните в любом месте под полосой градиента, чтобы создать новый цвет. Чтобы изменить цвет, нужно дважды кликнуть по создавшемуся квадратику.
Добавьте цвета, которые показаны ниже. Когда все будет готово, нажмите ОК. Цвет, который я использовал:красный, оранжевый, желтый, зеленый, голубой, синий, фиолетовый.
Удостоверьтесь, что у вас все еще выбран Инструмент Градиент. Далее проведите линию градиента сверху вниз в нашем выделении, удерживая клавишу Shift. Затем нажмите Ctrl+D, чтобы снять выделение.
Шаг 3.
Создайте дубликат слоя (Ctrl+J) с Градиентом. Это на всякий случай, вдруг что-то пойдет не так, а у вас всегда будет резервная копия слоя. Также нажмите рядом со слоем на иконку глаза, чтобы сделать его невидимым. Далее работам с видимым слоем.
Выберите Инструмент Ластик (E), мягкую круглую кисть, и начните стирать левый и правый край “радуги”, как показано ниже.
Вы можете также использовать маску слоя, но думаю и ластик отлично подойдет.
Шаг 4.
Теперь добавим немного размытия. Перейдите в Фильтр-Размытие-Размытие по Гауссу и настройте его на 20 пикс. Нажмите ОК. Результат должен быть таким же, как у меня.
Шаг 5.
Теперь нужно придать радуге нужную форму. Для этого убедитесь, что вы находитесь на слое с градиентом. Нажмите Ctrl+T, чтобы активировать Свободное Трансформирование. Затем нажмите по появившемуся квадрату правой кнопкой мыши и выбирите Искажение.
Теперь вам нужно хорошо разобраться с настройками искажения (показаны стрелками). Попытайтесь приблизить радугу к моей, меняя настройки. Когда вы закончите, нажмите Enter.
Шаг 6.
Давайте изменим размер радуги и расположим ее немного в другом месте. Опять же нажмите Ctrl+T, измените размер, передвиньте ее. Мой результат вы можете увидеть ниже:
Шаг 7.
Радуга получилась отличной, но все-таки она не похожа на настоящую. Исправим это. Изменим режим наложения слоя на Цвет, понизим непрозрачность до 51%.
Шаг 8.
Далее дублируйте слой (Ctrl+J) и нажмите на него два раза, чтобы открыть окно стилей слоя. Настройте стили так, как показано ниже:
Мы закончили!
Вы можете увидеть наш результат. Если хотите, можете понизить непрозрачность слоя еще больше, все на ваш вкус.
Ссылка на оригинал урока.