Захватывающий коллаж в Фотошоп.
Матовое рисование в Photoshop в простых шагах.
Изучите, как создать захватывающие картины в простых шагах. Этот урок Photoshop научит вас, как сочетать элементы вместе, с помощью специальных методов, краски с яркими цветами, и как размытием/растушевкой создавать эффектные картины.
Предварительный просмотр окончательного результата:
Исходные материалы.
Облака
Замок
Водопад
Руины1
Руины2
Руины3
Река
Модель
Шаг 1. Размер.
Откройте фоновое изображение. Размер изображения: ширина 2250 пикселей, высота 1500 пикселей.
Шаг 2. Смарт-объекты.
Преобразуйте фон в смарт-объект. Нажав правой кнопкой мыши на иконку слоя и выбрав опцию Преобразовать в смарт-объект.
Шаг 3. Смарт-объекты.
Нажмите двойным кликом на иконку смарт-объекта.
Шаг 4. Редактирование.
Теперь появится новое окно. Это позволит вам редактировать смарт-объект. Поэтому нажмите Ок.
Шаг 5. Создание дубликата.
Теперь нажмите Ctrl + J, чтобы дублировать слой в случае, если вам необходимо вернуться к исходному изображению. В этом слое вы будете использовать инструмент Заплатка, чтобы скрыть нежелательные части изображения.
Шаг 6. Дублирование и изменение цвета.
Нажмите Ctrl + J, чтобы дублировать слой, а затем нажмите Ctrl + U и в опции насыщенность поставьте -70.Изображение будет иметь этот цвет.
Шаг 7. Сохранение.
Чтобы сохранить изменения, которые вы сделали со смарт-объектами, нажмите Ctrl+S и закройте окно.
Шаг 8. Река.
Теперь перейдите к папке с материалами и выберите изображение реки. Вы увидите, что изображение является смарт-объектом само по себе, вы можете изменить размеры, нажимая на углах изображения.
Шаг 9. Маска слоя.
Создайте маску слоя, чтобы стереть нежелательные части изображения. Выберите мягкую круглую кисть, чтобы закрасить части, которые вы хотите удалить. У вас будет что-то вроде этого:
Шаг 10. Цветовой тон и насыщенность.
Перейдите к созданию новой слой-заливки или корректирующего слоя и нажмите на опцию Цветовой тон/Насыщенность.
Уменьшите Насыщенность до -60.
Шаг 11. Применение к одному объекту.
Чтобы применить изменения только к слою реки, нужно нажать правой кнопкой мыши на слой Цветовой тон/Насыщенность и выбрать опцию Создать обтравочную маску
Шаг 12. Создание дубликата.
Теперь вернитесь к Фоновому изображению и создайте дубликат слоя, нажав Ctrl+J, и потом измените режим слоя на мягкий свет.
Шаг 13. Город.
Возьмите изображение города и повторите процесс создания новой маски слоя, чтобы смешать слой с фоном.
Маска слоя:
Шаг 14. Размытие.
Теперь перейдите в фильтры – размытие – размытие по Гауссу и добавьте 2 пикселя в радиус, чтоб получить такой результат.
Шаг 15.
Теперь выберите замок и измените его размер так, чтоб он соответствовал горам следующим образом:
Шаг 16. Маска слоя.
Создайте маску слоя и, как вы делали ранее с помощью инструмента кисти, скройте части изображения, которые вы не хотите использовать.
Шаг 17. Режим слоя.
Поменяйте режим маски на Перекрытие.
Шаг 18. Водопад.
Добавьте изображение водопада и измените его размер соответственно горам.
Шаг 19. Маска слоя.
Используйте метод маски слоя еще раз, чтобы смешать водопад.
Измените режим слоя на мягкий свет.
Шаг 20. Больше элементов.
Теперь добавьте больше элементов к изображению, это могут быть горы, замки, развалины, все это, чтобы придать изображению лучший вид. Используйте метод маски слоя, который вы изучили в шагах ранее в каждом из элементов, и не забывайте менять режим слоя на мягкий свет или перекрытие.
Шаг 21. Добавление камня.
Выберите изображение камня и добавьте к имеющемуся изображению, поменяйте размер, нажимаяCtrl+T
Шаг 22. Выделение камня.
Теперь с помощью инструмента Многоугольное лассо выделите камень.
Шаг 23. Маска.
Добавьте маску слоя к изображению, чтобы иметь выбор.
Шаг 24. Создание дубликата.
Создайте дубликат слоя, нажав Ctrl+J и потом поменяйте режим слоя на Умножение и Непрозрачность на 60%.
Шаг 25. Мох.
Добавьте слой моха, создайте маску слоя и скройте нежелательные части.
Результат:
Шаг 26. Коррекция.
Используйте режим слоя мягкий свет и уменьшите насыщенность до -40.
Шаг 27. Модель.
Чтобы скрыть исходный фон модели, вам нужно использовать инструмент Многоугольное лассо и выделить только модель.
Шаг 28. Маска слоя.
Теперь добавьте маску слоя к изображению, таким образом, чтобы выделение, которое вы делали, было единственным, что вы видите.
Шаг 29. Создание дубликата.
Создайте дубликат слоя и выделите только платье модели, используя ту же технику, что раньше. Используя маску слоя и кисть, скройте нежелательные части.
Шаг 30.
Теперь перейдите к маске слоя и выберите опцию Добавить маску к выделенной области, чтобы иметь изменяемый слой платья.
Шаг 31. Изменение размера и цвета.
Теперь нажмите Ctrl+T , правым щелчком и выберите опцию Деформация, чтобы оптимизировать платье, нажмите Enter, когда вы сохраните изменения.
Шаг 32. Преобразование.
Преобразуйте слой платья в смарт-объект, нажимая правой кнопкой мыши на иконку слоя и потом выбрав опцию Преобразовать в смарт-объект.
Шаг 33. Черное платье.
Чтобы сделать платье модели черным, вам нужно уменьшить насыщенность до-100.
Шаг 34. Макияж.
Теперь для макияжа я только закрасил лицо модели: розовыми тонами щеки и губы, и немного коричневым брови. Также добавьте немного теней.
Шаг 35. Волосы.
Вы можете нарисовать волосы с помощью инструмента кисть или перо, и использованием планшета.
Шаг 36. Огни города.
Теперь, чтобы сделать городские огни, создайте новый слой и мягкой круглой кистью нарисуйте, чтобы создать свет. Вы можете использовать кисть в 5 пикселях или меньше.
Шаг 37. Размытие.
Перейдите в фильтр – размытие – размытие по Гауссу и выберите радиус 2 пикселя, чтобы придать более мягкий вид. Также вы можете использовать ластик и непрозрачность 30% в некоторых частях, чтобы смешать огни.
Шаг 38. Небо.
Нанесите слой неба и добавьте к ней маску слоя.
Шаг 39. Скрыть.
Скройте все синие части и оставьте только это:
Шаг 40. Режим слоя.
Измените режим слоя на мягкий свет и уменьшите непрозрачность до 60%.
Шаг 41. Свет.
Нарисуйте световые эффекты с помощью мягкой круглой кисти, 50% непрозрачности и 50% плавности.
Шаг 42. Мягкий свет.
Измените режим слоя на мягкий свет и непрозрачность на 60%.
Шаг 43. Тени.
Создайте новый слой и используйте его в режиме мягкого света. Рисуйте мягкой круглой черной кистью, непрозрачность 50% и плавность 50%.
Шаг 44. Свободное перо.
Теперь выберите свободное перо, чтобы выделить детали.
Шаг 45. Контур.
После того, как вы сделали все обводки, нажмите правой кнопкой мыши и выберите опцию Обвести контур.
Затем выберите нажим кисти:
Результат будет следующий:
Шаг 46. Размытие.
Выберите инструмент размытие и палец и пройдитесь над обводкой, которую вы только что сделали, чтобы придать более мягкий вид.
Шаг 47. Свет.
Как вы делали раньше, выберите мягкую круглую кисть белого или желтого цвета и окрасьте вокруг модели, чтобы создать свет, убедитесь, что непрозрачность кисти 50%, и плавность 50%.
Шаг 48. Режим слоя.
Измените режим слоя на мягкий свет, если считаете необходимым, вы можете уменьшить непрозрачность. Повторите процесс с теплыми тонами вокруг изображения. Таким образом, вы создадите направление света. Начните в левом углу изображения с большей интенсивностью и меньшей интенсивностью в правой части изображения.
Шаг 49. Затемнение.
Теперь в новом слое в режиме мягкого света окрасьте черной кистью с непрозрачностью 50% и плавностью 50%, чтобы получить такой результат:
Окончательный результат.
Вот, что получилось:
Ссылка на оригинал урока.





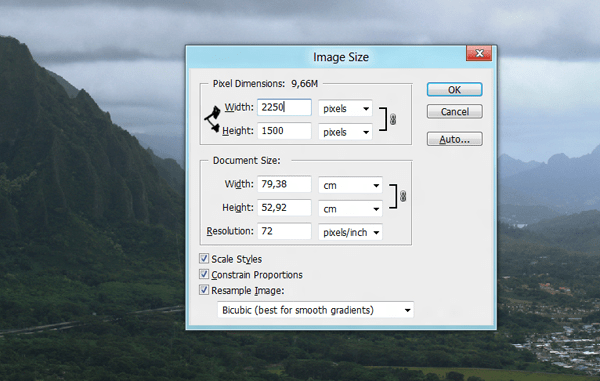
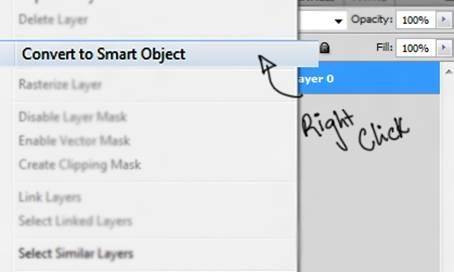
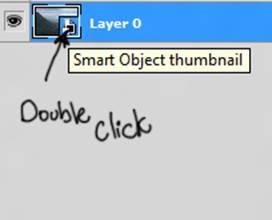
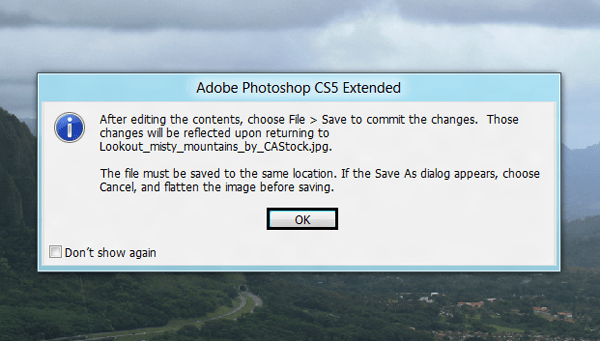
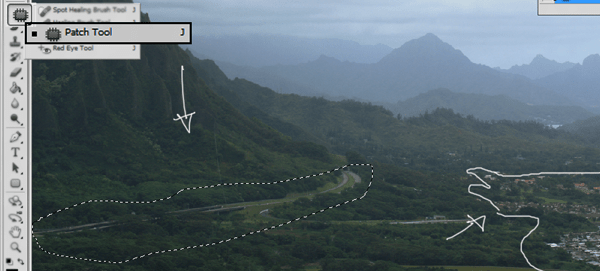
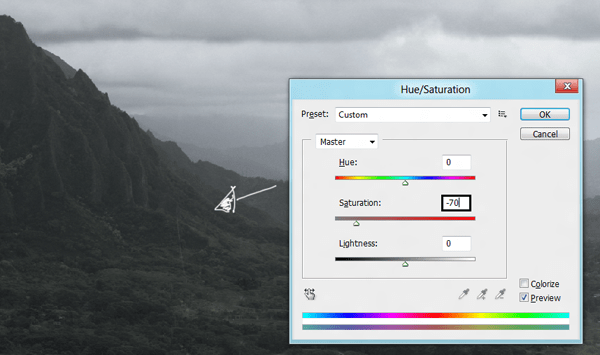
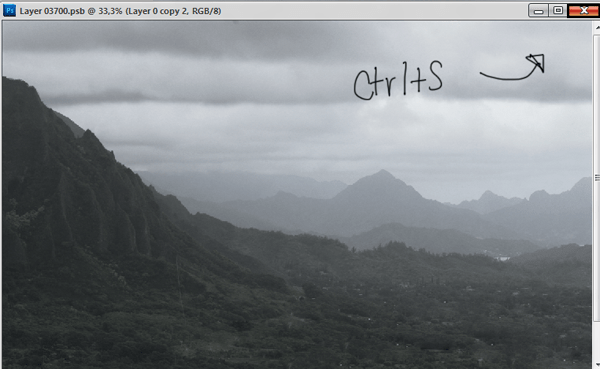
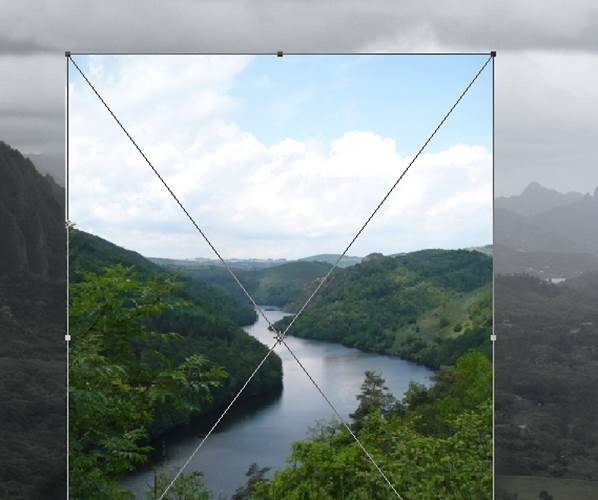
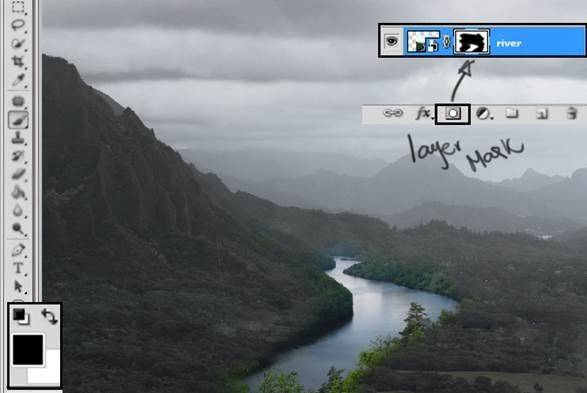
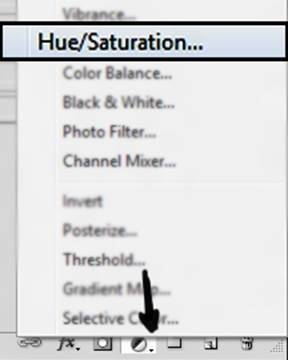
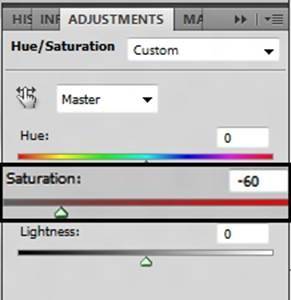
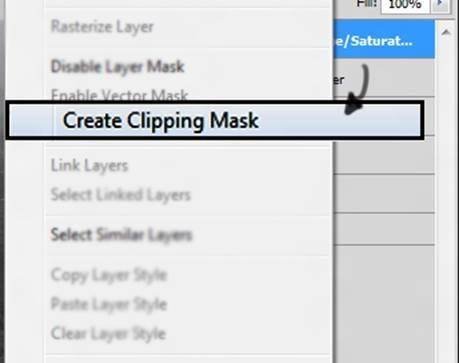

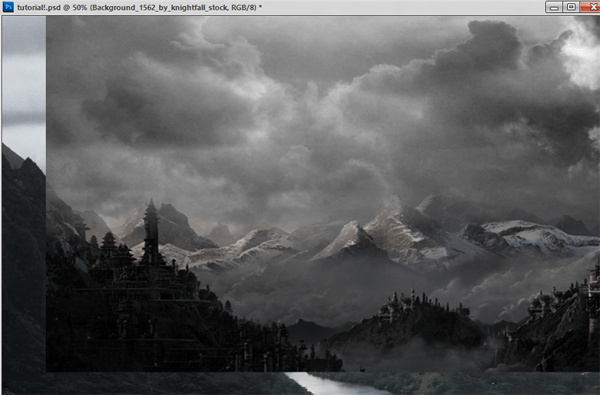
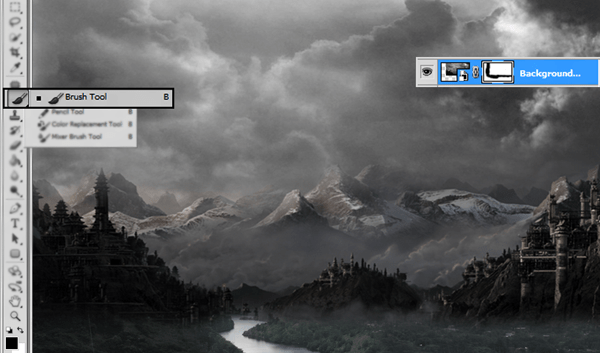
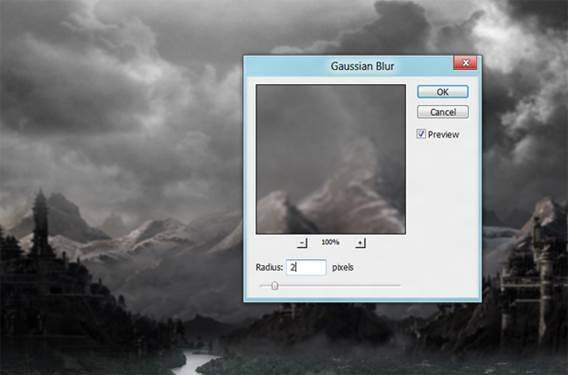
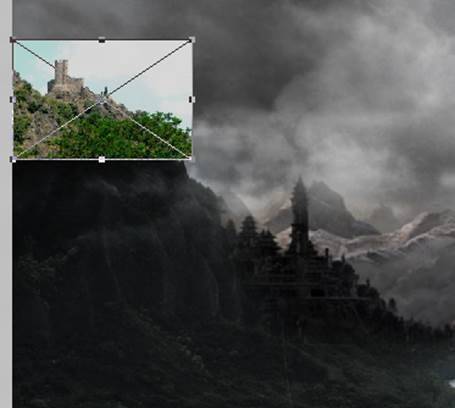

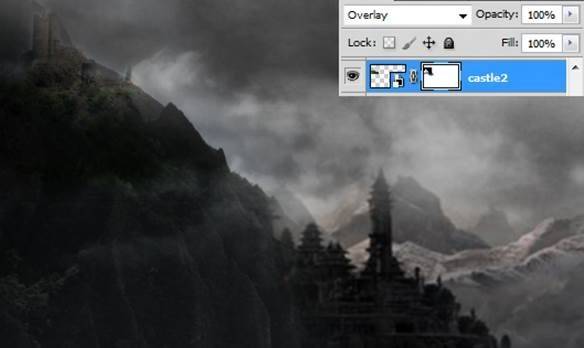
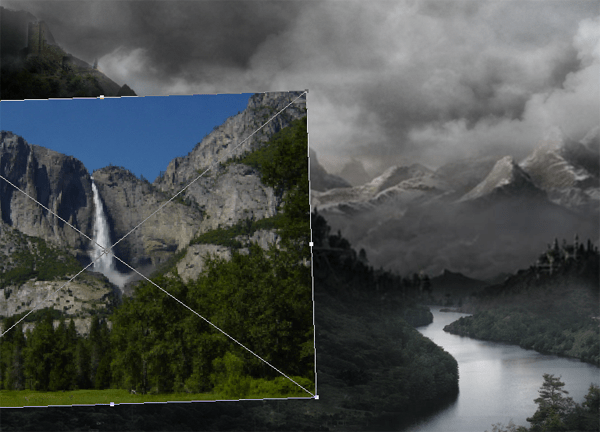


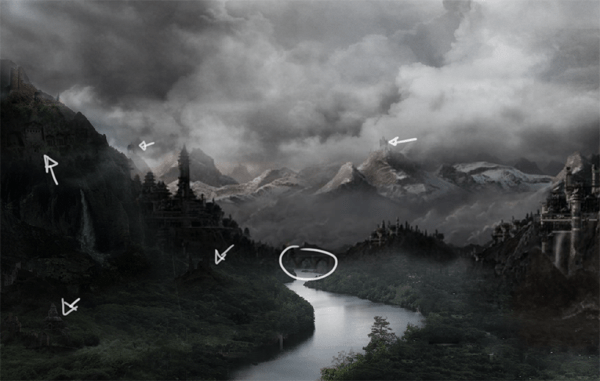
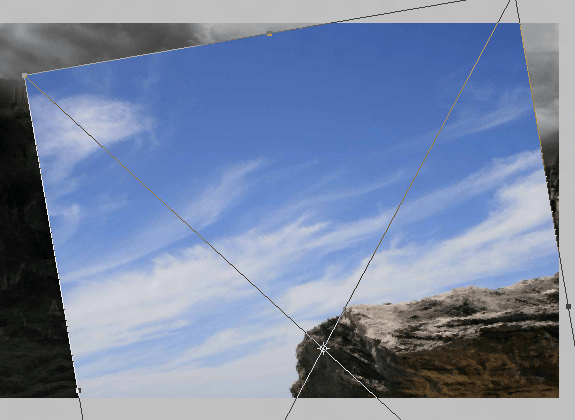
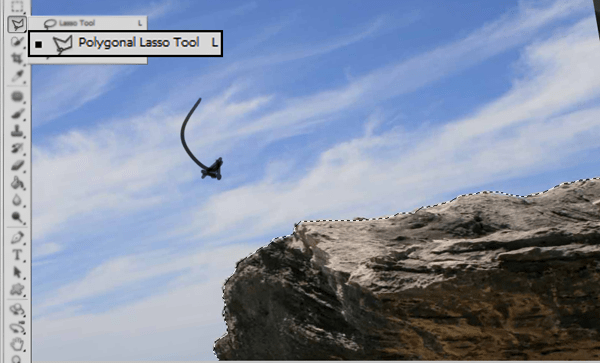

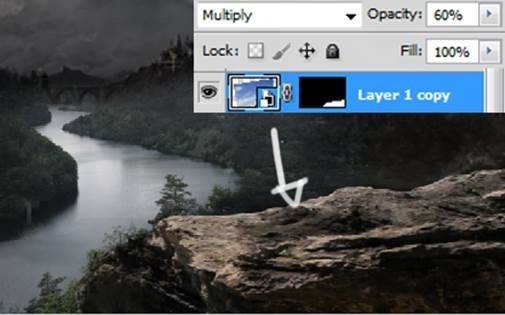
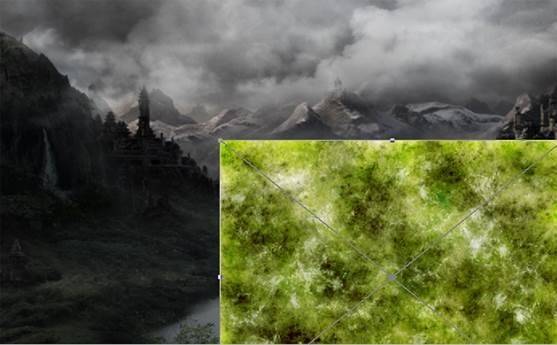

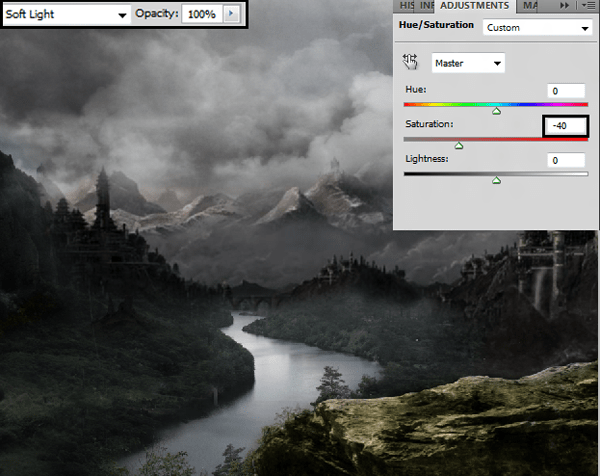
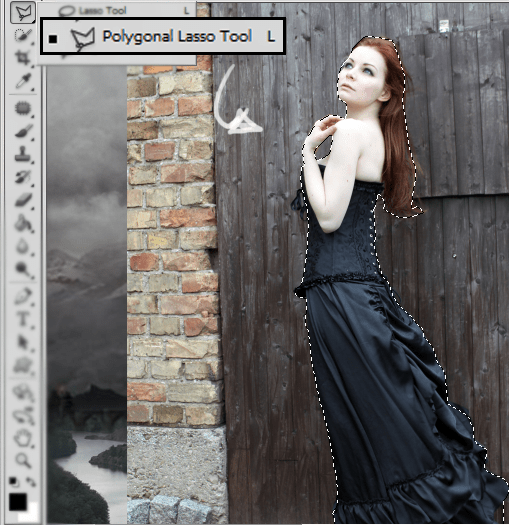
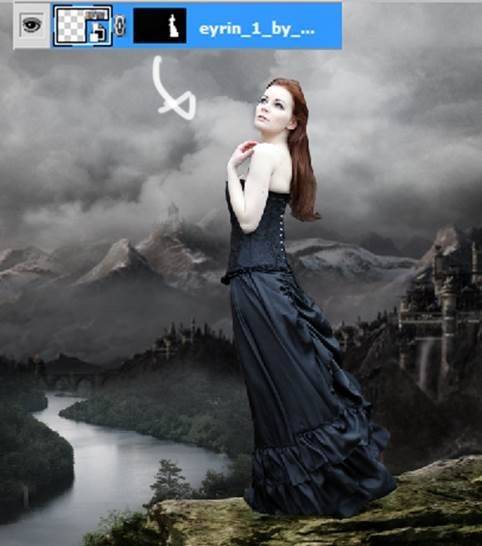

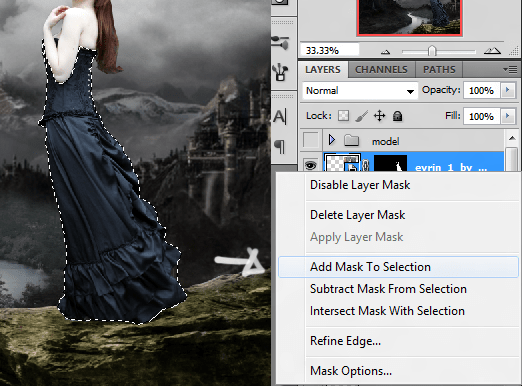

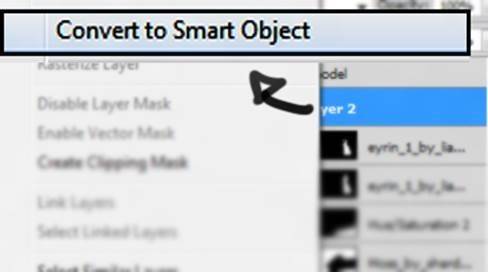
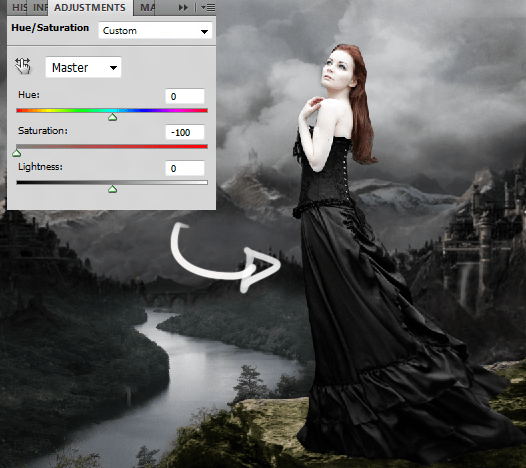



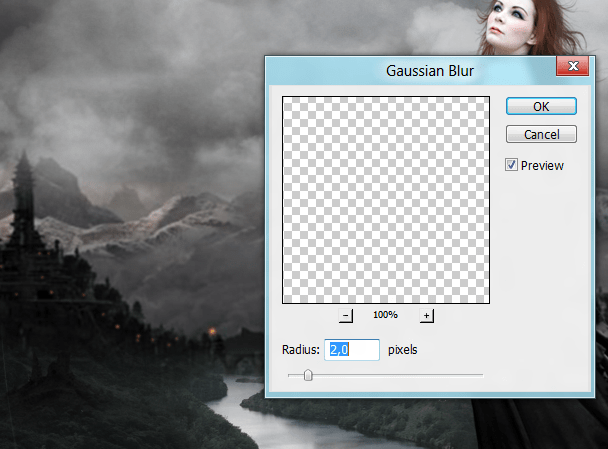


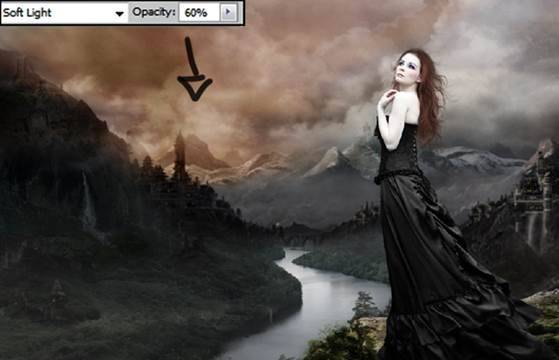
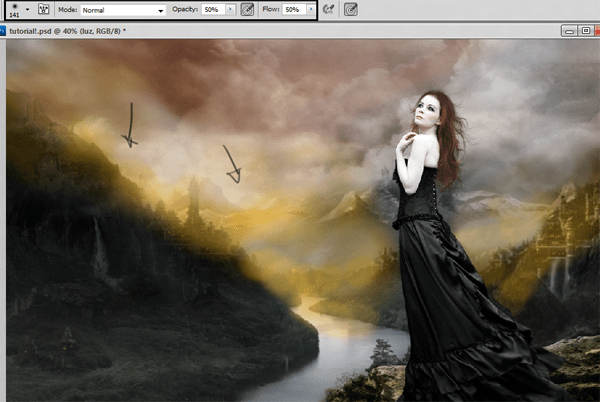
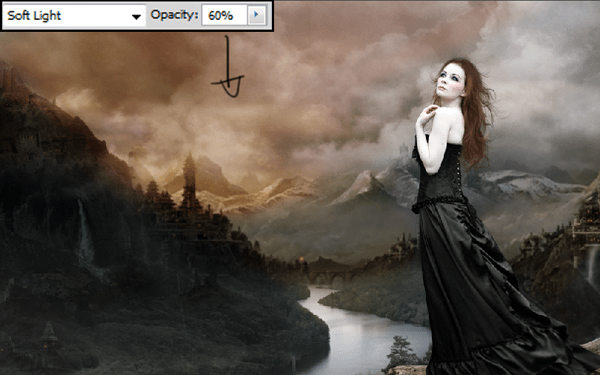
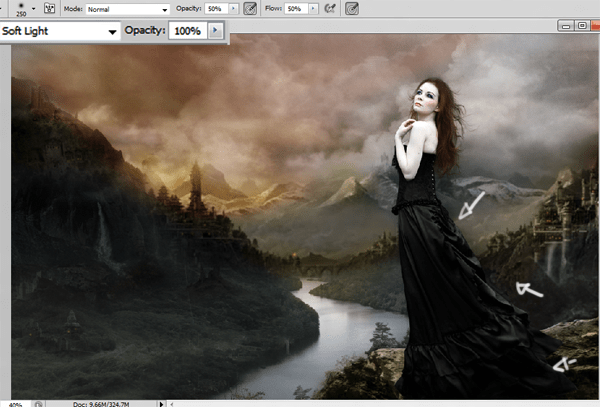
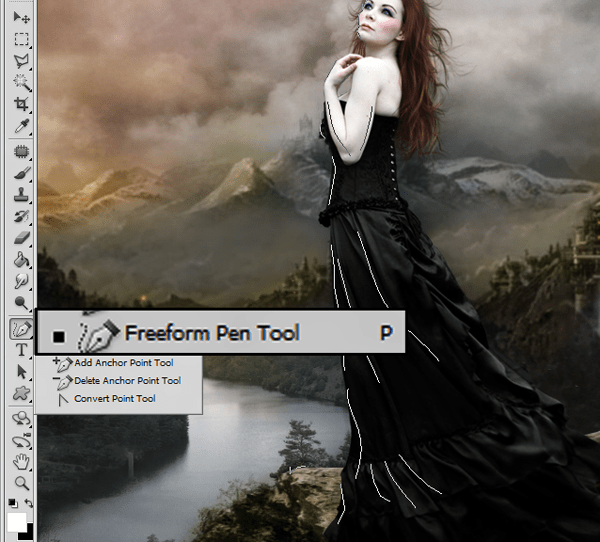
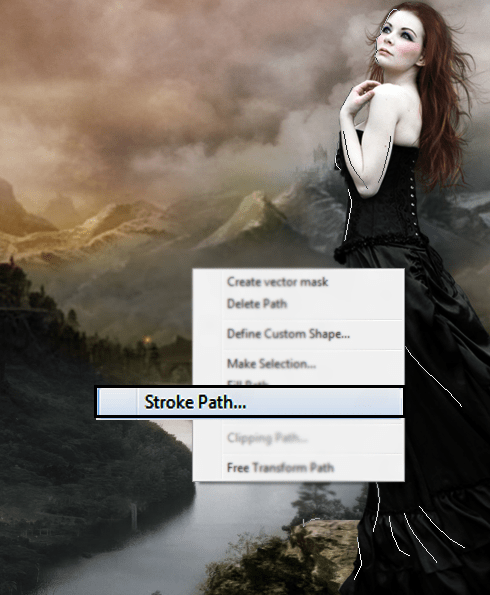
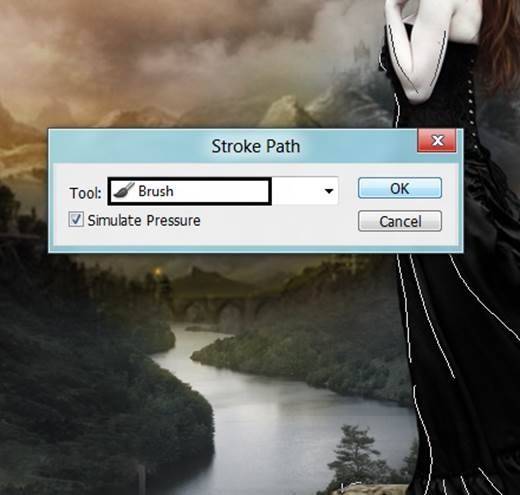

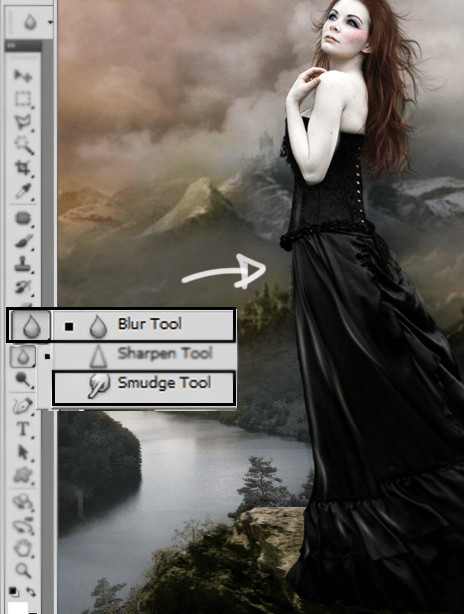





Максим, здравствуйте. Очень интересный урок. Сама занимаюсь коллажами и то, что вы делаете, очень здорово. А нельзя ли сделать этот урок видеоуроком?
Спасибо за урок, все наглядно и понятно.
Тут не все исходники!!!
Большое спасибо за такой подробный и доходчивый урок! Очень благодарна
урак интересен но он былбе ещё интересней если бы цвета в колаже оставить натуральные а не подгонять под серый
Здорово, да еще и с исходниками!!! Таких уроков я еще не встречал! Главное, что даже начинающему все предельно понятно!
здорово, спасибо!