Создание текста в виде фруктового пирога
В этом уроке я покажу вам, как создать реалистичный фруктовый эффект для текста в Photoshop, используя любой шрифт. Все, что нам нужно – модель пирога, которые вы можете скачать ниже. Однако, вы можете использовать любую другую текстуру. Вы можете легко использовать этот эффект для создания других видов пирога, например пирог с сыром.

Шаг 2
Для этого урока необходимы файлы как ABR и PAT. Их нужно установить, чтобы создать этот эффект. В набор также входят PSD-файлы. Скачайте PIE-TEXT-by-PSDDUDE.
Шаг 3
Давайте начнем с простого текстового слоя; введите любой текст, который вы хотите. Вы можете использовать любой шрифт. Сначала вы должны скачать и установить бесплатный шрифт Intro.
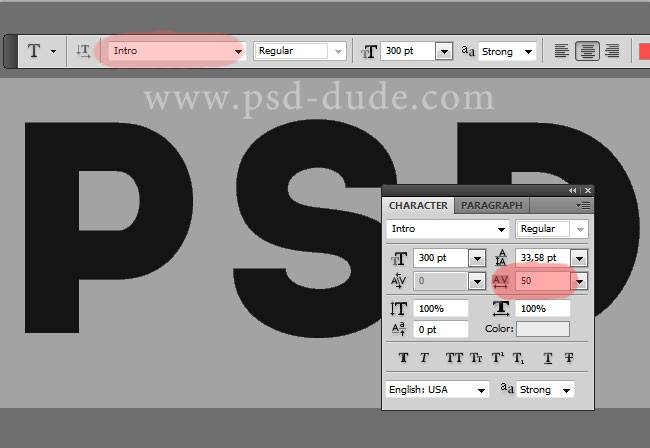
Шаг 4
Далее вы должны изменить текст, для создания скругленных углов. Сначала растрируйте текстовый слой. Правой кнопкой мыши кликните по слою и выберите Растрировать. Используйте данный урок для создания скругленных углов (шаг 2) .

Шаг 5
А теперь с помощью инструмента Заливка заполните букву “D”

Шаг 6
Называем слой с текстом «Текст клубничным пирогом». Дублируйте этот слой и назовите его «Граница пирога». Теперь мы будем добавлять различные эффекты и стили слоя для каждого слоя. Мы начнем с Границы пирога.
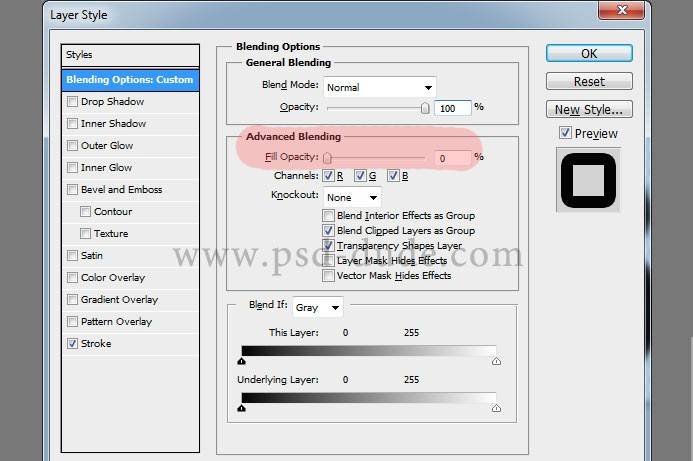
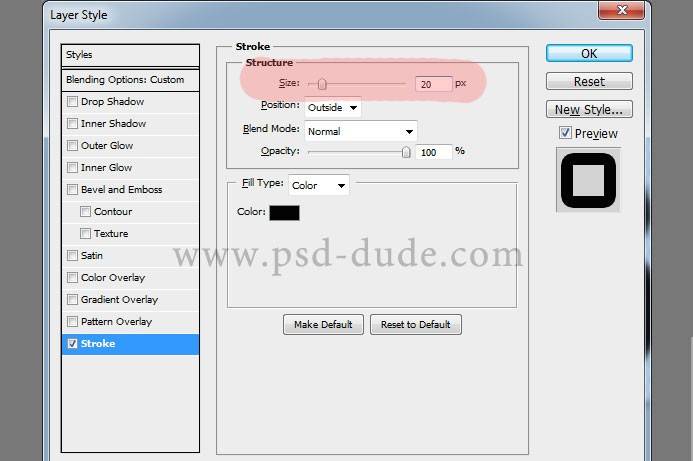
Шаг 7
Слой с границей должен выглядеть примерно так:
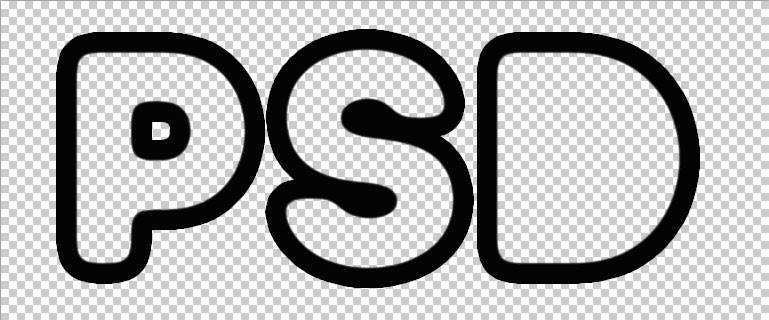
Шаг 8
Теперь создайте рабочий контур с помощью круговой границы слоя. После создания рабочего контура, создайте новый слой прямо под ним и назовите «Ломаная граница пирога». Скачайте кисть и обведите по контуру. Убедитесь, что вы находитесь в слое с ломаной границей перед обводкой контура. Теперь удалите путь (клавиша delete) .
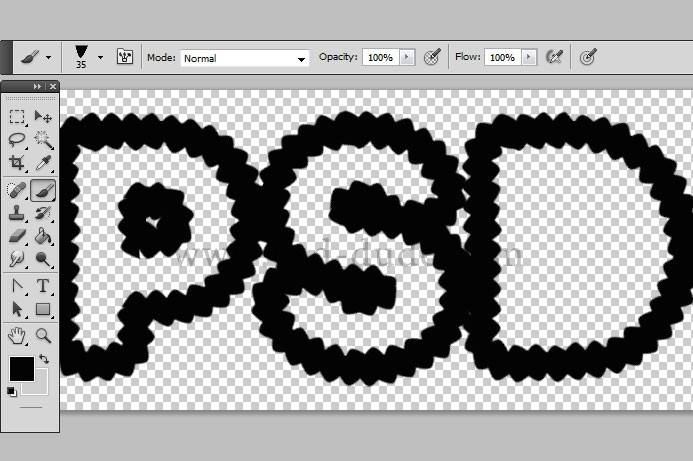
Шаг 9
Выберите внутреннею границу букв с помощью инструмента волшебная палочка.
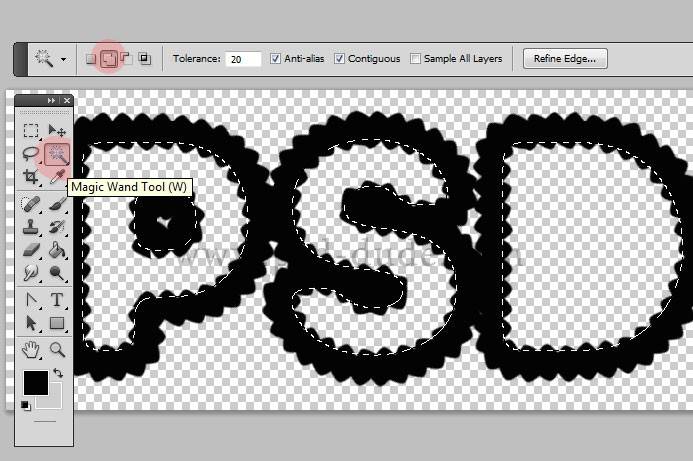
Шаг 10
Удалите это выделение. Объедините эти два слоя и ваш результат должен выглядеть примерно так:
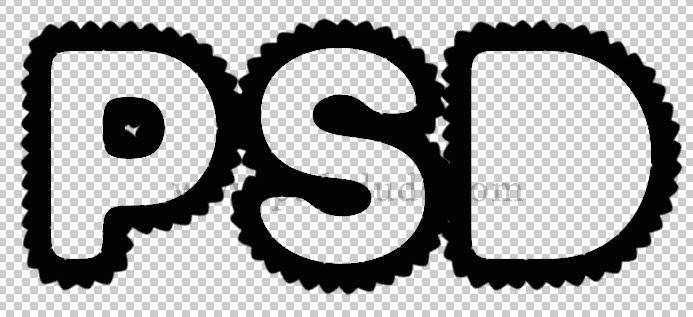
Шаг 11
Это итог границы фигуры; теперь все, что нам нужно сделать, это добавить некоторые стили слоя, чтобы она выглядела как настоящий пирог.
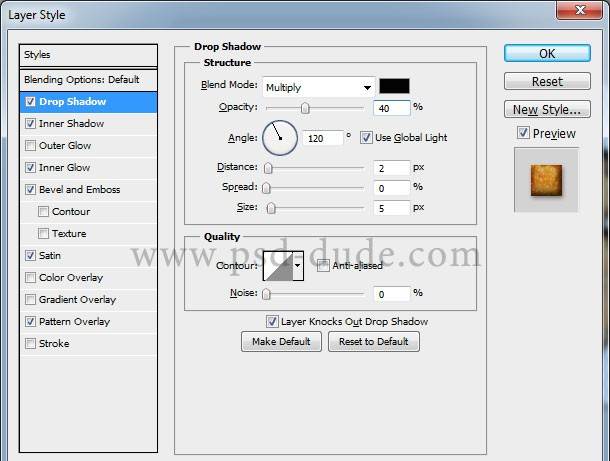
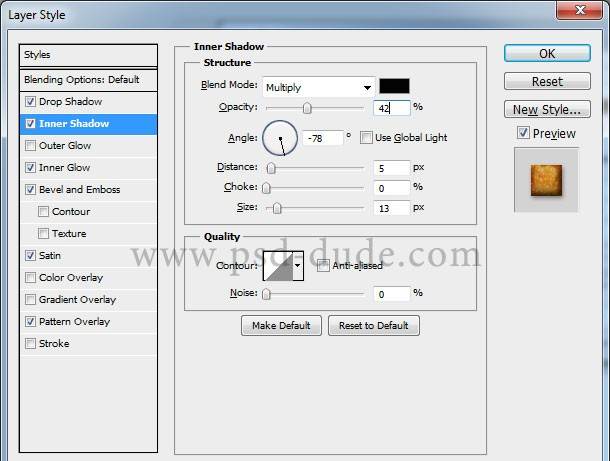
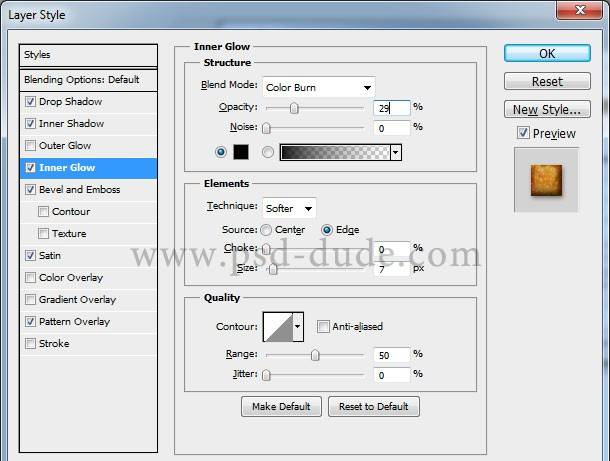
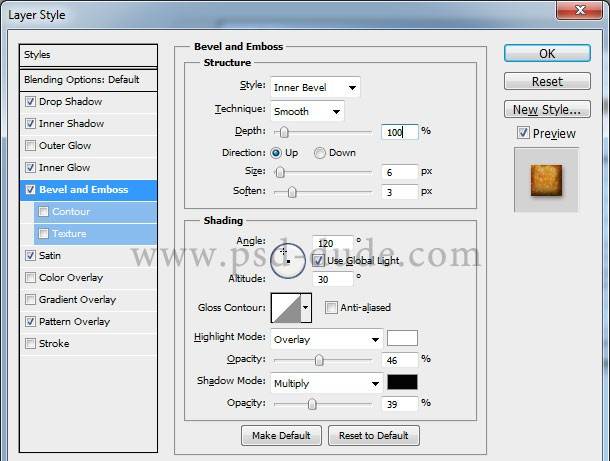
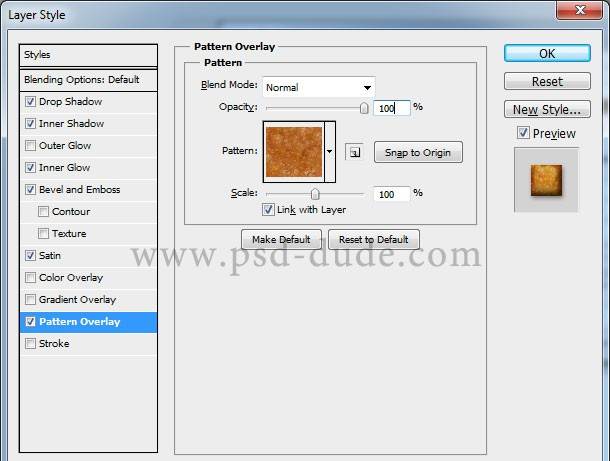
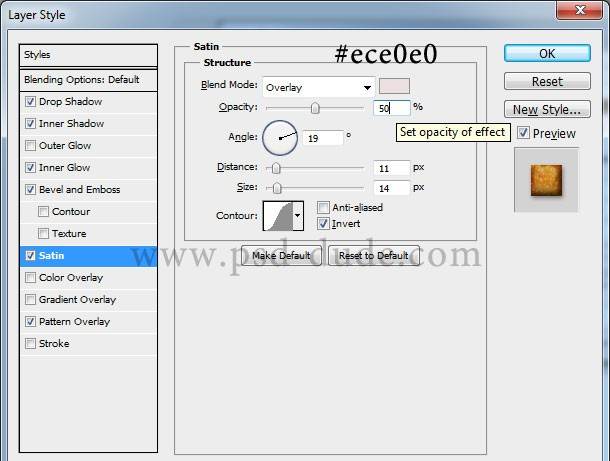
Шаг 12.
Так выглядит теперь границы нашего пирога:

Шаг 13.
Вернитесь на слой “Текст клубничным пирогом” и добавьте следующие стили слоя. Текстура находится как узор в ZIP файл.
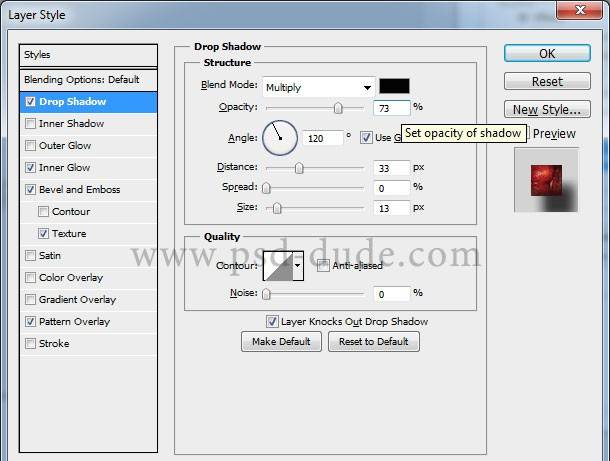
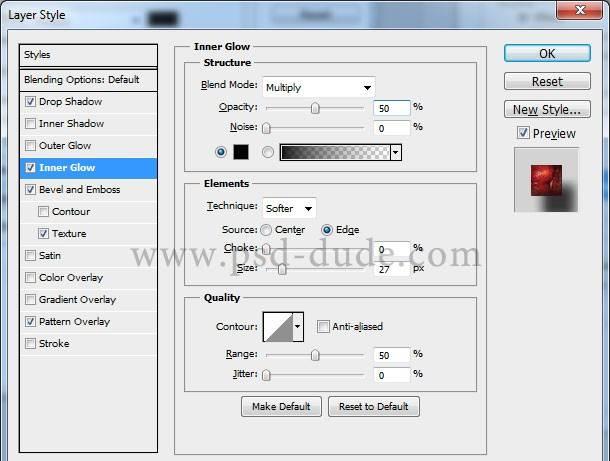
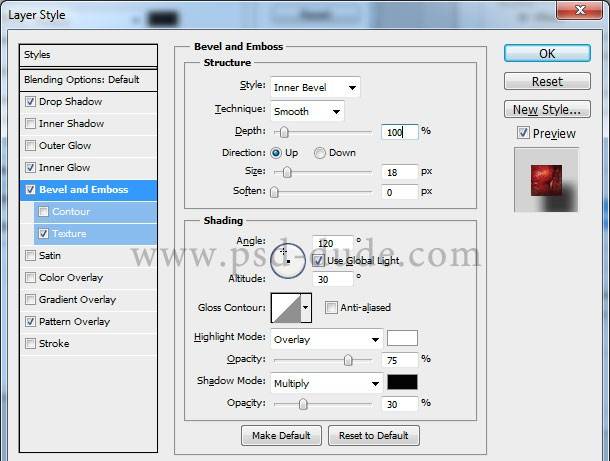
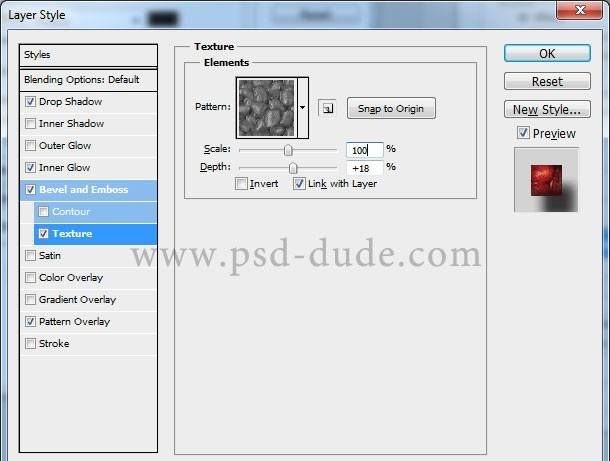
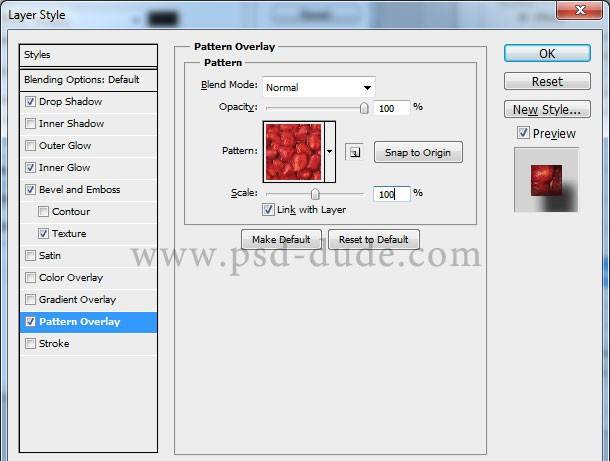
Шаг 14.
Ваш текст теперь должен выглядеть примерно вот так:

Шаг 15.
Последние штрихи, которые я сделал: добавил немного сахара на пирог. Для этого я активировал Инструмент Кисть, выбрал белый цвет и специальную кисть Сахар, которая есть в ZIP файле. Также я добавил задний фон в виде скатерти на стол, что завершило нашу картинку.
Шаг 16.
Итак, здесь показан финальный результат текста из фруктового пирога, который мы сделали в Фотошоп, используя стили слоя и текстуру пирога. Урок будет полезен как для новичков в Фотошоп, так и для опытных пользователей.

Ссылка на оригинал урока.





