Создание фотоманипуляции “Моя дорога”
В этом уроке я покажу вам, как создать реалистичную фотоманипуляцию “Моя дорога”. Мы изучим техники коллажирования, маскирования, использования кистей, а также режимы наложения, работу со светом.

Ресурсы:
Дорога
Человек
Небо
Кисти Облака
Планеты
Кисти Космос
Звездное Небо
Шаг 1.
Создайте новый документ и залейте его белым цветом (или любым другим). Откройте изображение дороги, поместите на наш холст, как показано ниже:
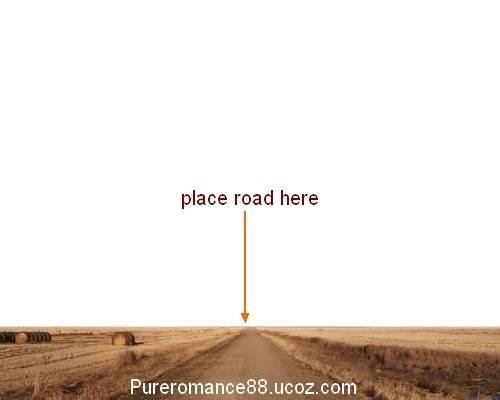
Я добавил несколько корректирующих слоев, чтобы изменить цвета изображения. Перейдите в Слой-Новый корректирующий слой-Кривые:
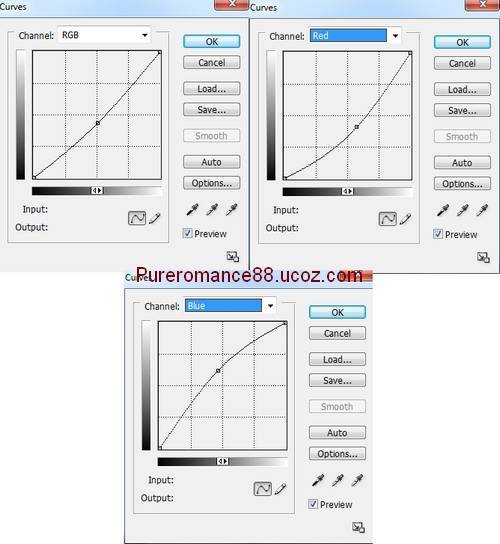
Добавьте еще один корректирующий слой Цветовой тон/Насыщенность:
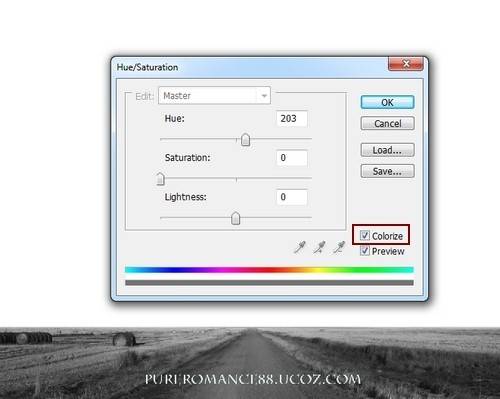
Шаг 2.
Создайте новый слой, нажмите G, чтобы активировать Инструмент Градиент. Выберите линейный градиент цветом от #024c9e к #b2d7f7. Проведите линию градиента, чтобы получить результат, который показан ниже:
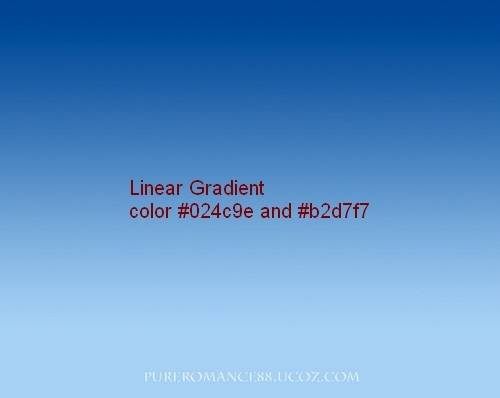
Добавьте маску для этого слоя и используйте мягкую черную кисть большого размера, чтобы очистить место, где расположена дорога.
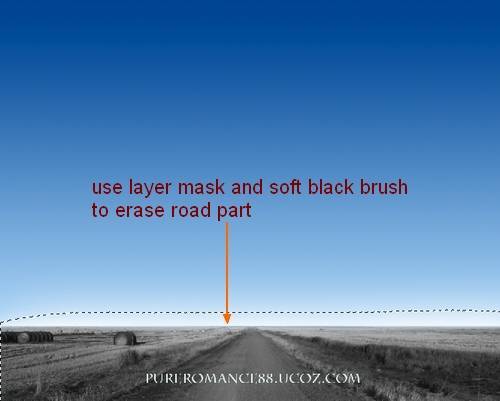
Шаг 3:
Откройте изображение неба. Скопируйте часть и поместите на наш холст. Измените размер неба:
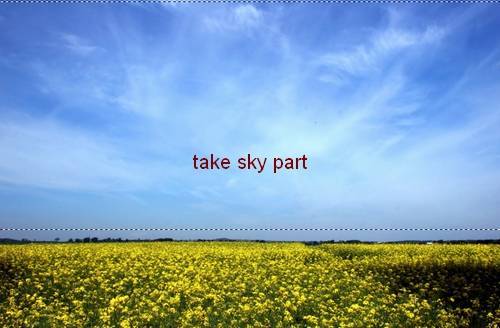
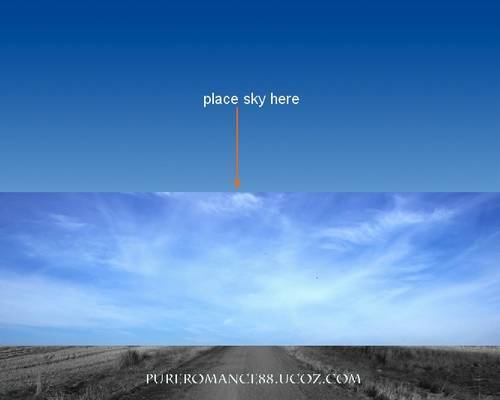
Добавьте маску слоя и смягчите переход части скопированного неба к градиенту:

Чтобы изменить цвета неба я добавил корректирующие слои с Обтравочной маской (каналы: RGB, Зеленый, Голубой). Перейдите в Слой-Новый корректирующий слой-Кривые. Не забудьте установить галочку:
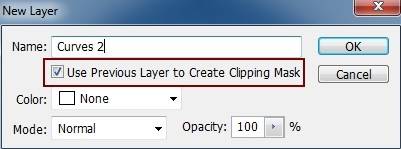
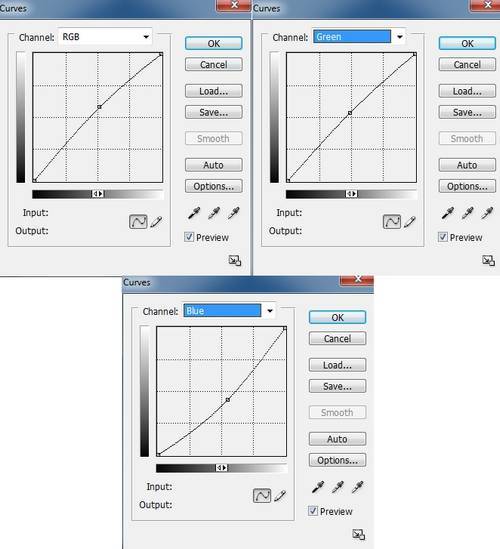
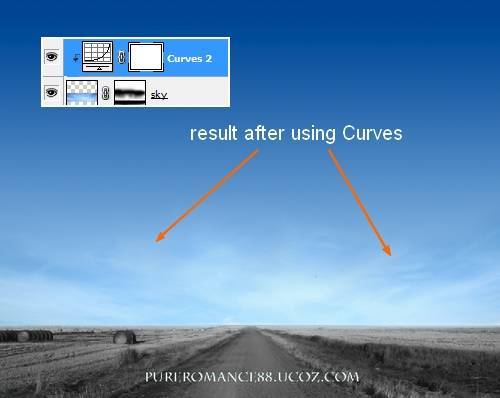
Шаг 4.
Создайте новый слой поверх всех. Установите цвет переднего плана на белый и используйте кисти Облака, чтобы нарисовать их на горизонте. Вы можете использовать любую понравившуюся вам кисть. Ниже показан мой результат:
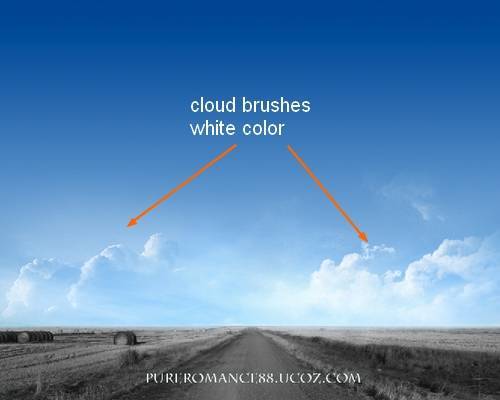
Я хочу немного затемнить небо и для этого я создаю новый слой, выбираю мягкую кисть цветом #658ab2. Рисуйте поверх неба (где рисовать, показано стрелками). Установите режим наложения на Умножение 40%.

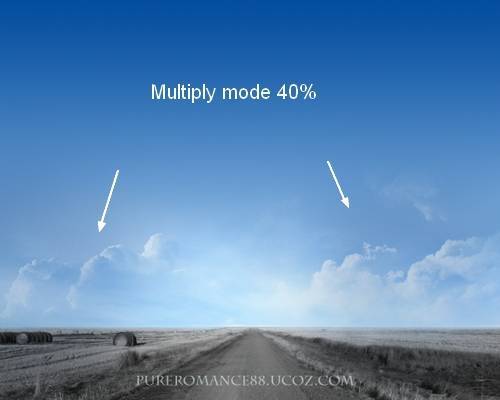
Шаг 5.
Вырежьте человека с заднего фона и поместите его на дорогу. Измените размер, чтобы человек был достаточно маленьким.

Создайте новый слой поверх слоя с мужчиной. Зажмите Ctrl + и кликните по слою с человеком, чтобы создать выделение.
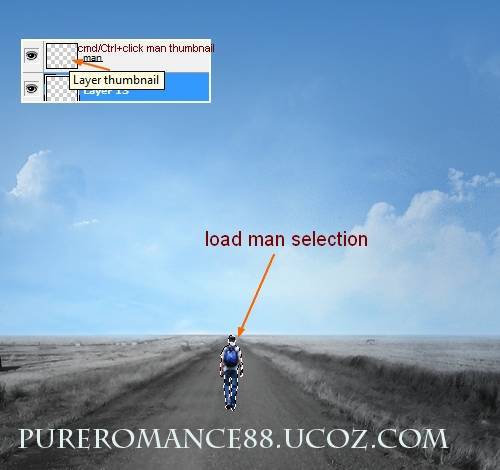
Залейте это выделение черным цветом, перейдите в Редактирование-Трансформирование-Отразить по вертикали. Передвиньте тень ниже, используя Свободное Трансформирование (Ctrl+T). Мой результат:
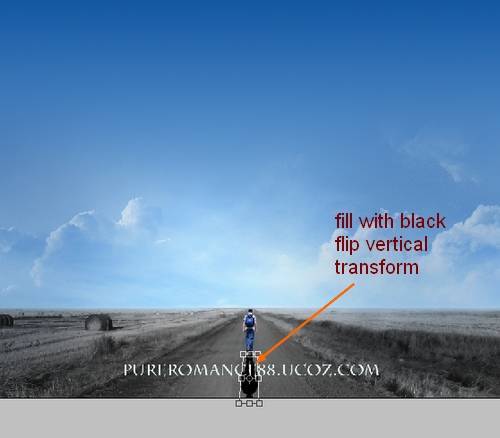
Понизьте непрозрачность слоя с тенью до 50%, перейдите в Фильтр-Размытие-Размытие по Гауссу (2 пикс). Добавьте маску слоя, подправьте тень для достижения такого результата:

Шаг 6.
Я добавил корректирующий слой Кривые (каналы: RGB и Красный) с Обтравочой маской, чтобы уменьшить контраст:
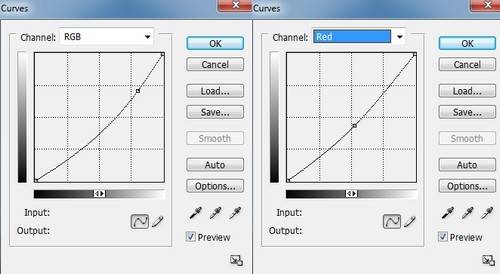
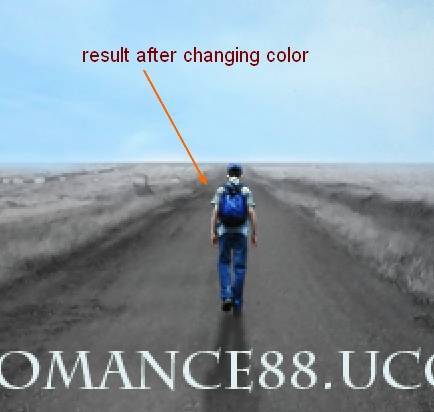
Создайте новый слой с обтравочной маской и используйте кисть цветом #b6c3c2. Рисуйте поверх человека (голова, плечи, тело, руки). Измените режим наложения на Умножение 80%.

Теперь добавим немного света с помощью стилей слоя. Добавьте стили для слоя с мужчиной (Внутренняя тень). Результат вы можете увидеть ниже:
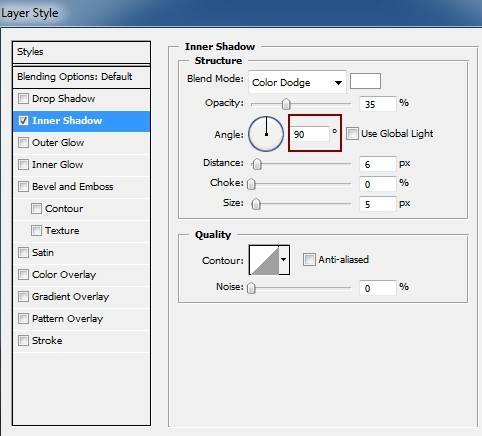

Шаг 7.
Добавьте изображение звездного неба на наш документ и поместите его поверх неба:
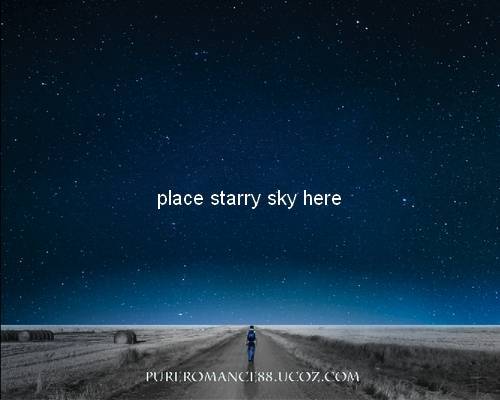
Измените режим наложения слоя на Экран 100% и используйте маску слоя, чтобы подкорректировать изображение (Сотрите область, которая показана выделением).

Шаг 8
Создайте несколько новых слоев и используйте кисти под номером 597 чтобы нарисовать падающие звезды в левой верхней части неба:
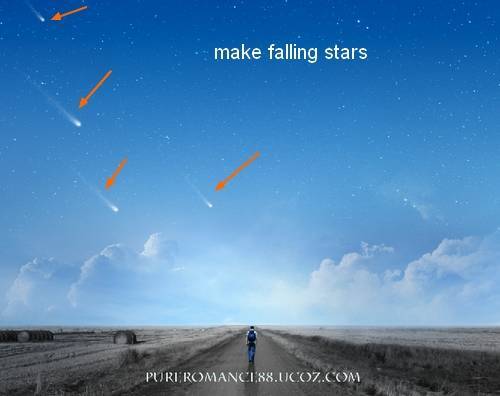
Шаг 9
Откройте набор с планетами. Выберите ту, которая вам нравится и переместите на нашу картину. Трансформируйте и расположите ее в верхней центральной части неба и назовите слой “планета-1”:
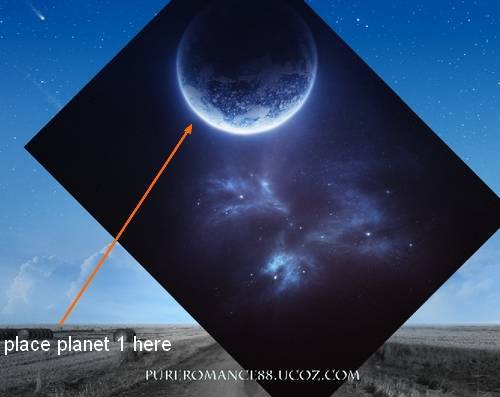
Измените режим наложения на Экран 100% и используйте слой-маску, чтобы стереть части вне этой планеты:

Возьмите другие планеты и разместите их на двух сторонах неба и установите режим наложения Экран 100%:
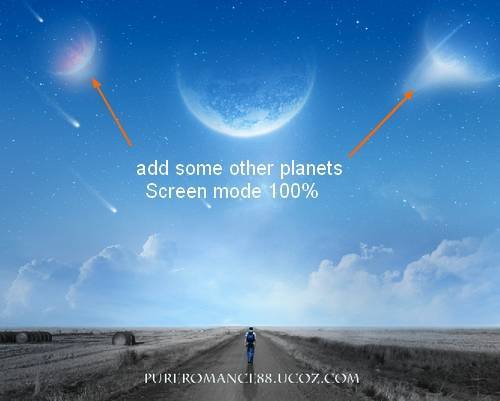
Для планет в центре и справа я добавляю слой Цветовой баланс (Обтравочную маску):
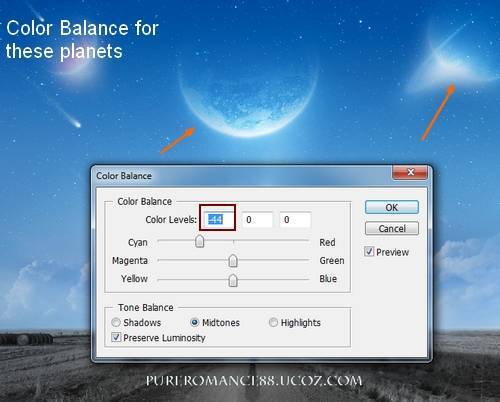
Для планеты на левой стороне я использую слой Цветовой тон / Насыщенность ( Обтравочная маска):
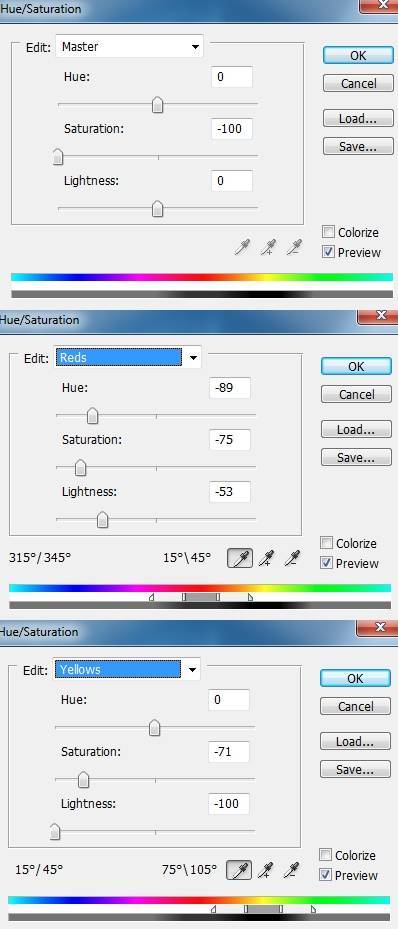
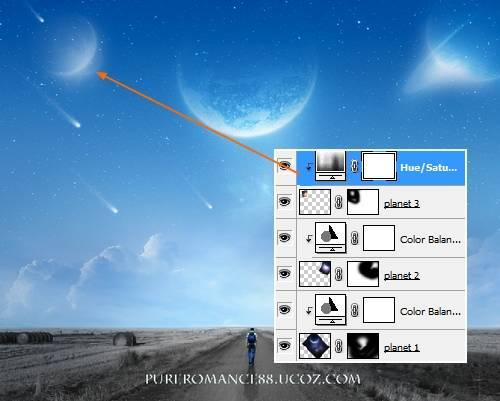
Шаг 10
Создайте новый слой сверху и выберите радиальный градиент с цветом по умолчанию ( черный и белый):
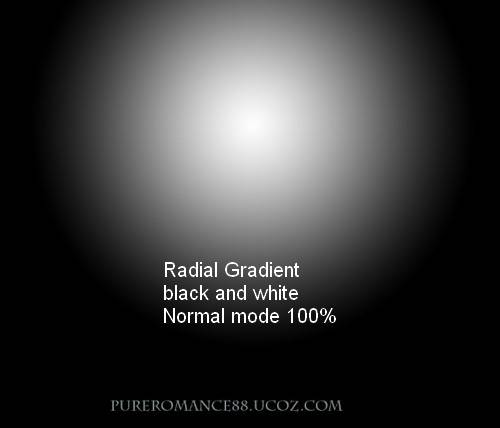
Изменить режим наложения на Мягкий свет 70% и используйте слой-маску с мягкой черной кистью, чтобы удалить верхнюю часть неба:
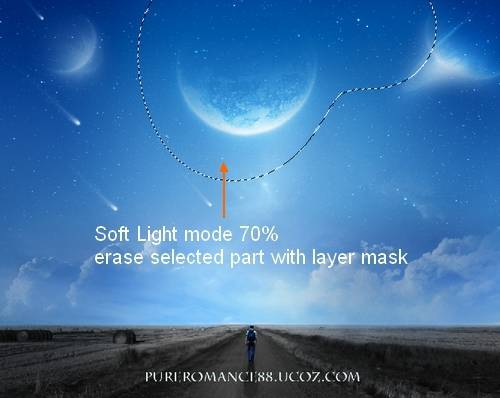
Шаг 11
Сделайте сверху несколько корректирующих слоев.
Слой-Новый корректирующий слой-Карта градиента:
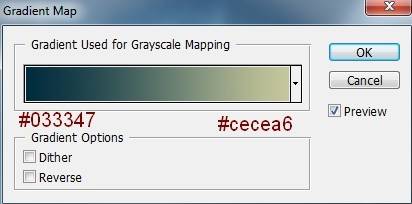
Измените режим этого слоя на Мягкий свет 100%.
Цветовой Баланс
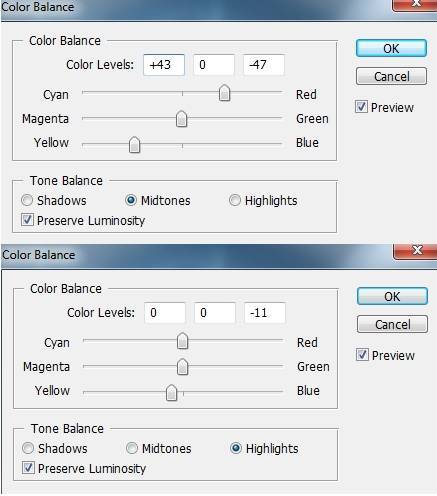
Фото Фильтр
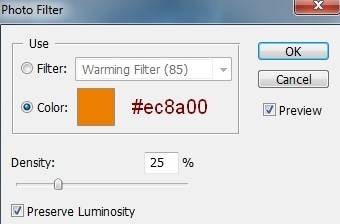
Слой-Новый слой заливка-Цвет:
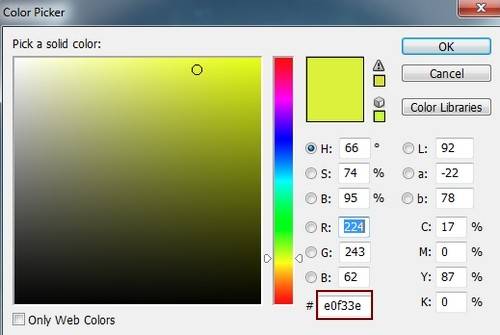
Измените режим этого слоя на Цветность 10%.
Этот результат мы имеем:
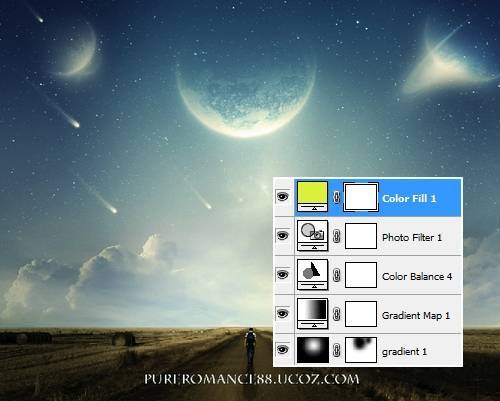
Шаг 12
Создайте новый слой и используйте мягкую кисть с цветом #776e5d и красьте над дорогой и полем. Измените режим наложения на Умножение 100%:

Создайте новый слой и, используя мягкую кисть, красьте верх дороги, которая встречается с горизонтом. Ставим режим Мягкий свет 100%. Сотрите часть человека со слой-маски:

Снова Новый слой, возьмите мягкую кисть с цветом #949696. Красьте обе стороны неба, чтобы затемнить их. Установите режим наложения Умножение 100%:

Шаг 13
Создайте новый слой и используйте инструмент Градиент, чтобы сделать лучше световой акцент:
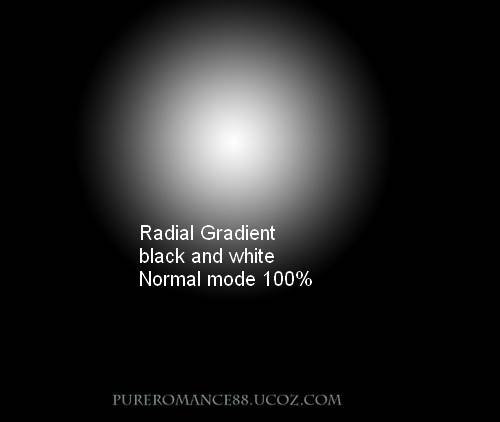
Изменить режим наложения на Мягкий свет 100% и добавьте слой-маску, чтобы удалить или уменьшить контраст, как показано ниже:

Я добавляю слой Уровни, чтобы немного увеличить контраст:
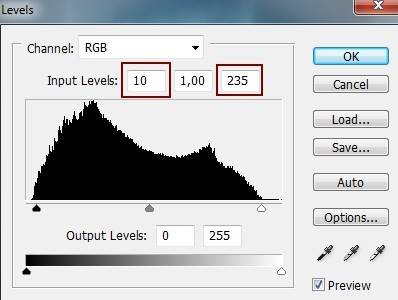
Используйте кисть на маске для слоя Уровни, чтобы удалить темный контраст на дороге, в поле, с двух сторон неба и нижней части планеты в центре:

Финальный результат

Ссылка на оригинал урока.






Добрый вечер Максим. Спасибо за урок. Все получилось.
Здравствуйте, Максим. Очень ценю Ваш профессионализм и умение передать знания. Огромная благодарность за это.
Очень хочу научится делать коллаж, но….новичок в освоении фотошопа и не знаю английский. Ну почему не показать всё это на русскоязычном фотошопе? Также владею итальянским. Без претензии, просто вопрос. Уверена, что в Америке и Англии никто на русском ничего не изучает.
Спасибо. С уважением.
Перевод всех фраз, которые используются на картинка есть в тексте. Я с вами согласен что на картинках есть англоязычный фотошоп, но расположение всех инструментов идентичные.