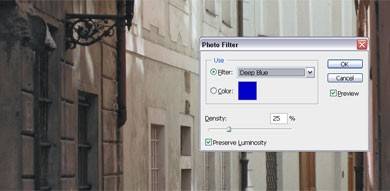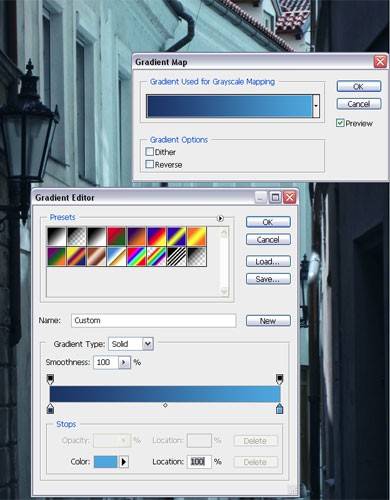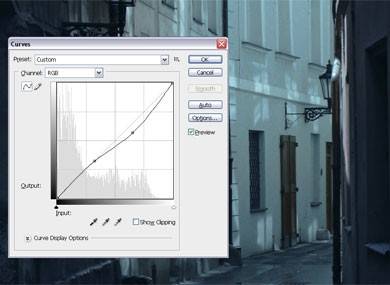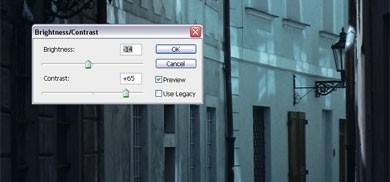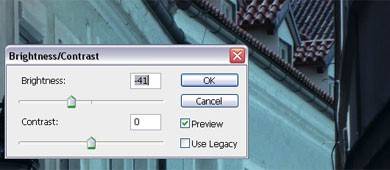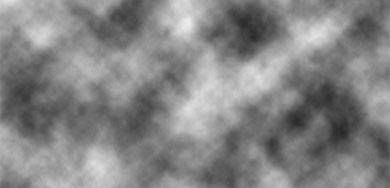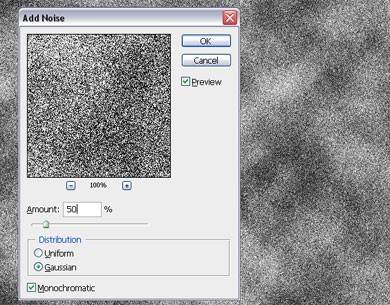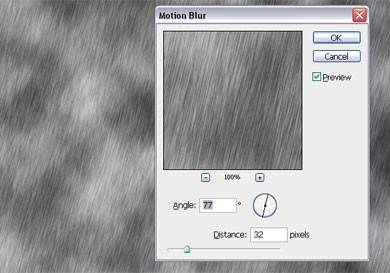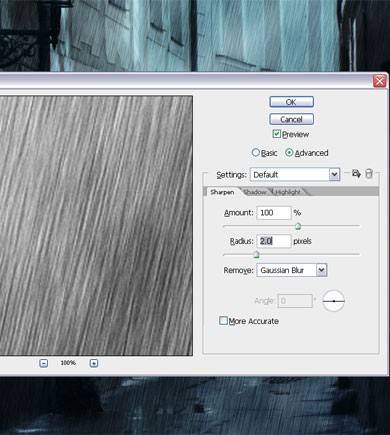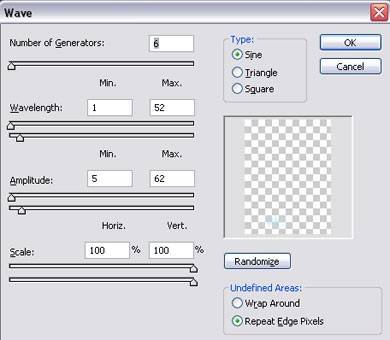Добавляем дождь к фотографии в Фотошоп
Шаг 1.
Начните урок с загрузки этого изображения. Это изображение отлично подходит для выполнения нашей задачи, потому что в нем уже присутствует мокрая дорога с лужами, которые сделают композицию более правдоподобным.
Шаг 2.
Мы должны избавиться от желтых тонов, и дать картине более темный, синеватый вид. Во-первых, нажмите Ctrl + U и выберите желтый канал. Доведите насыщенность до 0.
Шаг 3.
Затем перейдите Изображение > Коррекция > Фото фильтр и примените фильтр Изумрудный. Нажмите ОК, затем повторите этот шаг и примените фильтр Синий.
Шаг 4.
Мы избавились от теплых тонов, но теперь давайте дадим картине более драматический вид. Мы сделаем это путем применения корректирующего слоя Карта Градиента. Нажмите внизу палитры слоев на черно-белый значок, чтобы найти настройки слоя Карта градиента. Я использовал синие оттенки: # 003366 слева и # 27aae1 справа.
Шаг 5.
Далее нам необходимо немного выровнять контраст, и мы делаем это путем применения корректирующего слоя Кривые. Поместите два узла на кривой, как показано ниже, и перетащите верхний слегка вниз.
Шаг 6.
Теперь давайте сделаем все более темным для дождливой атмосферы. Добавьте корректирующий слой Яркость / Контрастность и используйте эти настройки: -14 для яркости, 65 для контрастности.
Шаг 7.
Один из углов крыши дома все еще слишком яркий. Сделайте треугольное выделение с помощью инструмента Прямолинейное лассо и добавьте еще один слой Яркость / Контрастность. Поместите этот слой на верхней части фонового слоя. Параметры слоя указаны ниже.
Шаг8.
Давайте сделаем дождь. Поверх всех слоев, создайте новый пустой слой. Установите задний фон и основной цвет как черно-белый (нажмите D), а затем выберите фильтр Фильтр > Освещение > Облака.
Шаг 9.
Перейдите Фильтр > Шум > Добавить шум и используйте расположенные ниже настройки:
Шаг 10.
Теперь, давайте применим Фильтр > Размытие > Размытие в движении, как показано ниже:
Шаг 11.
Происходит магия, когда мы меняем режим наложения слоя с Нормального на Мягкий свет. Но это еще недостаточно хорошо. Создайте прямоугольное выделение в середине изображения. Затем нажмите Ctrl + J, чтобы вставить его в новый слой (убедитесь, что вы находитесь на слое с дождем, прежде чем так делать). Затем нажмите Ctrl + T, чтобы активировать управляющие элементы.
Шаг 12.
Увеличьте выделение, чтобы заполнить им весь экран. Это заставит “капли дождя” выглядеть на переднем плане более правдоподобно. Вы должны слегка повернуть его против часовой стрелки (-0,7 градусов). После этого заставим капли дождя выделиться еще немного. Используйте Резкость > Настраиваемая резкость и примените настройки, указанные ниже:
Шаг 13.
Давайте добавим немного света фонарю, чтобы сделать картину более драматичной. Создайте новый слой (сделайте его ниже дождевых слоев – два слоя с дождем должны оставаться в верхней части), а затем создайте круглое выделение вокруг лампы. Нажмите Ctrl + Alt + D и примените растушевку на 100 пикселей.
Шаг 14.
Залейте выделение с ярко-голубым: # 00aeef. Смените режим наложения слоя на Осветление, затем добавьте слой-маску к этому слою (где вы залили голубым). Мы должны сделать непрозрачные части лампы более заметными. Чтобы сделать это, выключите видимость слоя со светом и выделите (с помощью инструмента Перо или Лассо) форму лампы.
Шаг 15.
Примените растушевку к выделению на несколько пикселов (от 3 до 5). Затем включите видимость слоя, установите цвет переднего плана как светло-серый (55% серого) и нажмите на иконку слой-маски, которую вы добавили ранее. Нажмите Alt + Delete, чтобы сделать заливку основным цветом.
Шаг 16.
Затем сделайте еще один слой , но с меньшим круглым выделением.
Шаг 17.
Растушите выделение на 20 пикселей и залейте его белым цветом. После этого нажмите и удерживайте Alt и перетащите маску от предыдущего слоя на новый слой. Это позволит скопировать маску из голубого слоя для белого.
Шаг 18.
Затем, продублируем два слоя со светом, удалив маски слоя на них (слои будем использовать, чтобы создать отражение света на асфальте). Переместите два слоя вертикально вниз и трансформировать их так, чтобы они выглядели более горизонтально.
Шаг 19.
Затем установите непрозрачность голубого слоя до 50% и режим наложения Светлее. У белого слоя сделайте непрозрачность 30%.
Шаг 20.
Объедините оба слоя (выберите их и нажмите Ctrl + E). Ctrl + клик на иконке слоя, чтобы загрузить его как выделение. Затем примените Фильтр > Искажение > Волна, использовав следующие настройки:
Шаг 21.
Отмените выделение. Затем нажмите Ctrl + T, чтобы трансформировать отражение: поверните на 90 градусов и растяните, чтобы оно выглядело, как на картинке ниже:
Шаг 22.
Чтобы дать ему больше чувства иллюстрации, выберите верхний слой и нажмите Ctrl + Alt + Shift + E. Измените резкость этого слоя при помощи опции Настраиваемая резкость (используя предыдущие настройки).
И все готово!
Ссылка на оригинал урока.