Коллаж – добавляем насекомых к фотографии
В этом уроке мы создадим необычный коллаж, где изобразим несуществующий мир с различными насекомыми! Вы научитесь работать с корректирующими слоями, изучите техники наложения света и тени, но это далеко не все!
Ресурсы для урока:
-Снег
-Часы
-Насекомые
-Большой жук
-Крылья
Шаг 1.
Прежде чем начать, скачать все материалы для урока в одну папку. Так нам будет легче работать. Открываем Фотошоп и начинаем творить! Создайте новый документ. Перейдите в Файл-Создать или нажмите на клавиатуре Ctrl+N. Размер документа должен быть 3000х2000 пикс. Я назвал документ “Момент”.
Шаг 2.
Здесь я добавил изображение часов. Перейдите в Файл-Поместить и выберите из нужной папки часы. Этот объект самый главный в нашей картине. Это фото очень нам подходит.
Шаг 3.
После того, как вы добавили часы, растяните изображение на весь холст. Для этого нажмите Ctrl+T (Свободное Трансформирование) или перейдите в Редактировать-Свободное трансформирование. Измените размер изображение.
Шаг 4.
Перейдем к деталям. Создайте новую группу, нажав на иконку в панели слоев. Назовите группу “Насекомые”.
Шаг 5.
Откройте изображение насекомых. Для этого перейдите в Файл-Открыть или нажмите на клавиатуре Ctrl+O и выберите нужное изображение.
Шаг 6.
Выберите Инструмент быстрое выделение (W).
Выделите богомола. Обязательно выделите ноги богомола. Ведь только у него из всех насекомых они такие длинные 🙂
Шаг 7.
Выберите Инструмент Перемещение (V). Перенесите наше выделение в основной документ.
Шаг 8.
Повторите то же самое с другими насекомыми. Все слои с насекомыми должны быть в своей группе. На картинке ниже не обращайте внимания на маски слоев. Вы можете выбрать своих насекомых и разместить их по-разному, ведь создание фотоманипуляции – это творческий процесс.
Шаг 9.
Нам нужно стереть часть гусеницы для реалистичности. Ведь гусеница прячется за камнем и как бы “выглядывает” оттуда. Итак, добавьте маску слоя для гусеницы. Перейдите в Панель слоев, выберите слой с гусеницей и нажмите по иконке создания маски.
Шаг 10.
Выберите Инструмент Кисть (B). Настройте кисть так: Размер:50 пикс, Нажим:100%, Непрозрачность:100%. Удостоверьтесь, что цвет кисти – черный. Если нет, нажмите D.
Стирайте часть гусеницы с помощью кисти.
Шаг 11.
Теперь создадим тень, падающую от насекомых. Чтобы сделать это, создайте новый слой (Ctrl+Shift+N) или кликните по иконке создания нового слоя на панели слоев.
Шаг 12.
Теперь добавим тени для всех насекомых, кроме гусеницы и богомола. Зажмите Ctrl+ и кликните по каждому слою с насекомым. Когда вы будете кликать по слоя, насекомое будет выделяться.
Шаг 13.
Перейдите на созданный слой. Выберите Инструмент Заливка (G). Черный цвет.
Шаг 14.
Залейте черным цветом все выделение. Затем нажмите Ctrl+D, чтобы снять выделение. Поместите этот слой ниже группы “Насекомые”. Теперь, используя Инструмент Перемещение, сдвиньте тени чуть левее и ниже.
Шаг 15.
Выберите Инструмент Кисть (B). Размер 80 пикс, Жесткость:0%, Непрозрачность:40%, Нажим:100%. Цвет черный.
Рисуйте этой кистью тень вокруг часов. Так мы подчеркиваем важность этого элемента.
Нарисуем тень от богомола. Тень должна лежать около его ног. Посмотрите, как я нарисовал эту тень. Сделайте так же.
Шаг 16.
Выберите Инструмент Ластик (E) и сотрите часть крыла стрекозы так, как показано ниже.
Шаг 17.
Теперь добавим размытия, чтобы тени выглядели реальнее. Перейдите в Фильтр-Размытие-Размытие по Гауссу. Настройте радиус на 6 пикс.
Шаг 18.
Разобравшись с тенями, начнем работать с насекомыми. Для начала добавьте Новый корректирующий слой Уровни.
Немного затемним изображение. Настройте слой так, как показано ниже.
Шаг 19.
Нам нужно, чтобы эффект от корректирующего слоя действовал только на группу. Для этого поместите слой поверх группы, нажмите Alt и кликните между группой и корректирующим слоем. Так вы создадите Обтравочную маску.
Шаг 20.
Создайте новый слой, нажав Ctrl+Shift+N. Режим настройте на Перекрытие, также поставьте галочку, чтобы залить слой 50% серым.
Этот слой должен быть поверх всех остальных.
Шаг 21.
Сейчас будем работать с Инструментами Осветлитель (для света) и Затемнитель (для тени).
Настройки этих инструментов.
С помощью данных инструментов создаем естественные свето-тени. Свет идет от гусеницы, таким образом все насекомые слева светлее, чем те, кто справа. Ниже мой результат.
Измените Непрозрачность слоя на 50%.
Шаг 22.
Вот результат после добавления свето-тени.
Шаг 23.
Создайте новый слой, нажав на иконку на панели слоев.
Выберите Инструмент Кисть (B). Размер 700 пикс, Жесткость 0%, Непрозрачность 100%, Нажим 100%. Цвет черный.
Рисуйте в области, которая показана ниже:
Шаг 24.
Добавьте маску для этого слоя.
Настройте Кисть следующим образом.
Выберите черный цвет кисти, рисуйте на маске слоя, чтобы смягчить переход от темного к свету.
Шаг 25.
Перейдите в Группу “Насекомые”. Зажмите Ctrl и выделите слои с цикадой, пауком и синим жуком. Дублируйте эти слои, а затем сгруппируйте их, нажав Ctrl+G. Поместите группу под слоем с затемнением.
Шаг 26.
Поместите дублированных насекомых, как показано ниже. Отразите синего жука по горизонтали.
Шаг 27.
Добавим большого жука, скачанного в начале урока. Откройте изображение жука с помощью клавиш Ctrl+O.
Шаг 28.
Выберите Инструмент Быстрое выделение (W).
Выделите задний фон.
Шаг 29.
Инвертируйте выделение. Нажмите Ctrl+Shift+I или перейдите в Выделение-Инверсия.
Используя Инструмент Перемещение, поместите жука на наш холст.
Шаг 30.
Изменим размер жука с помощью Трансформирования (Ctrl+T).
Дублируйте слой (Ctrl+J) и поместите второго жука так, как показано ниже.
Шаг 31.
Добавим кралья. Откройте изображение крыльев в Фотошоп (Ctrl+O).
Шаг 32.
Выберите Инструмент Быстрое выделение (W). Выделите крылья и с помощью Инструмента Перемещение перенесите крылья на наш холст.
Шаг 33.
Повторите то же самое с правым крылом. Поместите крылья так, как показано ниже. Чтобы отразить крыло по горизонтали, используйте Трансформирование.
Шаг 34.
Теперь нам нужно нарисовать еще теней. Добавьте новый корректирующий слой Карта градиента в группе.
Шаг 35.
В окне градиента настройте его так, как показано ниже. Выберите соответствующие цвета. Не забывайте, что корректирующий слой должен быть в группе!
Шаг 36.
Непрозрачность слоя уменьшите до 90%.
Шаг 37.
Вот, что у нас получилось на данном этапе.
Шаг 38.
Следующая часть нашей работы – добавление текстуры. Вы увидите, какой результат вы получите. А на деле все очень просто. Итак, поместите текстуру снега на наш холст. Для этого перейдите в Файл-Поместить.
Шаг 39.
Измените размер текстуры с помощью Трансформирования. Я оставил небольшие кусочки по краям незакрытыми текстурой.
Шаг 40.
Дублируйте слой с текстурой два раза. Объедините три слоя в группу.
Шаг 41.
Теперь будем работать с каждым слоем отдельно. Мы изменим каждую текстуру по-своему, чтобы получить очень интересный эффект. Итак, сделайте невидимым верхние два слоя с текстурой. Нижний слой просто сместите с помощью Инструмента Перемещение (V) вниз.
Шаг 42.
Затем измените режим наложения слоя на Экран, а непрозрачность слоя уменьшите до 30%.
Шаг 43.
Отразим текстуру по вертикали. Перейдите в Редактировать-Трансформирование-Отразить по вертикали.
Шаг 44.
Добавьте маску для слоя с текстурой.
Выберите Инструмент Кисть с такими настройками: Размер 150 пикс, Жесткость 0%, Непрозрачность 60%, Нажим 100%. Цвет черный.
Поработайте с маской слоя, как показано ниже.

Шаг 45.
Затем перейдите на второй слой с текстурой. Уменьшите непрозрачность до 35%. Затем измените режим наложения на Мягкий свет.
Шаг 46.
Итак, последний слой с текстурой. Установите непрозрачность слоя на 20%. Затем измените режим наложения на Мягкий свет.
Шаг 47.
Добавим маску слоя для группы слоев с текстурами.
Шаг 48.
Выберите кисть со следующими настройками. Цвет должен быть черный.
Поработайте с маской слоя, как показано ниже.
Шаг 49.
Теперь изменим контраст текстур. Добавим новый корректирующий слой Яркость/Контрастность для группы с текстурами. Настройки показаны ниже.
Шаг 50.
Теперь я хочу добавить голубого оттенка. Следующий корректирующий слой Цветовой баланс.
Шаг 51.
А вот и настройки слоя Цветовой баланс.
Шаг 52.
Вот, что у нас получится в результате.
Шаг 53.
Теперь создадим больше света. Нажмите Ctrl+Shift+N, чтобы создать новый слой. Настройте его так:
Используйте Инструменты Осветлитель и Затемнитель.
Шаг 54.
Я хочу сделать изображение более насыщенным. Добавим новый корректирующий слой Кривые.
Шаг 55.
Поменяем каналы. Настроим кривые так, как показано ниже.
Шаг 56.
Изменим цвет заднего фона. Я сделаю это с помощью кривых. Перейдите на слой заднего фона. Создайте новый Корректирующий слой Кривые.
Шаг 57.
Когда откроется окно настроек слоя, перейдите на синий канал. Измените кривую.
Шаг 58.
Выберите Кисть со следующими настройками. Цвет черный.
Поработайте с маской слоя Кривые.
Шаг 59.
Следующий корректирующий слой Цветовой тон/Насыщенность.
Шаг 60.
Настройте слой следующим образом:
Шаг 61.
Поместите слой ниже слоя с кривыми. Включите обтравочную маску для этого слоя.
Шаг 62.
Выберите Инструмент кисть.
Поработайте с маской слоя.
Шаг 63.
Я хочу сделать фокусировку на центре изображения. Для начала выделите все слои и дублируйте их (Ctrl+J).
Шаг 64.
Нажмите Ctrl+E на клавиатуре.
Вот, что должно получиться:
Шаг 65.
Размоем слой. Перейдите в Фильтр-Размытие-Размытие по Гауссу.
Шаг 66.
Радиус установите на 6 пикс.
Шаг 67.
Добавьте маску слоя.
Выберите Инструмент Кисть.
Шаг 68.
Поработайте с маской слоя.
Шаг 69.
Небольшое дополнение к уроку. Вы можете использовать его, если хотите. Я покажу результат исходного изображения в черно-белых тонах. Создайте новый слой и поместите его так, как показано на иллюстрации.
Шаг 70.
Выберите Инструмент Кисть (B) на панели инструментов. Установите следующие параметры: Размер: 200 пикс. Твердость: 0% Непрозрачность: 100% нажим: 100%. Выберите белый цвет # ffffff.
Шаг 71.
Поместите белое пятно на часы.
Теперь измените режим наложения для этого слоя на “Цветность”.
Шаг 72.
Готово! Смотрите на местоположение слоев и проверьте, все ли на месте у Вас. Я надеюсь, что Вам понравился мой урок и Вы хорошо провели время! Спасибо!
Ссылка на оригинал урока.





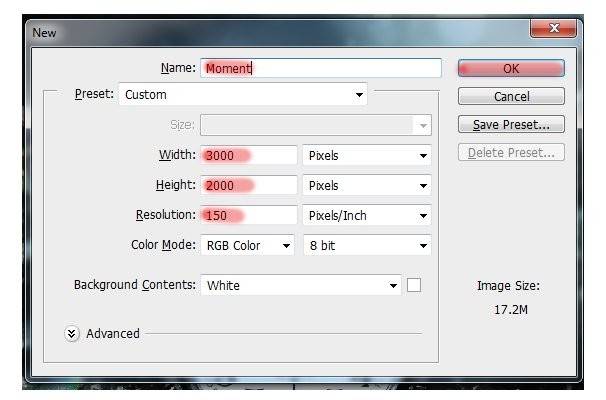
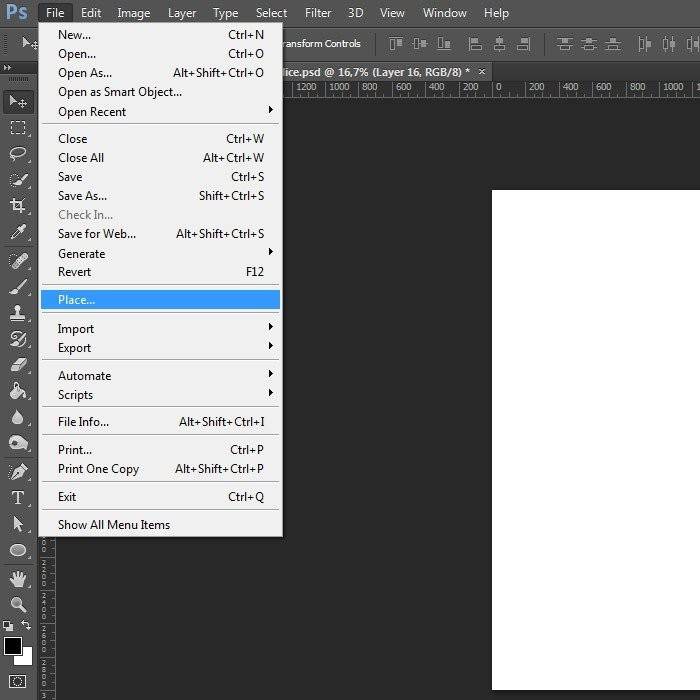
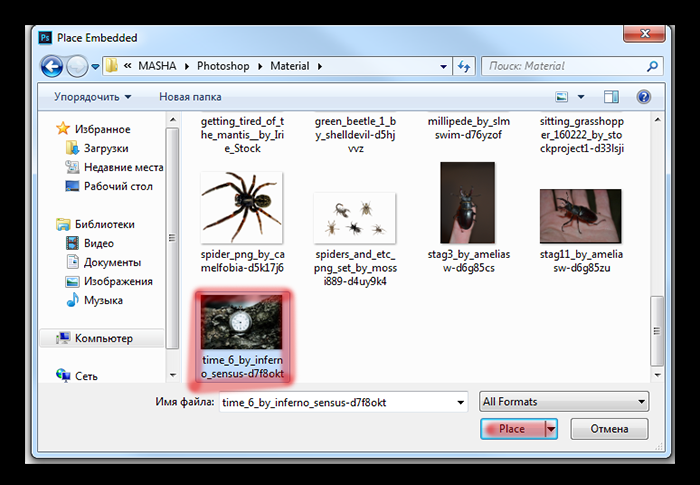
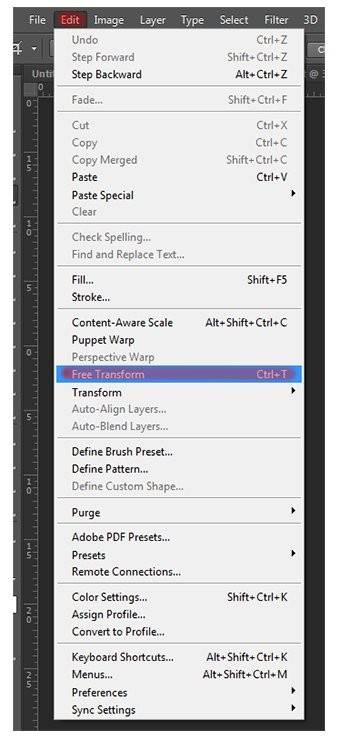

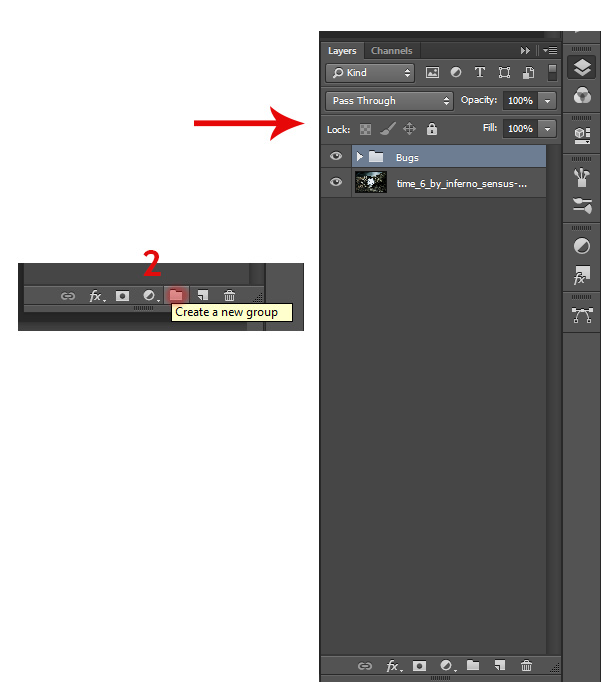
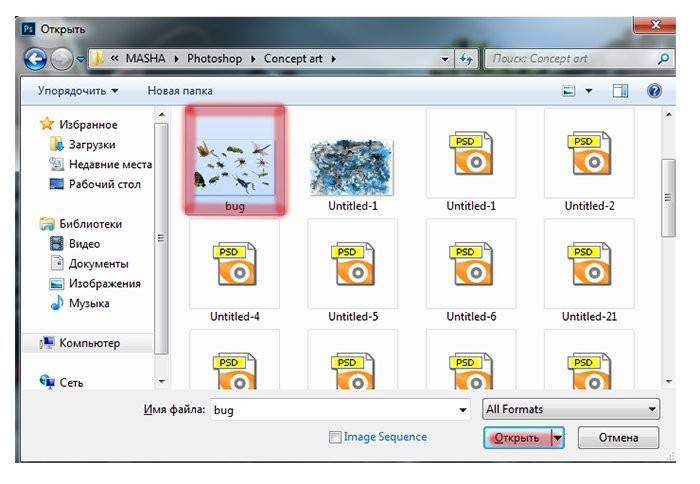
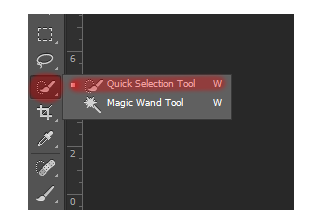
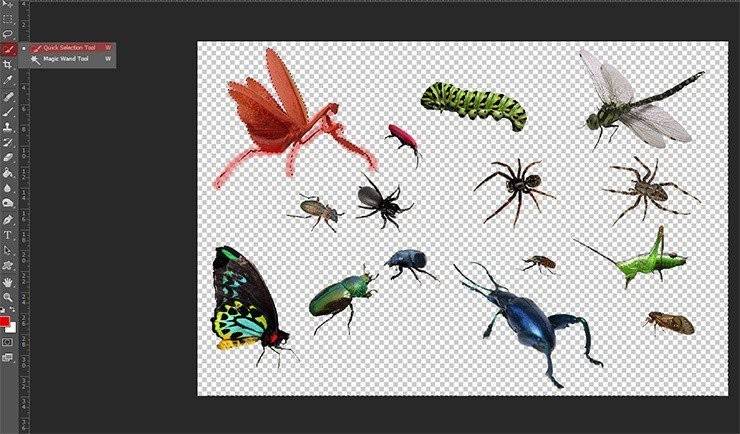
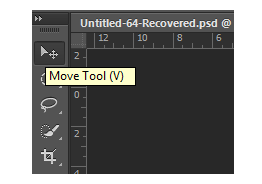


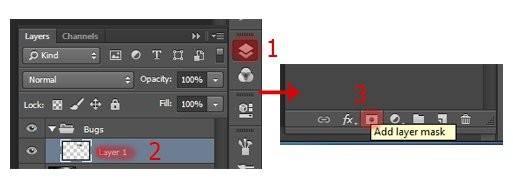
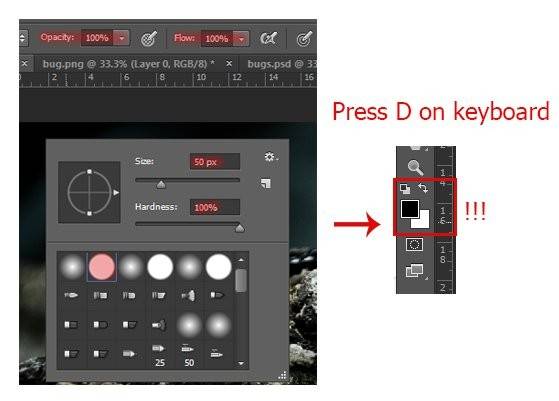
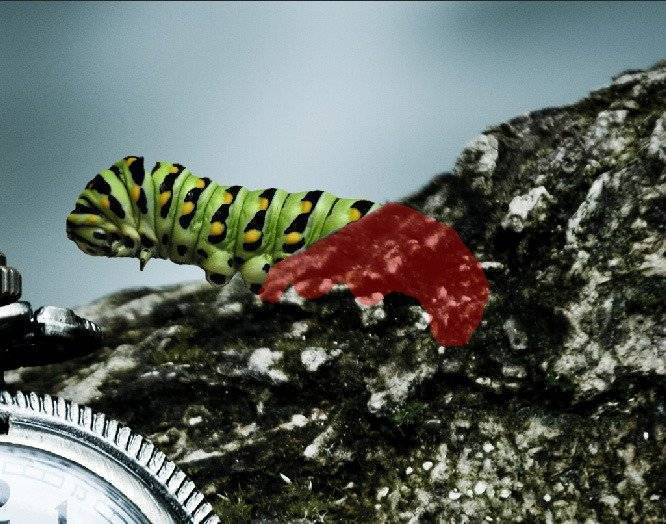
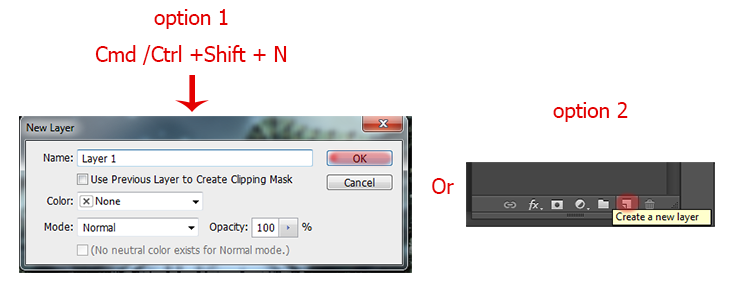

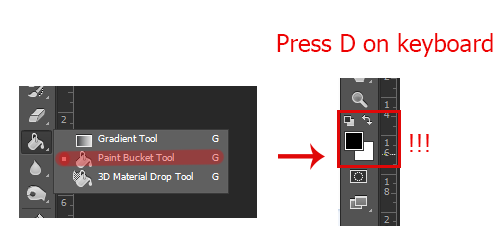

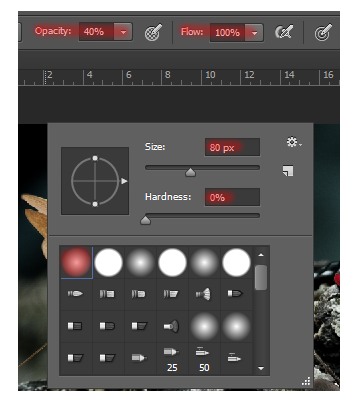


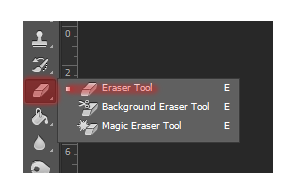

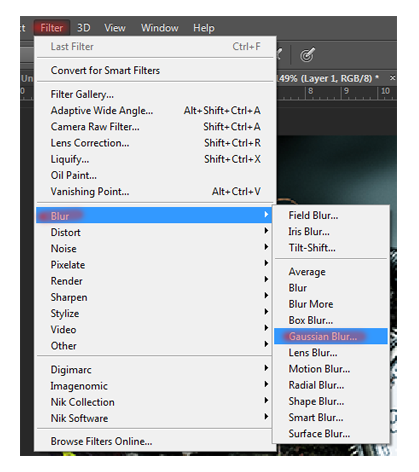
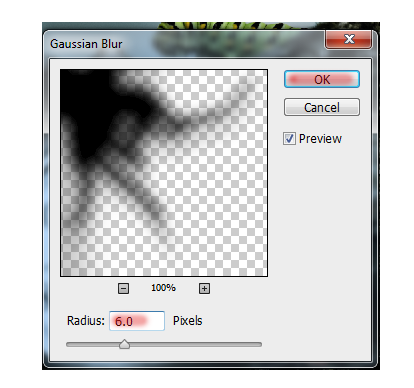
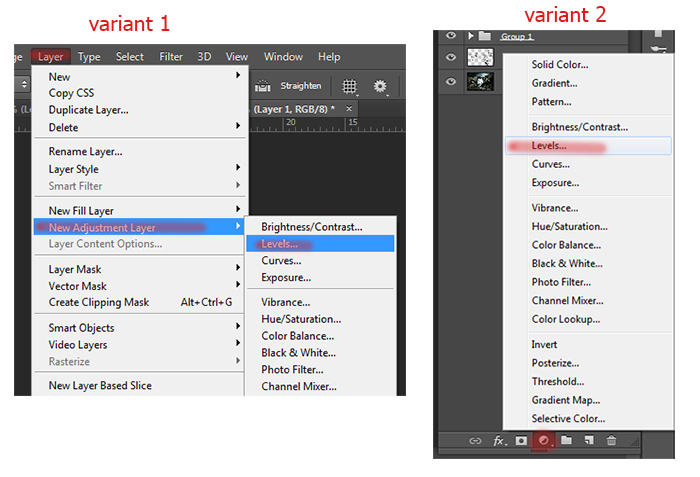
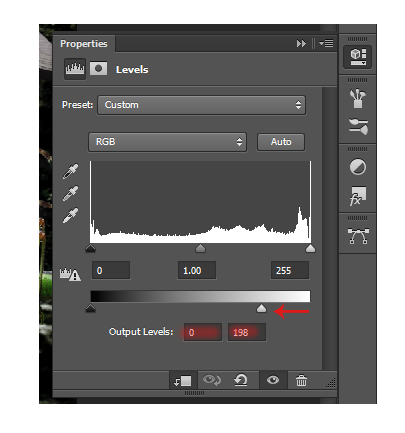

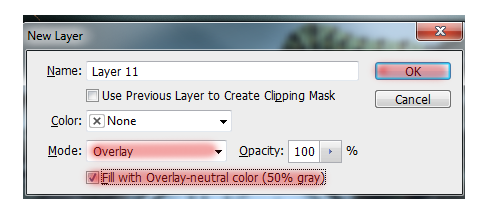
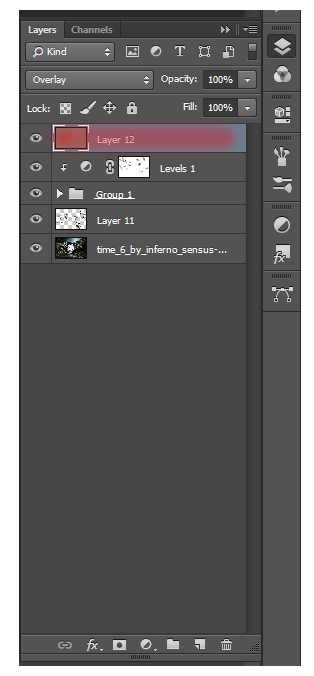
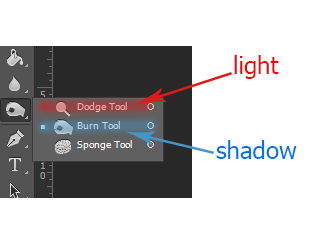
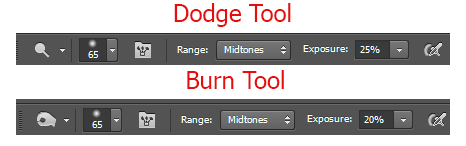
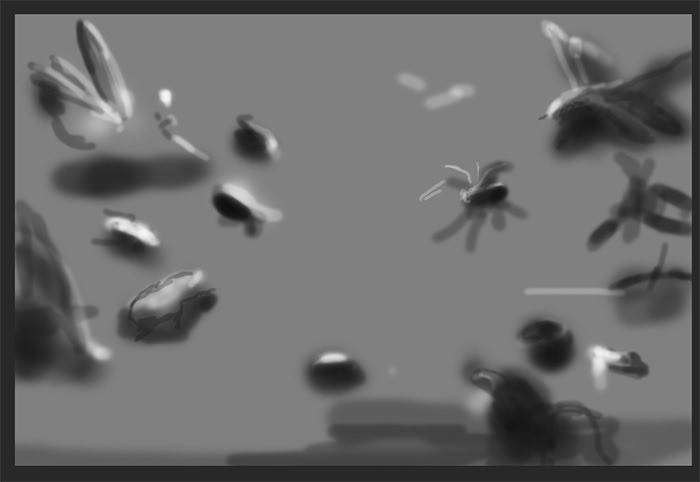
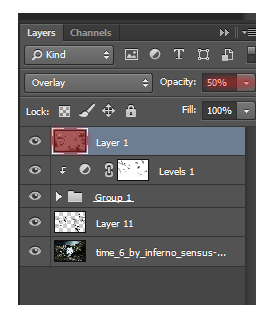

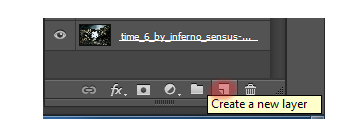
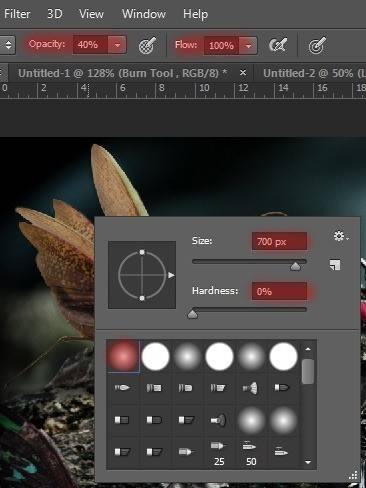

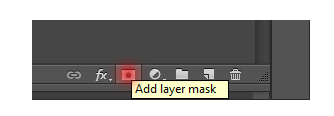
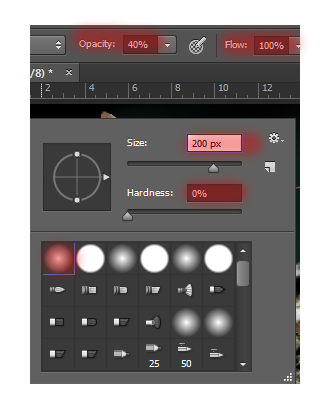

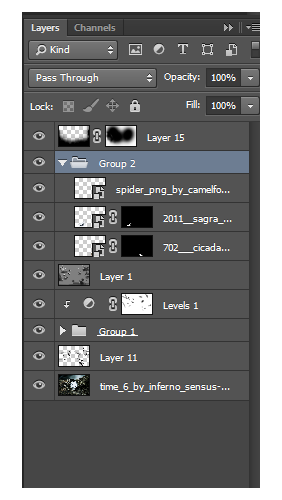

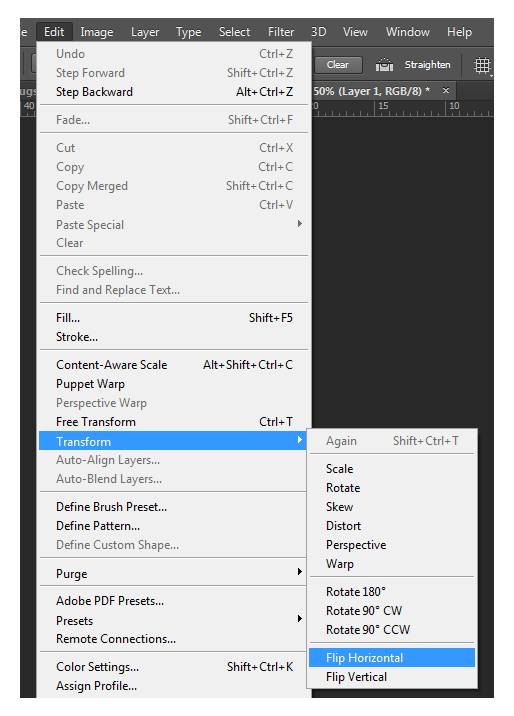
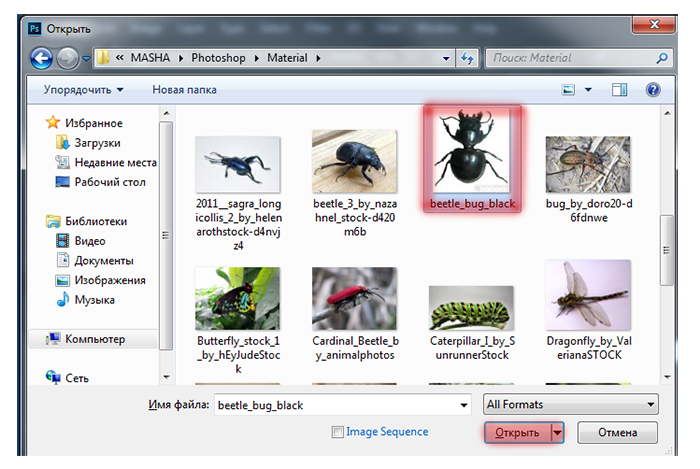
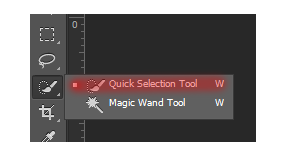
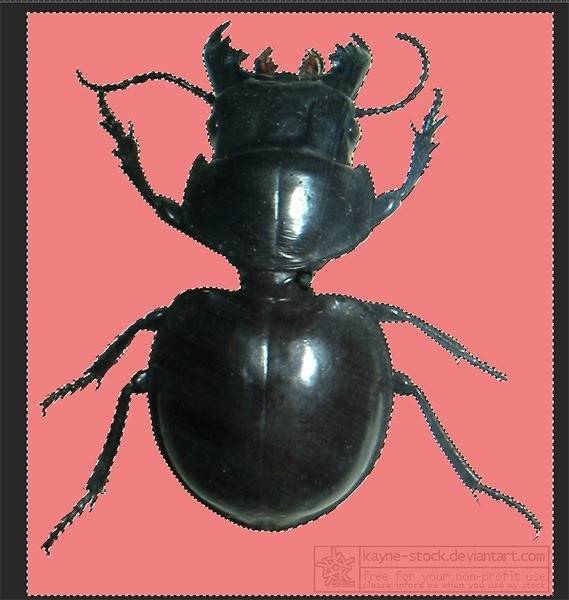
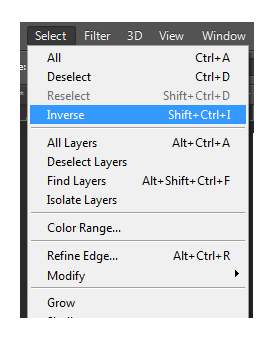
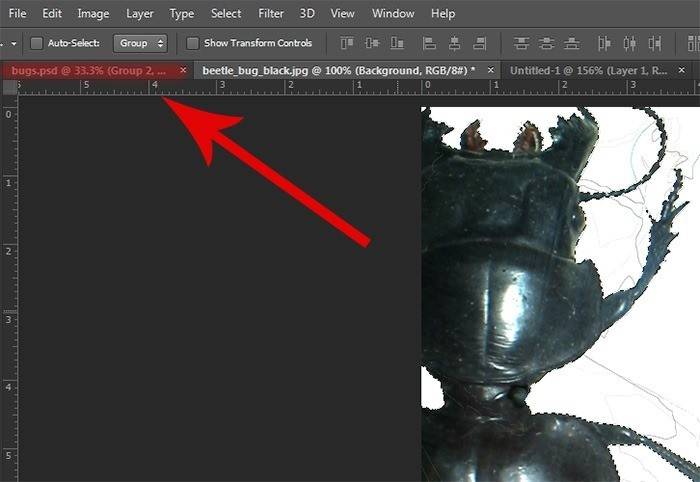
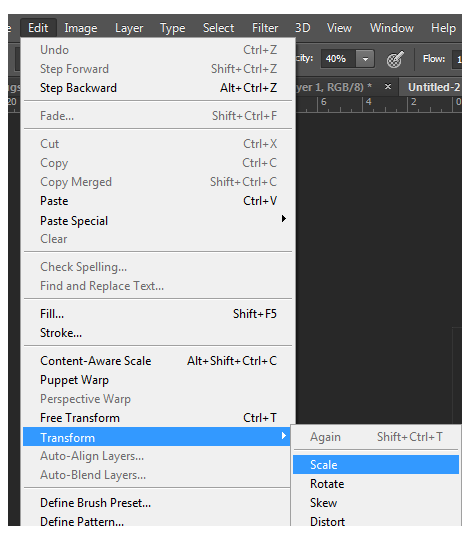

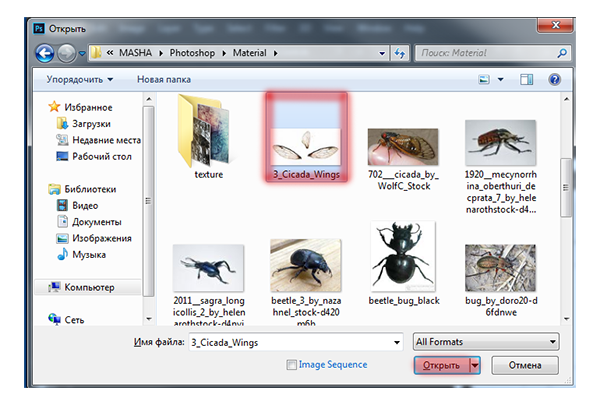
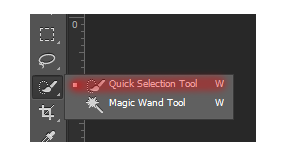
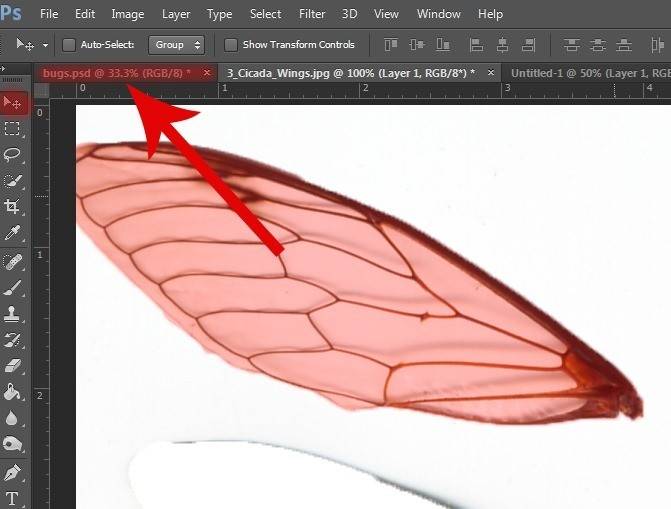

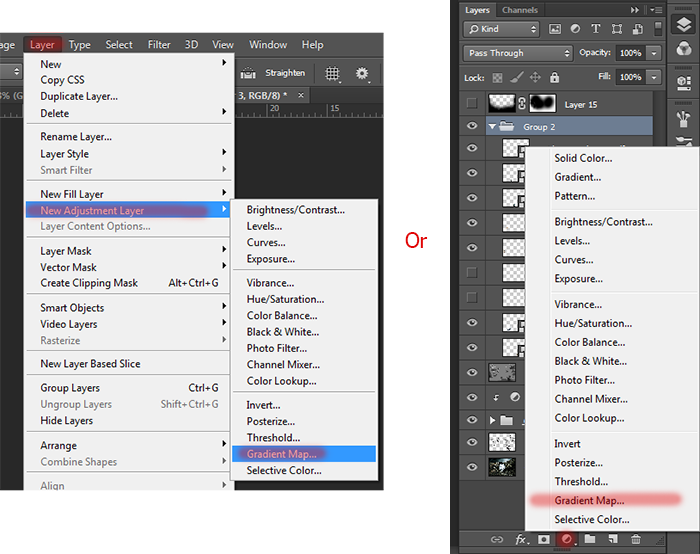
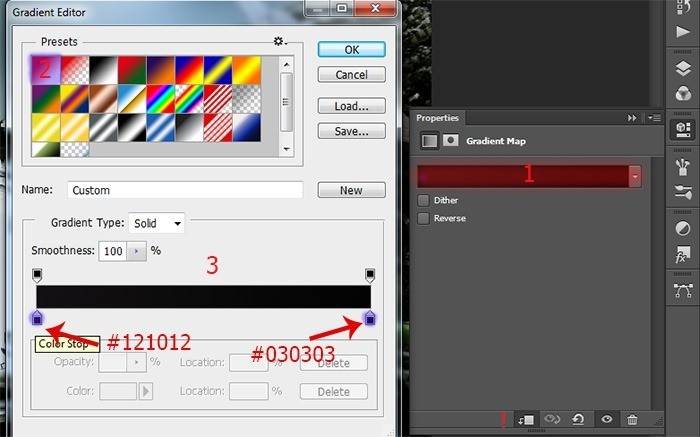
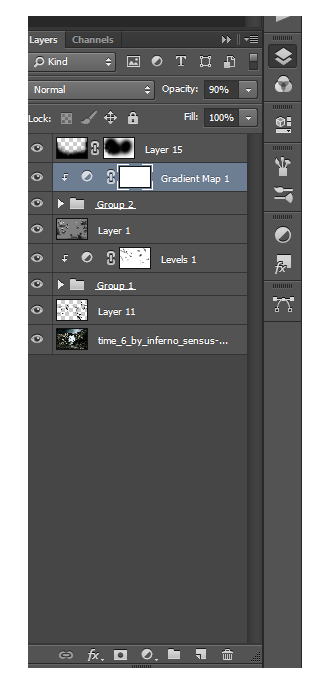

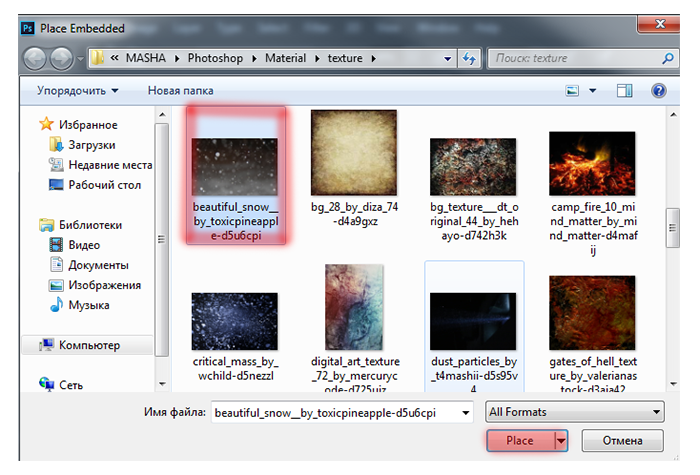

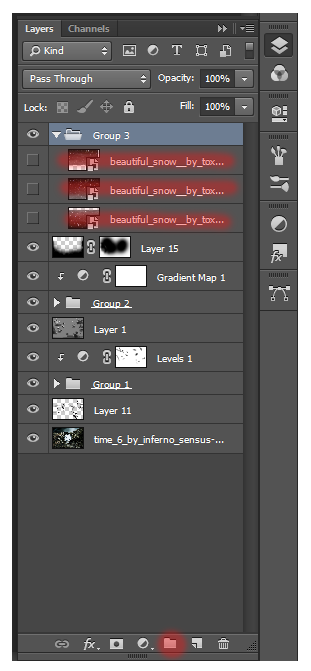
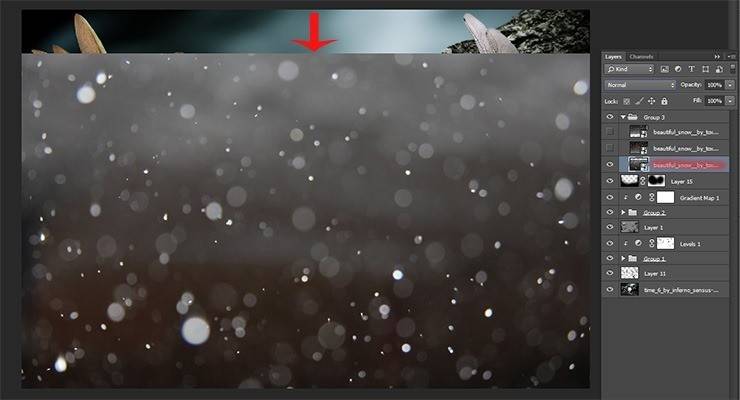
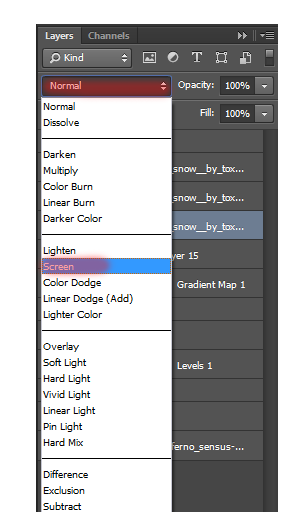
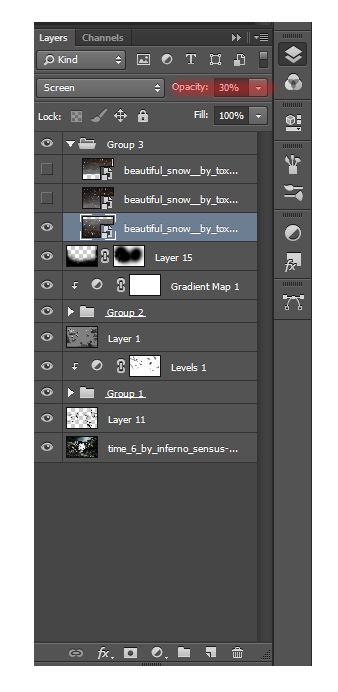
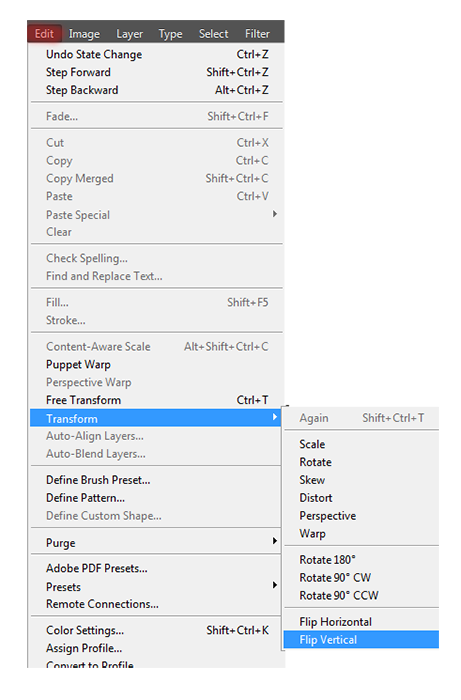
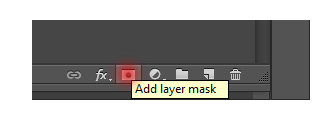
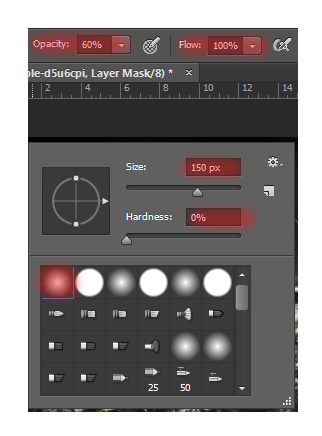
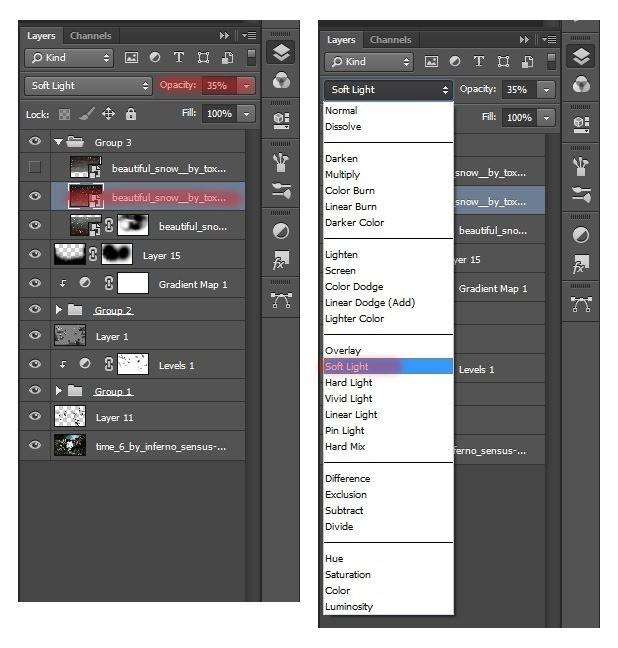
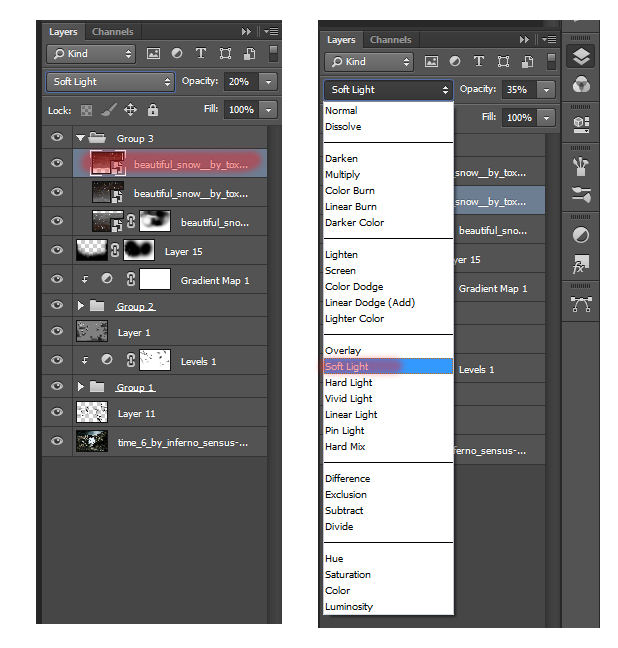
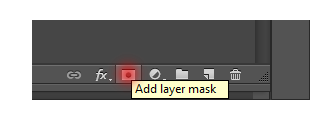
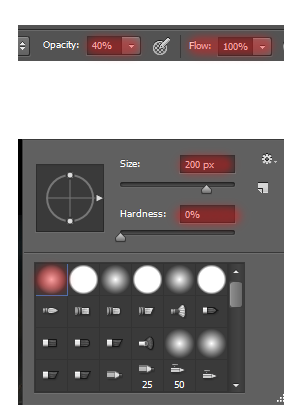

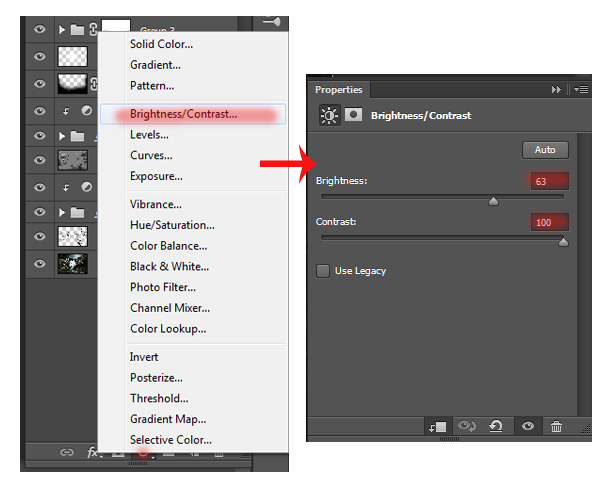
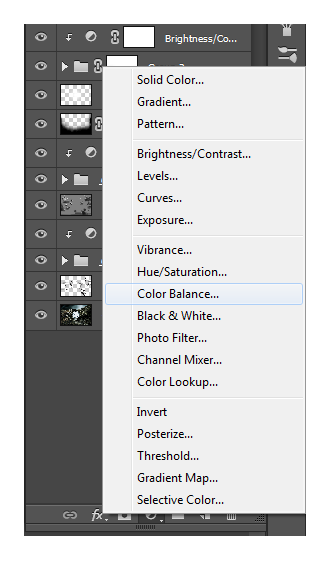
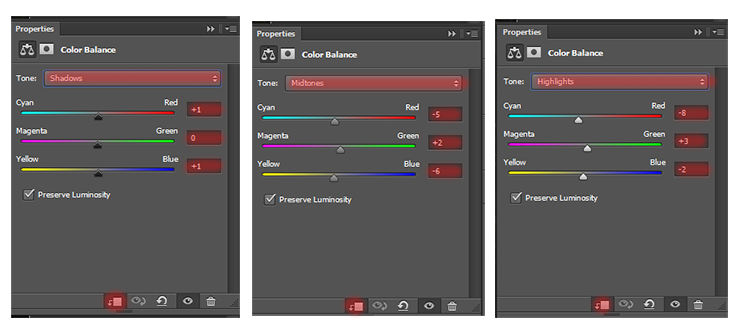

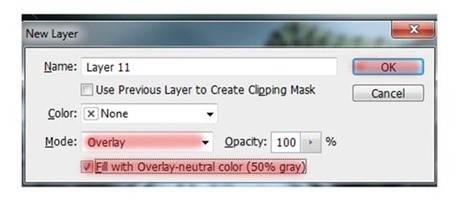
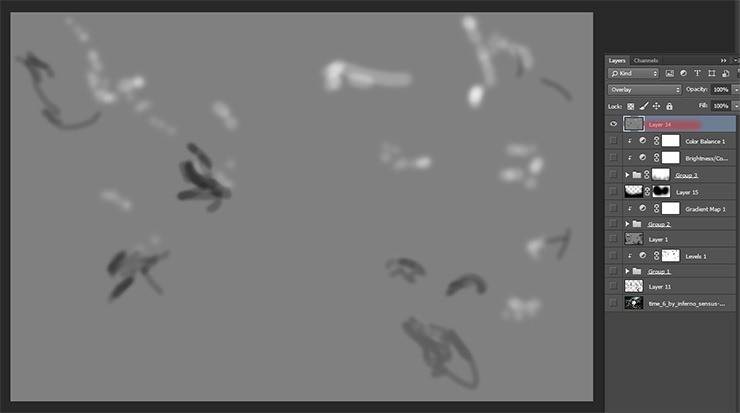
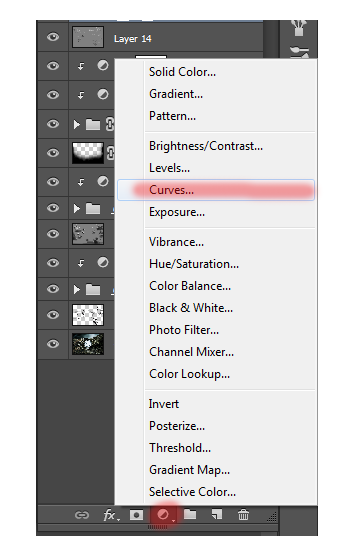
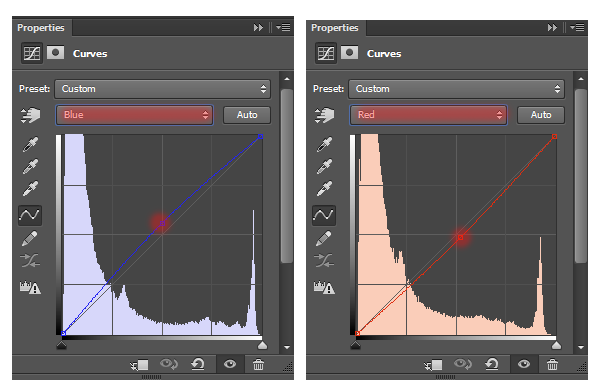
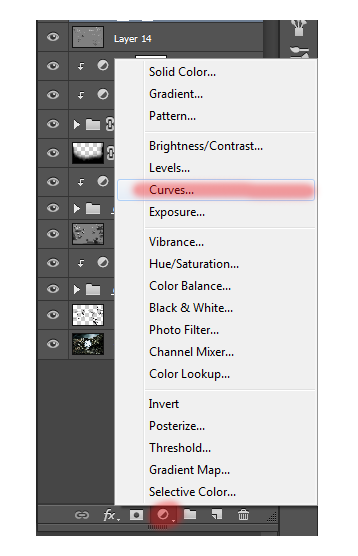
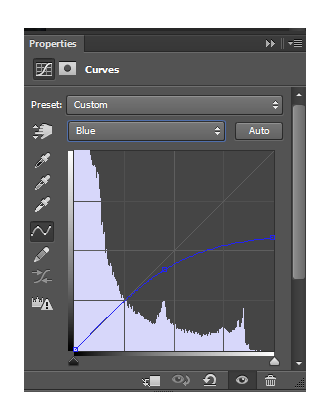
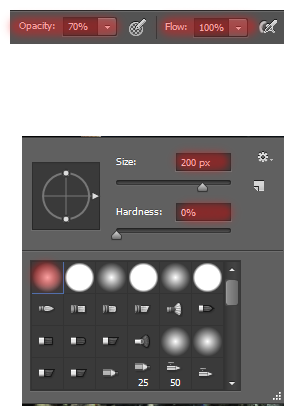
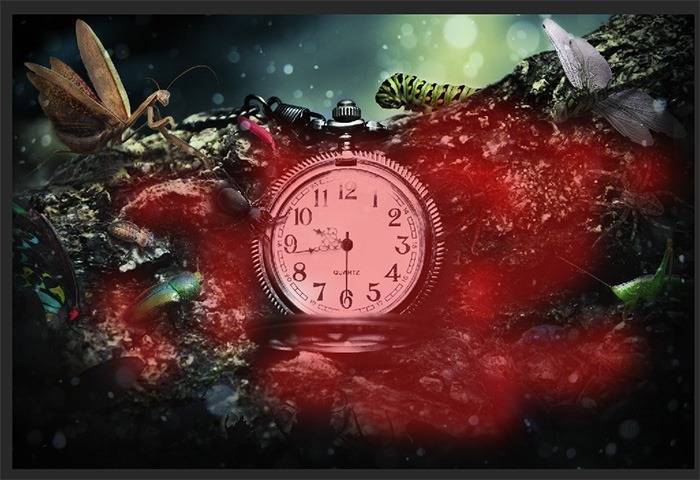
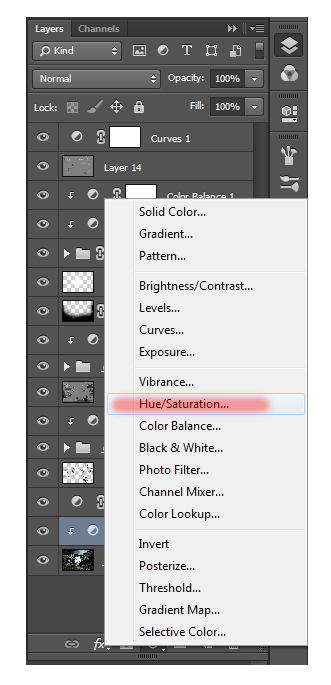
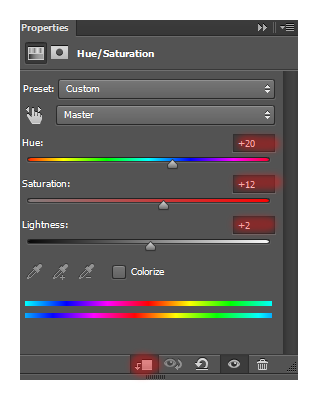
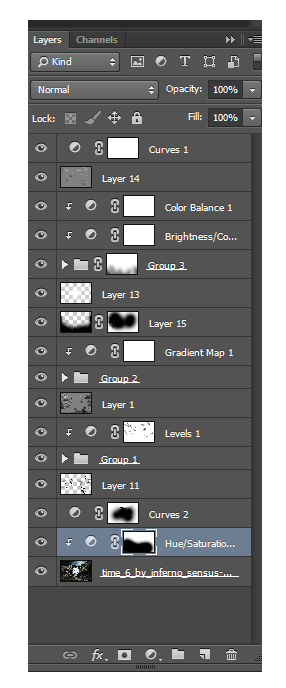
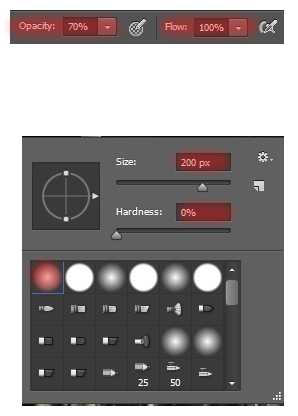

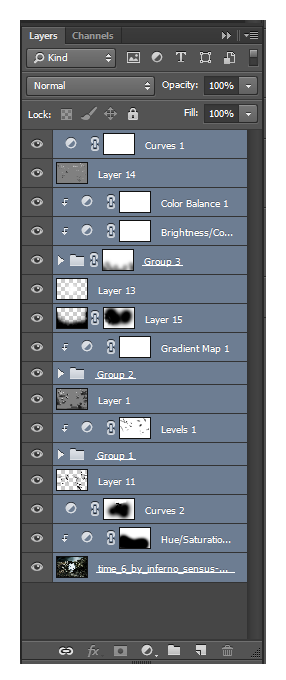
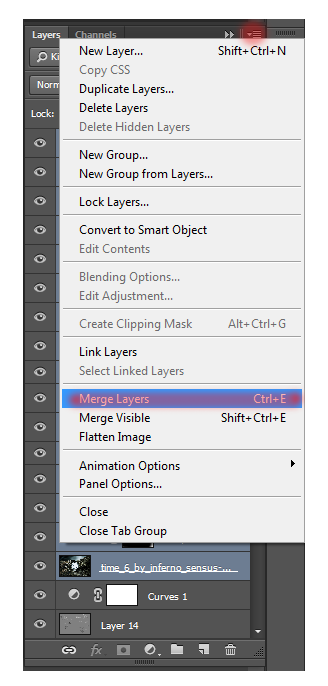
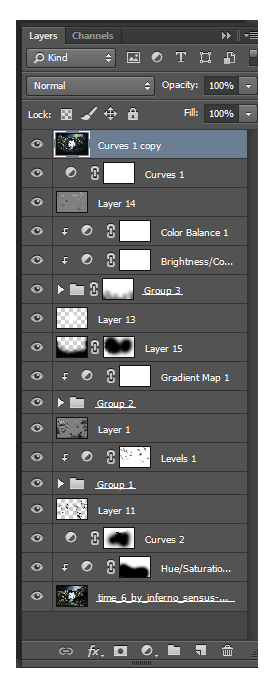
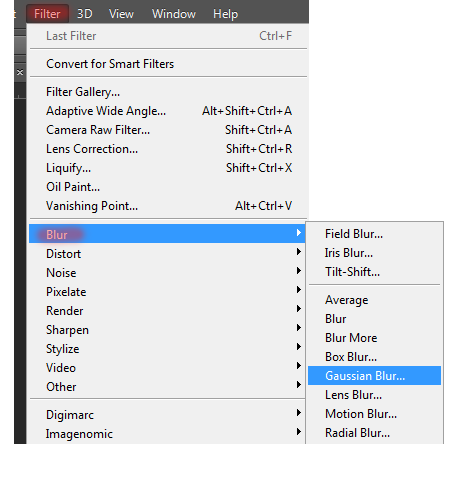
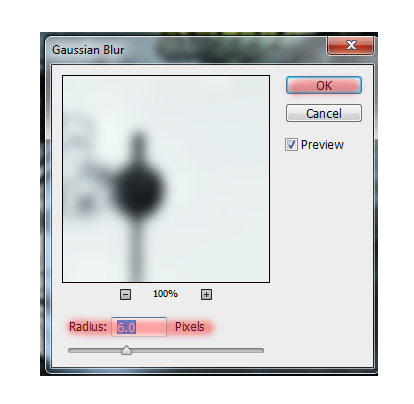
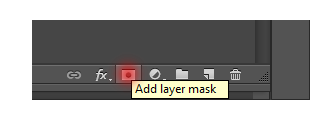
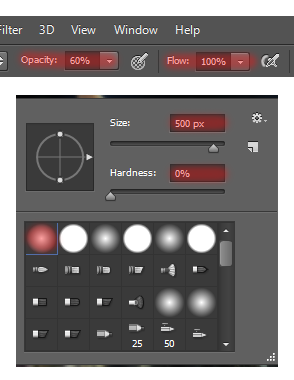

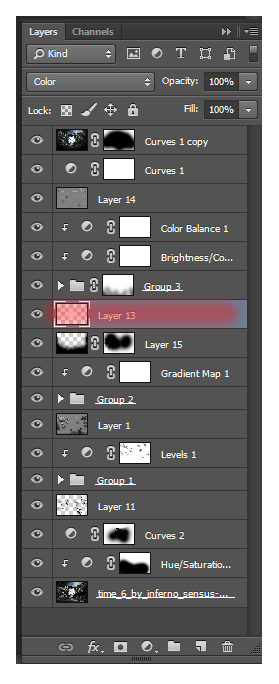
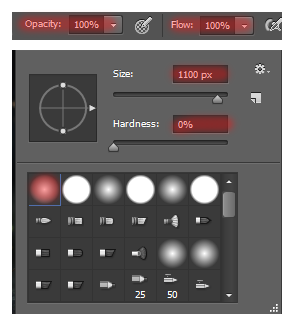

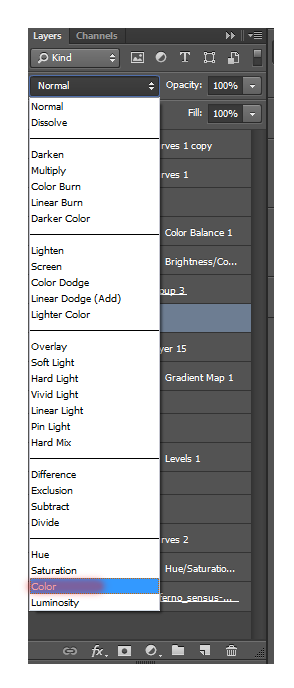



Лично мне запредельно непонимание таких уроков. Чему тут учиться?
В таких уроках учатся вырезать, вставлять и добиваться атмосферы в картинке.
Жаль что фотошоп англоязычный, это “отпугивает” )
Он вас не должен отпугивать так как все действия и перевод есть в тексте. А если вы пойдете работать куда-то, то фотошоп обычно везде английский.