Создание абстрактной фотоманипуляции
Мы начнем этот урок с создания ночного неба, двух изображений пустыни и звездной текстуры. Затем мы добавим планеты, модель, применим некоторые текстуры тумана, а также создадим некоторые абстрактные элементы и смешаем их все вместе с помощью корректирующего слоя, маскировки и кистей. Наконец, мы добавим больше эффектов освещения и отрегулируем цвет всей картины. Вам потребуется Photoshop CC или более новая версия, чтобы следовать этому уроку.

Ресурсы:
Модель
Звездный фон
Небо
Фон
Передний план
Световой эффект
Туманность 1
Туманность 2
Туманность 3
Туманность 4
Планета 1
Планета 2
Треугольная фигура
Шаг 1
Создайте новый документ в Фотошоп с заданными параметрами:
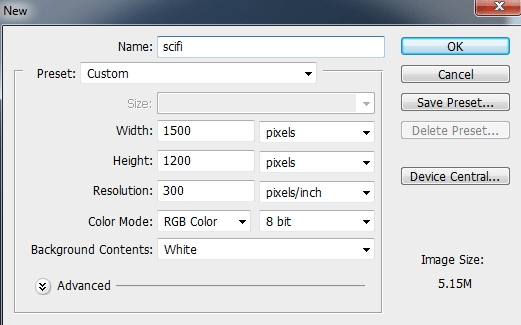
Шаг 2
Нажмите Cmd/Ctrl+Shift+N для создания нового слоя. Нажмите G, чтобы взять инструмент Градиент и выберите радиальный градиент с цветами #384962 и #09131d. Перетащите линию от верха через центр к низу нашего белого холста:
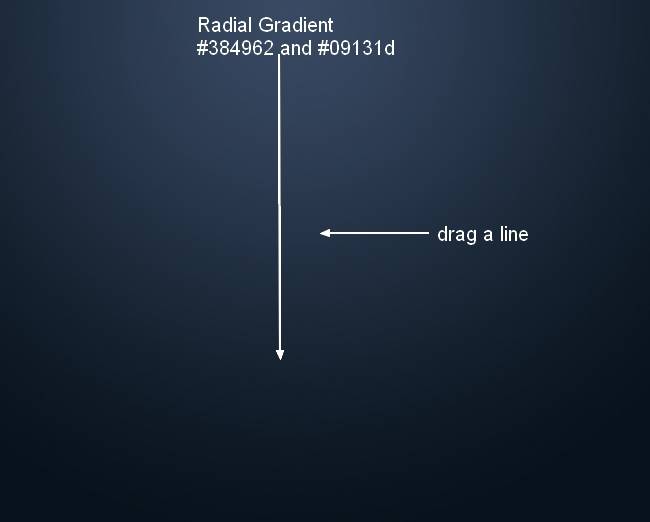
Шаг 3
Откройте звездный фон. Я выбрал изображение ” starry 1″ и перетащил его на наш основной документ и перевел его в режим Осветление основы 100%:
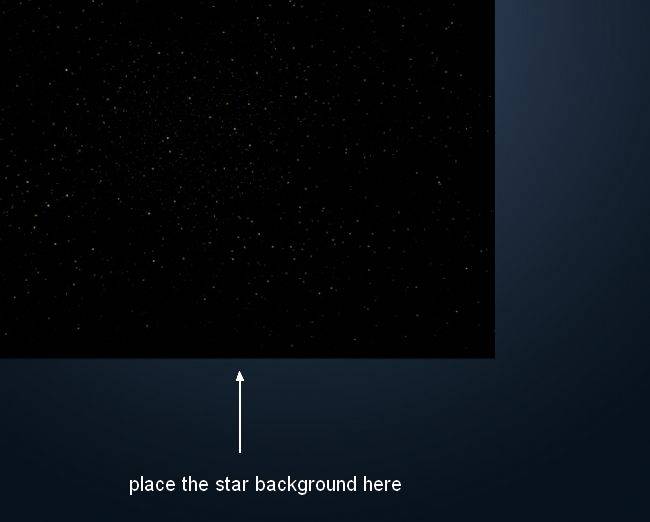
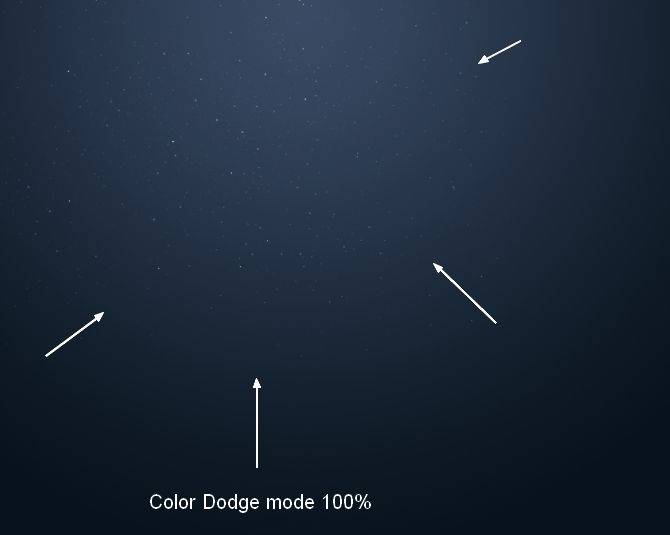
Продублируйте этот слой три раза и расположите их вокруг темного фона, чтобы сделать звездный эффект сильнее и более заметным:
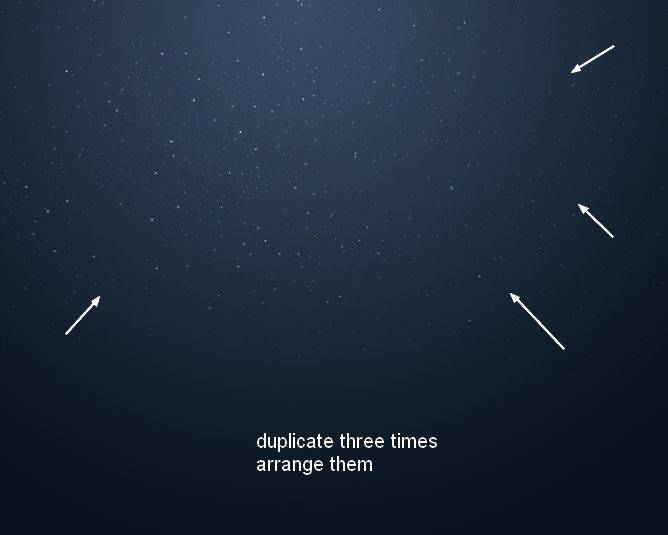
Шаг 4
Разместите изображение неба на основной документ и установите режим Мягкий свет 100%:
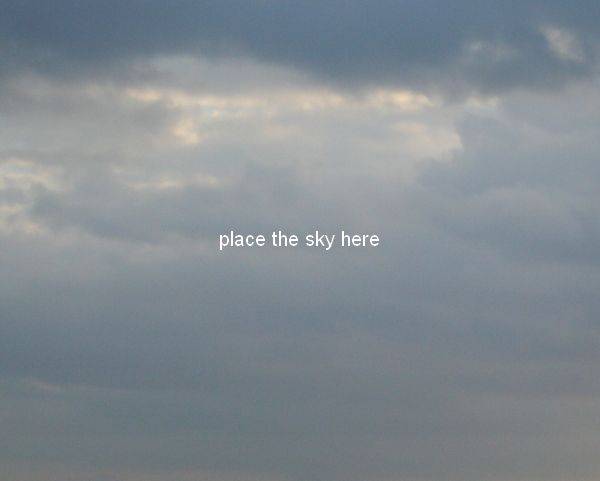
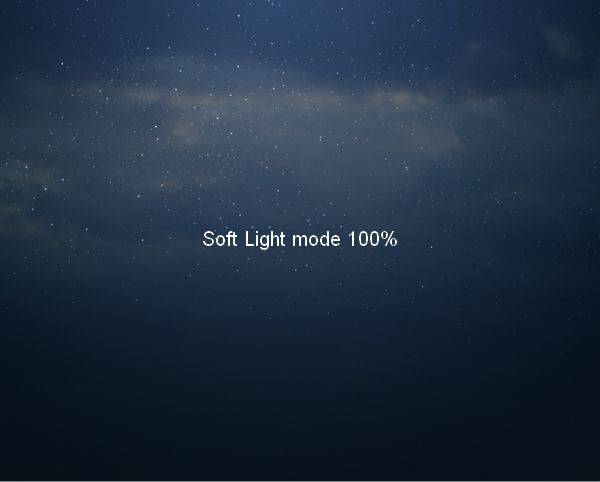
Нажмите вторую кнопку в нижней части панели слоев, чтобы добавить маску к этому слою. Используйте базовую, мягкую кисть с черным цветом, непрозрачность установите примерно 30-40% и снизьте эффект облака на фоне:
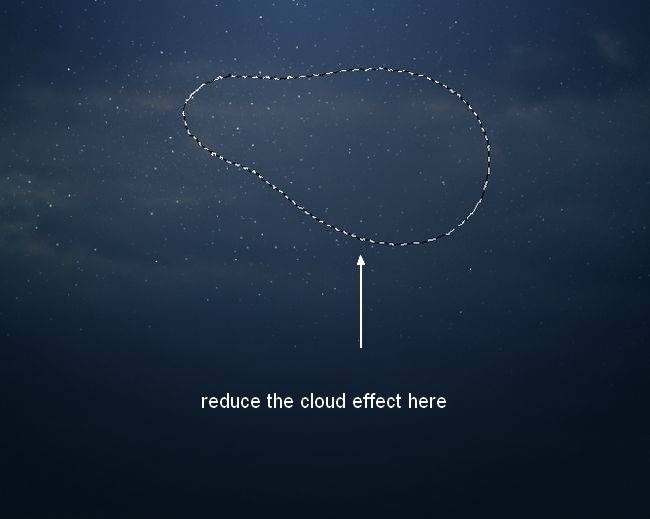
Шаг 5
Перетащите фоновое изображение на наш рабочий документ:
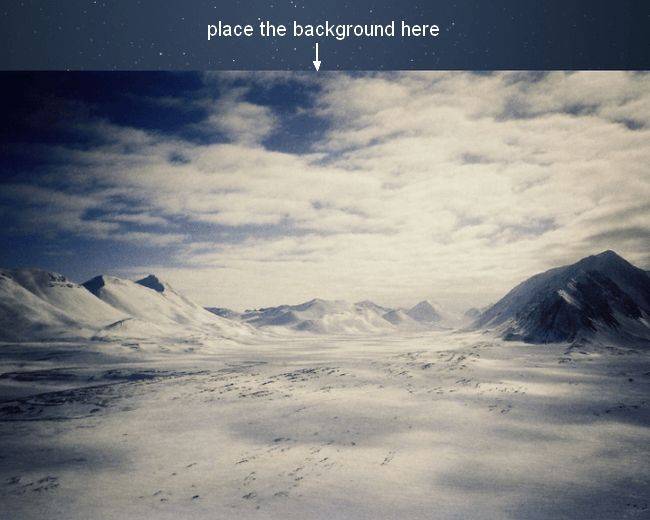
Добавьте маску к этому слою и используйте мягкую черную кисть, чтобы удалить края неба и смешать его со звездным небом:
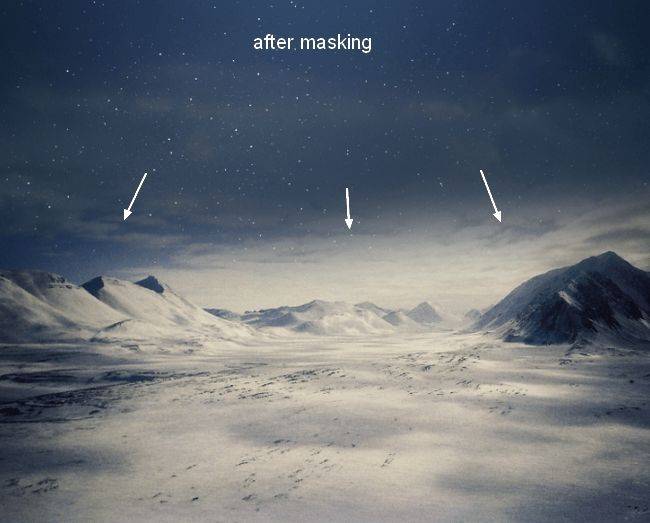
Шаг 6
Я использовал корректирующий слой Обтравочной маски, чтобы затемнить пустыню. Перейдите к Слой > Новый корректирующий слой > Кривые:
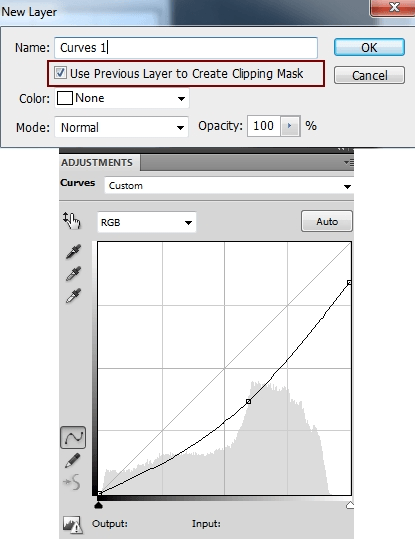
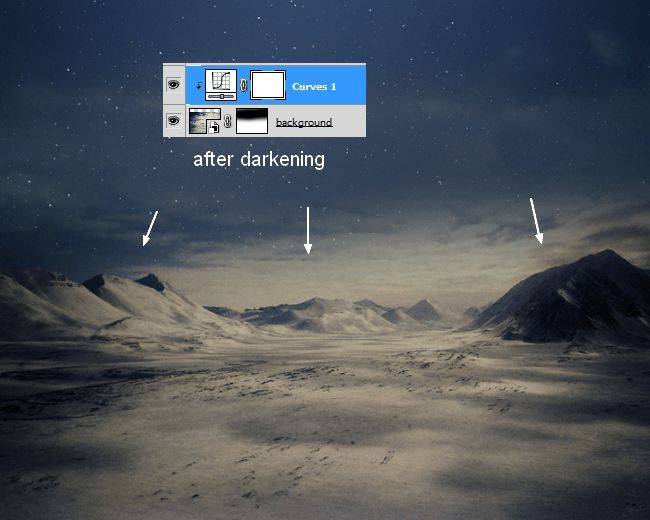
Шаг 7
Я использовал корректирующий слой Цветовой баланс (обтравочная маска), чтобы пустыня соответствовала фону:
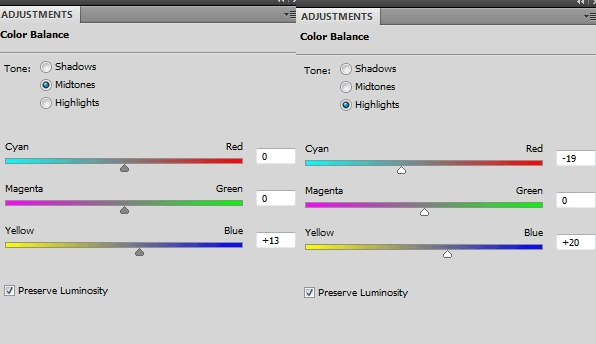
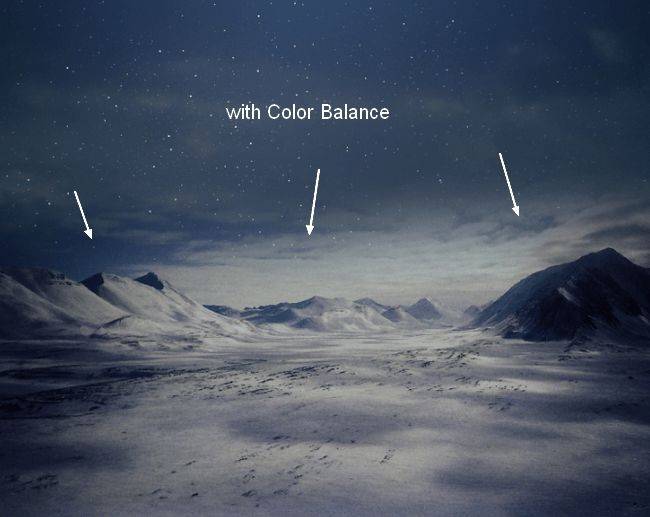
Шаг 8
Откройте основное изображение и поместите его на передний план нашего основного документа, преобразуйте его так, как показано ниже:
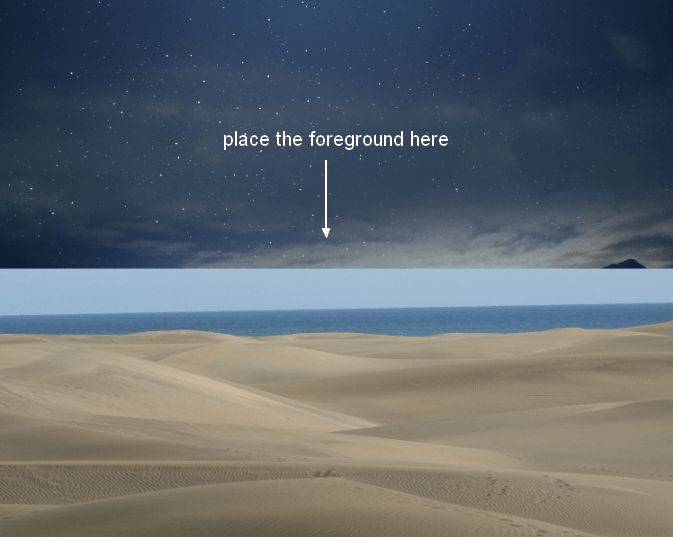
Добавьте маску к этому слою и совместите передний план с фоном:
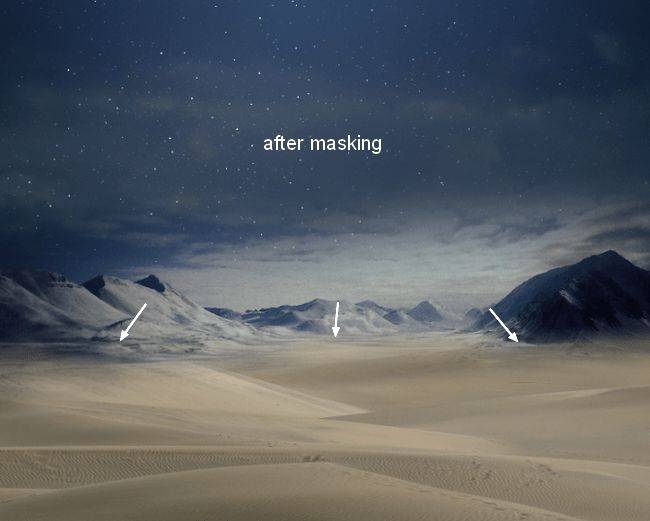
Перейдите к Фильтр > Размытие > Размытие по Гауссу и установите радиус 8px:
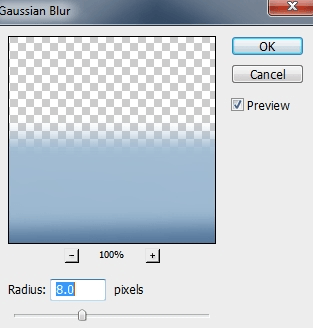
На маске используйте мягкую черную кисть, чтобы удалить эффект размытия в выделенной области, для создания глубины картины:
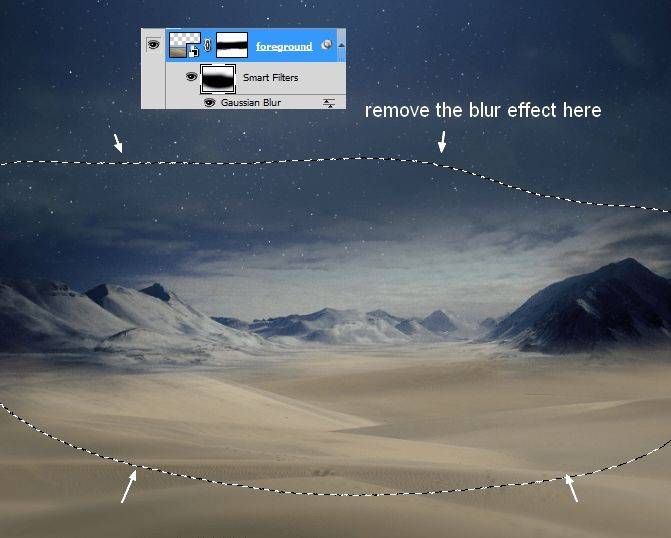
Шаг 9
Я использовал криые, чтобы затемнить передний план. На этой слой маске используйте мягкую черную кисть с непрозрачностью примерно 40-45%, чтобы убрать темноту в выделенной области:
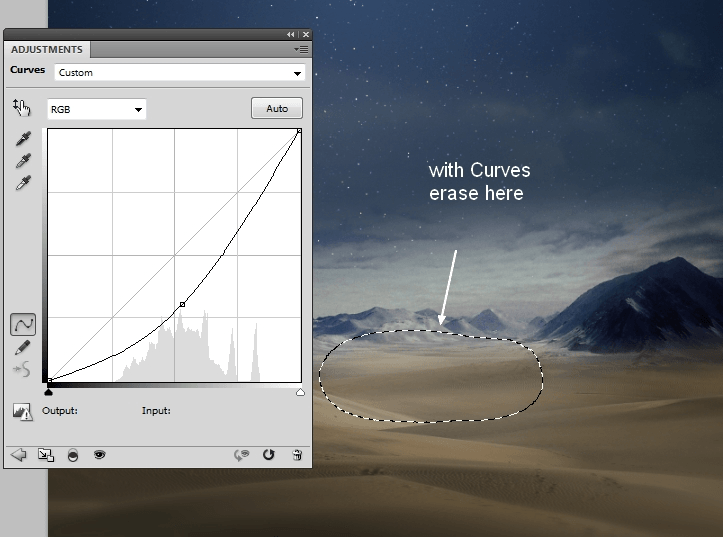
Шаг 10
Я использовал цветовой баланс, чтобы поменять цвет переднего плана:
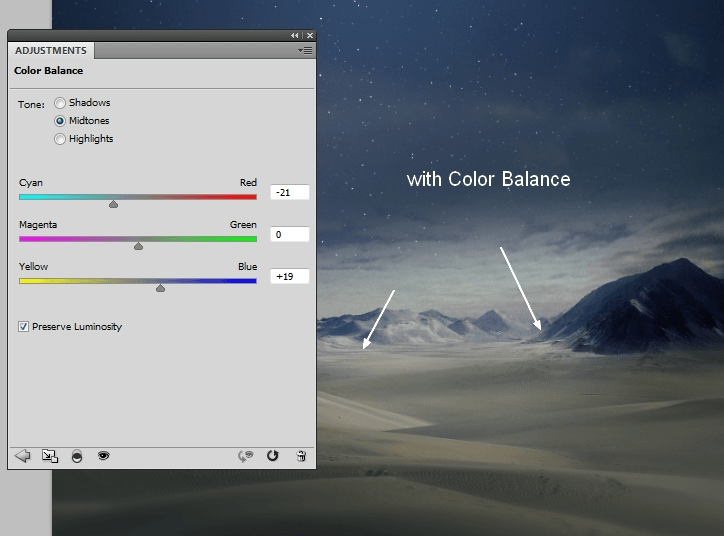
Шаг 11
Добавьте эффект туманности на картину, я сделал новый слой, использовал мягкую кисть с цветом #cadbe7, непрозрачностью и нажимом 50%, чтобы реалистично рисовать поверх изображения, особенно в горах:
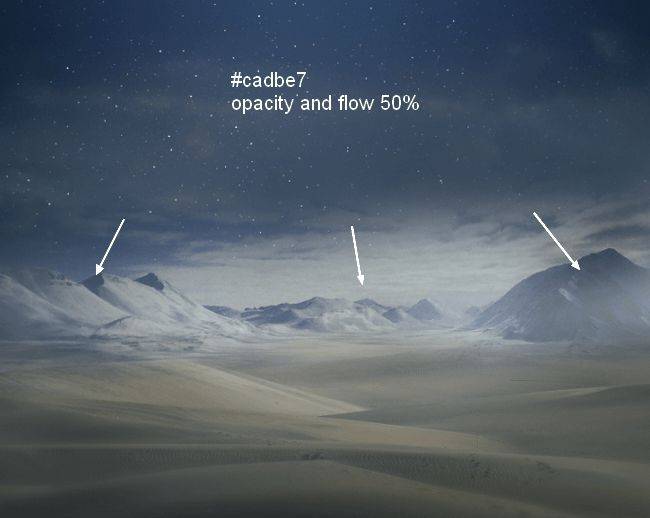
Шаг 12
Откройте изображение планета 1. Скройте темный фон и нажмите Cmd/Ctrl+Option/Alt+Shift+E, чтобы объединить все видимые слои. Переместите объединенное на наш основной документ, поместите в верхней правой части неба. Положение этого слоя – под передним планом и фоном.
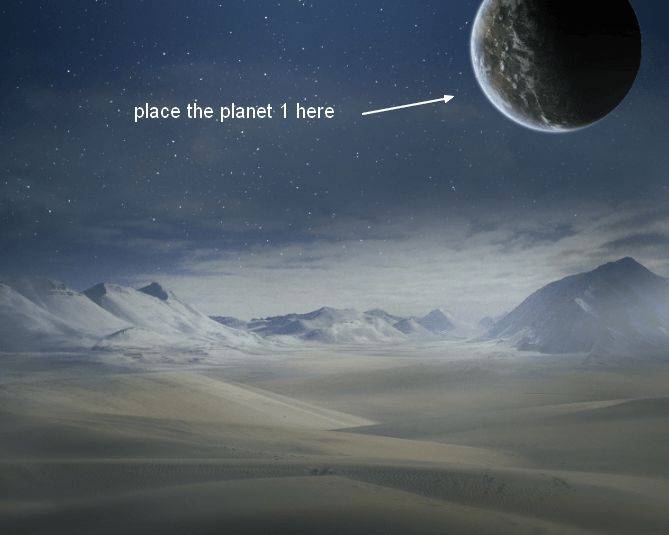
Измените режим на Осветление 100% и используйте маску слоя, чтобы смешать темную сторону планеты с небом:
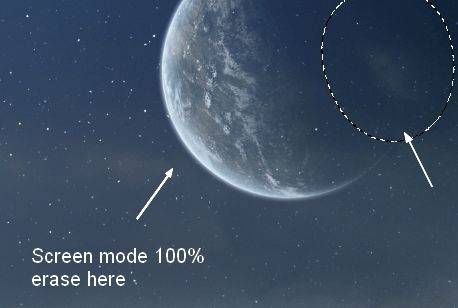
Дублируйте этот слой и уменьшите его размер. Поместите его рядом с первым:

Шаг 13
Разместите на левой стороне изображения за горами файл планета 2, измените режим на Осветление 100%. Используйте слой маску, чтобы смешать его с небом:
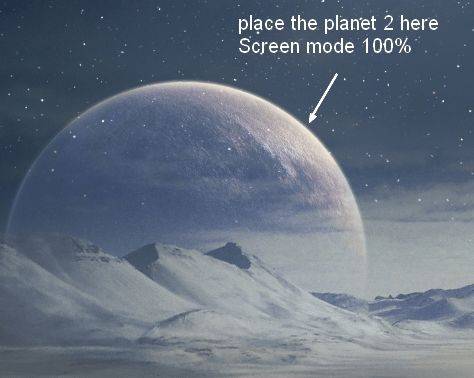
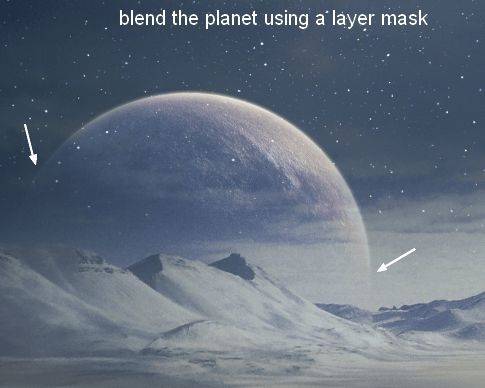
Шаг 14
Откройте звездный фон. Я выбрал ” starry 5 ” и разместил на планетах в правом верхнем углу. Используйте Cmd/Ctrl+T, чтобы настроить его, и установите этот слой в под группой с планетами:
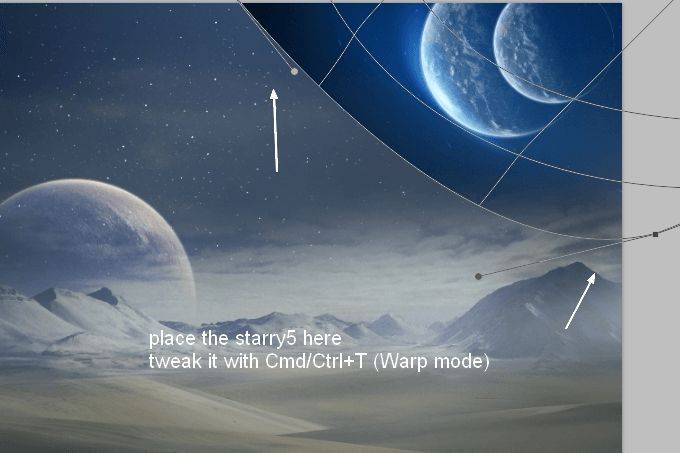
Измените режим на Осветление 100%:
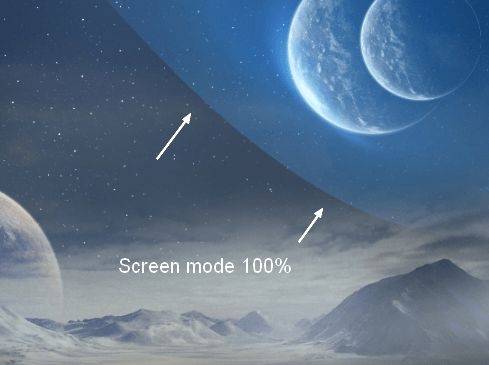
Шаг 15
Я использовал Цветовой тон / Насыщенность для этого слоя:
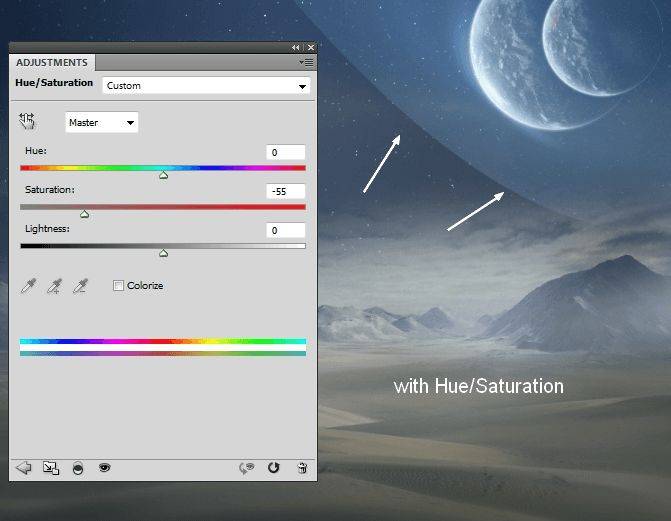
Я использовал Уровни для изменения контрастности:
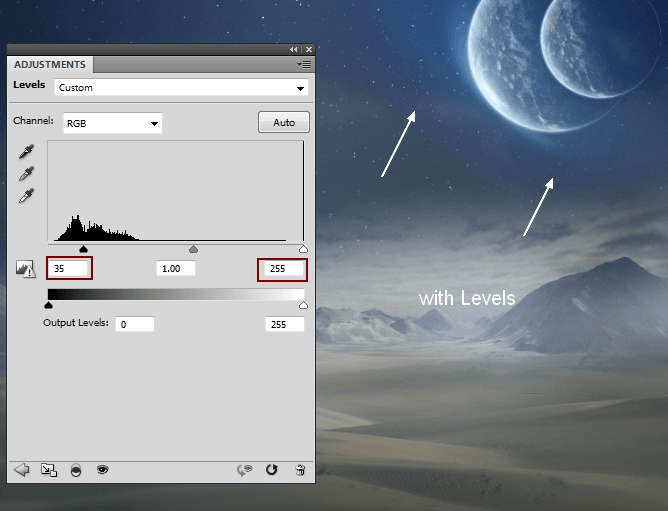
Шаг 16
Разместите туманность 2 в левой части неба и измените режим на Осветление 100%:
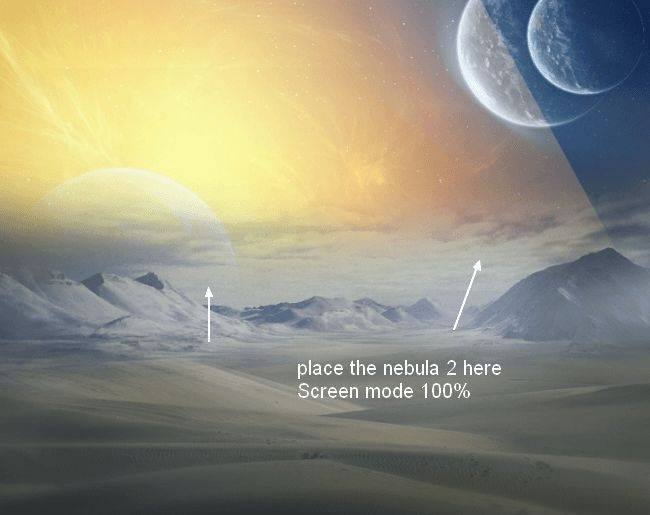
Используйте слой маску, чтобы стереть часть изображения, как показано ниже:
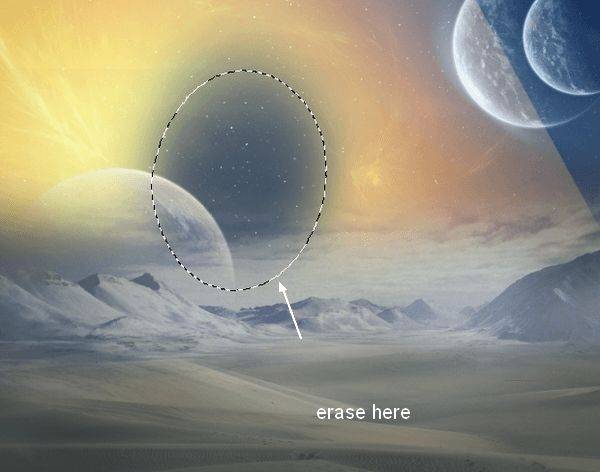
Шаг 17
Я использовал Цветовой тон / Насыщенность для этого эффекта:
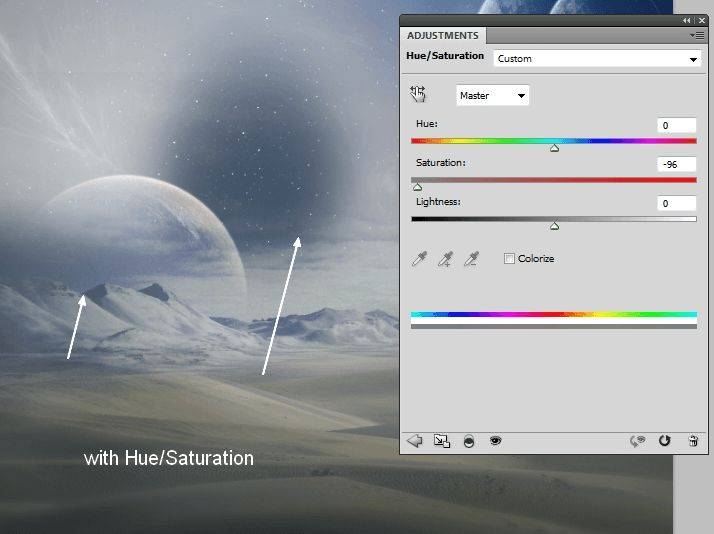
Я использовал уровни, чтобы удалить видимые края:
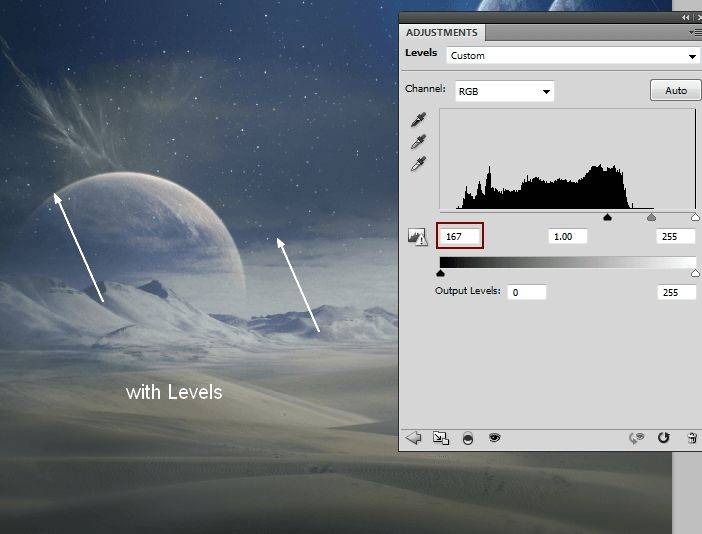
Шаг 18
Откройте изображение туманность 3. Нажмите Cmd/Ctrl+J, чтобы дублировать этот слой. Заходим в Фильтр > Разжижение и выберите инструмент Искажения (W):
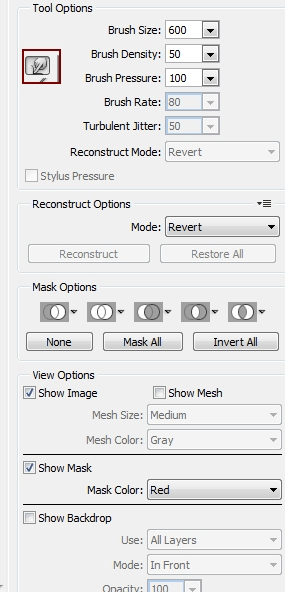
Используйте этот инструмент, чтобы подправить туманность, как я сделал ниже:
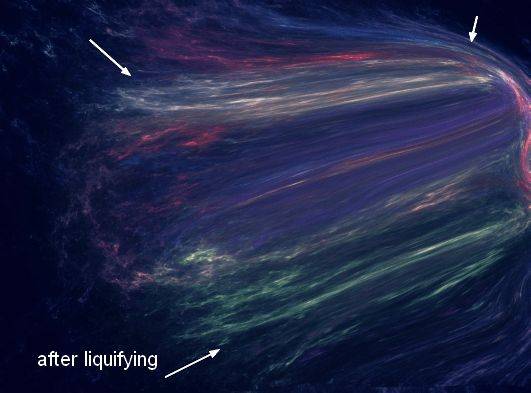
Перетащите этот слой на наш рабочий документ и поместите его над слоем туманность 2. Используйте Cmd/Ctrl+T, чтобы трансформировать его, как показано ниже:
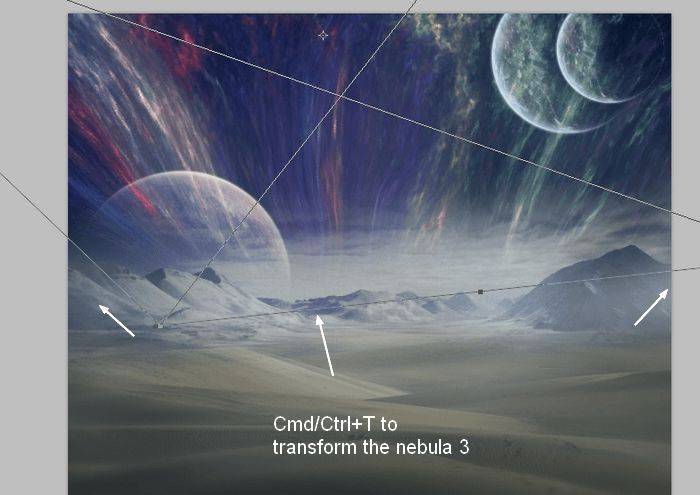
Измените режим на Осветление 100% и используйте слой маску, чтобы уменьшить влияние на верхние края картины и на планеты:
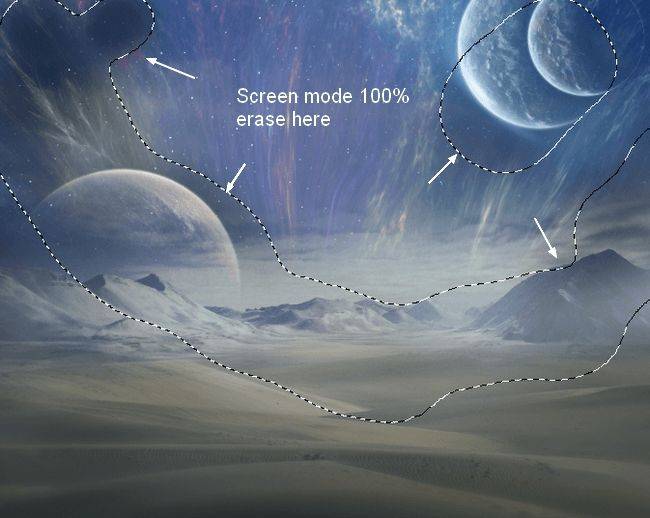
Шаг 19
Я использовал уровни, чтобы затемнить эффект:
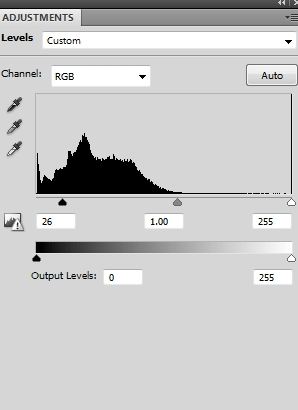
Шаг 20
Разместите изображение туманность 1 в центре неба и измените режим на Осветление 100%:
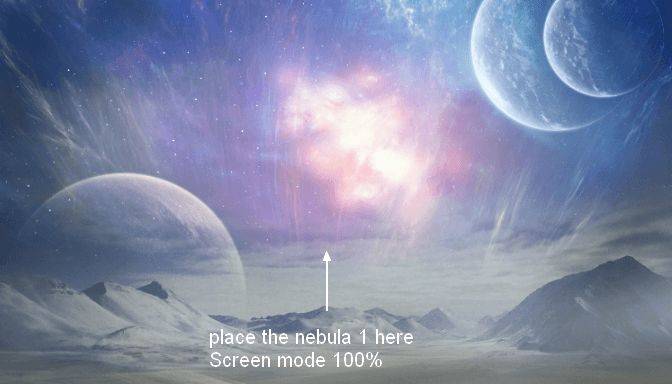
Используйте слой маску, чтобы удалить свет в областях, показанных ниже
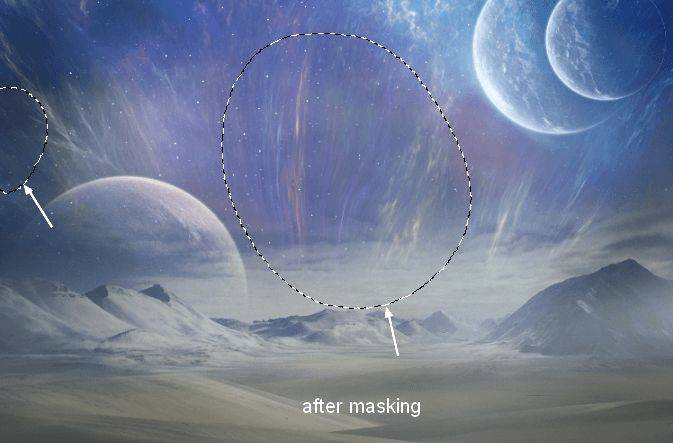
Дублируйте этот слой и используйте инструмент Деформации (Редактирование > Трансформирование > Деформация), чтобы согнуть эту туманность, как показано ниже:
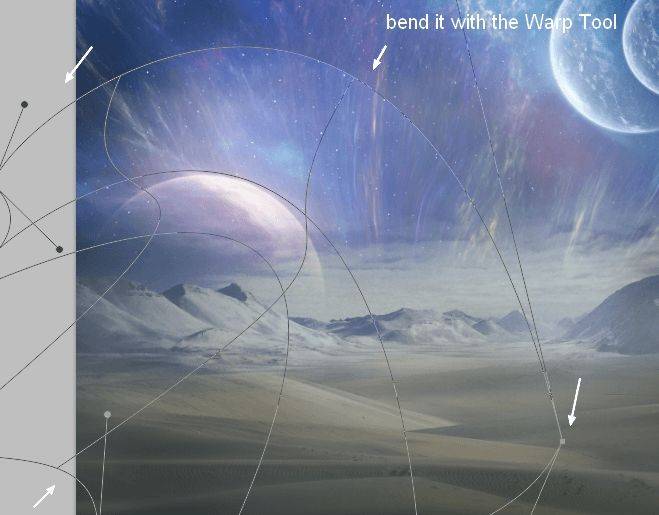
Используйте слой маску, чтобы удалить жесткие края и оставить видимый эффект только на планете 2:
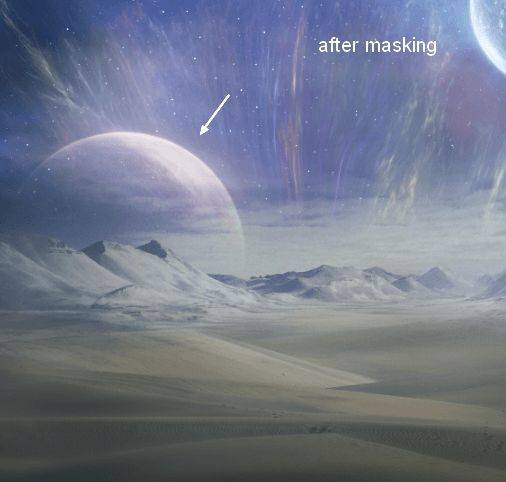
Шаг 21
Выделите эти два слоя и нажмите Cmd/Ctrl+G, чтобы сгруппировать их. Измените режим группы на Осветление 100%. Создайте корректирующий слой Цветовой тон / Насыщенность, чтобы изменить цвет туманности 1:
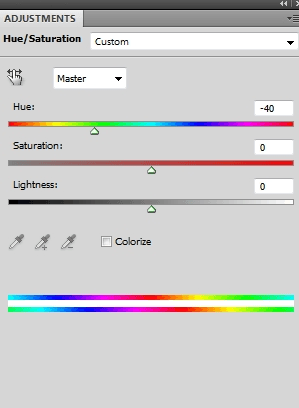
На этой слой маске я использовал мягкую кисть черного цвета, чтобы стереть эффект из выделенной области
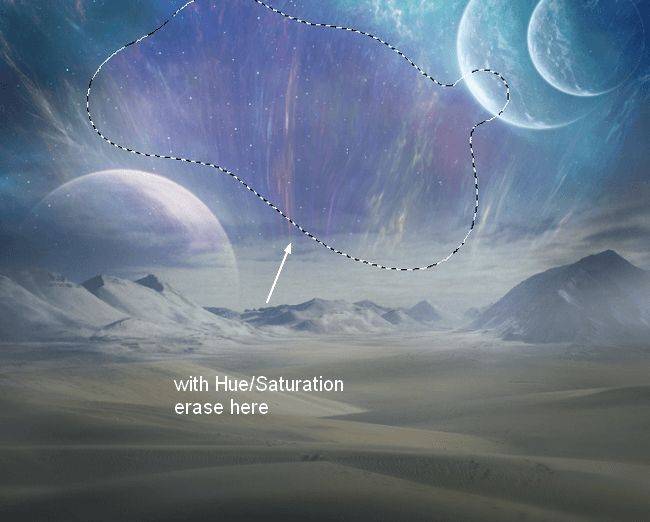
Шаг 22
Я использовал цветовой баланс для подобного эффекта:
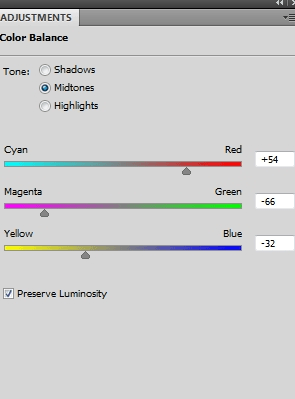
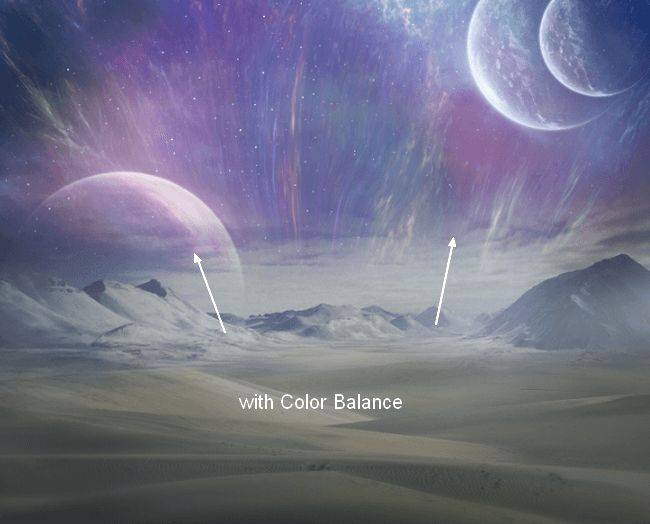
Шаг 23
Я использовал кривые, чтобы сделать эффект более четким. На этой слой маске используем мягкую черную кисть, чтобы стереть эффект из выделенных областей
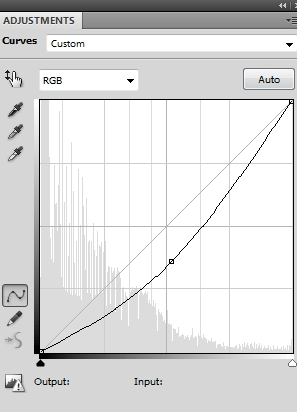
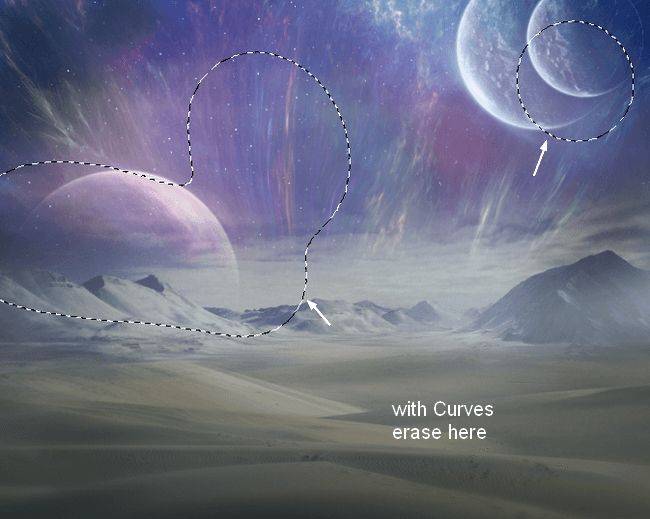
Шаг 24
Поместите модель в среднюю часть холста и уберите фон с помощью слой маски. Разместите этот слой на самом верху.
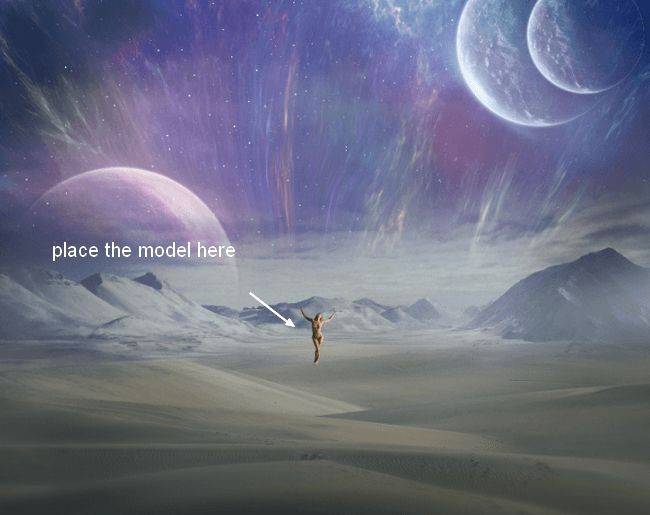
Чтобы сделать ее тень, создайте новый слой под моделью. Удерживайте нажатой клавишу Cmd/Ctrl при нажатии на миниатюру слой-маски модели, чтобы загрузить ее выделение:
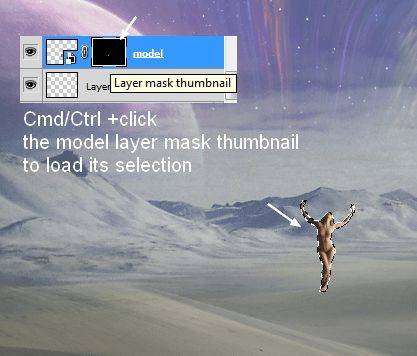
Заполните это выделение черным (Shift+F5) и преобразуйте его в Смарт-объект. Отразите его вертикально (Редактирование > Трансформирование > Отразить по вертикали) и понизьте непрозрачность до 50%. Переместите его под ноги модели и преобразуйте его с помощью Cmd/Ctrl+T:
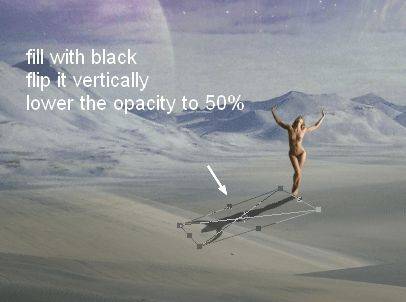
Примените размытие по Гауссу с 3px и используйте слой-маску для размытия верхней части тени:
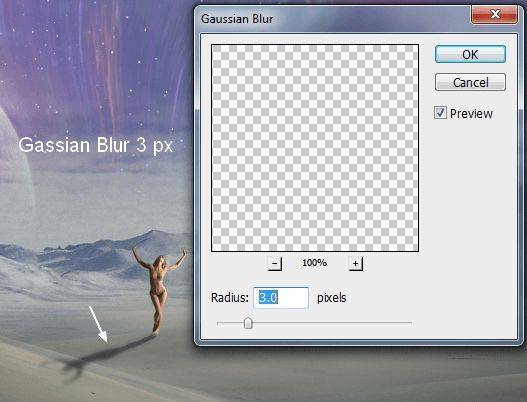
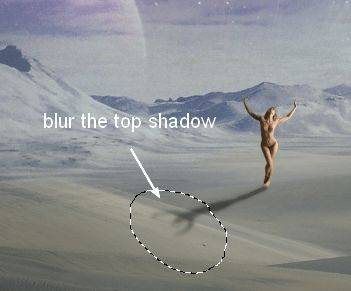
Шаг 25
Я использовал Цветовой тон / Насыщенность, чтобы уменьшить насыщенность модели:
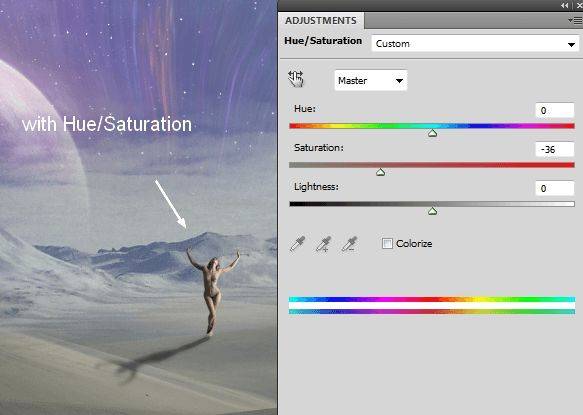
Шаг 26.
Добавьте новый корректирующий слой «Цветовой баланс».
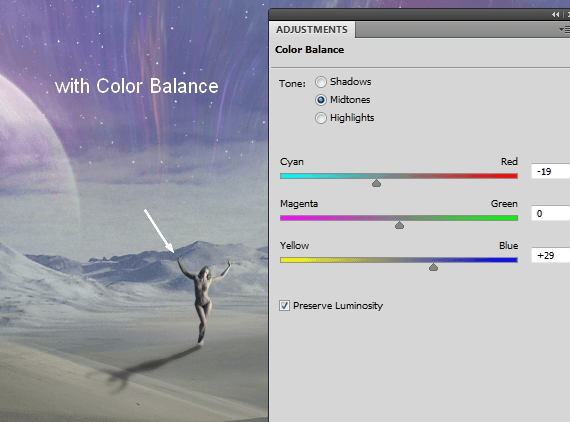
Шаг 27.
Я также добавил корректирующий слой Кривые, чтобы немного осветлить темные части модели. Выделенную часть, показанную на скриншоте, нужно стереть на маске слоя.
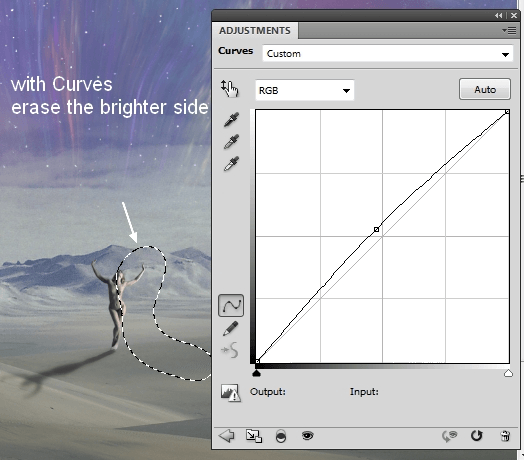
Шаг 28.
Создайте новый слой поверх всех остальных, активируйте инструмент Эллипс (L), создайте выделение в виде круга в центре изображения (при этом удерживайте Shift).
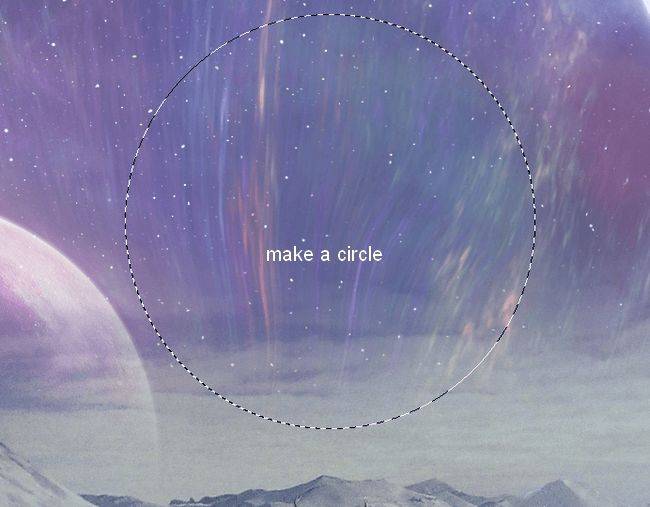
Перейдите в Редактирование – Обводка и выберите белый цвет:
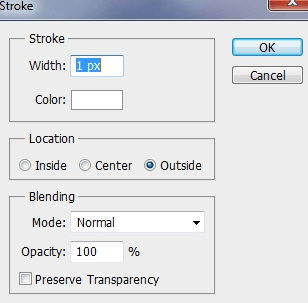
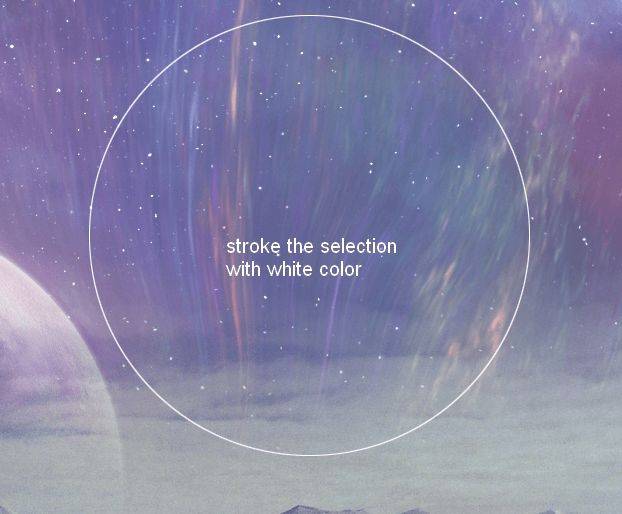
Добавьте маску слоя и с помощью черной мягкой кисти, меняйте ее непрозрачность, сотрите части круга, как показано ниже:
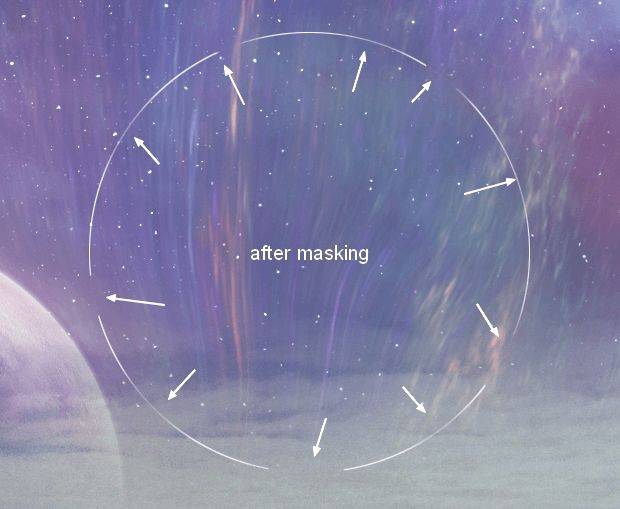
Дублируйте слой с кругом дважды, измените размер каждого слоя. Понизьте непрозрачность среднего круга до 50%.
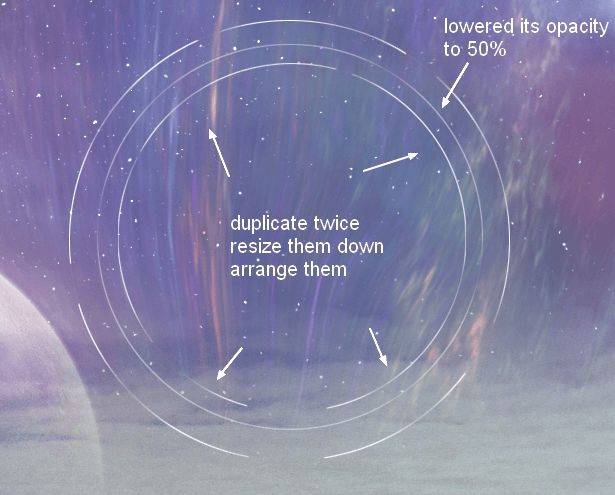
Шаг 29.
Активируйте инструмент Линия (U) со следующими настройками:
![]()
Добавьте достаточно много линий возле планет, гор. Располагайте их так, как вам больше нравится. Вот, что получилось у меня.
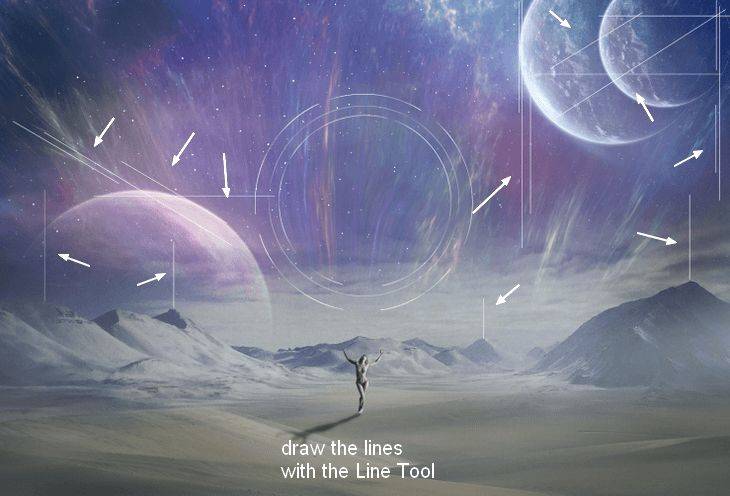
Добавьте маску для слоя с линиями, сотрите некоторые части, также измените непрозрачность некоторых линий.
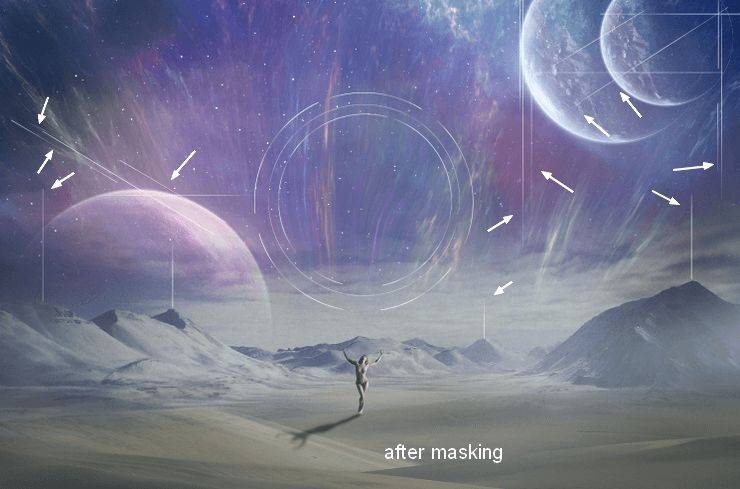
Шаг 30.
Нарисуйте шесть линий, которые будут расположены вверх из рук модели. Мои линии имеют непрозрачность 30, 50 и 70%.
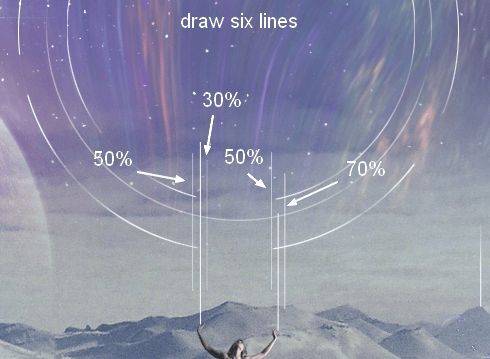
Шаг 31.
Создайте новый слой поверх остальных. С помощью инструмента Эллипс нарисуйте круг:
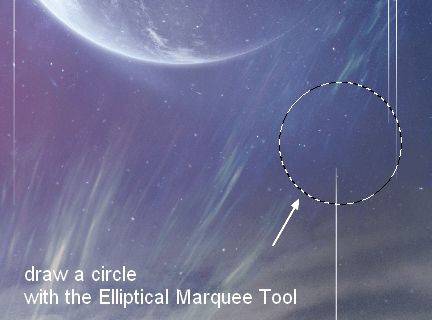
Активируйте инструмент Градиент, настройте радиальный градиент с цветами #834115 и #f8b2f2. Проведите линию градиента слева направо.
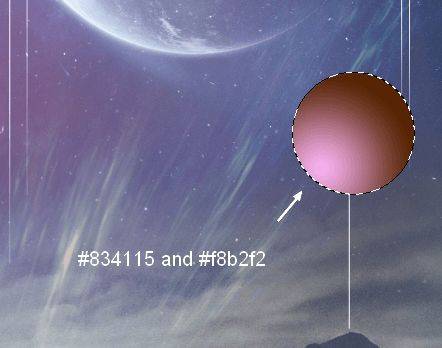
Конвертируйте слой с кругом в смарт-объект.
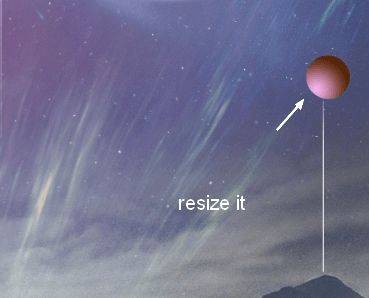
Дублируйте круг несколько раз, расположите их так, как показано на скриншоте. Причем к двум самым нижним кружкам добавьте размытие по Гауссу, самый левый – 8 пикс, правый – 4 пикс.
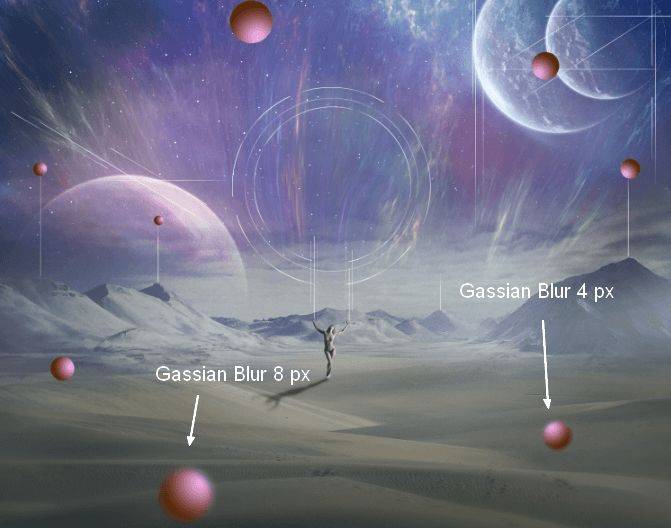
Шаг 32.
Для одного из кружков, расположенного между планетами используйте Микширование каналов для изменения цвета:
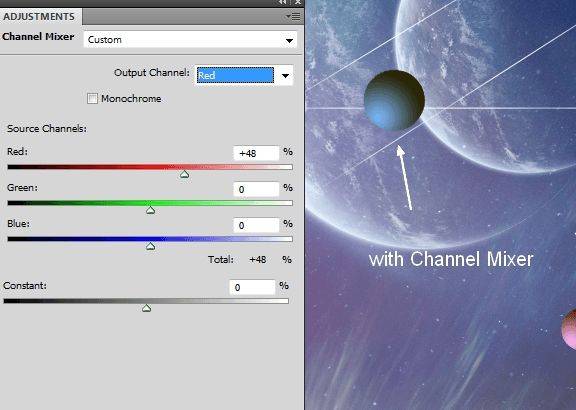
Шаг 33.
Создайте группу и поместите в нее все созданные кружки. Настройте режим наложения группы на Нормальный 100%. Добавьте новый корректирующий слой Цветовой тон/Насыщенность (внутри группы).
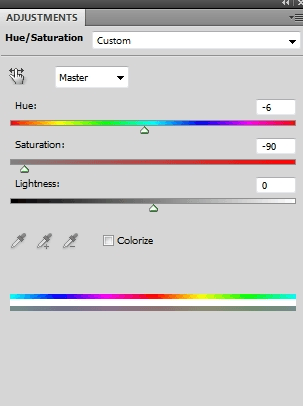
Сотрите выделенные части на маске слоя Цветовой тон/Насыщенность.
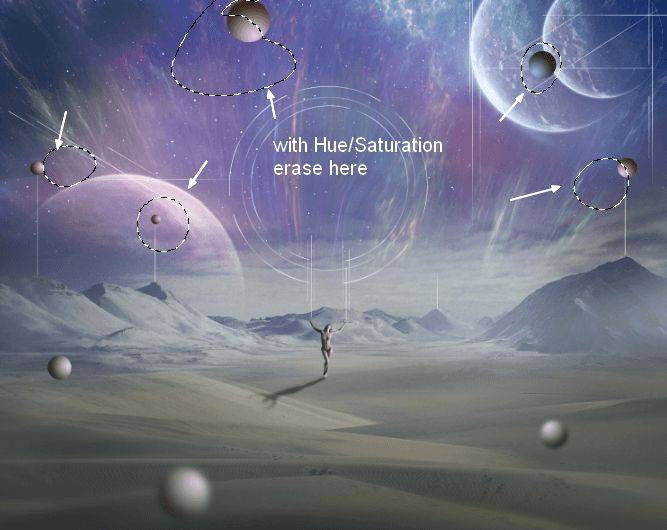
Шаг 34.
Также я добавил корректирующий слой Цветовой баланс.
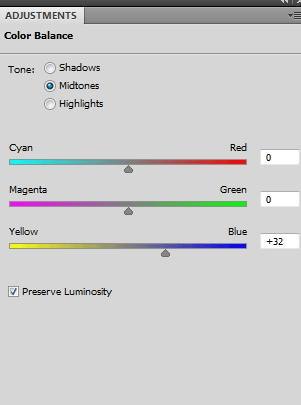
На маске слоя с помощью мягкой черной кисти стер выделенные части:
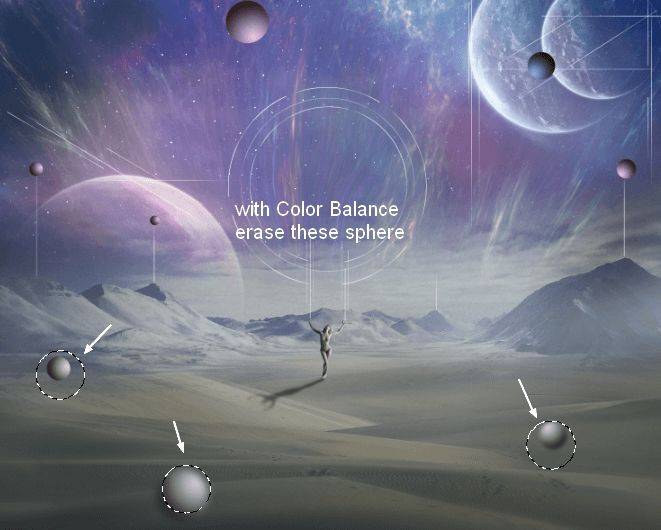
Шаг 35.
Я добавил Кривые, чтобы осветлить сферы:
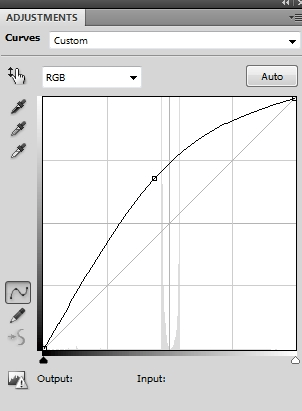
Также поработал с маской слоя, где стер некоторые части:
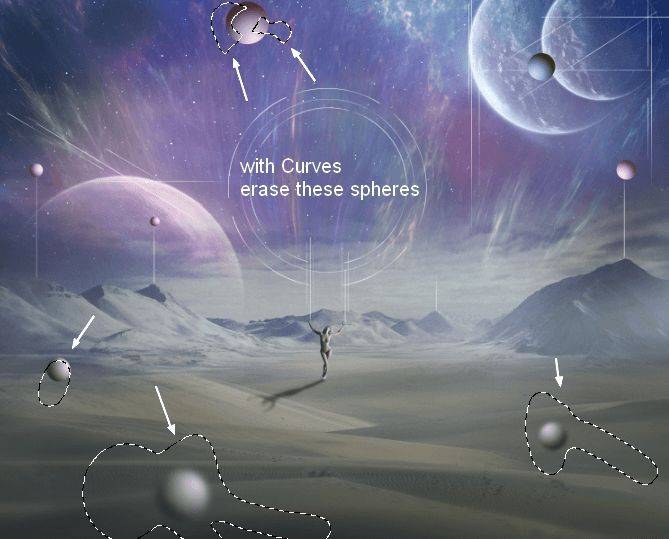
Шаг 36.
Создайте новый слой поверх всех остальных. Используйте мягкую кисть, цвета #d65f35 и #fbbd59. Вот какой результат должен получиться:
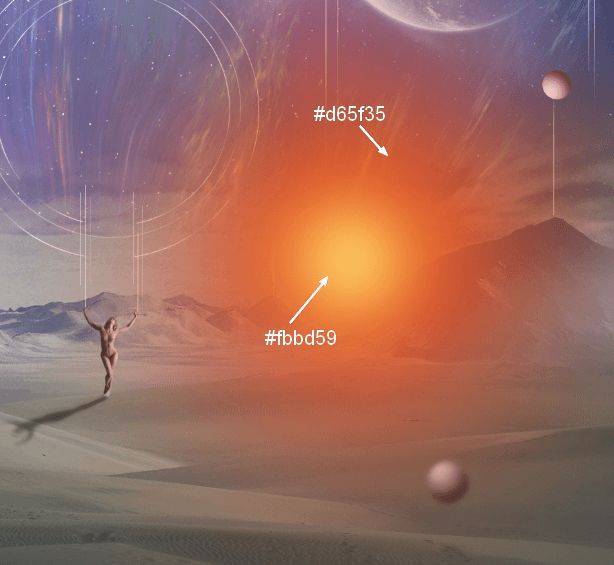
Конвертируйте слой в смарт-объект и трансформируйте объект (Ctrl+T), поместите его возле руки модели.
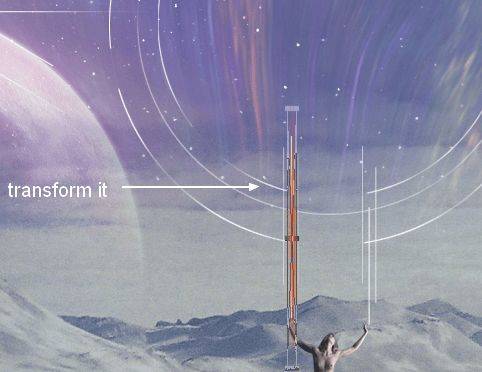
Измените режим наложения слоя на Линейный осветлитель 100%, затем дублируйте его и переместите на другую руку.
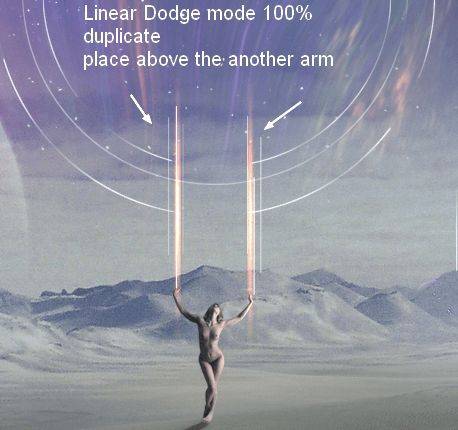
Шаг 37.
Дважды скопируйте объект и теперь используйте Деформацию. Поместите объекты слева и справа.
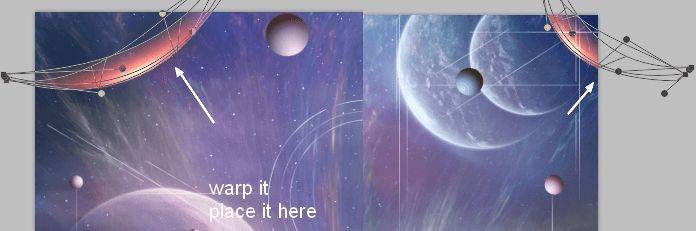
Затем добавьте Размытие по Гауссу 3 пикс.
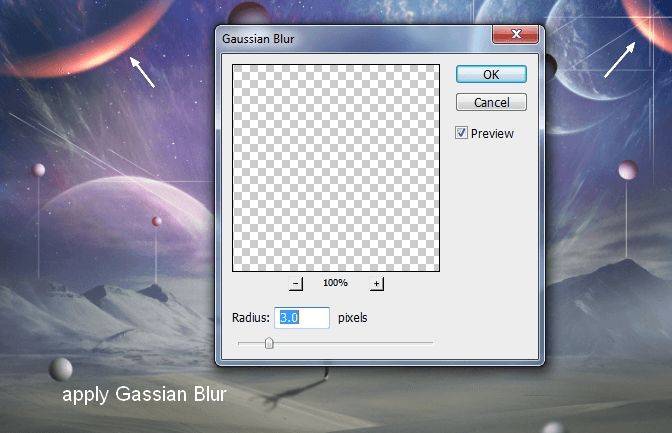
Шаг 38.
Создайте группу для световых эффектов, измените режим наложения группы на Линейный осветлитель 100%. Затем с помощью Цветового баланса добавьте следующий эффект:
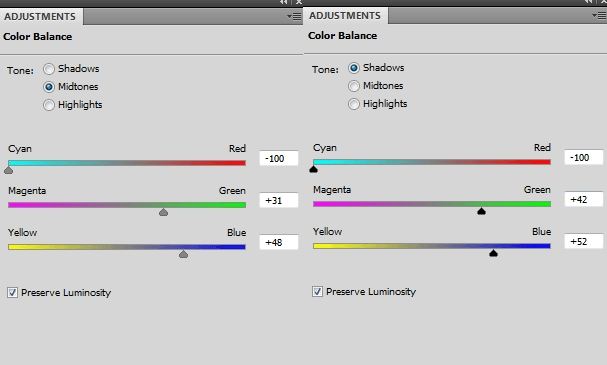
На маске этого слоя сотрите линии, которые находятся на руках модели.
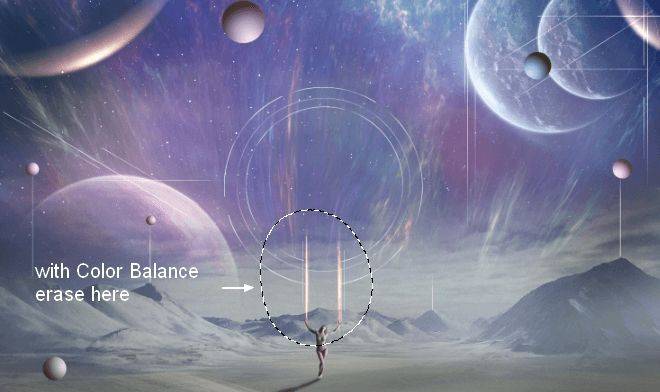
Шаг 39.
Поместите изображение Туманность 4 на наш холст, измените режим наложения слоя на Экран 100%. Используйте деформацию, чтобы расположить эффект следующим образом:
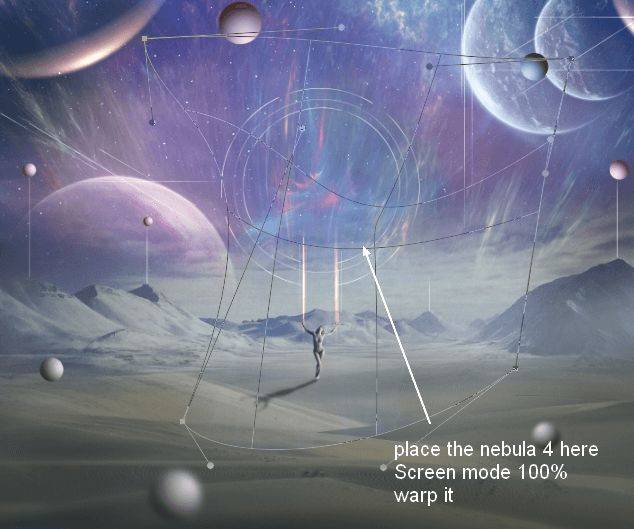
На маске слоя сотрите эффект для того, чтобы достичь следующий результат:
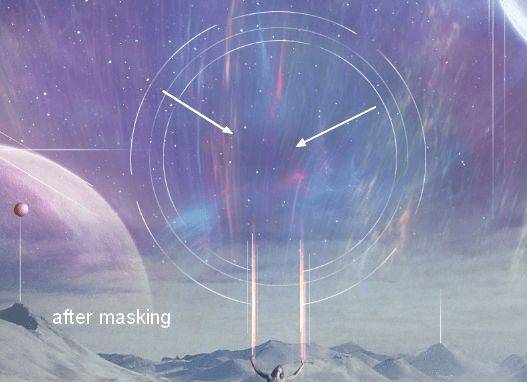
Дублируйте этот слой и поместите эффект поверх тела модели:
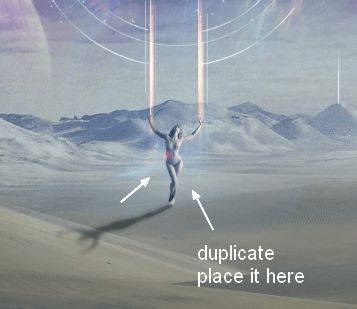
Шаг 40.
Откройте пакет с фигурами. Я выбрал треугольник и поместил его внутрь круга:
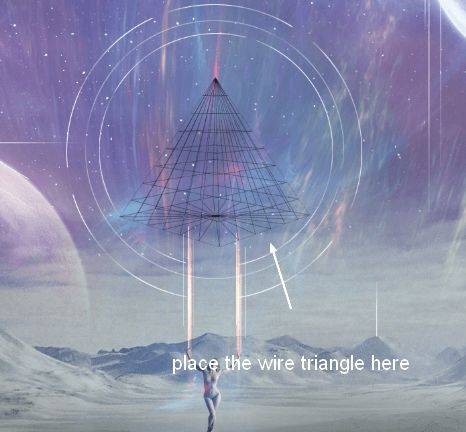
Инвертируйте цвет, перейдя в Слой – Новый корректирующий слой – Инверсия:
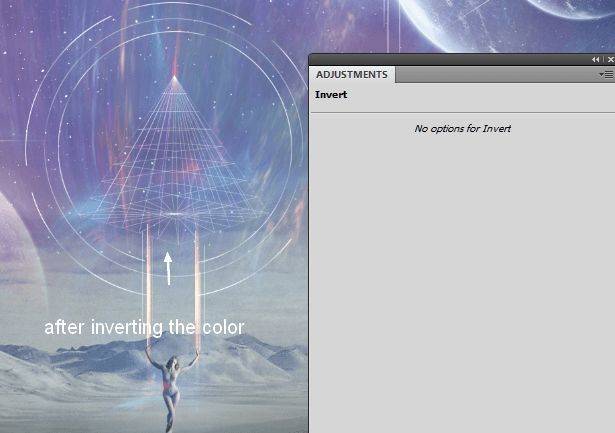
Шаг 41.
Дублируйте объект «Планета 1» и поместите ее внутрь треугольника. Слой с планетов должен быть расположен под группой с планетами. Измените режим наложения на Нормальный 100%.

Добавьте кривые, чтобы сделать планету светлее.
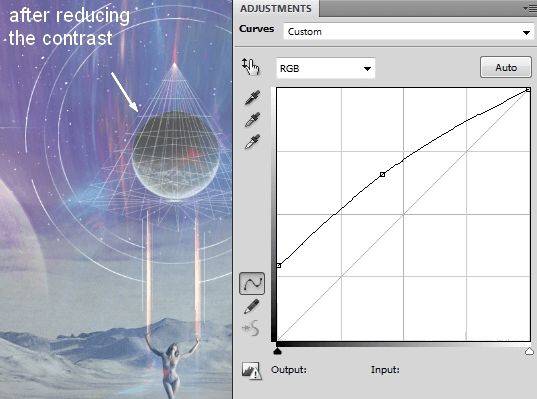
Шаг 42.
Добавьте Цветовой баланс для изменения цвета:
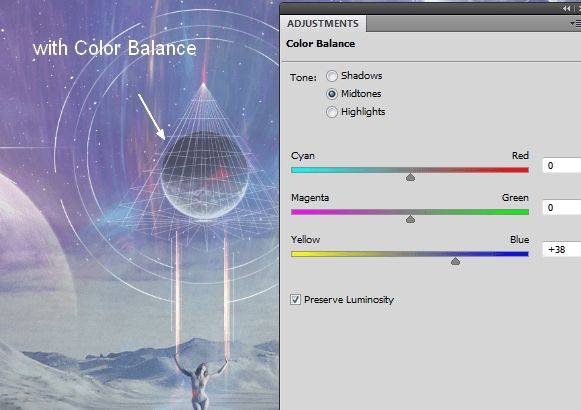
Шаг 43.
Откройте пакет со световыми эффектами. Я выбрал эффект номер 40, дублировал. Перейдите в Фильтр – Пластика, и настройте все точно так же, как это сделано с туманностью в шаге 18.
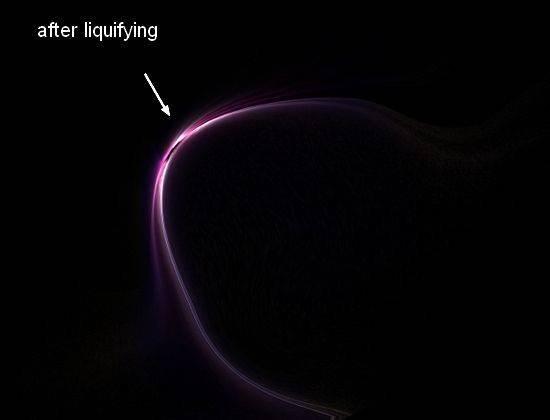
Поместите свет поверх модели, измените режим наложения на Экран 100%. Используйте деформацию, что расположить свет так, как показано ниже:
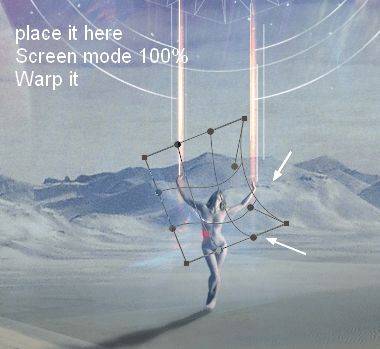
Дублируйте этот слой пять раз и меняйте расположения. Таким образом вы добьетесь лучшего проявления света. Поработайте с маской слоя, чтобы стереть нежелательные части.
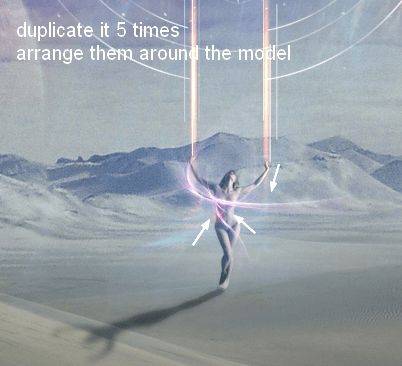
Шаг 44.
Дублируйте слой еще два раза и поместите свет внутрь круга, увеличьте и разместите так, как показано ниже:
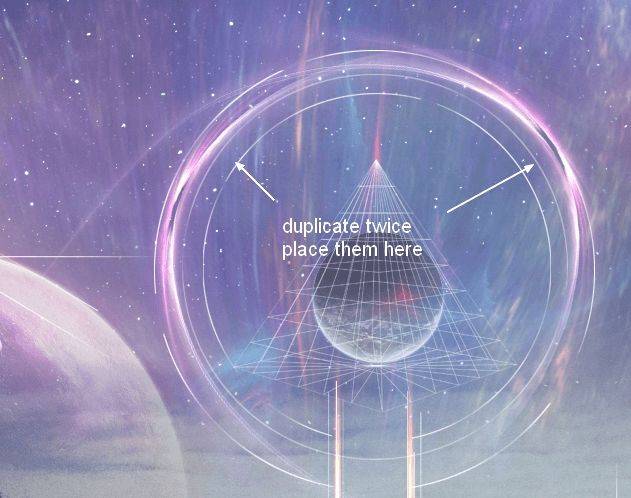
С помощью маски слоя сотрите нежелательные части изображения.
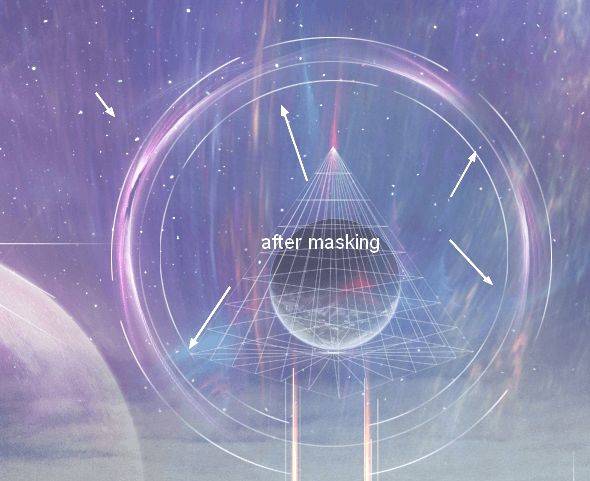
Шаг 45.
Создайте группу для слоев, созданных в предыдущих двух шагах. Измените режим наложения группы на Экран 100%. Затем добавьте корректирующий слой Цветовой баланс, чтобы добавить немного теплых оттенков.
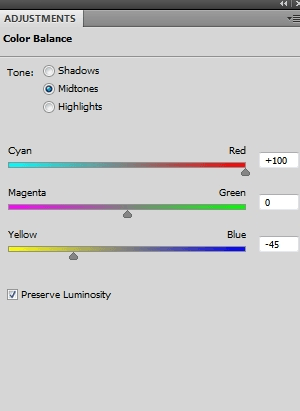
Шаг 46.
Теперь займемся цветокоррекцией всего коллажа. Создайте поверх всех остальных слоев новый корректирующий слой Карта градиента:
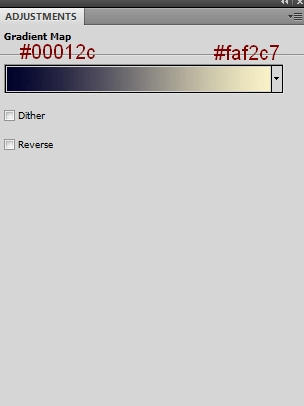
Измените режим наложения на Мягкий свет 100%:
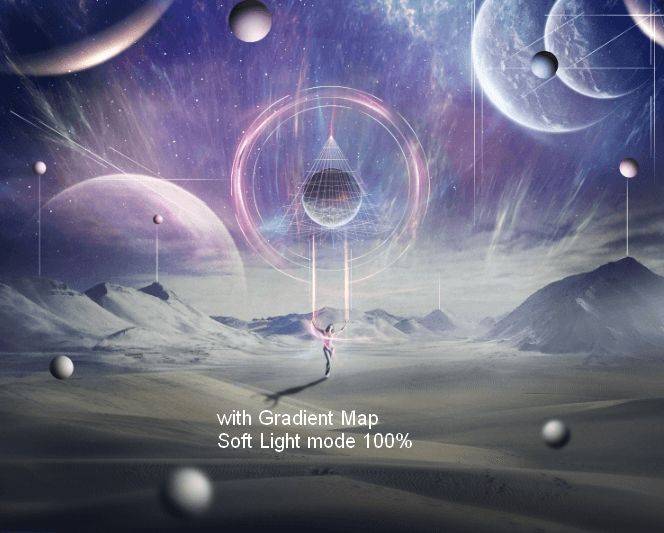
Шаг 47.
Добавьте корректирующий слой Цветовой баланс:
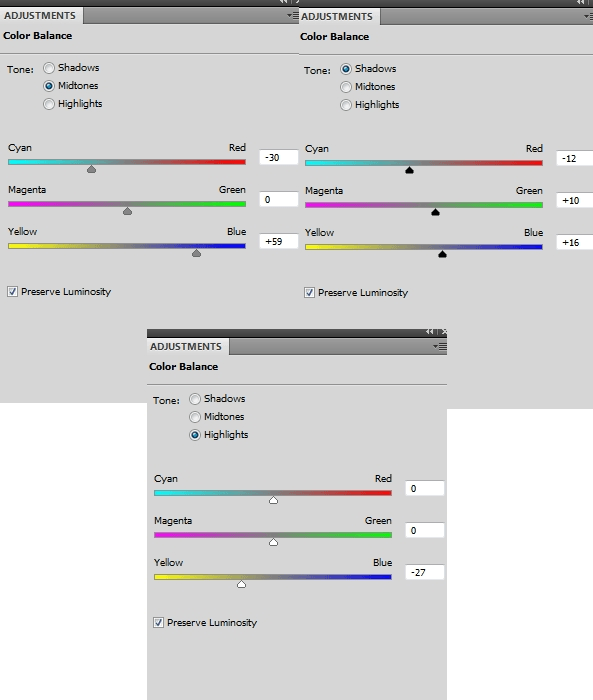
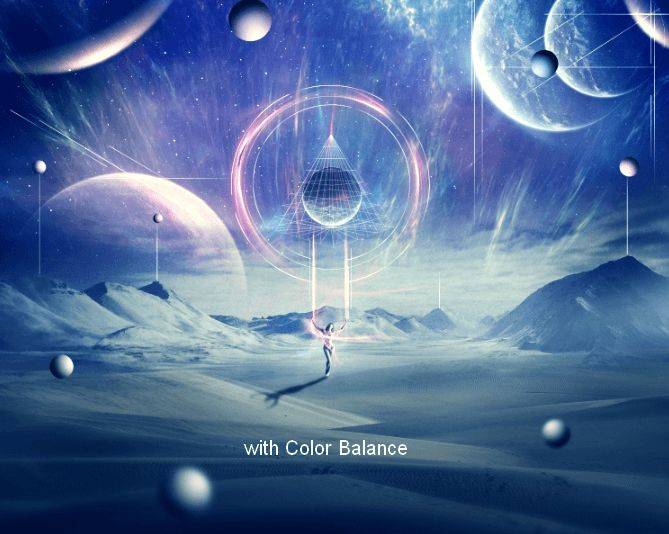
Шаг 48.
Теперь выберите корректирующий слой Выборочная коррекция цвета.
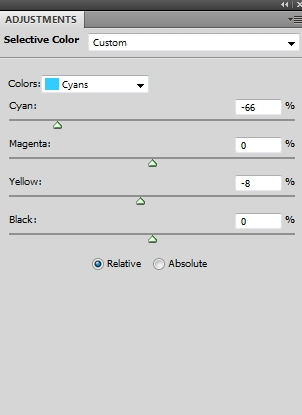
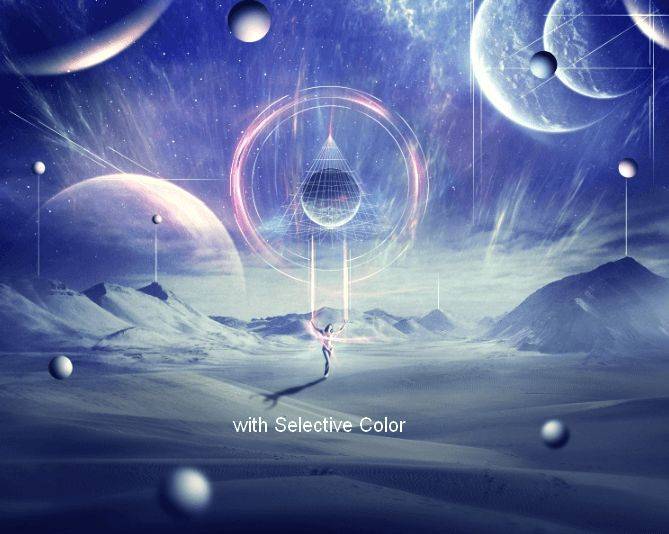
Шаг 49.
Добавьте новый корректирующий слой Кривые, чтобы увеличить контраст изображения:
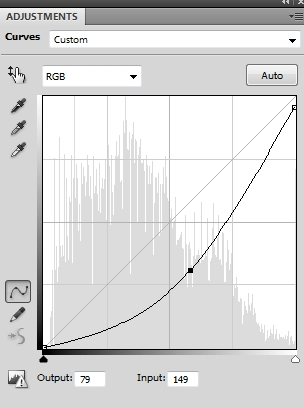
На маске слоя с помощью черной кисти сотрите эффект в центре изображения:
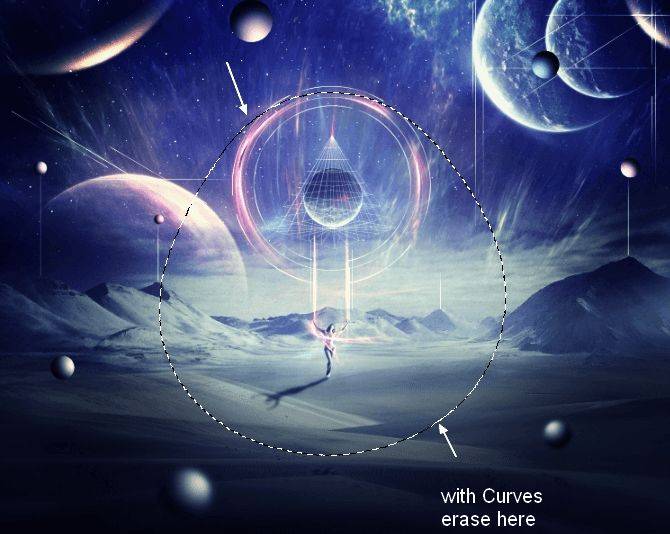
Шаг 50.
В конце добавьте коррекцию Вибрация:
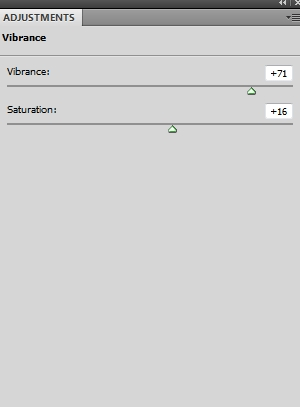
На маске этого слоя с помощью черной кисти непрозрачностью 40% сотрите эффект со света вокруг круга:
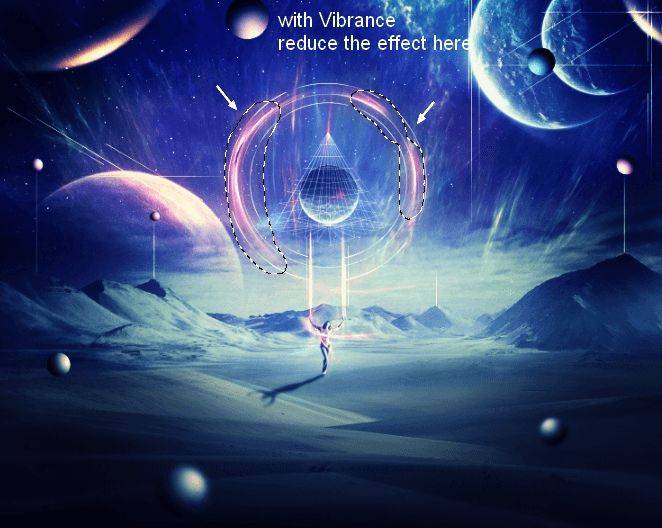
Финальный результат:

Ссылка на оригинал урока.






Где находится фильтр Разжижение в Photoshop CC 2014 2.2 ?
Спасибо большое за прекрасный урок!
Что-то я с этим уроком совсем запутался – если удастся повторить, это уже как дипломная работа будет.
Спасибо за урок и за Ваш труд!
Благодарю за такой обалденный урок 🙂