Создание фотоманипуляции “Улитка”
В этом уроке я покажу вам, как создать фантастическую сцену с маленькой девочкой, сидящей на улитке. Вы научитесь комбинировать объекты, использовать текстуры для создания фотоманипуляций. Также научитесь работать с группами, со светом и многое другое.
Вот, что мы будем создавать в течение урока:

Ресурсы для урока:
–Задний фон
–Улитка
–Ребенок
–Трава
–Лужайка
–Цветы 1
–Цветы 2
–Цветы 3
–Текстура света
–Бабочки
–Боке
Шаг 1.
Создайте в Фотошоп новый документ со следующими настройками:
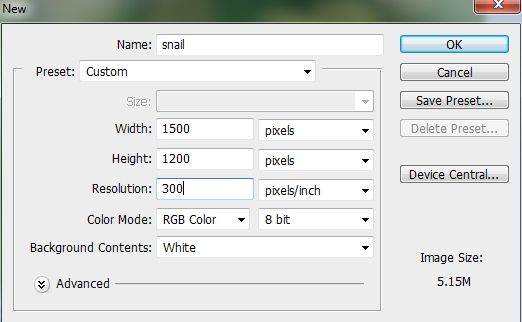
Шаг 2.
Откройте изображение заднего фона. Нам нужно убрать растение с камня, для этого я создал новый слой и активировал Инструмент Штамп (S). С помощью штампа я «закрасил» растение.
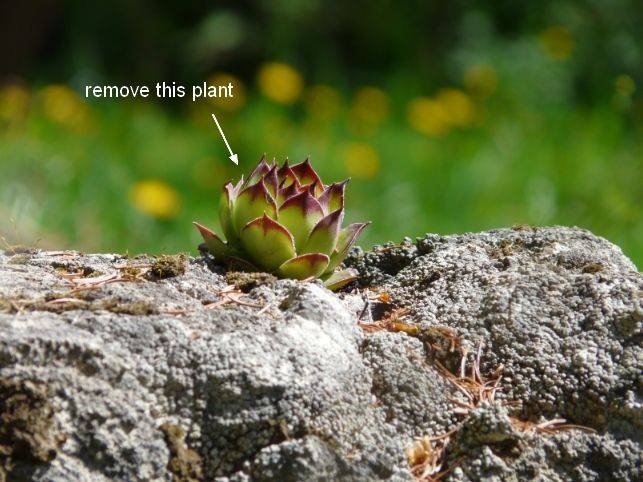

Нажмите Ctrl+Alt+Shift+E, чтобы объединить слои в один. Переместите этот слой на наш холст с помощью Перемещения (V).
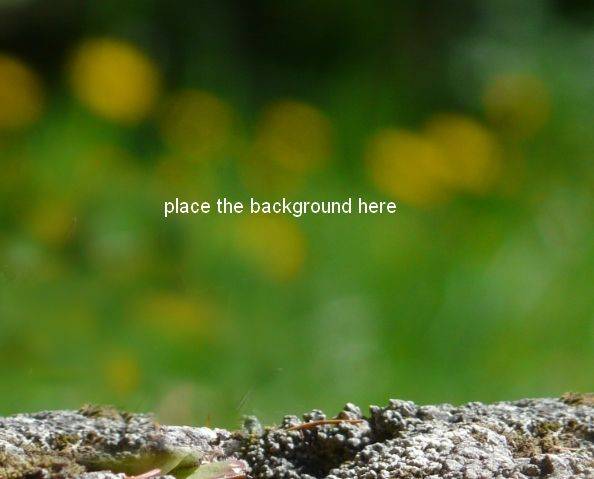
Шаг 3.
Я добавил корректирующий слои с обтравочной маской, чтобы изменить цвета заднего фона. Перейдите в Слои – Новый корректирующий слой – Цветовой баланс.
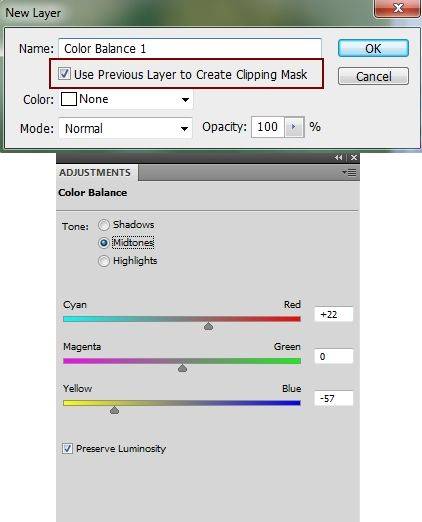
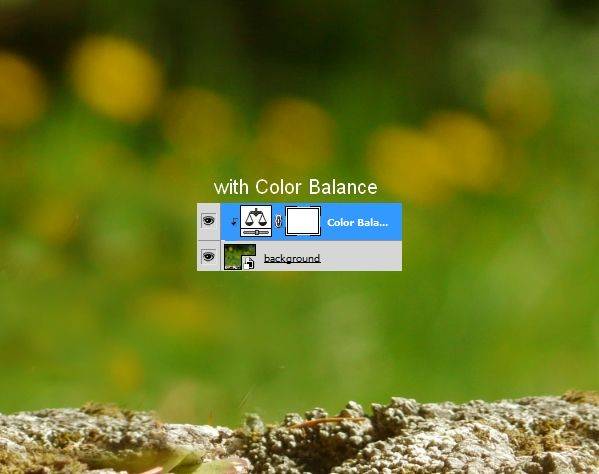
Шаг 4.
Создайте корректирующий слой Кривые, чтобы затемнить задний фон:
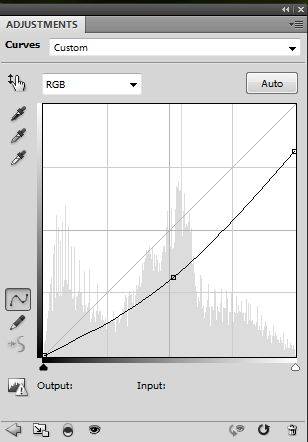
Перейдите на маску корректирующего слоя «Кривые», выберите мягкую кисть черного цвета. С ее помощью закрасьте часть изображения, чтобы стереть эффект затемнения на камне:
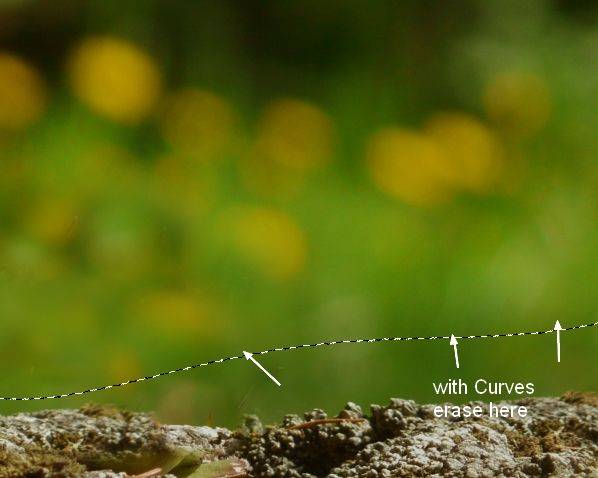
Шаг 5.
Добавьте изображение улитки на наш холст. Отделите ее от заднего фона с помощью маски слоя.
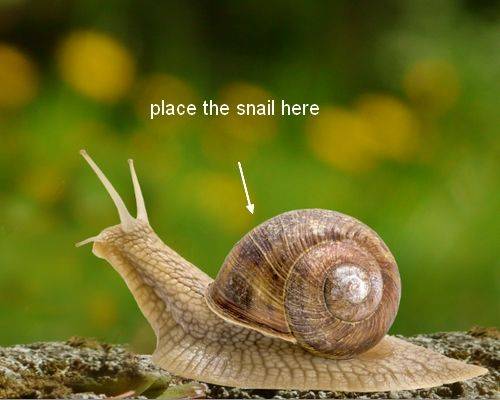
Шаг 6.
Создайте новый слой под слоем с улиткой и с помощью мягкой черной кисти непрозрачностью около 40% нарисуйте тень, падающую от улитки:
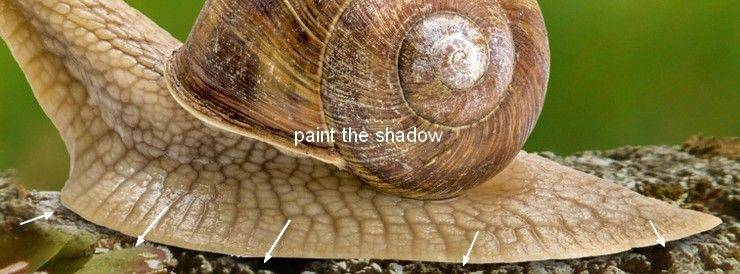
Назовите слой «Тень 1».
Моя цель – это добиться того, что свет падает от источника, расположенного слева, тогда улитка должна иметь тень позади себя. Для этого создайте новый слой под слоем «Тень 1». Зажмите Ctrl и кликните один раз по маску слоя с улиткой, чтобы загрузить выделение:
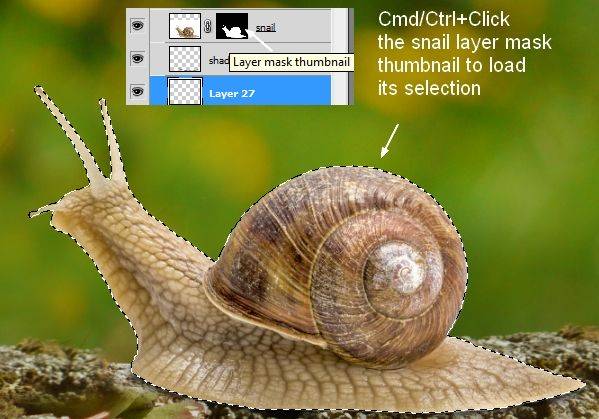
Залейте слой черным цветом (Shift+F5), конвертируйте слой в смарт-объект. Далее перейдите в Редактирование – Трансформирования – Отразить по вертикали. Понизьте непрозрачность слоя до 60%.
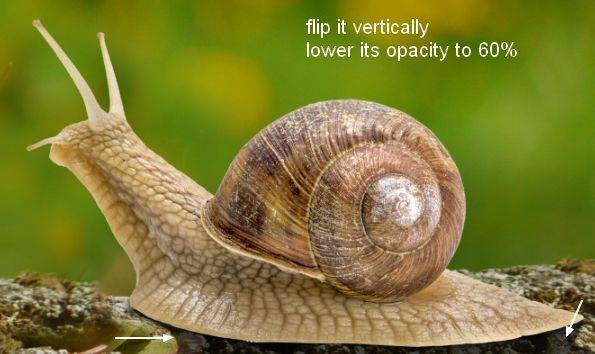
Перейдите в Фильтр – Размытие – Размытие по Гауссу, 6 пикс. Это для того, чтобы смягчить тень.
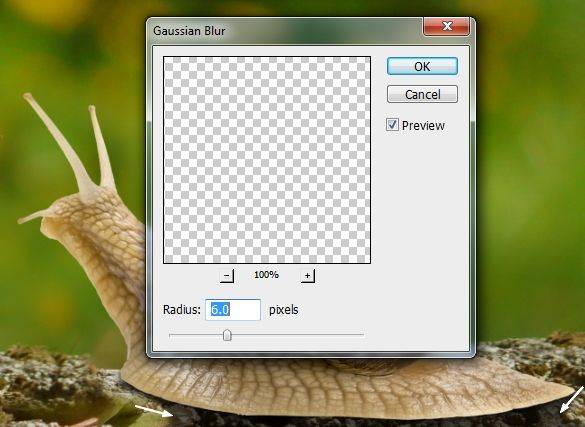
Шаг 7.
Немного изменим цвет улитки. Создайте новый корректирующий слой Цветовой баланс (с обтравочной маской):
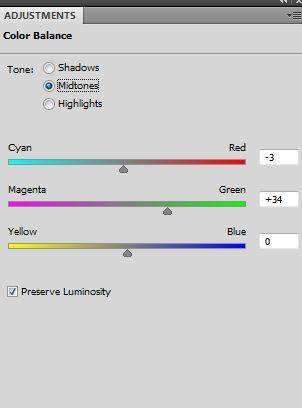

Шаг 8.
С помощью корректирующего слоя (с обтравочной маской) Кривые затемним улитку:
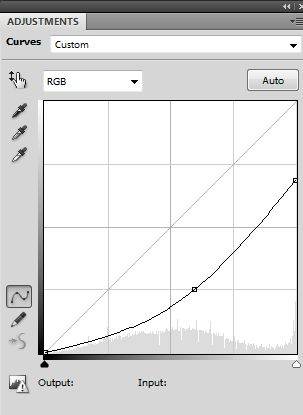
На маске слоя «Кривые» поработайте мягкой черной кистью, чтобы стереть эффект затемнения в области, показанной выделением. Этот эффект создаст видимость того, что свет падает на улитку слева сверху:
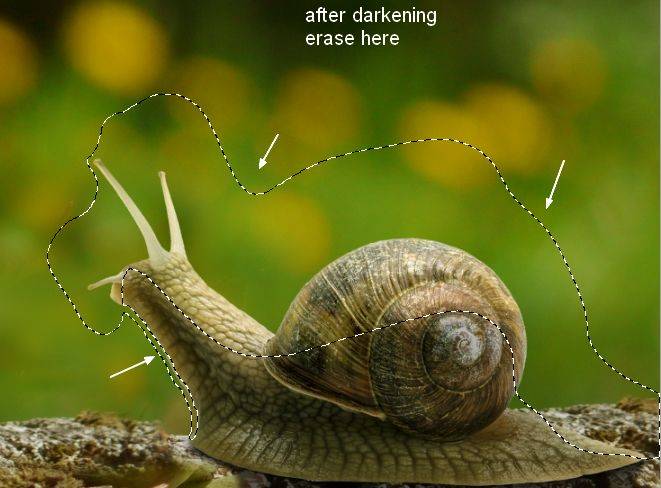
Создайте еще один корректирующий слой Кривые (также с обтравочной маской):
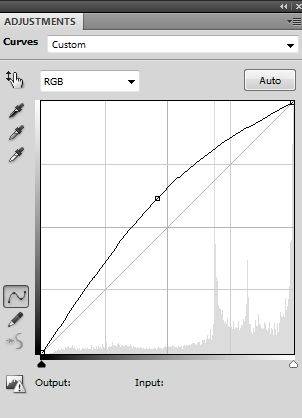
Поработайте с маской слоя, сотрите эффект в выделенных областях:
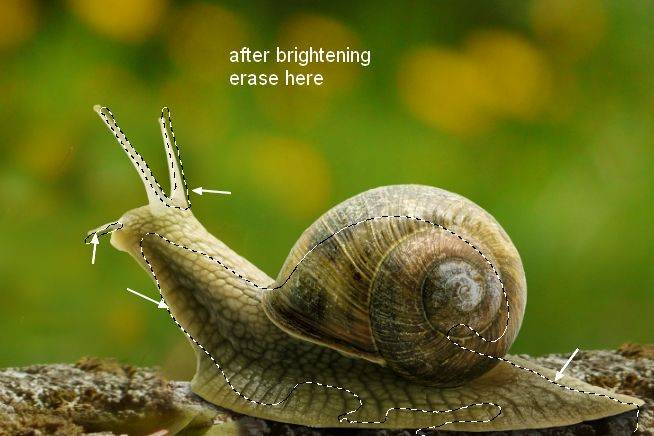
Шаг 9.
Создайте новый слой, измените режим наложения на Перекрытие 100% и выберите заливку 50% серого:
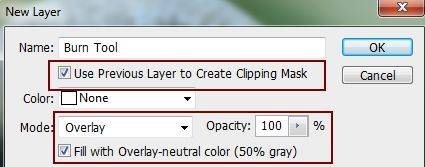
Активируйте Инструмент Затемнитель (средние тона, 10-15%), затемните нижнюю часть тела улитки. Мой результат показан на слое с нормальным режимом наложения:
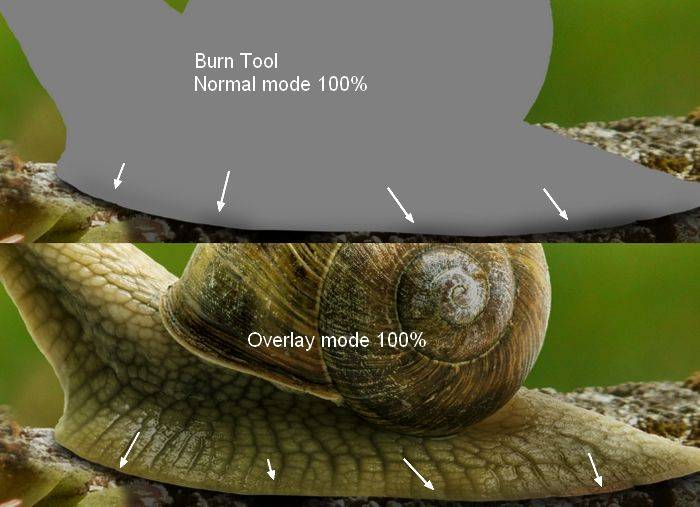
Шаг 10.
Откройте изображение лужайки. С помощью Инструмента Прямоугольное выделение (M) выделите часть лужайки, поместите ее поверх улитки. С помощью Свободного трансформирования (Ctrl+T) видоизмените область:
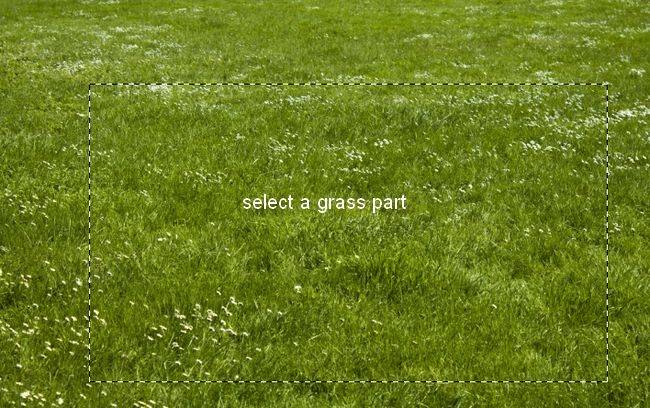
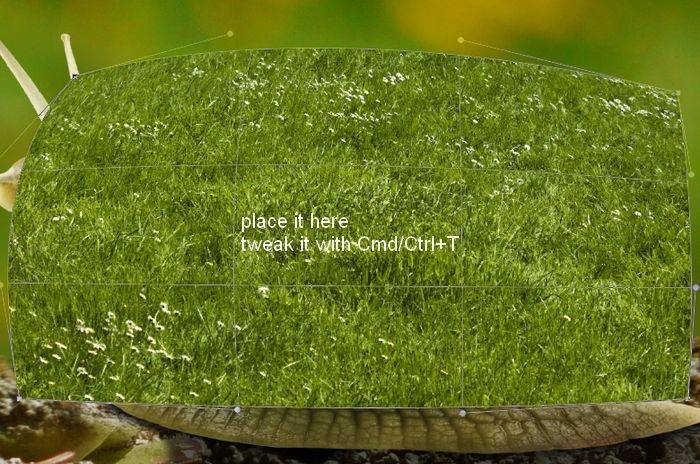
Создайте маску для этого слоя, с помощью черной кисти сотрите часть травы и оставьте кусочек, как показано на скриншоте. Для того, чтобы трава выглядела естественнее, с помощью небольшой кисти (2-3-4 пикс) проработайте края изображения.
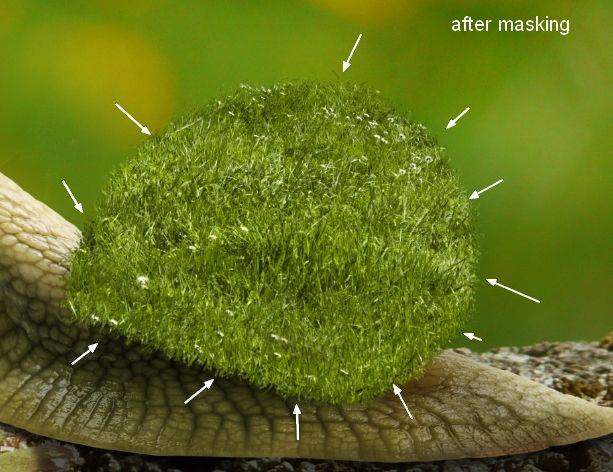
Шаг 11.
Добавьте новый корректирующий слой Цветовой баланс (с обтравочной маской), чтобы изменить цвет травы:
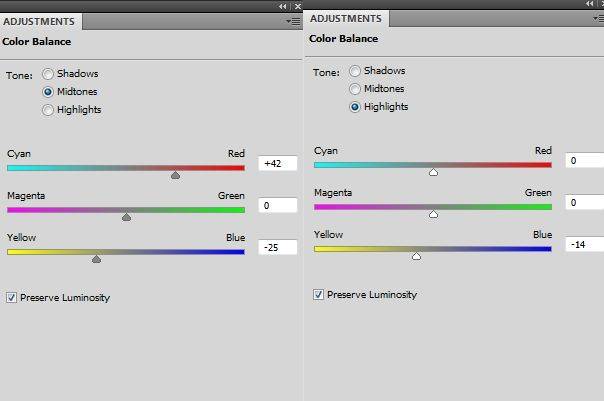
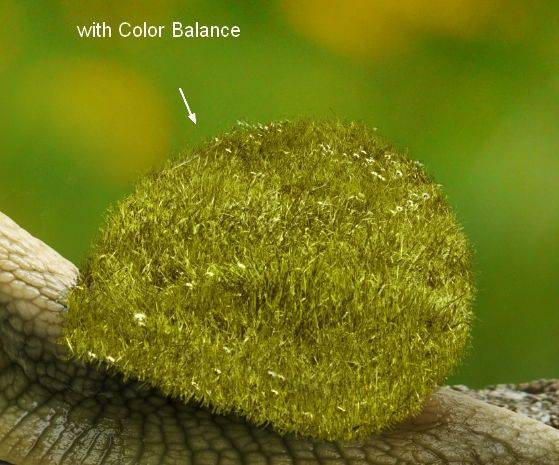
Шаг 12.
Добавьте новый корректирующий слой Кривые (с обтравочной маской):
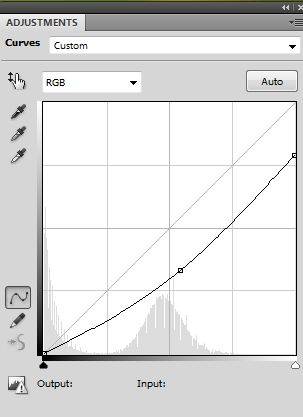
На маске слоя «Кривые» сотрите эффект в области, показанной выделением.
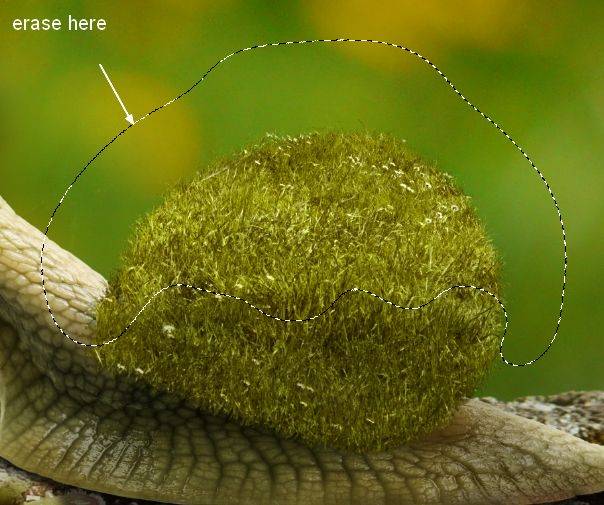
Шаг 13.
Я создал новый слой с настройками, что и в шаге 9. С помощью Инструментов Осветлитель и Затемнитель я поработал с изображением:
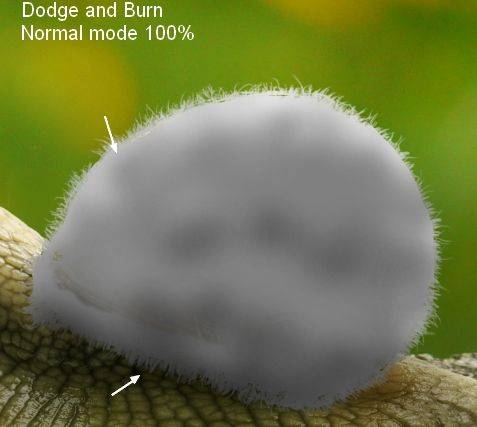
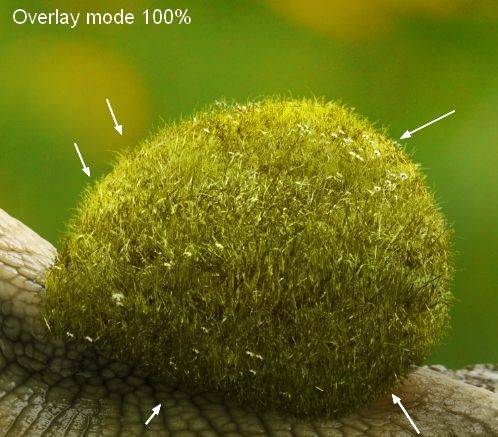
Шаг 14.
Отделите ребенка от заднего фона любым удобным для вас способом и поместите ее поверх травы:

Чтобы изменить расположение ее платья, перейдите в Редактирование – Марионеточная деформация:
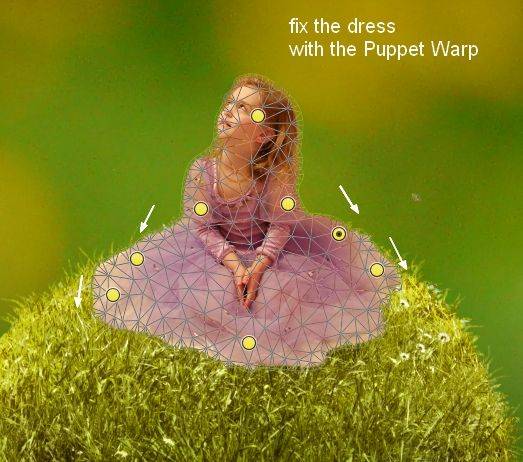
Шаг 15.
Добавьте маску для слоя с ребенком и с помощью твердой кисти размером около 2-3 пикс создайте иллюзию, что трава лежит на краях платья:

Создайте тень, падающую от ребенка той же техникой, какой мы создавали тень от улитки:
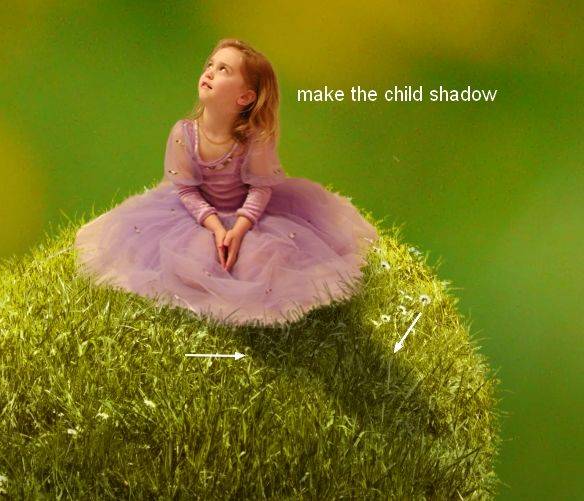
Шаг 16.
Добавьте новый корректирующий слой Цветовой тон/Насыщенность (с обтравочной маской):
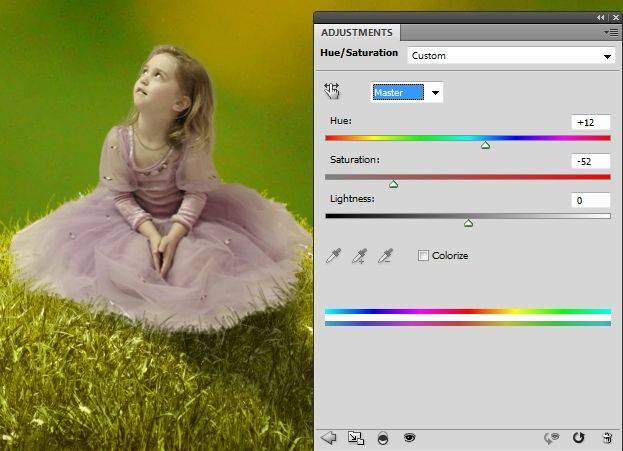
Шаг 17.
Добавьте новый корректирующий слой Цветовой баланс с обтравочной маской, с помощью маски слоя сотрите эффект с кожи ребенка:
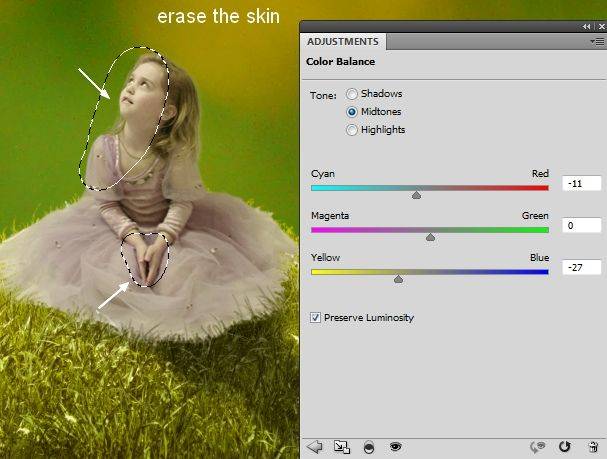
Шаг 18.
Добавьте новый корректирующий слой Кривые с обтравочной маской и поработайте с маской слоя, сотрите эффект с области, показанной выделением:
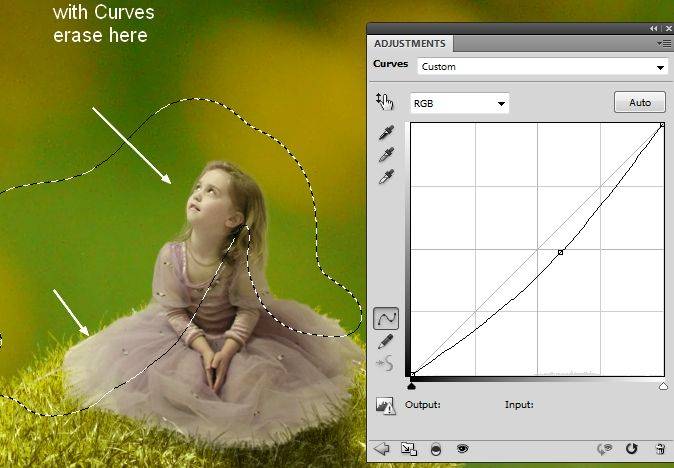
Шаг 19.
Создайте новый слой с теми же настройками, что и в шаге 9 и 12. С помощью Инструмента Затемнитель добавьте тени на платье модели:

Шаг 20.
Вырежьте цветы с изображений, указанных в ресурсах, разместите вокруг девочки, дублируйте несколько раз и трансформируйте их:
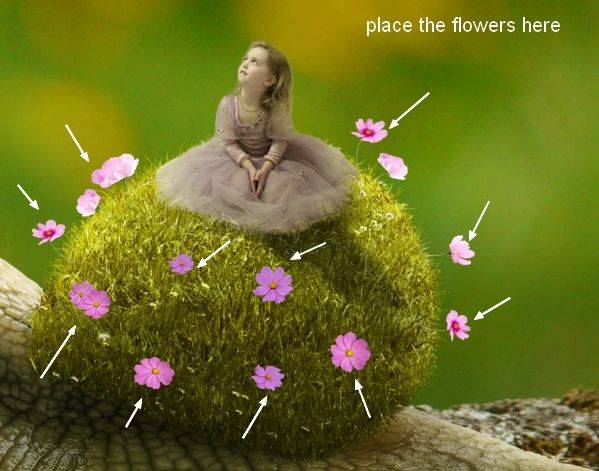
Шаг 21.
Возьмите цветок с изображения Цветы 1 и поместите под слоем с моделью, увеличьте размер цветка и разместите его так, как показано на скриншоте:


Скорректируйте цветок, используя Марионеточную деформацию.

Шаг 22.
Создайте новый слой с обтравочной маской для большого цветка, активируйте Инструмент Затемнитель и добавьте тени на цветок:
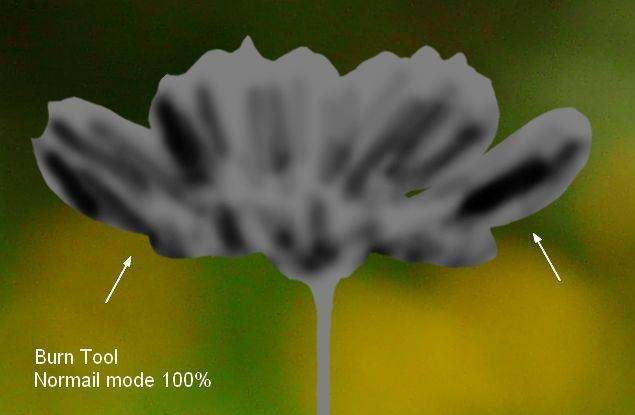
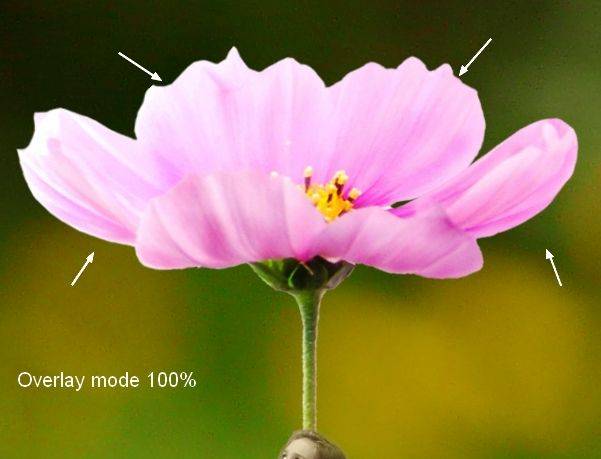
Шаг 23.
Выделите слои с цветами и нажмите Ctrl+G, чтобы сгруппировать их. Изменить режим наложения группы на Нормальный 100%. Создайте новый слой под группой и с помощью мягкой кисти 40% непрозрачности создайте тень, падающую от цветков:

Шаг 24.
Создайте тень для всех других цветков, как мы делали это для улитки:
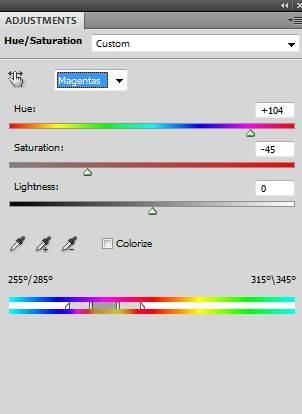
Шаг 25.
Создайте новый корректирующий слой Цветовой тон/Насыщенность поверх всех остальных слоев внутри группы.
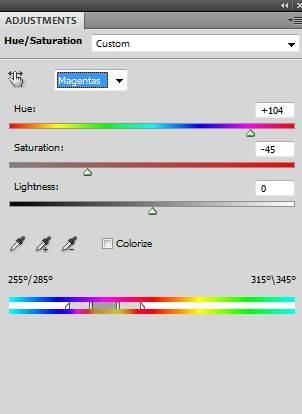

Шаг 26.
Создайте корректирующий слой Кривые, чтобы затемнить цветы.
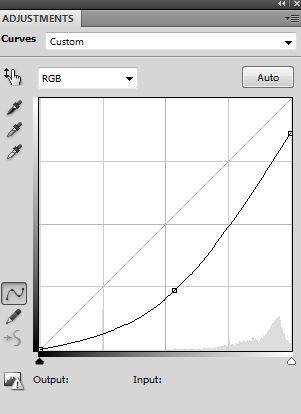
На маске слоя с помощью мягкой кисти сотрите эффект с областей, показанных выделением:

Шаг 27.
Создайте новый корректирующий слой Кривые, чтобы сделать светлее некоторые цветы. На маске этого слоя сотрите части, показанные выделением:
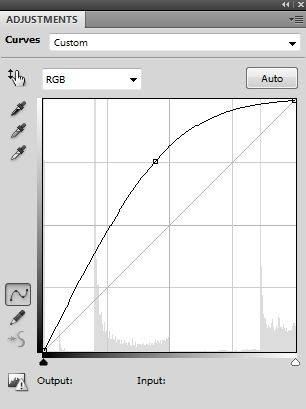

Шаг 28.
Откройте файл с травой. Выберите несколько изображений и поместите на передний план:
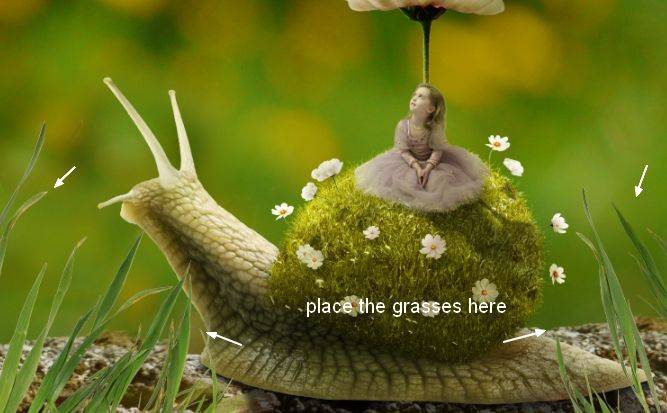
Добавьте размытие по Гауссу 4 пикс.
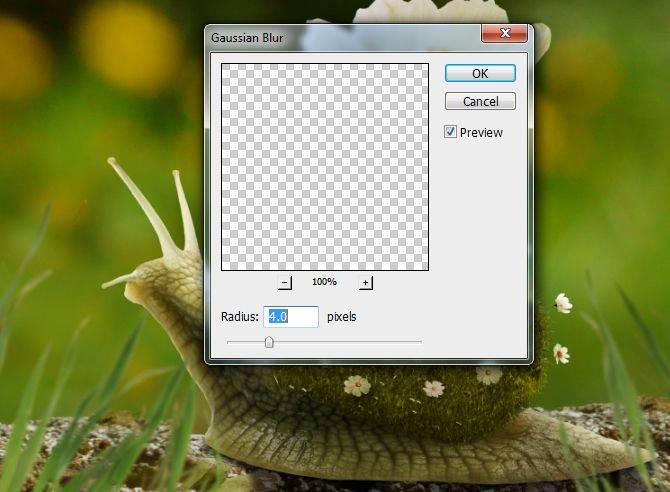
Шаг 29.
Сгруппируйте слои с травой и цветами. Создайте новый корректиующий слой Кривые, сотрите эффект на маске слоя с выделенных областей:
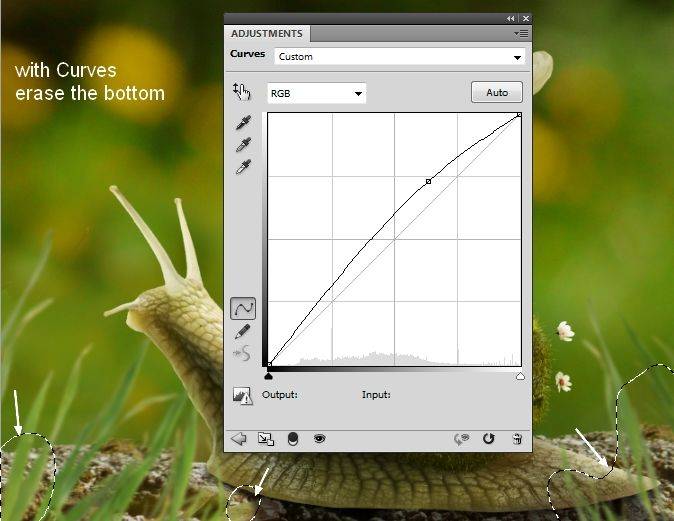
Шаг 30.
Откройте изображение с текстурой света. Я выбрал изображение «starry 4», поместите данную текстуру на наш рабочий документ и измените режим наложения на Экран 100%.
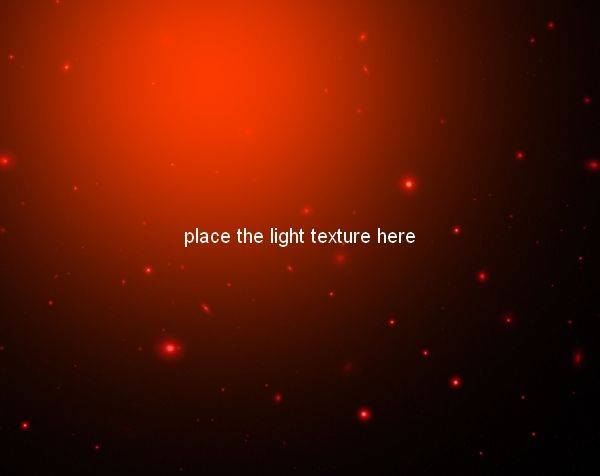
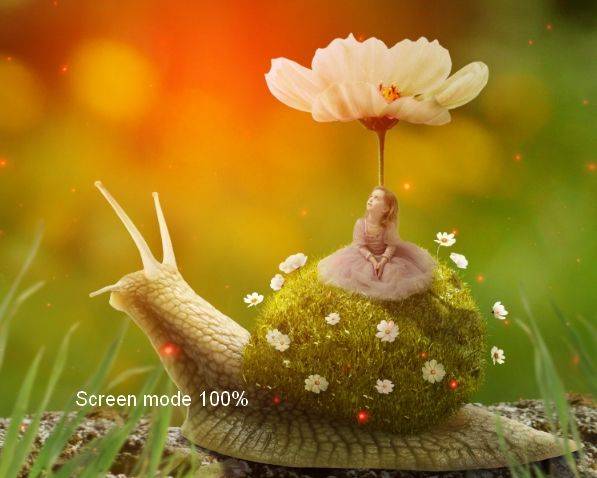
Создайте маску для этого слоя и сотрите свет с выделенной области:
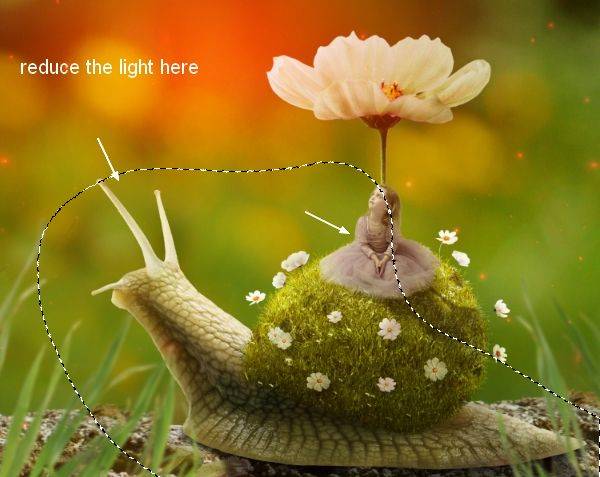
Шаг 31.
Создайте новый корректирующий слой Цветовой тон/Насыщенность, чтобы осветлить цвета:
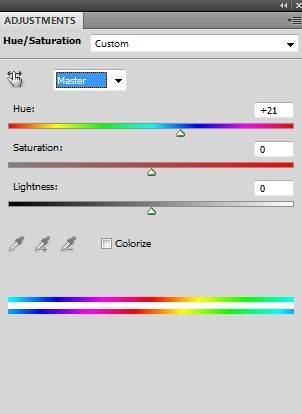

Шаг 32.
Добавьте новый корректирующий слой Уровни, сотрите эффект на маске слоя с большого цветка:
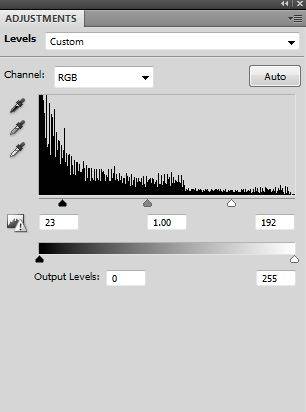

Шаг 33.
Откройте изображение бабочки. Выберите несколько разных бабочек и расположите их вокруг девочки:
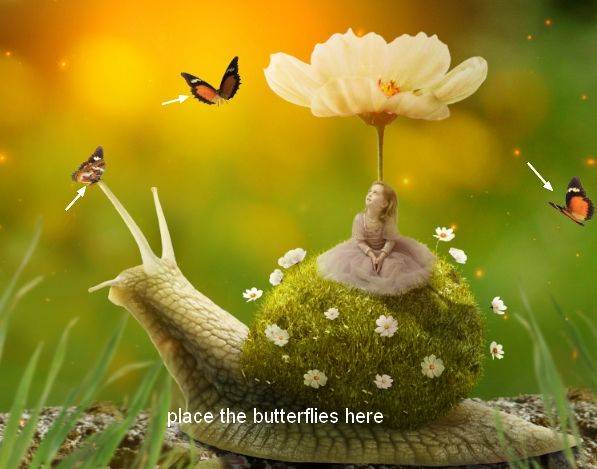
Шаг 34.
Добавьте новый корректирующий слой Кривые для слоя с бабочками:
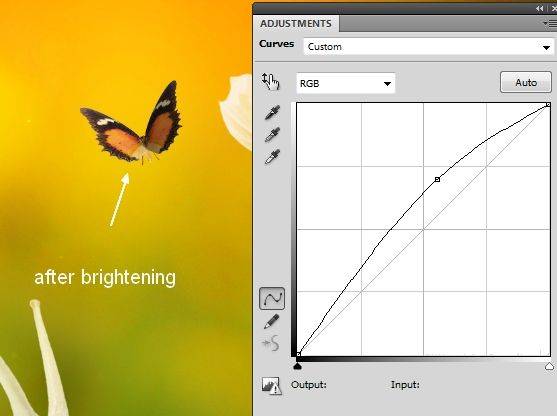
Шаг 35.
Сгруппируйте все слои с бабочками. Создайте внутри группы корректирующий слой Цветовой тон/Насыщенность:
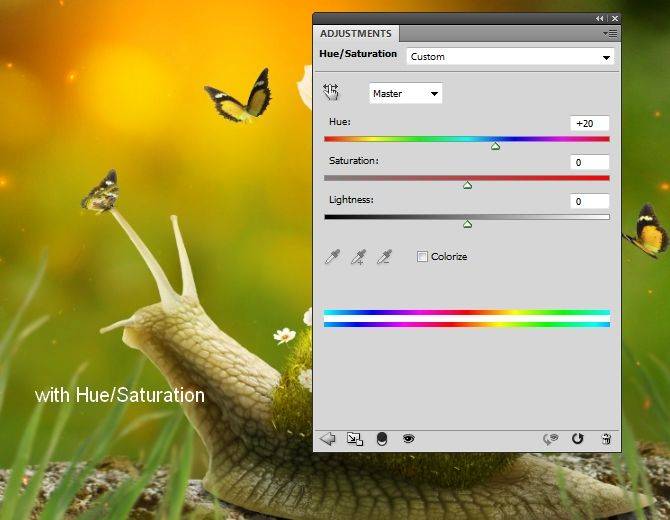
Шаг 36.
Создайте внутри группы корректирующий слой Кривые:
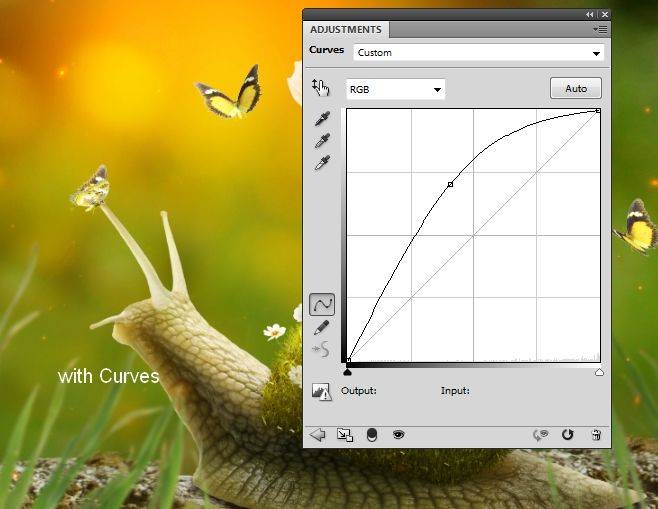
Шаг 37.
Поместите текстуру Боке на наш холст и измените режим наложения слоя на Экран 100%.
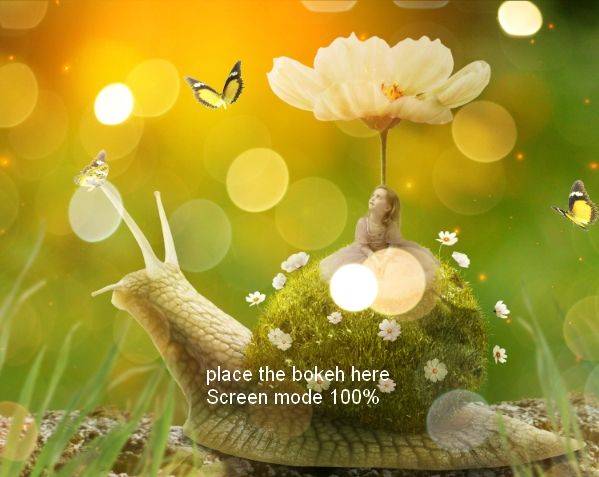
Добавьте маску для этого слоя и с помощью мягкой кисти с разной непрозрачностью уменьшите эффект боке:

Добавьте размытие по Гауссу 5 пикс:
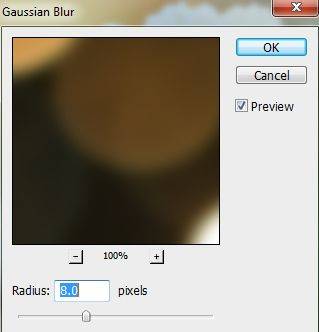

Шаг 38.
Создайте новый корректирующий слой поверх всех слоев Карта Градиента:
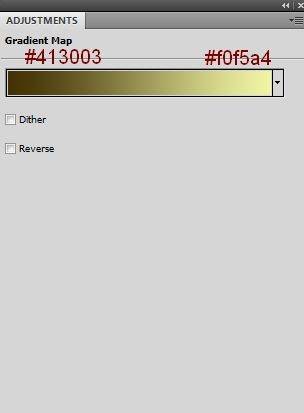
Измените режим наложения слоя на Мягкий свет 100%:

Шаг 39.
Создайте новый корректирующий слой Цветовой баланс:
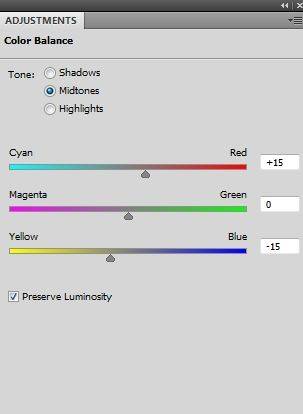

Шаг 40.
Создайте новый корректирующий слой Кривые:
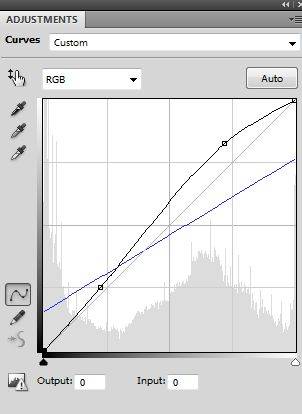
На маске слоя «Кривые» закрасьте выделенные области:

Финальный результат:

Ссылка на оригинал урока.








