Создание коллажа “Водный куб”
В этом уроке мы будем использовать базовые и продвинутые техники для создания реалистичной картины. Новичкам будет сложновато, а вот у пользователей, начиная со среднего уровня проблем возникнуть не должно. Давайте начнем!
То, что вы будете создавать:

Вам потребуется Photoshop CS3 или более новый, чтобы следовать этому уроку.
Ресурсы:
Текстура песка
Текстура песка 2
Трещины
Скелет
Глубина 1
Глубина 2
Глубина 3
Водная поверхность
Лодка
Рыбак
Мелкая рыба
Мелкая рыба 2
Акула
Дайвер
Подводные растения
Птицы
Кисть “облака”
Пальма
Туманность
Шаг 1
Создайте новый файл, 1500×1581 пикселей. Установите цвет переднего плана на светло-синий (#4eaeeb) и цвет фона на белый. Выберите инструмент градиент и удерживайте нажатой клавишу “shift” при перетаскивании с верхней стороны документа в нижнюю сторону.
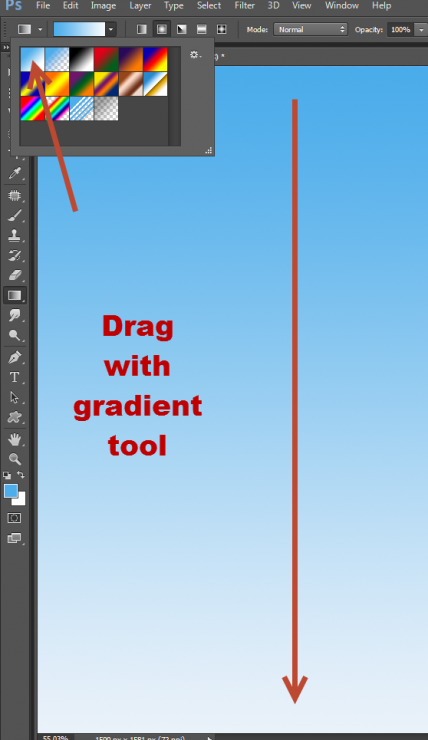
Шаг 2
Создайте новый слой (Ctrl + Shift + Alt + N) и выберите инструмент “кисть”. Увеличьте размер до 300 пикселей и уменьшите непрозрачность до 20%. Выберите белый цвет переднего плана и нажмите один или два раза в середине документа для создания подсветки.
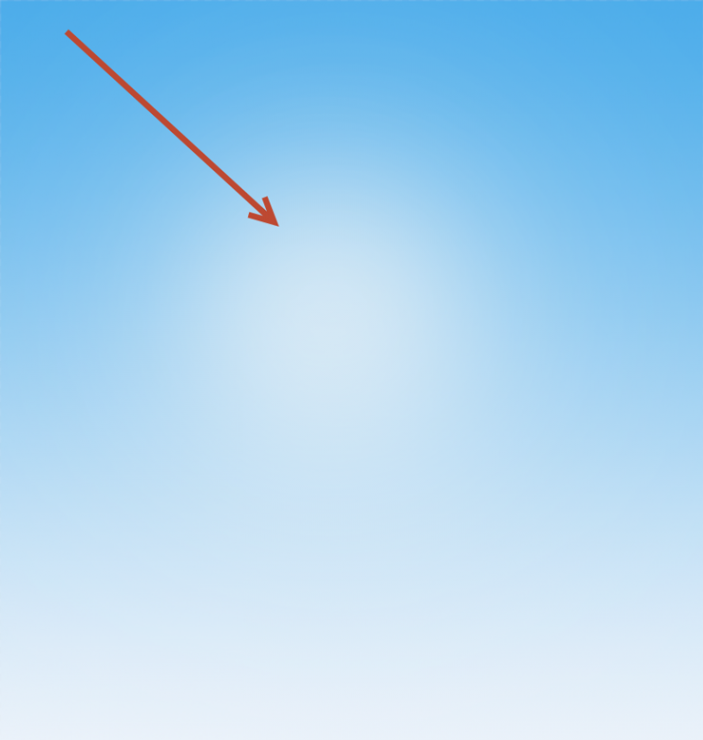
Шаг 3
Выберите инструмент перо и создайте форму, как показано ниже. Нажмите Ctrl + Enter, чтобы преобразовать контур в выделение и выберите темно-коричневый цвет переднего плана (#484222). Создайте новый слой (Ctrl + Shift + Alt + N) и залейте выделение цветом переднего плана, нажав Alt + Backspace.
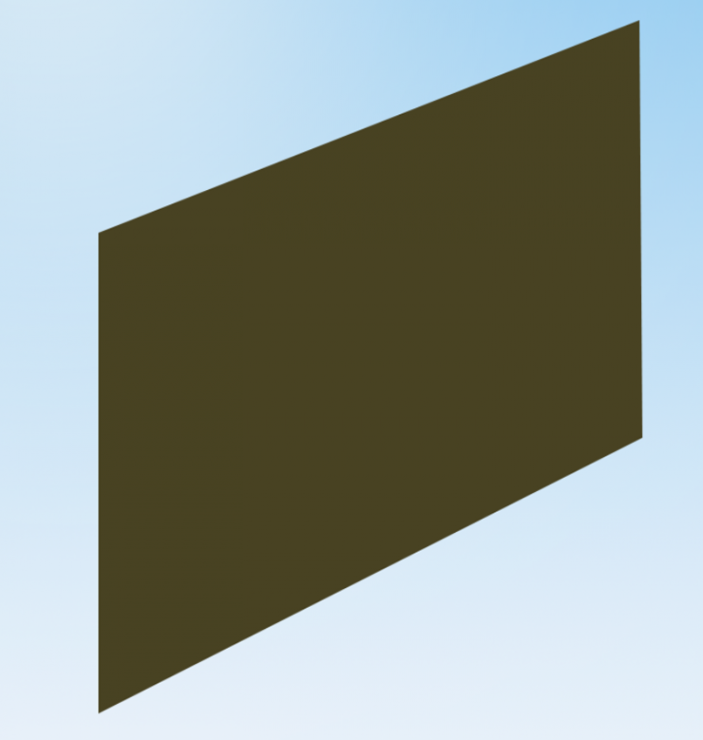
Шаг 4
Дублируем слой, который мы создали на шаге 3 (Ctrl + J) и нажмите Ctrl + T, чтобы включить режим Свободного Трансформирования. Кликните правой кнопкой мыши по слою и из меню выберите «отразить по горизонтали». Перемещайте Дублированный слой влево до тех пор, пока у вас не получится две стороны Куба, как показано ниже.
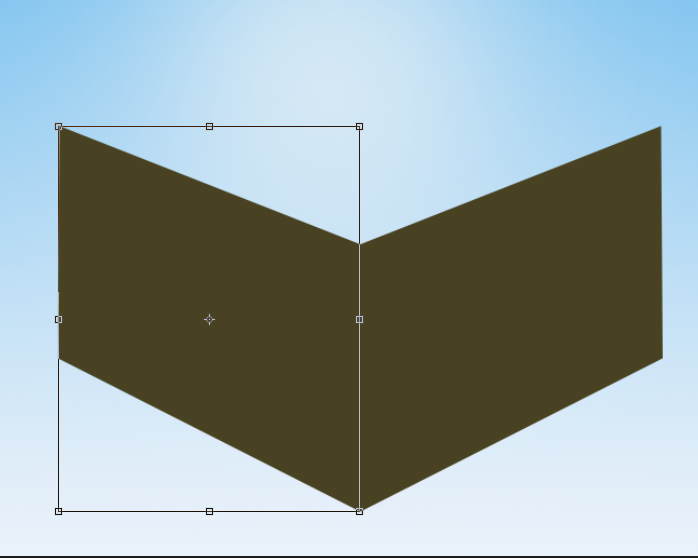
Шаг 5
Выберите слои, которые мы создали в шагах 3 и 4 и нажмите Ctrl + G, чтобы сгруппировать их. Добавьте слой-маску в группу (Слой > Слой-маска > Скрыть все). Теперь вы увидите, что два слоя исчезли. Удерживайте Ctrl и Shift и щелкните по миниатюре каждого из двух слоев. Отпустите клавишу Ctrl и Shift и нажмите клавишу D, чтобы установить цвета по умолчанию. Щелкните один раз на группу и нажмите Alt + Backspace, чтобы заполнить выделение белым. Назовите группу “текстура”.
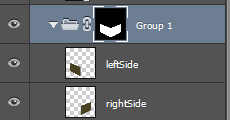
Шаг 6
Откройте файл текстура песка. Выделите все (Ctrl + A) и скопируйте (Ctrl + C). Вернитесь в наш документ и вставьте (Ctrl + V). Преобразуйте вставленный слой в смарт-объект (клик правой кнопкой на слое в палитре слоев и в меню выбрать ” преобразовать в Смарт-объект) и поместите слой внутрь группы, которую мы создали в шаге 5. Измените Размер слоя, как показано ниже.
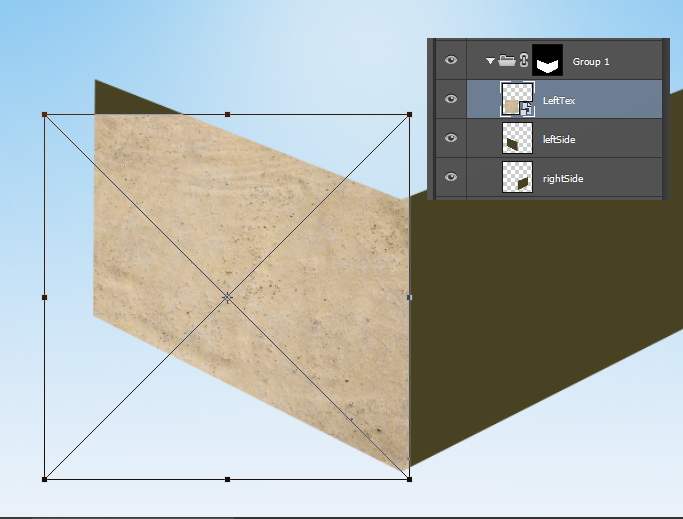
Шаг 7
Продублируйте слой текстуры (Ctrl + J) и переместите его в правую сторону.
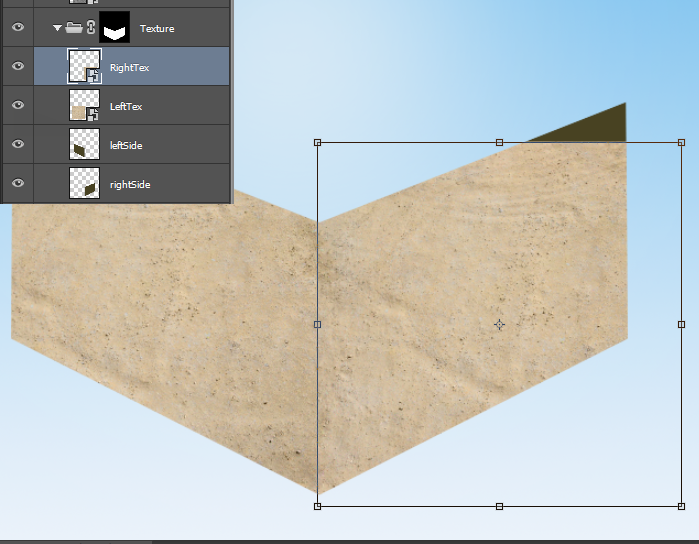
Шаг 8
Откройте файл текстура песка 2 и поместите его на нашу работу. Обесцветьте слой (Изображение > Коррекция > Обесцветить) и преобразуйте его в смарт-объект, после чего поместите его как показано ниже. Измените режим наложения на Мягкий свет.
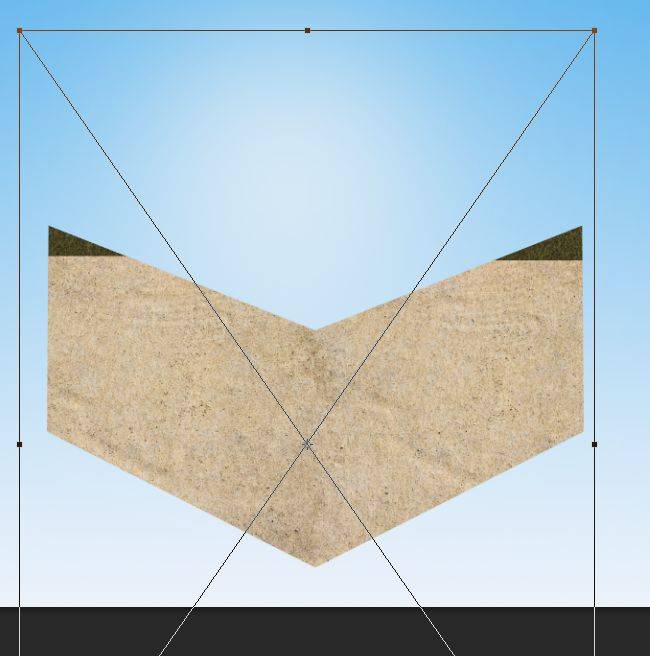
Шаг 9
Создайте новый слой и выберите стандартную круглую мягкую кисть. Понизьте непрозрачность до 10% и красьте черным по краям текстуры. Создайте еще один слой и вставьте еще несколько теней на левой стороне.
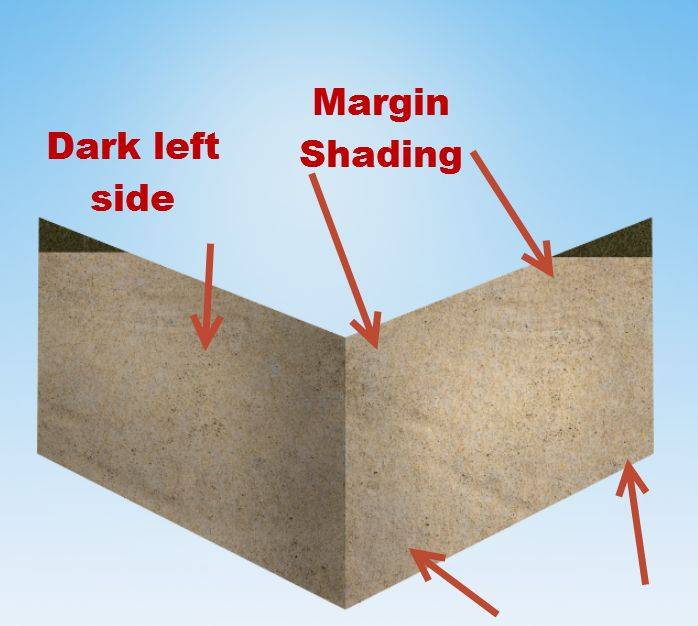
Шаг 10
Создайте корректирующий слой Цветовой тон/Насыщенность с настройками, показанными ниже, и поместите его внутрь группы “текстура”.
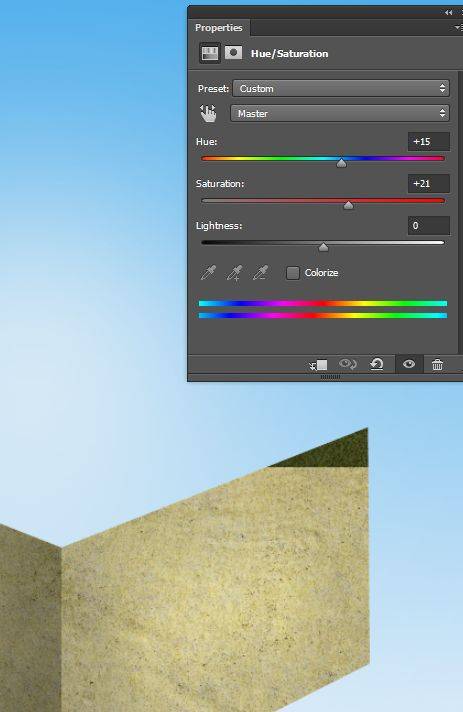
Шаг 11
Создайте корректирующий слой Фото фильтр и используйте Теплый фильтр для придания теплоты почве, затем поместите его внутрь группы “текстура”.
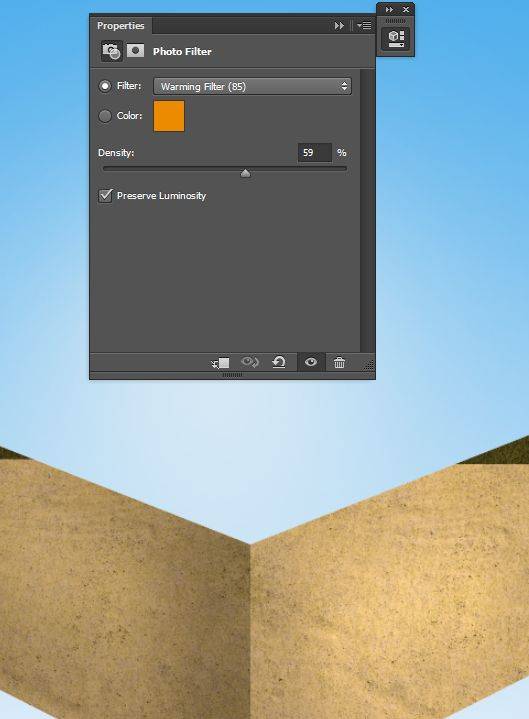
Шаг 12
Создайте новый слой и выберите стандартную кисть Мел. Уменьшите размер до 2 пикселей и непрозрачность до 50%. Создайте прямые белые линии по углам, как показано ниже. Чтобы нарисовать прямые линии щелкните, где вы хотите начать линию и затем, удерживая Shift, щелкните там, где она должна заканчиваться.
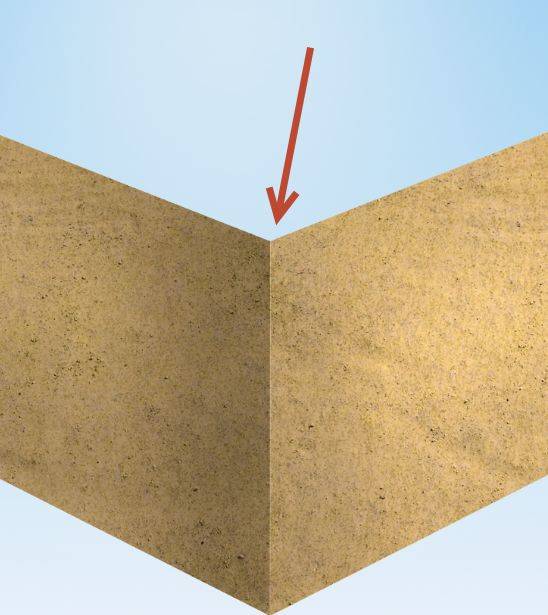
Шаг 13
Создайте новый слой и выберите стандартную кисть Мел. Уменьшите непрозрачность до 50% и размер до 10 пикселей и темно -коричневым цветом (#73634e) создайте немного грязи на углу.
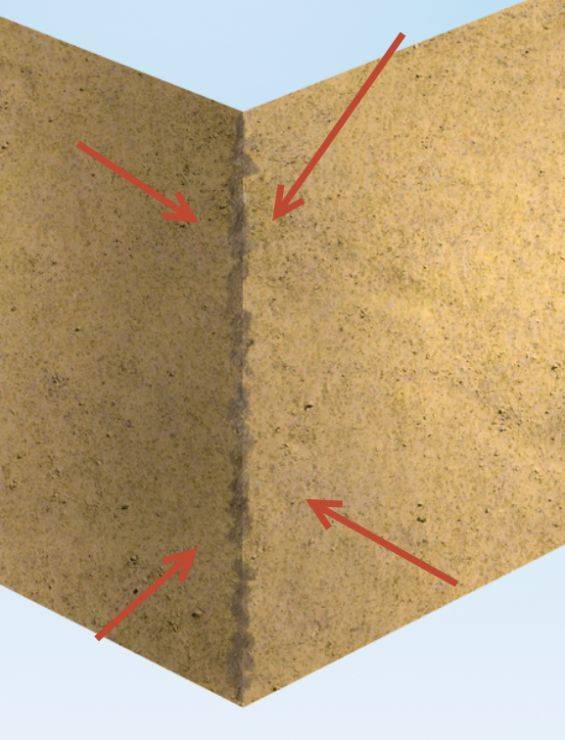
Шаг 14
Создайте новый слой и измените Режим смешивания на Перекрытие. Уменьшите непрозрачность до 56%. Выберите стандартную круглую мягкую кисть и уменьшите непрозрачность кисти до 10%. Красьте белыми за углом, чтобы придать немного больше объема.
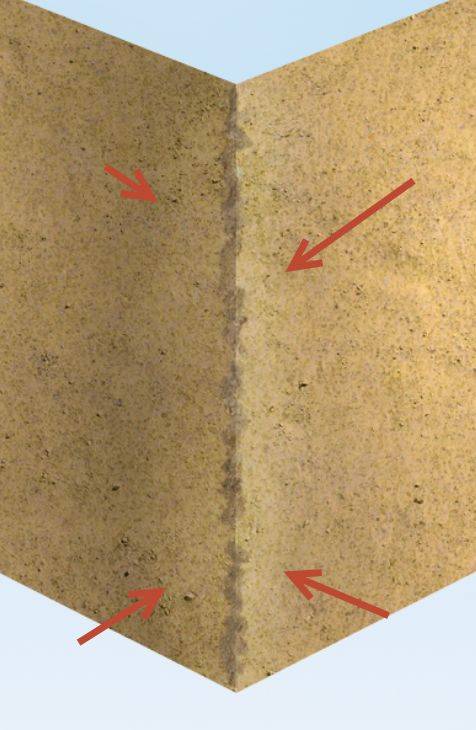
Шаг 15
Создайте корректирующий слой Кривые и используйте настройки, показанные ниже, чтобы увеличить контраст. Поместите слой в группу “текстура”.
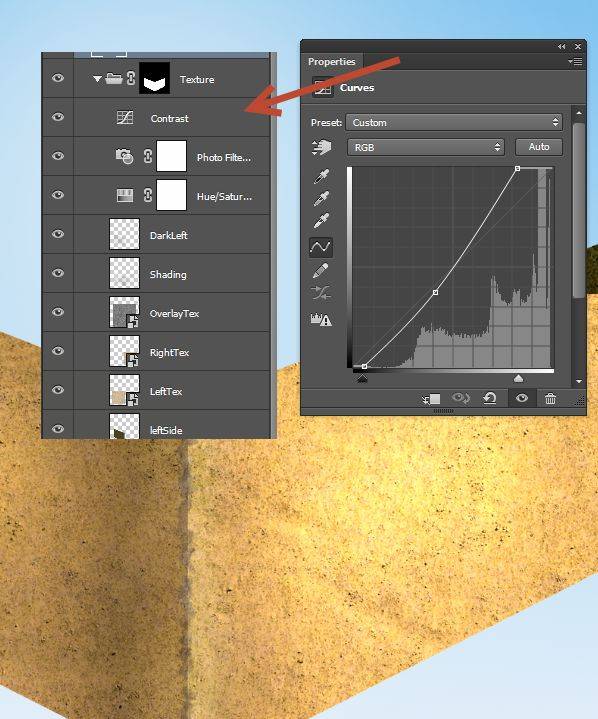
Шаг 16
Интенсивность в некоторых местах слишком большая, так что давайте сделаем ее поменьше. Создайте корректирующий слой Цветовой тон/насыщенность и понизьте насыщенность до -19.
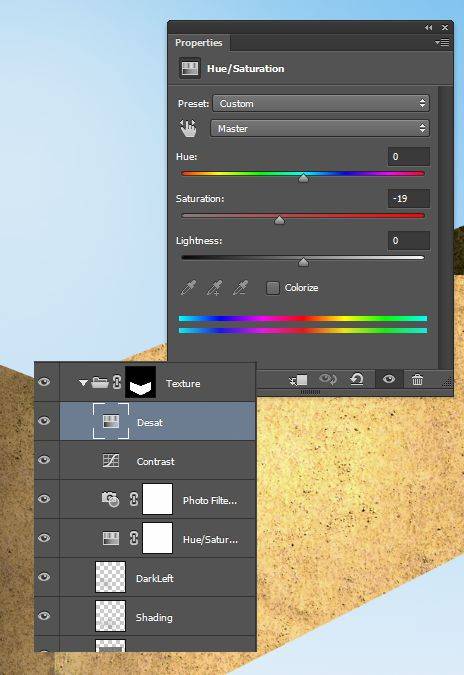
Шаг 17
Откройте файл “трещины”. Выберите черные трещины ( Выделение > Цветовой диапазон и щелкните в любом месте на белую область. Нажмите ОК, чтобы закрыть окно цветовой гаммы и нажмите Ctrl + Shift + I, чтобы инвертировать выделение) и скопируйте их на нашу сцену. Разместите слой с трещинами в правой части земли. Дублируйте слой трещин (сочетание клавиш Ctrl + J) и переместите его на левую сторону тоже.
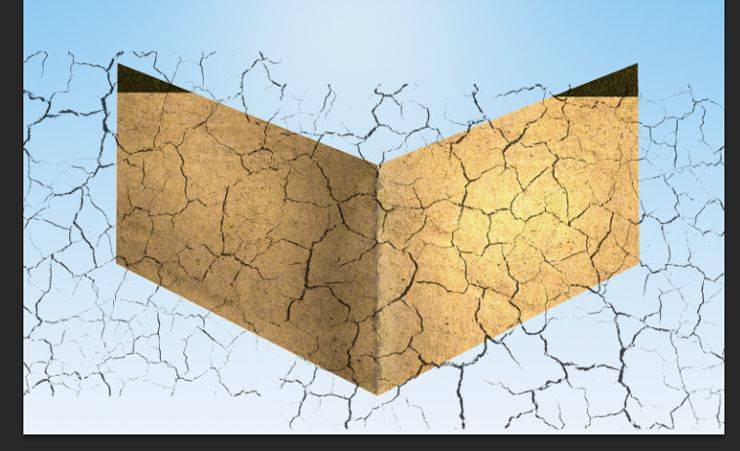
Шаг 18
Сгруппируйте два слоя трещин вместе (Shift-Клик на каждом и нажмите Ctrl + G) и добавьте маску слоя в группу (слой > слой-маска > Показать все). Теперь красьте черной кистью на слой-маске, чтобы скрыть нежелательные трещины.
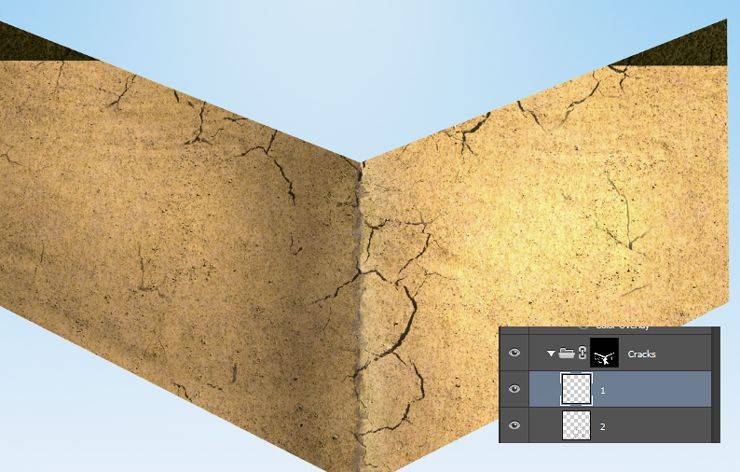
Шаг 19
Откройте файл “скелет”. Выделите все, скопируйте и вставьте в наш документ. Поместите скелет так, как показано ниже и не забудьте преобразовать его в смарт-объект.
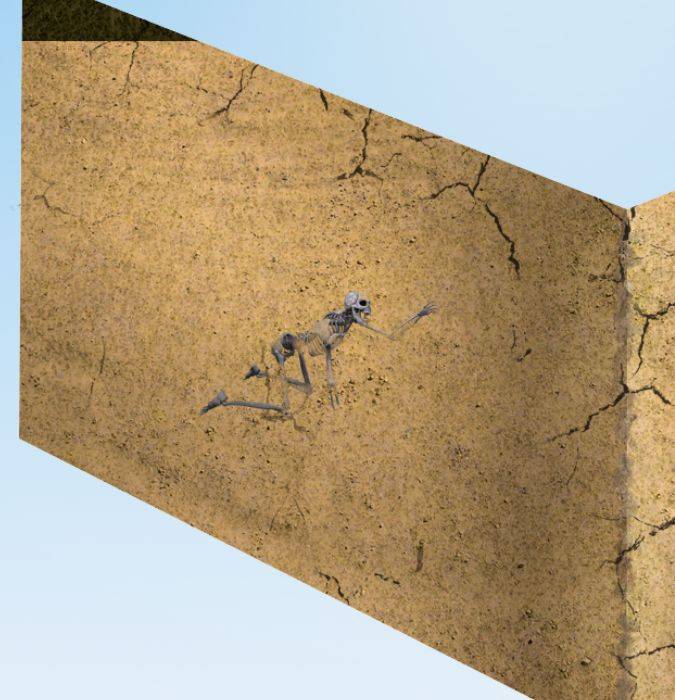
Шаг 20
Щелкните правой кнопкой мыши на слой со скелетом и выберите Параметры наложения из меню. Используйте настройки, показанные ниже.
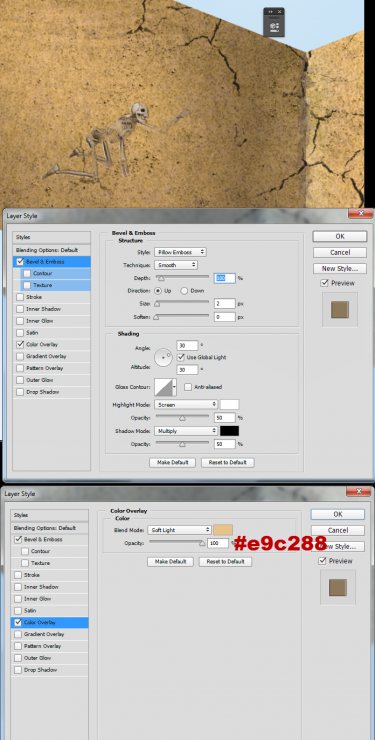
Шаг 21
Со стандартной кистью Мел создайте крошки вокруг земли, как показано ниже.
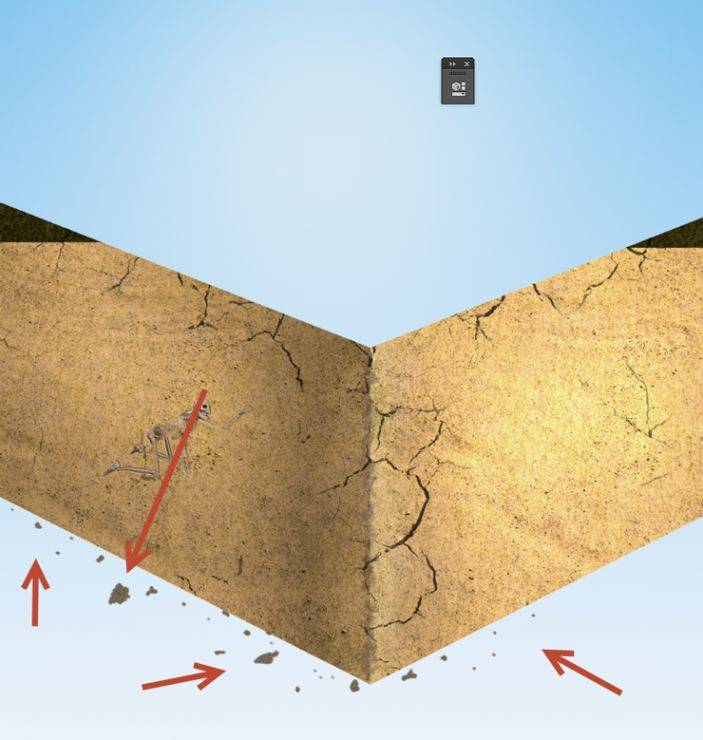
Шаг 22
Двойной щелчок по слою с крошками и используйте настройки, показанные ниже, чтобы дать им больше объема.
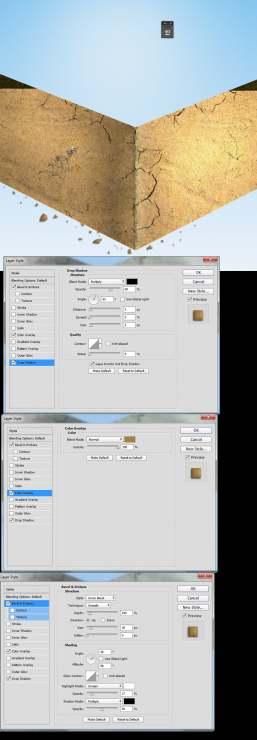
Шаг 23
С той же кистью создайте более мелкие детали на новом слое поверх крошки.
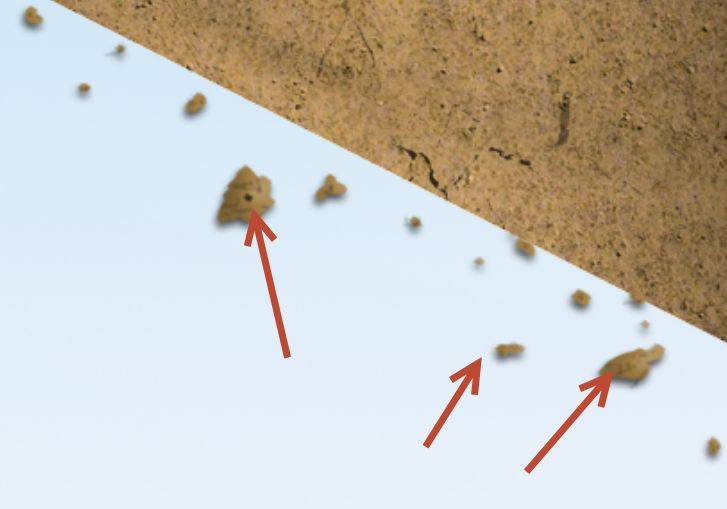
Шаг 24
Сгруппируйте все слои, связанные с землей и назовите слой “Земля”.
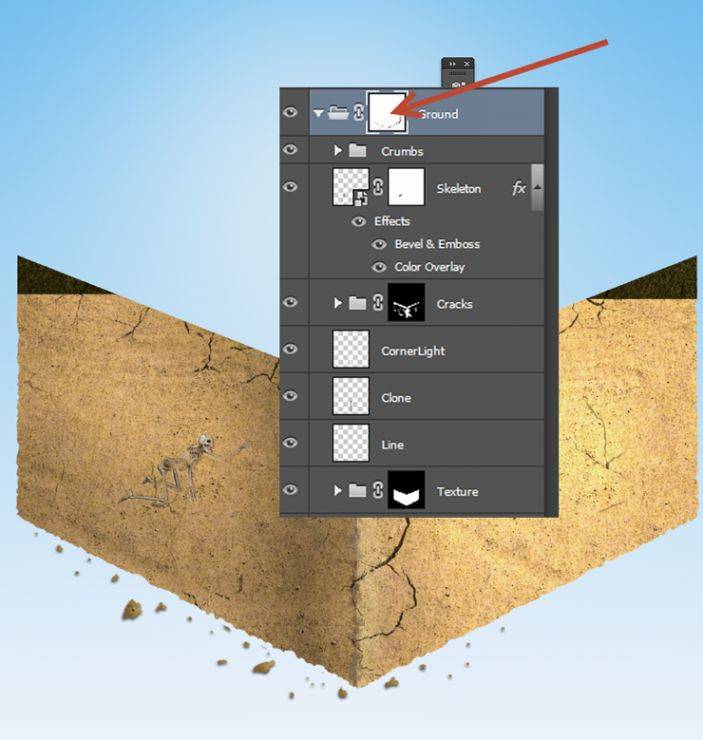
Шаг 25
Создайте новый слой и выберите стандартную круглую мягкую кисть. Увеличьте размер до 200 пикселей и уменьшите непрозрачность до 50%. Переместите этот слой ниже “Земли” и создайте тень, как показано ниже.
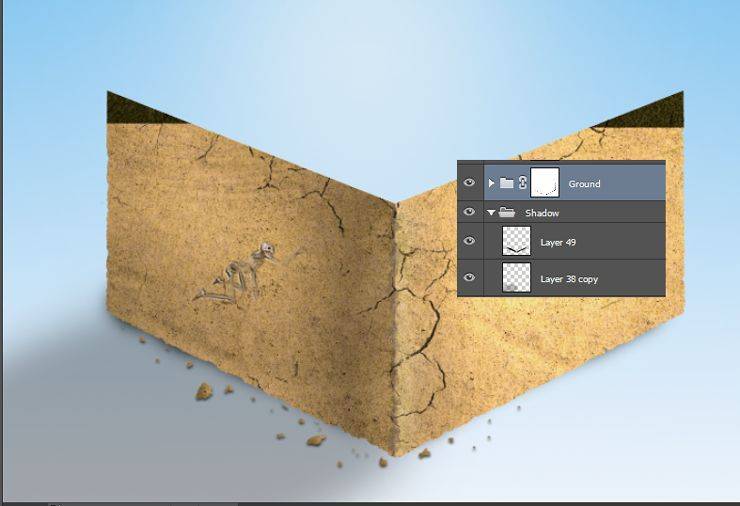
Шаг 26
Откройте файл “Глубина1”. Выделите все и скопируйте/вставьте в наш документ. Преобразуйте слой в смарт-объект и разместите, как показано ниже.
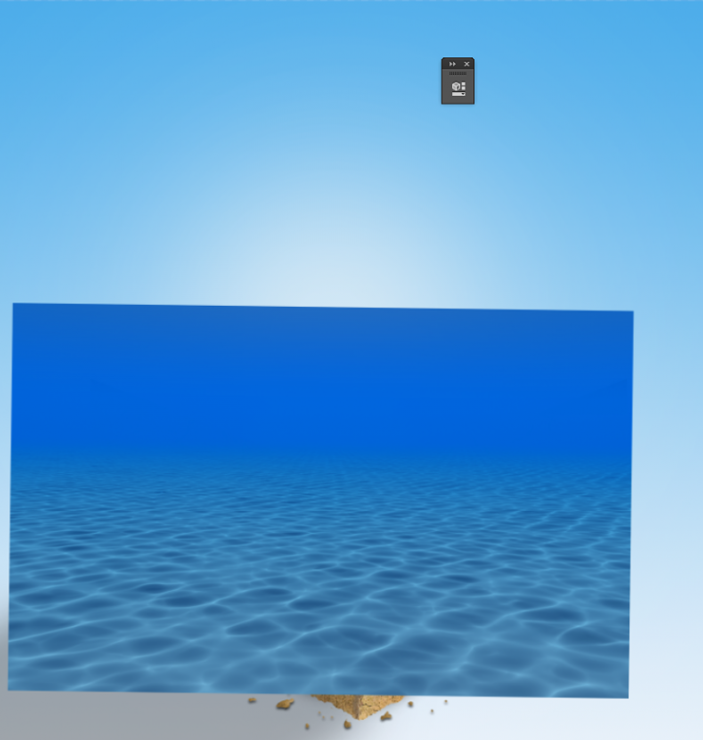
Шаг 27
Выберите данный слой в палитре слоев и нажмите Ctrl + G, чтобы добавить его в группу. Добавьте маску слоя к группе и используйте инструмент “перо”, чтобы создать путь как указано ниже. Нажмите Ctrl + Enter, чтобы преобразовать контур в выделение.
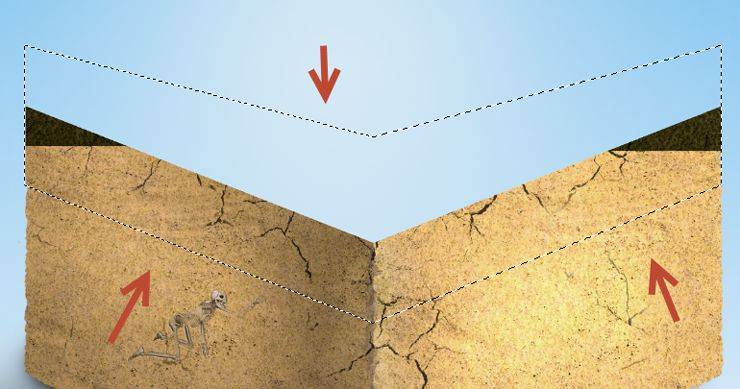
Шаг 28
Нажмите D, чтобы установить цвета по умолчанию. В слой маске нажмите Alt + backspace, чтобы заполнить выделение белым цветом. Нажмите сочетание клавиш Ctrl + D, чтобы снять выделение.
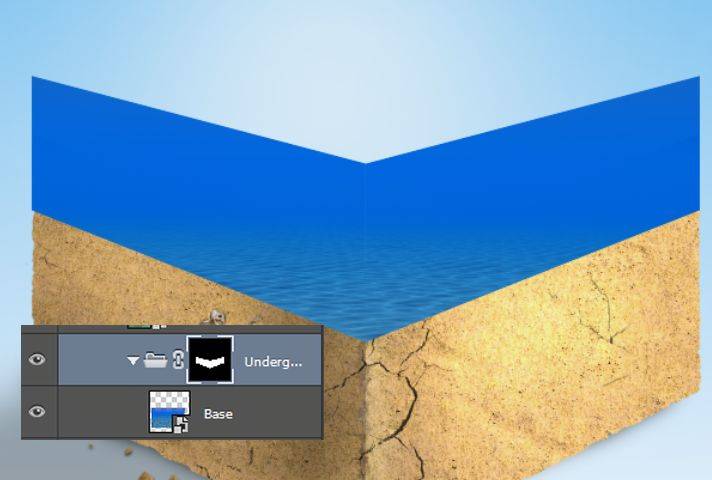
Шаг 29
Откройте файл “Глубина2”. Выделите все и скопируйте/вставьте в нашу группу. Измените режим наложения на мягкий свет.
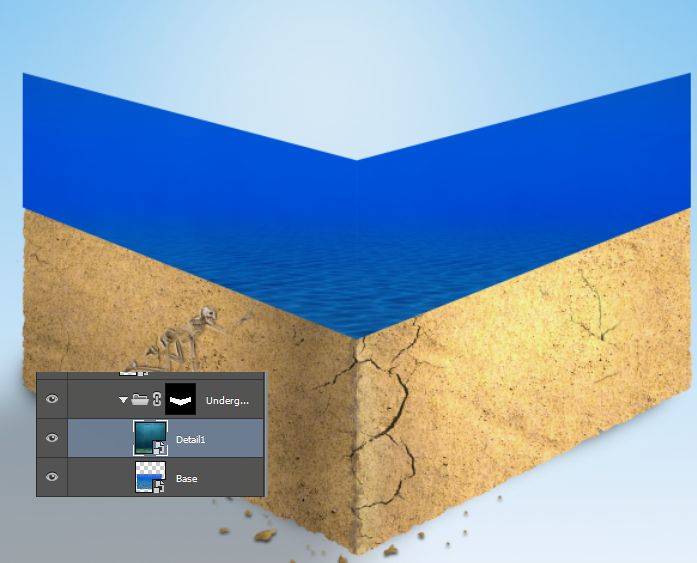
Шаг 30
Откройте файл “пузыри”. Выделите все и скопируйте/вставьте в нашу группу. Измените Режим наложения на Перекрытие.
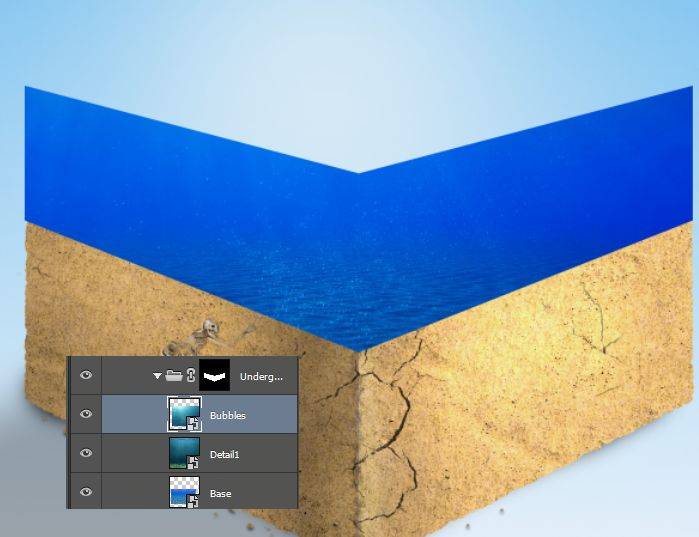
Шаг 31
Создайте новый корректирующий слой цветовой тон/насыщенность и поместите его внутрь группы. Измените цветовой тон до -22 чтобы оттенок воды стал более приятным.
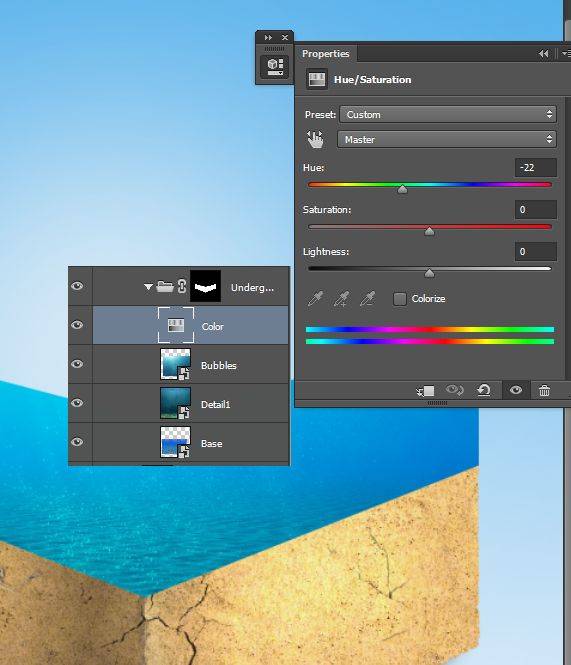
Шаг 32
Откройте файл “водная поверхность”. Выделите все и скопируйте /вставьте на наш холс. Обесцветьте слой (Изображение > Настройки > Обесцветить) и преобразуйте его в смарт-объект. Разместите изображение, как показано ниже.
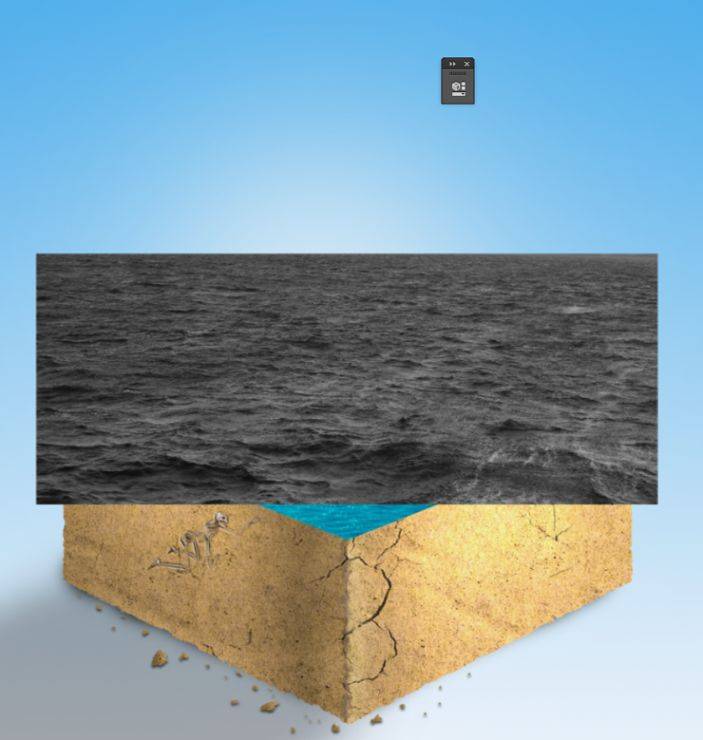
Шаг 33
Выберите слой с водной поверхностью в палитре слоев и нажмите Ctrl + G, чтобы добавить его в группу. Добавьте слой маску к группе, используя те же методы, которые мы использовали в шаге 27 и 28. Назовите группу «Водная поверхность».
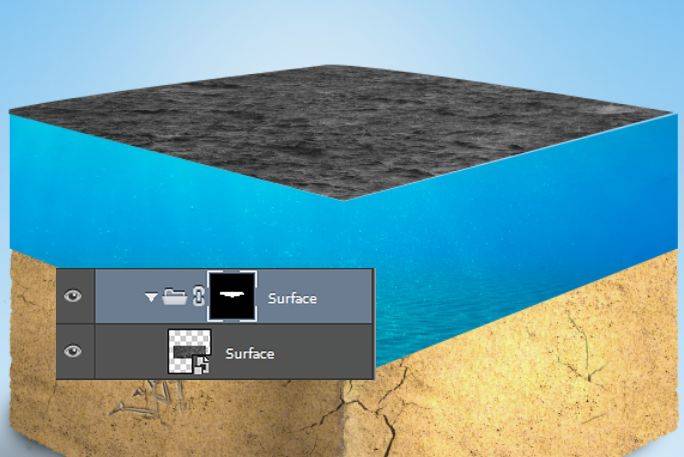
Шаг 34
Создайте новый слой и поместите его внутрь группы Водная поверхность. Выберите приятный голубой цвет, как цвет переднего плана (#468ff2) и нажмите Alt + backspace, чтобы заполнить слой этим цветом. Измените режим наложения слоя на Цветность.
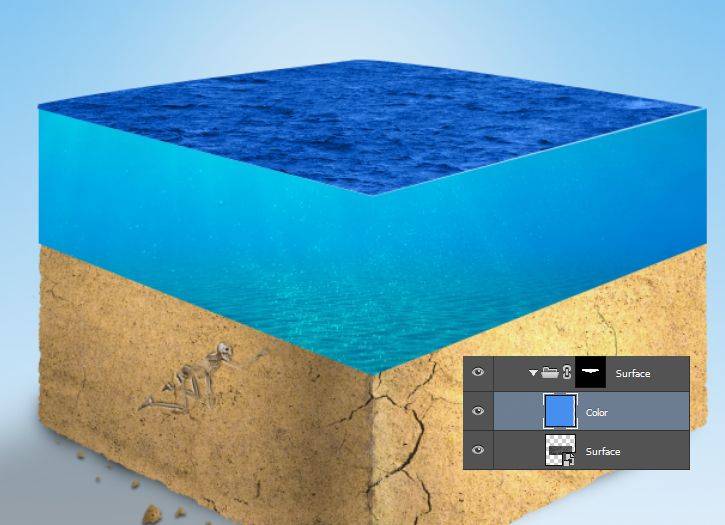
Шаг 35.
Создайте новый корректирующий слой Цветовой тон/Насыщенность внутри слоя «Поверхность воды». Измените насыщенность до -14.
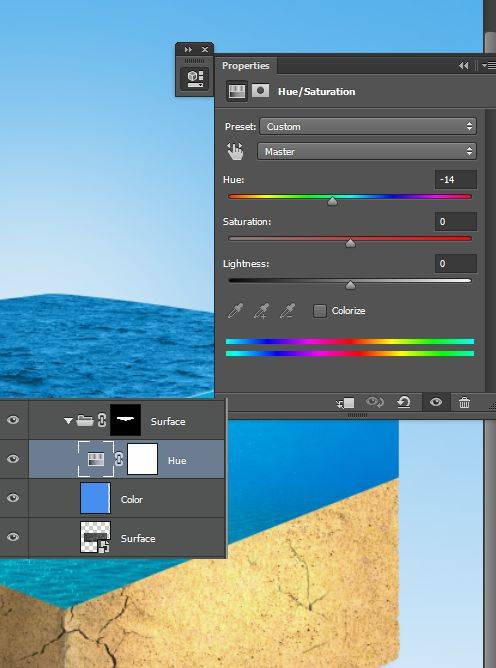
Шаг 36.
Создайте новый слой и установите режим его наложения на Перекрытие. Стандартной кистью (мягкой и круглой), непрозрачностью 10%, белым цветом нарисуйте небольшое затенение на поверхности.
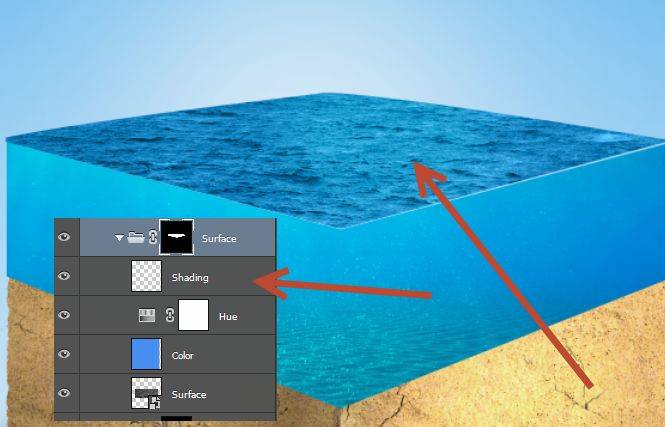
Шаг 37.
С помощью инструмента Перо создайте выделение, как показано ниже. Добавьте два новых слоя и измените режим наложения на Перекрытие для одного слоя (для эффекта осветления), и на Умножение для другого (для эффекта затемнения). С помощью круглой мягкой кисти на соответствующих слоях: поработайте кистью белого цвета в центре выделения, а затем черным цветом по краям выделения.
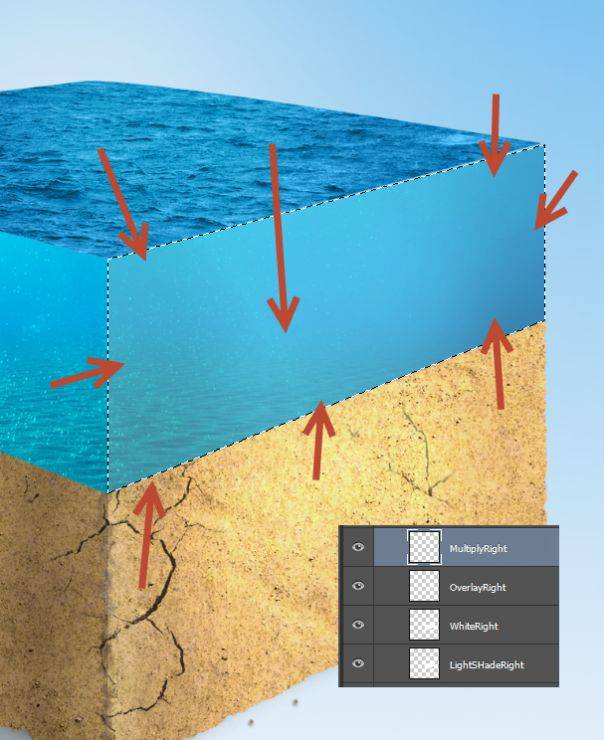
Шаг 38.
Сделайте то же самое для левой части воды. На моей палитре слоев вы можете заметить, что я использую несколько слоев с затемнением (MultiplyLeft и OverlayLeft) для лучшего результата.
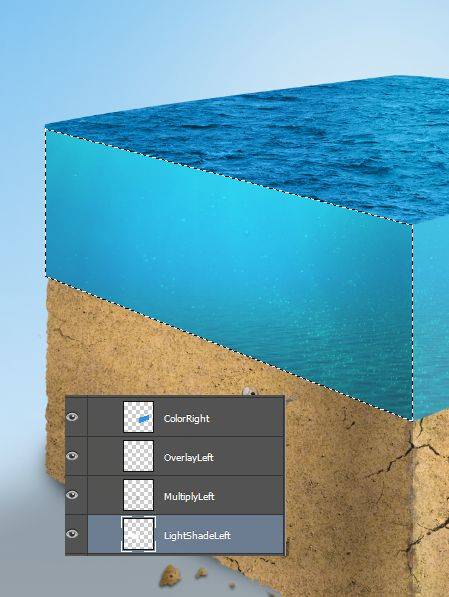
Шаг 39.
Создайте новый слой и нарисуйте на нем вертикальную линию по углу, используя стандартную кисть Мел (2 пикс). Понизьте непрозрачность слоя до 49%. Чтобы линия была ровной, удерживайте Shift при рисовании.
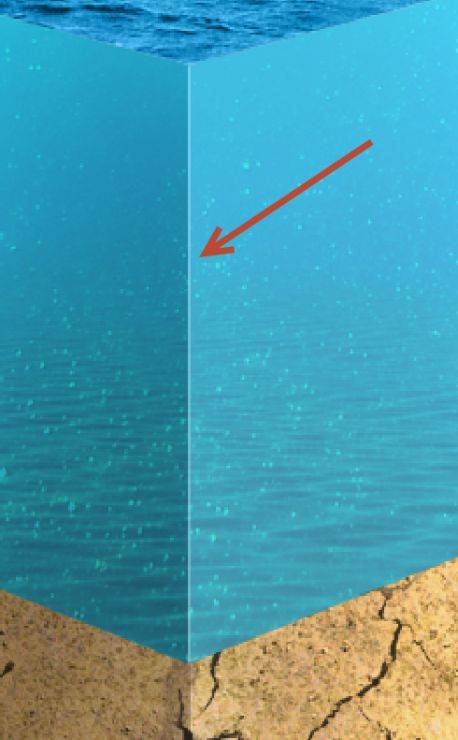
Шаг 40.
Создайте новый слой и с помощью круглой мягкой кисти голубого цвета (#0d4ca1) создайте волнистые линии по краям воды, чтобы все выглядело реалистичнее. Поверх добавьте еще волнистых линий, но уже белого цвета и более тонкие.
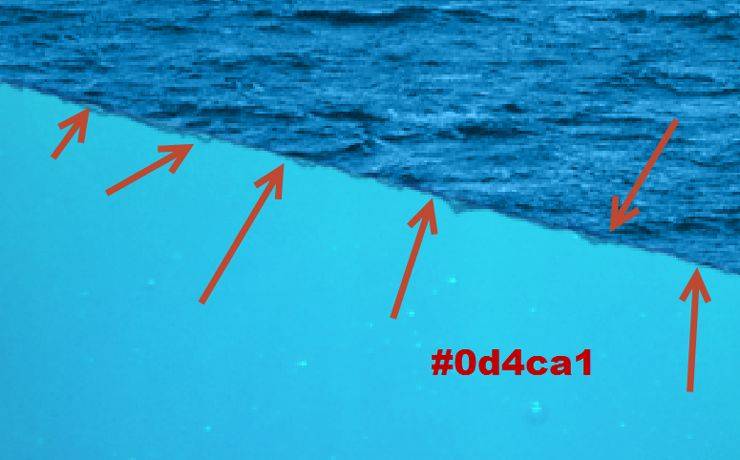
Шаг 41.
Самое время для добавления объектов под водой. Откройте файл «Подводные растения» и скопируйте выбранные объекты, вставьте в наш документ. Конвертируйте слой в смарт-объект и поместите на дно воды. Уменьшите непрозрачность до 5%. Повторите то же самое для других объектов: рыбы, дайвер, акула. Настройте их непрозрачность по своему усмотрению (между 10 и 20%).
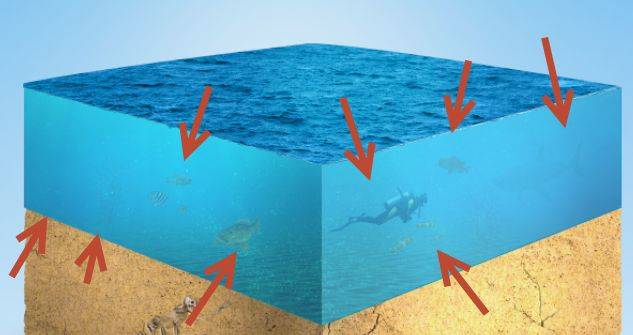
Шаг 42.
Откройте изображение лодки и скопируйте на нашу сцену. Поместите лодку на поверхность воды, с помощью маски слоя сделайте невидимым нижнюю часть лодки.

Шаг 43.
Создайте новый корректирующий слой Цветовой тон/Насыщенность и понизьте непрозрачность до -46. Зажмите клавишу Alt и кликните между корректирующим слоем и слоем с лодкой. Так вы создадите обтравочную маску. Это значит, что коррекция будет действовать только для слоя с лодкой.
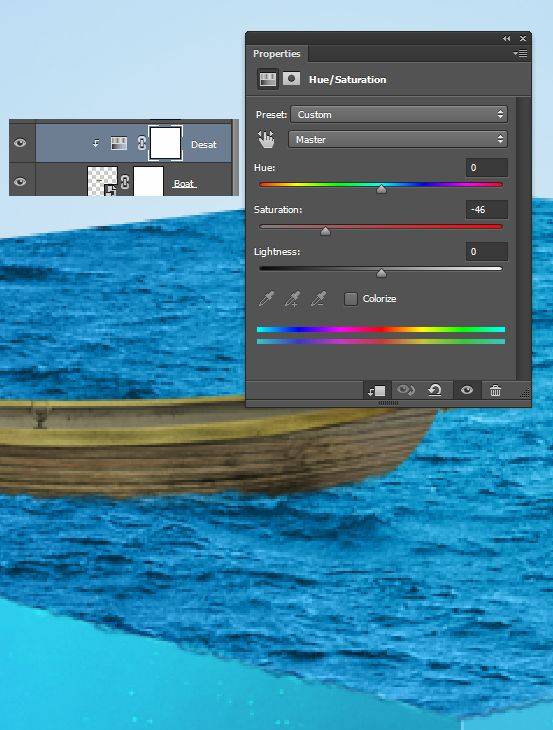
Шаг 44.
Создайте новый корректирующий слой Кривые. Настройте их так, как показано на скриншоте. Также добавьте обтравочную маску для этого слоя.
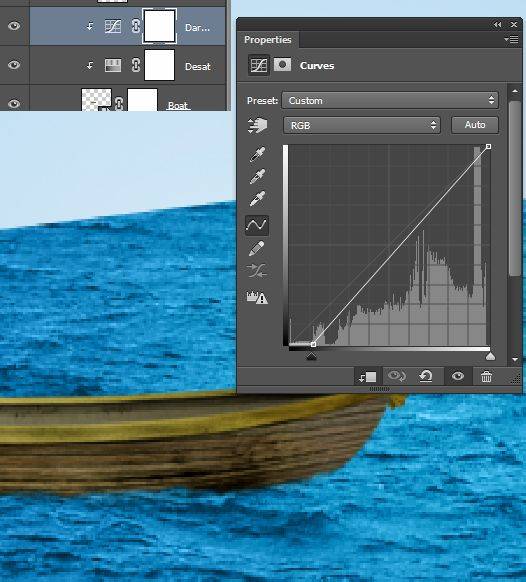
Шаг 45.
Создайте новый слой и добавьте к нему обтравочную маску. Измените режим наложения на Перекрытие и понизьте непрозрачность до 73%. С помощью круглой мягкой кисти 10% непрозрачности добавьте света в места, показанные стрелками.
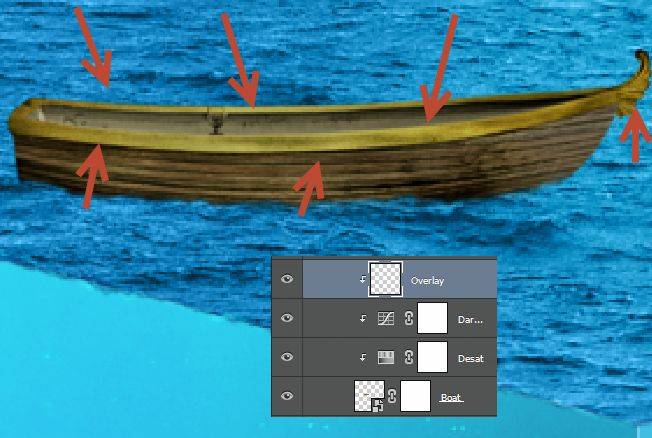
Шаг 46.
Создайте новый слой и выберите кисти Мел размером 2 пикс, непрозрачностью 30%. Нарисуйте волнистые линии возле дна лодки, чтобы имитировать волны.
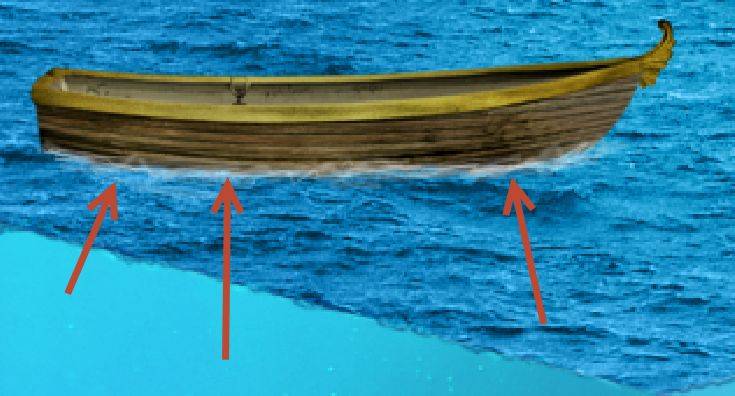
Шаг 47.
Откройте изображение рыбака. С помощью инструмента Перо выделите рыбака и его удочку. Поместите на нашу сцену, на лодку. С помощью маски слоя сотрите нижние части ног, как будто рыбка стоит в лодке. Конвертируйте изображение в смарт-объект.

Шаг 48.
Создайте новый корректирующий слой Цветовой тон/Насыщенность и уменьшите насыщенность до -84. Создайте обтравочную маску для этого слоя и рыбака.
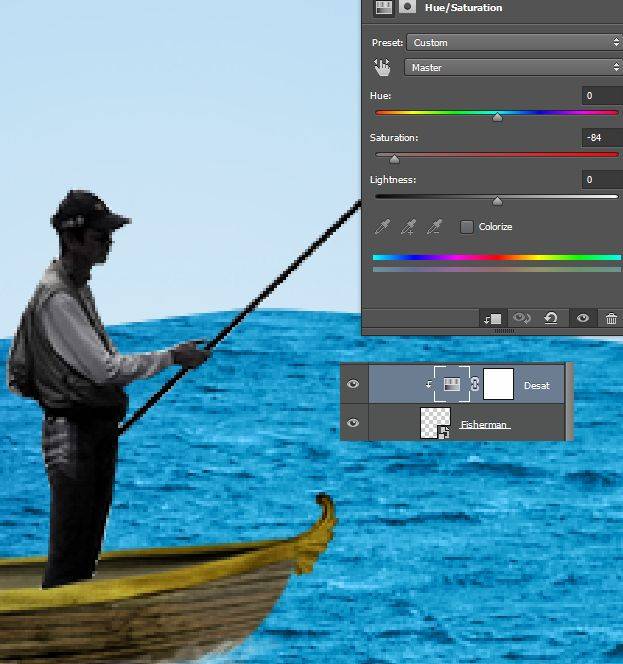
Шаг 49.
Создайте новый слой с обтравочной маской. Используйте мягкую круглую кисть, черным цветом закрасьте спину рыбака, а белым цветом переднюю часть.

Шаг 50.
Создайте новый корректирующий слой Цветовой тон/Насыщенность и добавьте к нему обтравочную маску. Настройте слой так, как показано на скриншоте.
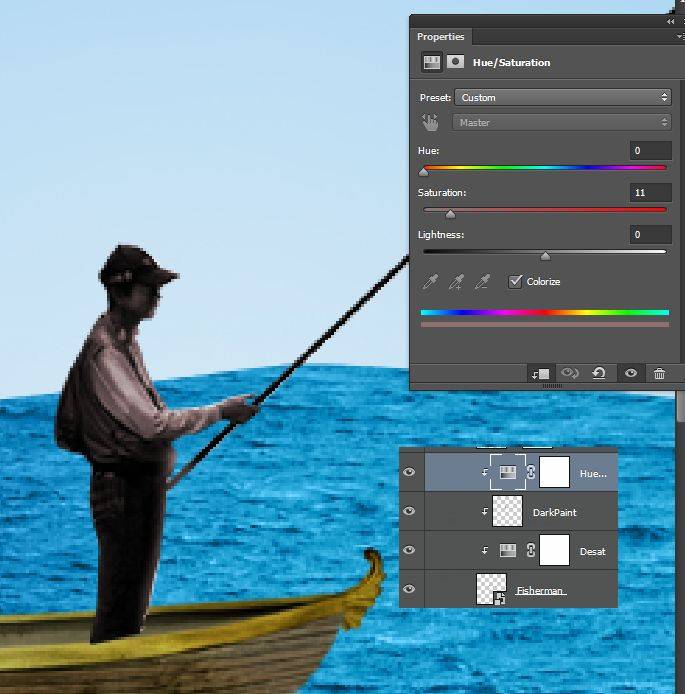
Шаг 51.
Создайте новый слой и с помощью кисти Мел нарисуйте вертикальную черную линию от конца удочки до рыбы под водой. Удерживайте Shift, чтобы линия была прямой. Добавьте маку слоя и с помощью черной кисти 50% сотрите часть лески, находящуюся под водой.

Шаг 52.
Сгруппируйте все слои, связанные с водой. Назовите группу «Вода». Добавьте маску слоя для группы и сотрите части, показанные красным цветом.
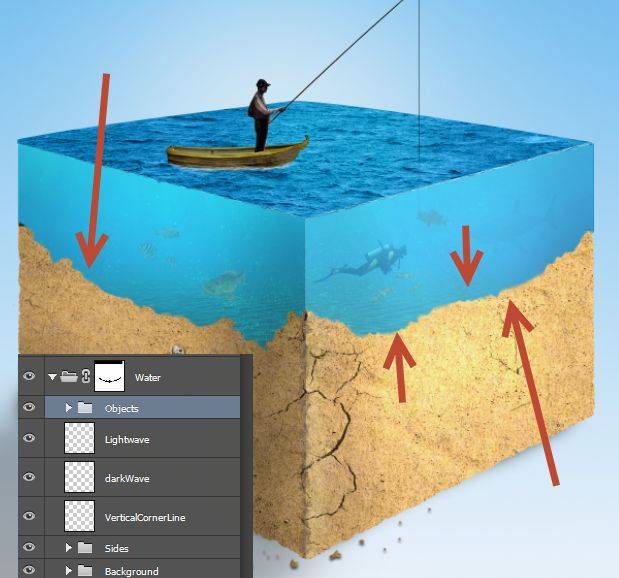
Шаг 53.
Создайте два новых слоя и настройте их режимы наложения на Перекрытие и Осветление. Рисуйте очень тонкой белой кистью (2 пикс) в том месте, где земля «встречается» с водой.
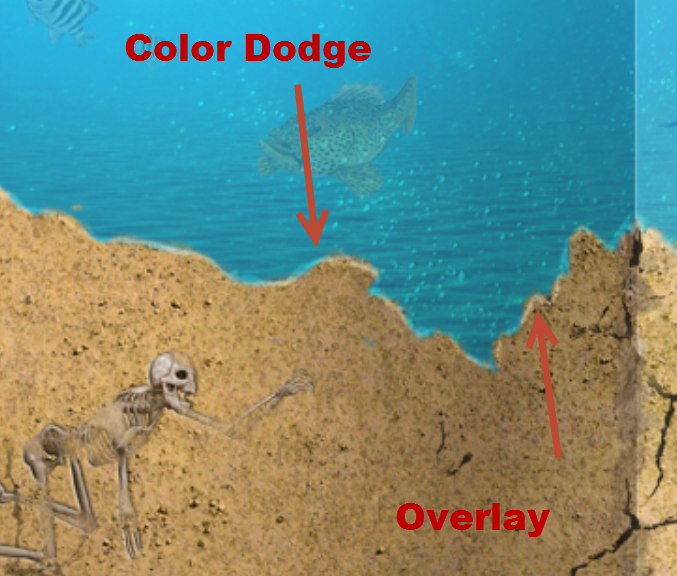
Шаг 54.
Откройте изображение Птица. Поместите ее на нашу сцену. Поместите еще одну птицу поменьше.
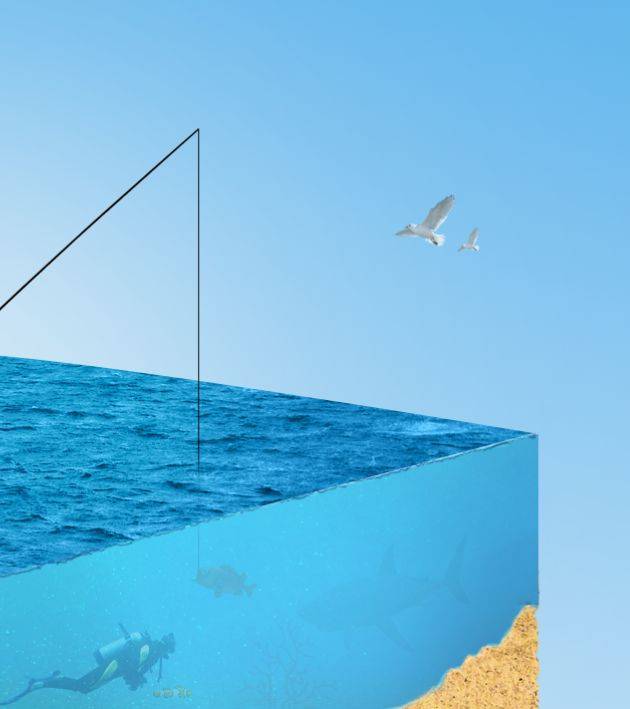
Шаг 55.
Создайте новый слой. Загрузите кисти Облака в Фотошоп. Нарисуйте облако над рыбаком.

Шаг 56.
Создайте новый слой и нарисуйте на нем островок коричневого цвета. По краям используйте белый цвет. Также можете скорректировать изображение с помощью кривых.

Шаг 57.
Откройте изображение пальмы. Поместите на наш холст, на остров. Нарисуйте тень с помощью мягкой черной кисти небольшой непрозрачности. Добавьте корректирующий слой Кривые с обтравочной маской для слоя с пальмой:
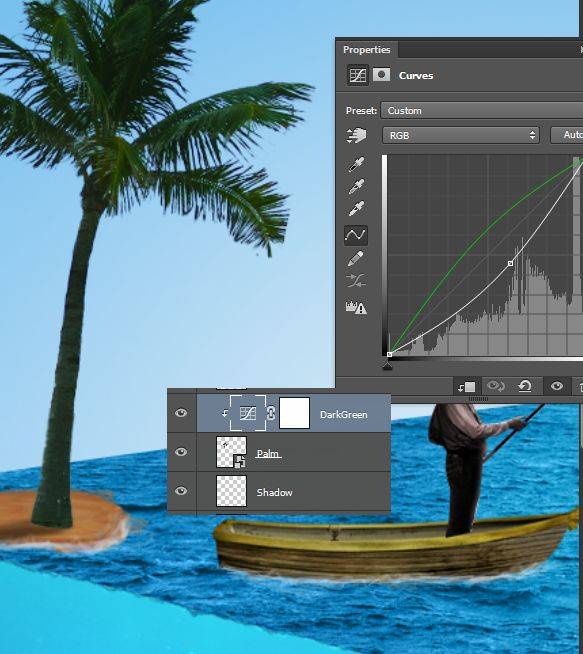
Шаг 58.
Создайте новый слой и тонкой кистью нарисуйте веревку, привязанную к пальме и лодке.

Шаг 59.
Нажмите Ctrl+Shift+Alt+E. Добавьте для видимого слоя размытие по Гауссу 20 пикс. Измените режим наложения на мягкий свет и понизьте непрозрачность слоя до 39%.
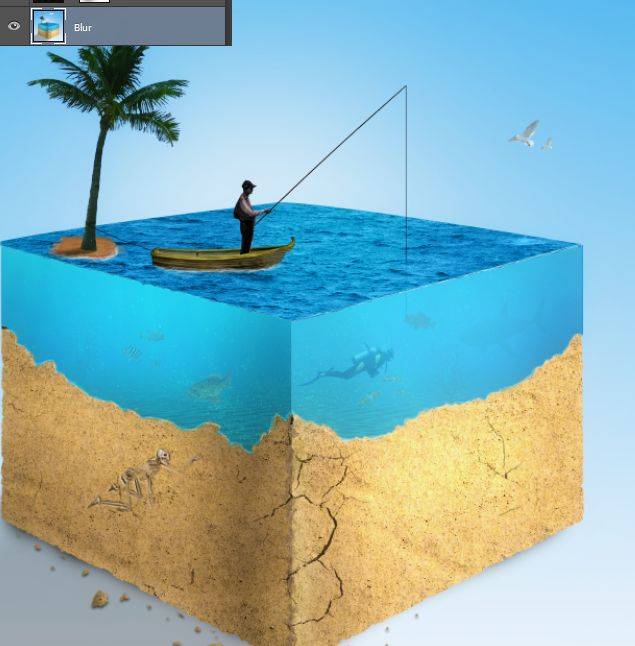
Откройте изображение Туманности. Поместите изображение на наш холст. Измените режим наложения слоя на Мягкий свет, понизьте непрозрачность до 39%. Добавьте маску слоя и закрасьте ее середину.

Итоговый результат:

Ссылка на оригинал урока.





