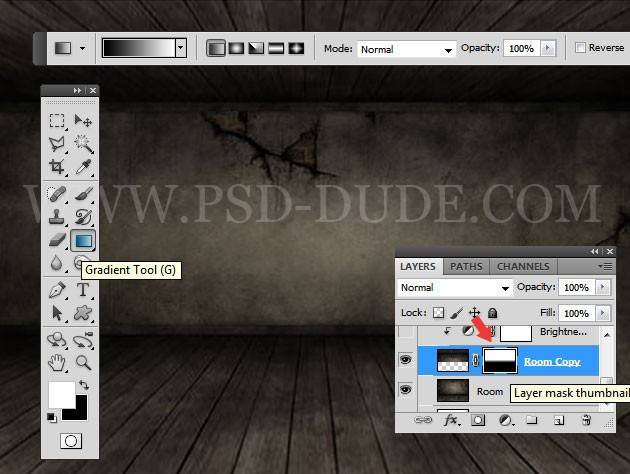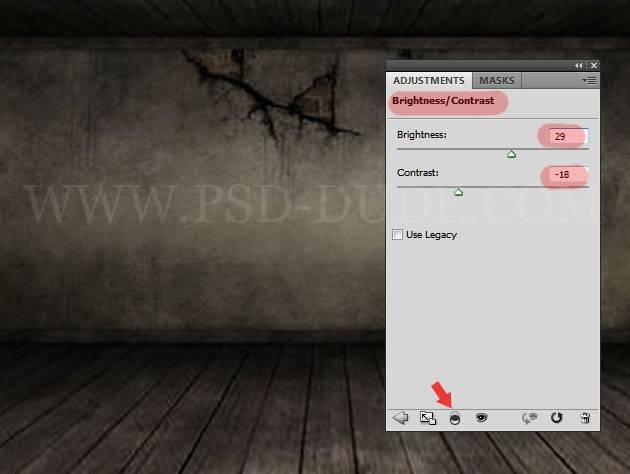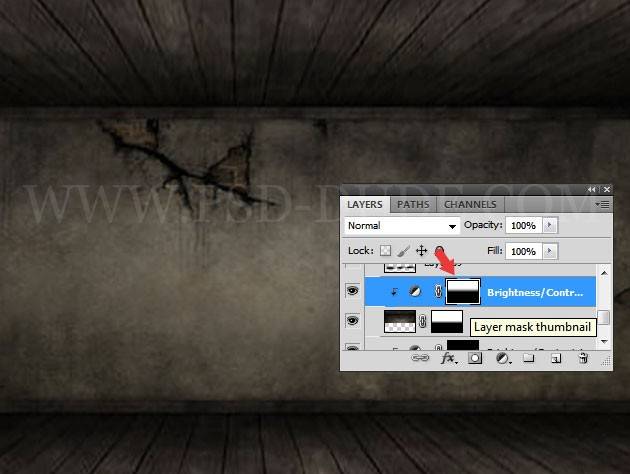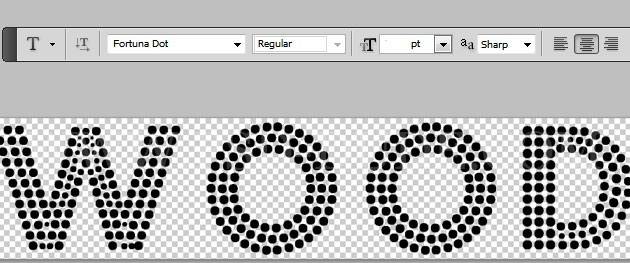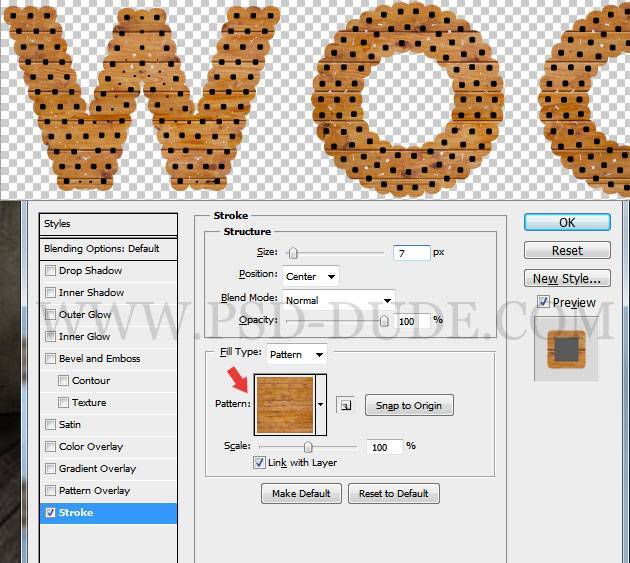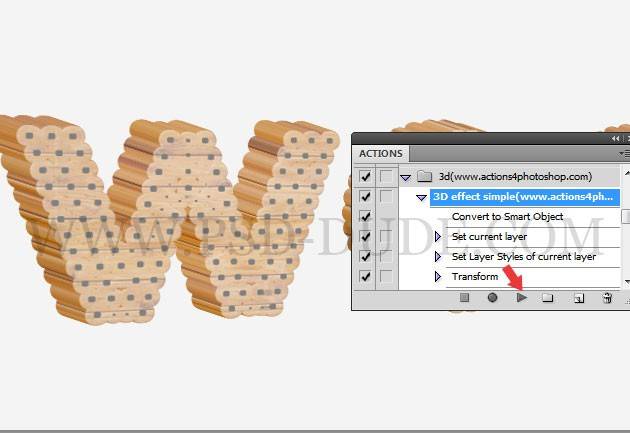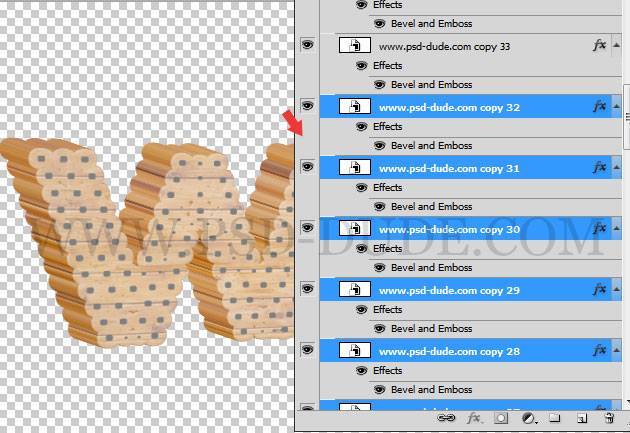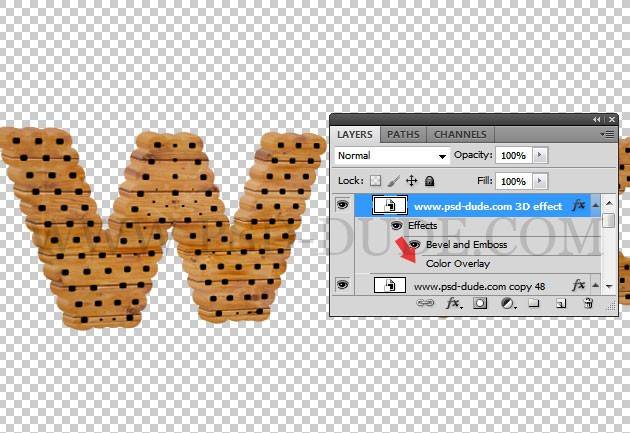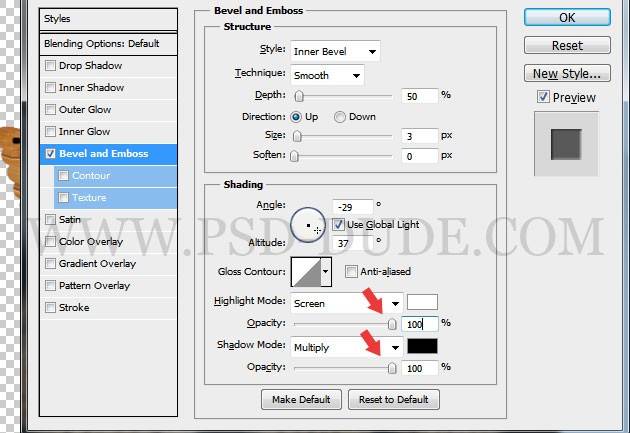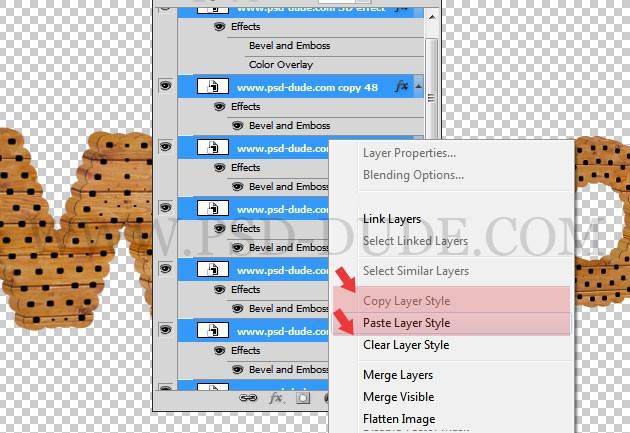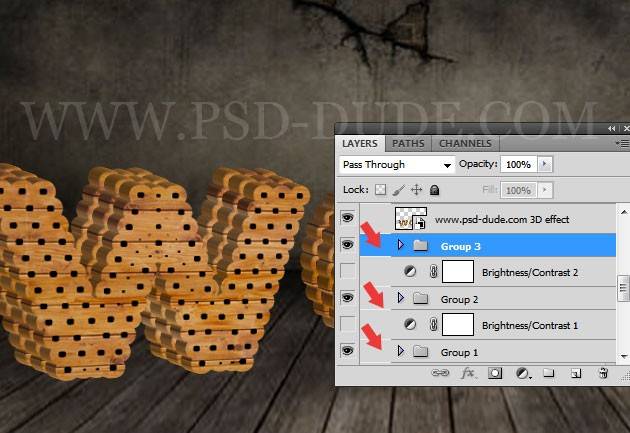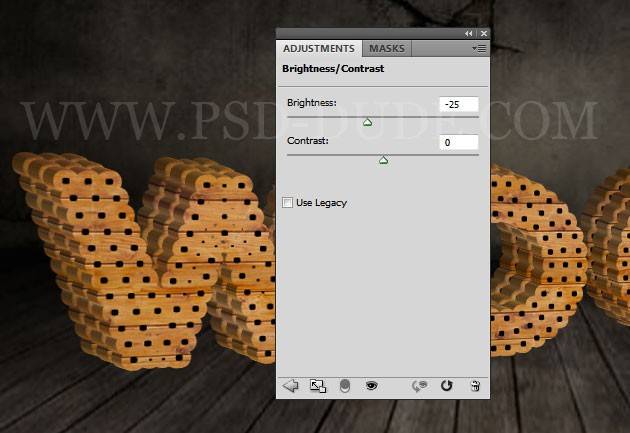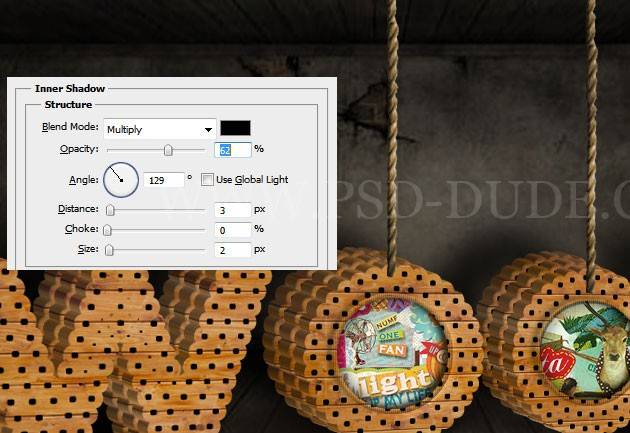Создание старинного деревянного текста в Фотошоп.
Узнайте, как создать старинный деревянный текст и использованием 3D в Фотошоп. Вы научитесь легко комбинировать различные шрифты, их формы и стили слоев, чтобы создать огромное количество эффектов. Вы сможете легко настраивать 3D эффект, использовать его как смарт-объект. Текстура, которую мы будем использовать, может быть заменена на любую другую. Надеюсь, вам понравится этот урок.
Откройте новый файл PSD формата и скопируйте туда наш фон.
Дублируйте слой с комнатой. Отразите его по вертикали, а также вырежьте часть стены, как показано на изображении ниже. Таким образом, мы получим потолок, использую пол комнаты.
Используйте маску слоя для копированного слоя с комнатой и добавьте черно-белый градиент на эту маску при помощи Инструмента Градиент (Gradient). После этого шага переход между двумя слоями будет более гладким.
Добавьте новый корректирующий слой Яркость/Контрастность (Brightness/Contrast). Убедитесь, что слой был добавлен как обтравочую маску.
Снова используйте Инструмент Градиент на маске слоя, как показано на изображении ниже. Здесь мы сделали потолок чуть светлее.
Откройте новый файл PSD. В этом файле мы и добавим наш текст. Я напишу слово “WOOD”. Буду использовать черный цвет, но вы можете выбрать любой другой текст, который вы хотите.
Сначала мы должны скачать шрифт Fortuna Dot и установить его на свой компьютер. Важно использовать этот шрифт, так что если вы новичок, найдите информацию, как правильно установить шрифт в Фотошоп.
Вы можете добавить новый слой и использовать эти формы сердца для украшения текста. Или вы можете использовать другие «украшения». Но прежде чем перейти к следующему шагу, необходимо выбрать все слои, которые вы хотите включить в 3D объект и конвертировать их в смарт объект (используйте правую кнопку мыши).
Откройте окно стиля слоя (для слоя с текстом) и добавьте текстуру с настройками, которые показаны ниже. Я использую текстуру древесины.
Мы будем использовать это действие 3D в фотошопе для создания эффекта 3D. Скачайте это действие, загрузите его в фотошоп и используйте для нашего текста. Вы должны получить аналогичный результат:
Удалите фоновый слой. Внутри 3D группы вы можете увидеть много слоев. Выберите первые 33 слоя и удалите их. Для выбора нескольких слоев удерживайте клавишу Shift.
Снимите значок глаза (сделайте невидимым) слои с Наложением цвет (Color Overlay) и с Тиснением (Bevel and Emboss) на первом слое сверху. (показано на рис. ниже).
Перейдите в Слой-Стиль (Layer>Layer Style) слоя и выберите Глобальное освещение (Global Light) со следующими настройками:
Откройте окно стилей слоя для любого слоя и установите Тиснение, как показано ниже. Копируйте стиль этого слоя и выберите все остальные слои, кроме первого слоя сверху, и вставьте стиль слоя.
Выделите все слои, кроме первого сверху с 3D эффектом, и группируйте их в Группу 1. Скопировать все текстовые слои в нашем начальном PSD файле. Сделайте две копии Группы 1 и назовите их Группа 2 и Группа 3, переставьте их, как показано ниже.
Добавьте новый корректирующий слой Яркость/Контрастность выше групп 1 и 2
Наш текст должен выглядеть примерно так:
Используйте первую группу. Дублируйте ее. Сделайте ее черной и с помощью Размытия по Гауссу (Gaussin Blur) сделайте тень на стене.
Создайте новый слой ниже слоев с текстом и с помощью мягкой круглой кистью черного цвета рисуйте тень под каждой буквой. Меняйте непрозрачность кисти. Используйте Размытие по Гауссу.
Теперь я добавлю еще один эффект в сам текст с помощью этих фотографий: Фотография 1 и Фотография 2.
Скопируйте в наш файл эту веревку. Сделайте две длинные веревки, разместите их, как показано ни изображении ниже. Добавьте к слою с веревками эффект Внутренняя тень (Inner Shadow).
Используйте черную кисть, чтобы создать тень для веревки.
Используйте размытие по гауссу, чтобы смягчить тени и снизить непрозрачность.
Для последних штрихов вы можете добавить освещение и затемнение путем создания световых лучей (Инструмент кисть, белый цвет, Режим наложения – перекрытие). Или вы можете использовать эти кисти для создания световой пыли цветом # f5ce6f. Можете добавить различные текстуры с различными режимами наложения (я добавил текстуру старой бумаги, режим наложения – умножение, непрозрачность – 70%). Вот какой у меня получился окончательный результат:
Ссылка на оригинал урока.