“Закручиваем” шею жирафа в photoshop
В этом уроке вы научитесь создавать узел на шее жирафа с помощью инструментов Фотошоп. Также вы сможете идеально воссоздать кожу жирафа на узле с помощью текстур, режимов наложения и различных кистей.
Ресурсы для урока:
–Пустыня
–Жираф
Дополнительно:
–Вырезанный жираф и узел
–Узел (оригинал)
–Текстура кожи
Создаем новый документ в Фотошоп, размер которого 550х800 пикс. Перенесите на этот холст изображение пустыни. Это наш задний фон.
Я отразил изображение по горизонтали и обрезал его так, как показано ниже.
Добавьте новый корректирующий слой Черно-белый. Настройте этот слой, как показано ниже.
Создайте новый пустой слой, выберите большую мягкую кисть белого цвета. Измените Настройки кисти, чтобы получать овал, а не круг. Затем кликните один раз по изображению справа.
Создайте новый корректирующий слой Карта градиента. Этот слой должен быть выше всех предыдущих.
Изменим настройки корректирующего слоя Карта градиента, так, как показано ниже.
Вставляем в наш документ уже вырезанного жирафа.
Помещаем около шеи жирафа узел.
Добавьте маску слоя для узла. Нам нужно смягчить переходы от узла к шеи с помощью маски слоя. Смотрите, как получилось у меня. Постарайтесь повторить.
Давайте сделаем узел похожим на шею жирафа. Для этого добавьте корректирующий слой для узла (используйте обтравочную маску) Черно-белый.
Настройки корректирующего слоя показаны ниже.
Вернитесь на слой с жирафом, дублируйте его, поместите слой поверх всех остальных. Измените режим наложения на Умножение.Добавьте обтравочную маску. Затем добавьте к дублированному слою маску слоя, залейте ее черным цветом. После этого выберите белую кисть и сделайте видимыми те области, которые показаны выделением ниже.
Вот как выглядит маска для этого слоя:
Вот, что мы получаем в результате:
Добавляем текстуру кожи поверх узла.
Измените режим наложения слоя на Умножение.
Создайте обтравочную маску для этого слоя.
Выбираем Инструмент ластик. Установите эту кисть. Теперь вы можете рисовать линии на шее жирафа.
Также добавьте маску для выделенной области.
Давайте создадим тень от узла на шее жирафа.
Для усиления тени дублируйте слой с узлом (с ярко-желтым узлом) и поместите его поверх всех созданных слоев. Перейдите в Изображение-Коррекция-Черно-Белый и настройте все так, как показано ниже.
Затем добавьте коррекцию Уровни.
Далее перейдите в Изображение-Коррекция-Карта градиента.
Измените режим наложения слоя на Умножение.
Дублируйте слой с черно-белым узлом и увеличьте черные оттенки с помощью корректировки уровней. Переместите влево черный маркер, а серый центральный маркер установите по центру. Примените для дубликата режим наложения слоя Мягкий свет.
Вот результат. Объедините слои жирафа и узла.
Верхняя часть Жирафа стала слишком большой и тяжелой. Чтобы придать больше мультяшности и баланса силуэту давайте увеличим ноги.
Растягиваем среднюю часть часть при помощи инструмента Свободное трансформирование, выберите сами какой результат больше нравится.
Сдвигаем все части так, чтобы жираф стал одним целым.
Под каждой лапой рисуем коричневый овал и размываем его Размытием по Гауссу на 2-3 пикс.
Дублируем жирафа, ctrl + клик по пиктограмме слоя для загрузки выделения и заливаем коричневым цветом
Редактирование > Трансформирование > Отразить по вертикали затем сдвигаем слой вниз
Редактирование > Трансформирование > Искажение делаем примерно как на рисунке ниже
Слою с тенью ставим режим наложения Умножение, добавляем слой-маску и заходим в режим быстрой маски. Заливаем нижнюю часть тени градиентом
Выходим из режима быстрой маски, нижняя часть тени выделена. Размываем ее Размытием по гауссу на 8-12 пикс, переключаемся на слой-маску и заливаем выделение черным. Поэкспериментируйте с Непрозрачностью для достижения лучшего результата.
Мы закончили!
Ссылка на оригинал урока.





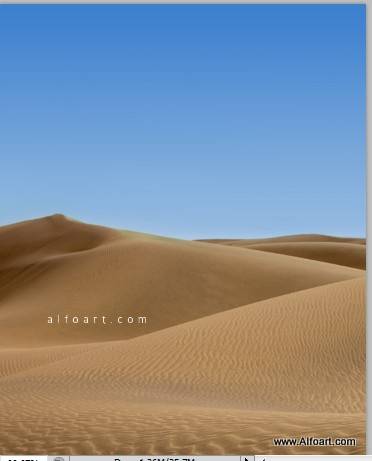
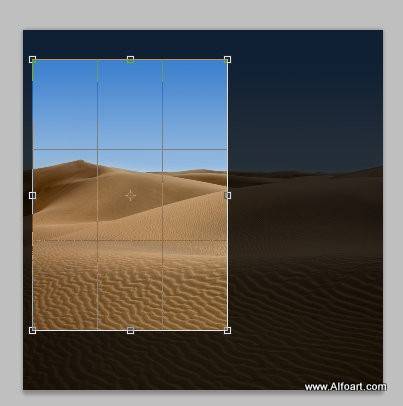
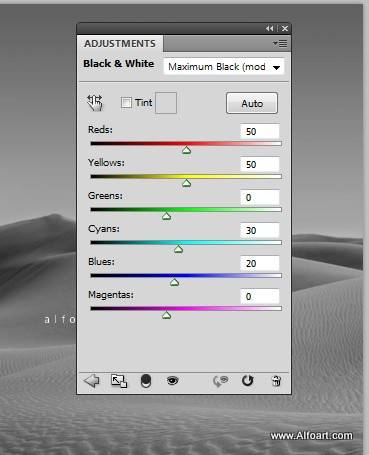
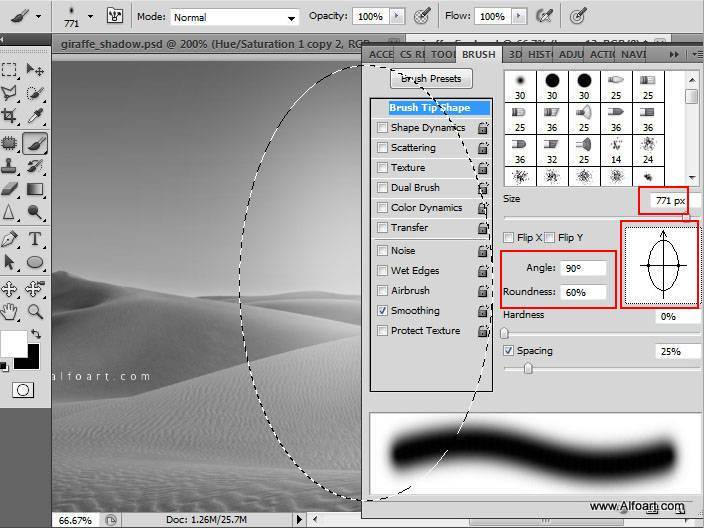
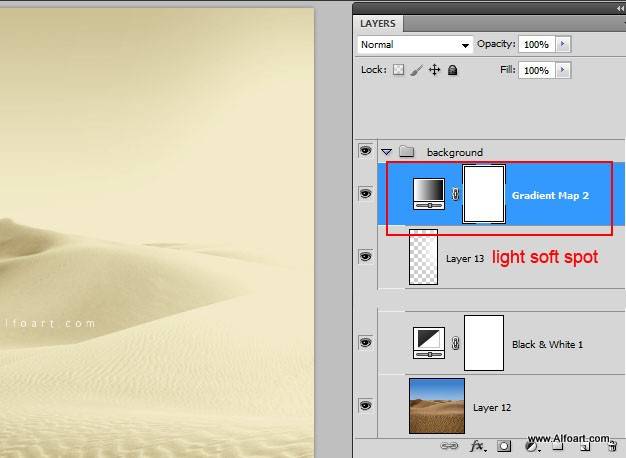
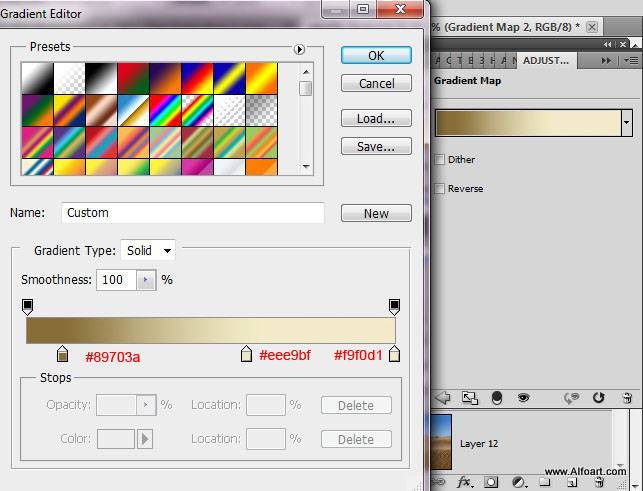
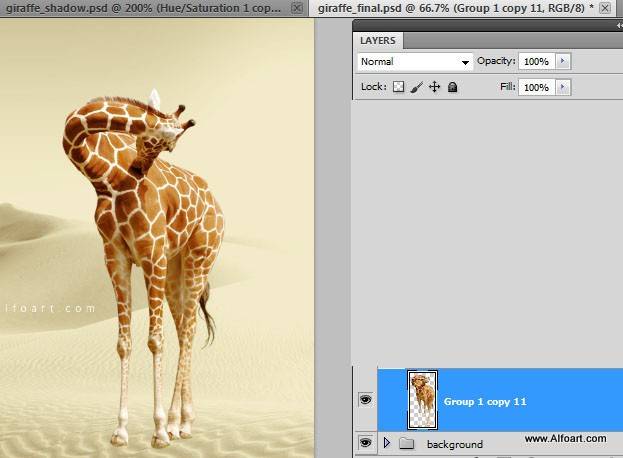

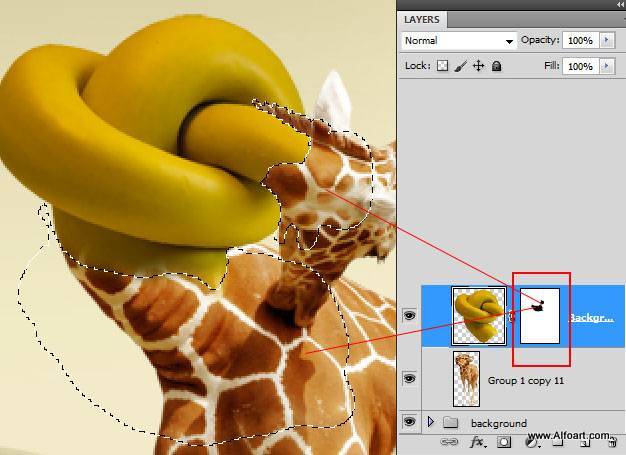
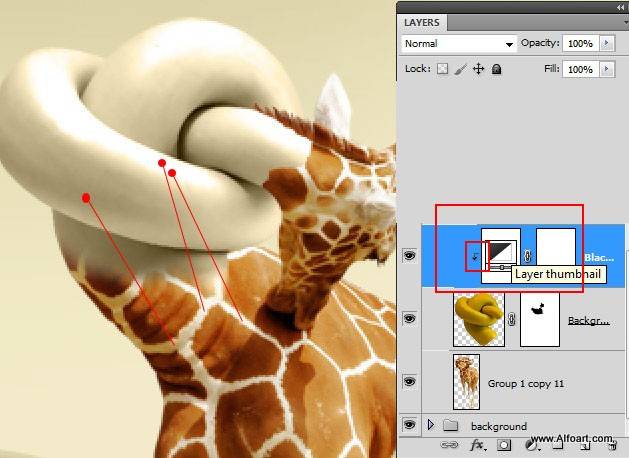
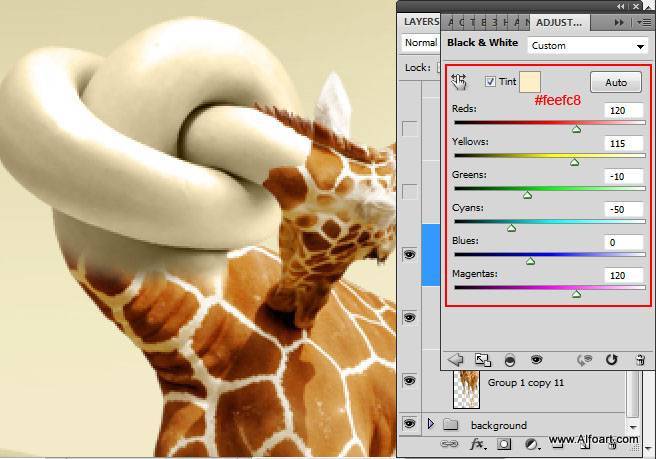
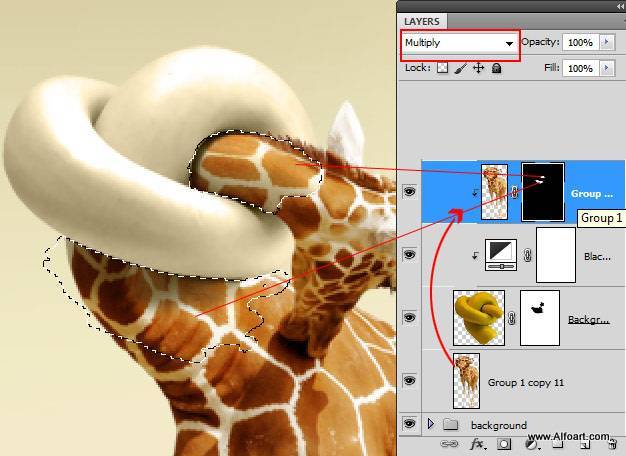
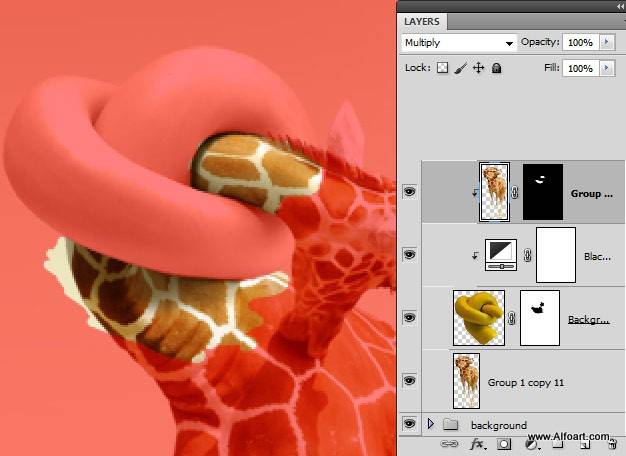

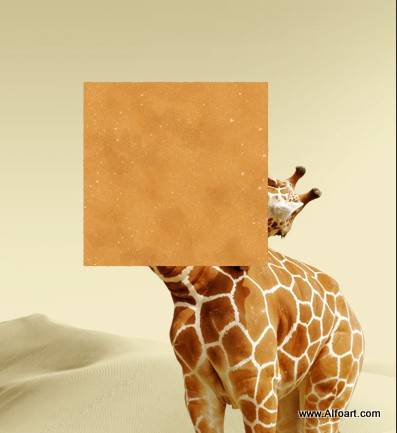
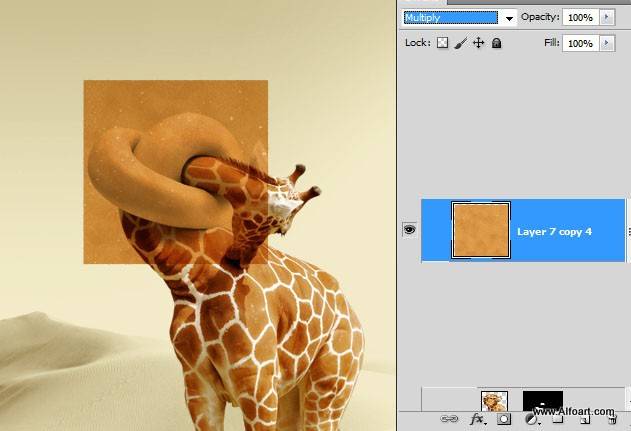
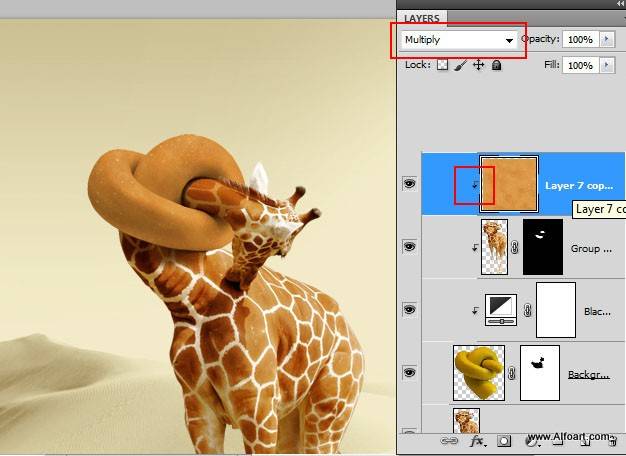
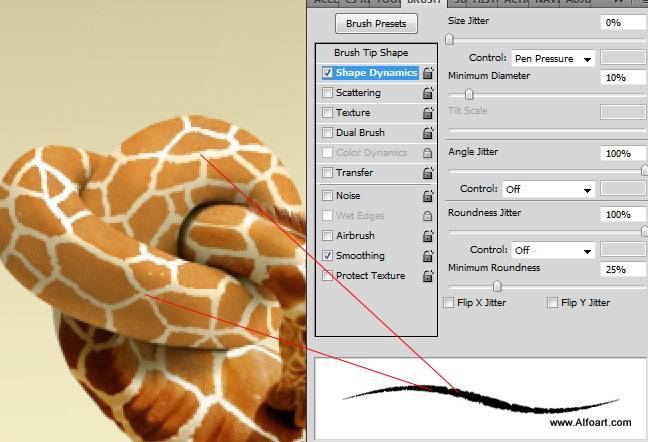
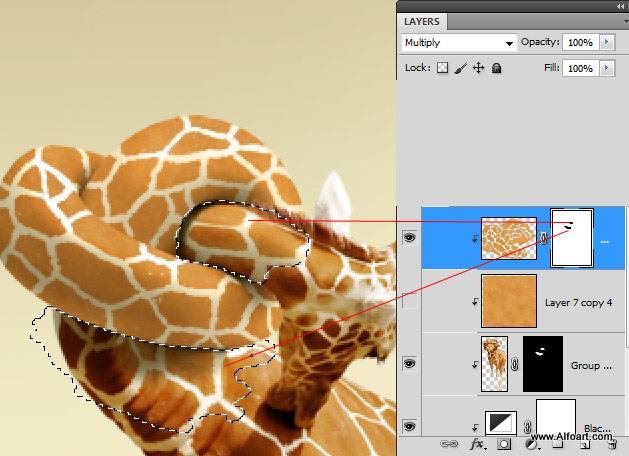

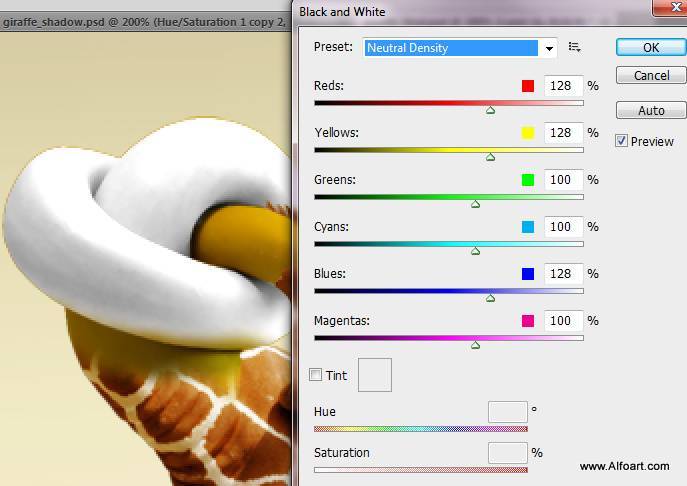
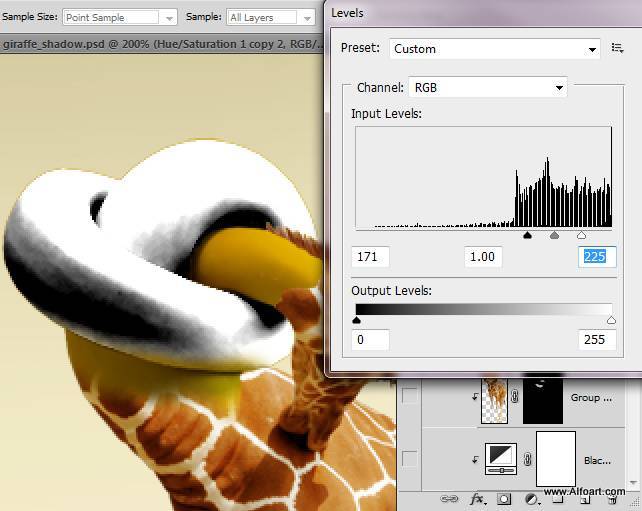
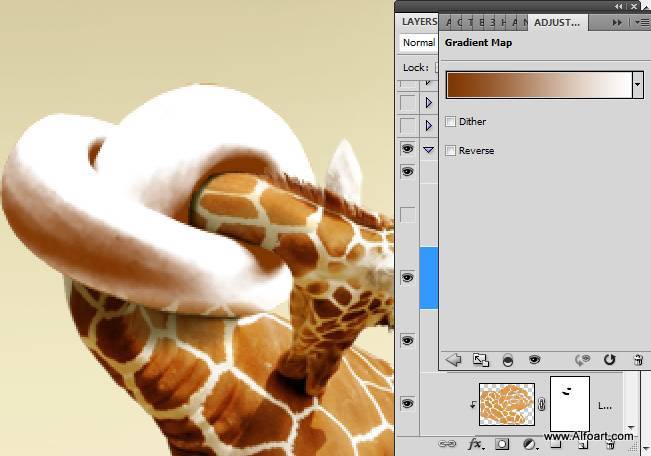
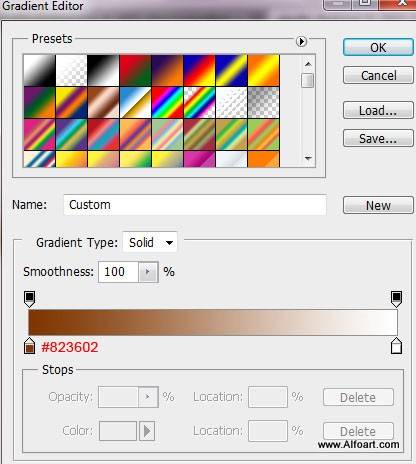
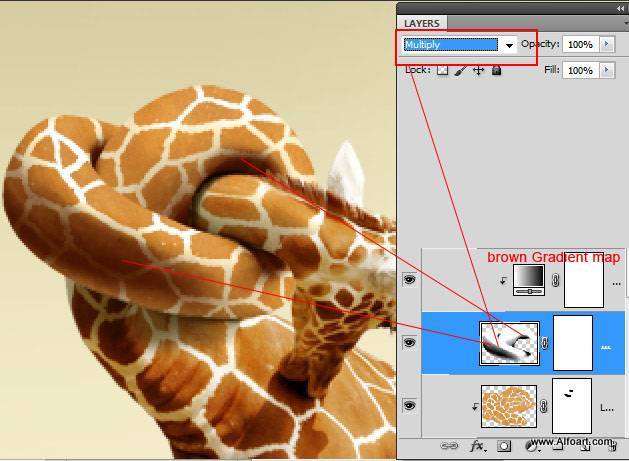
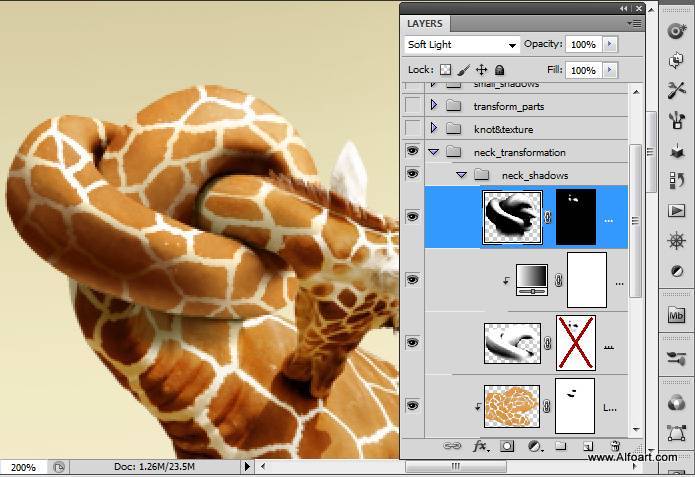
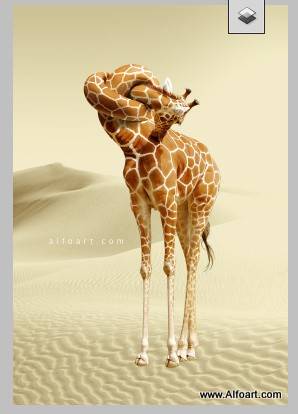
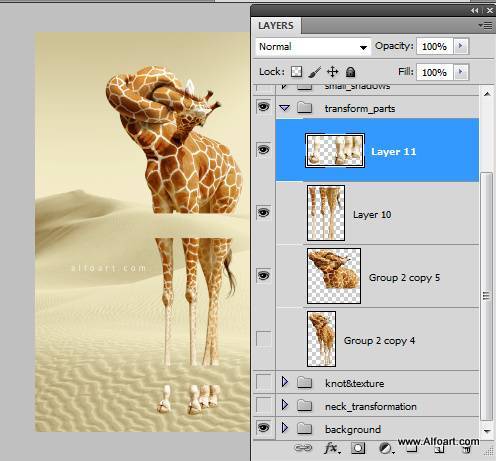
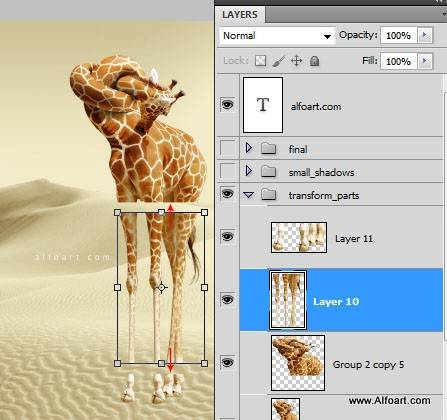
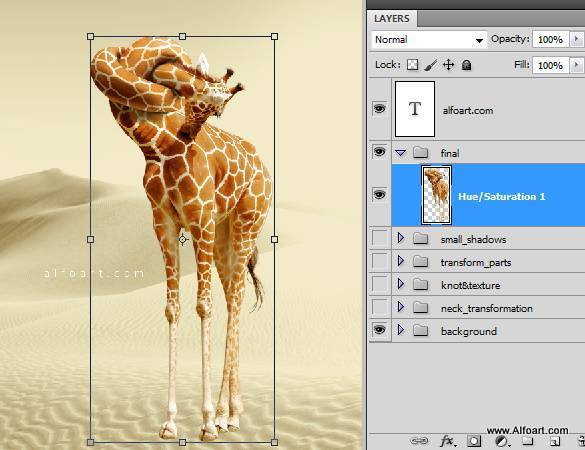
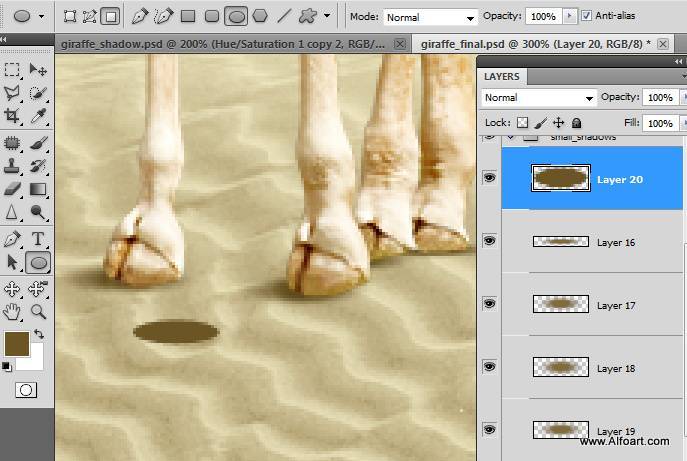
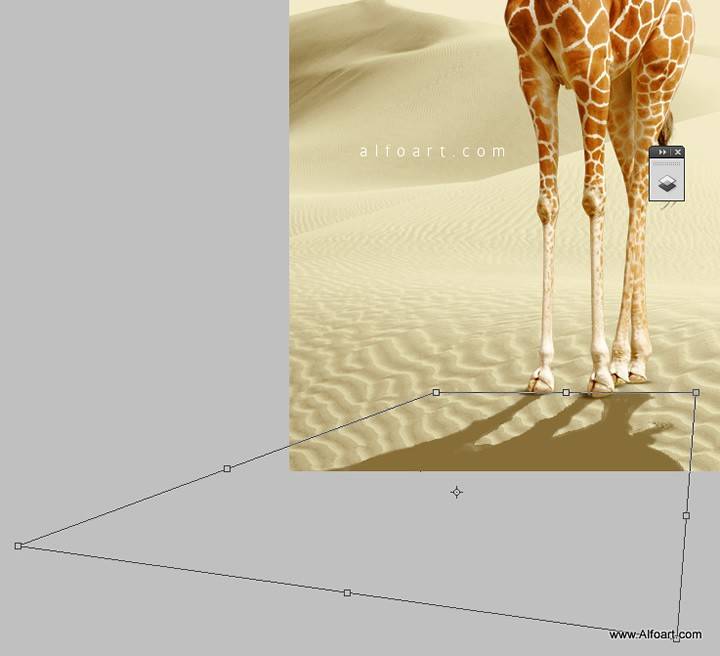
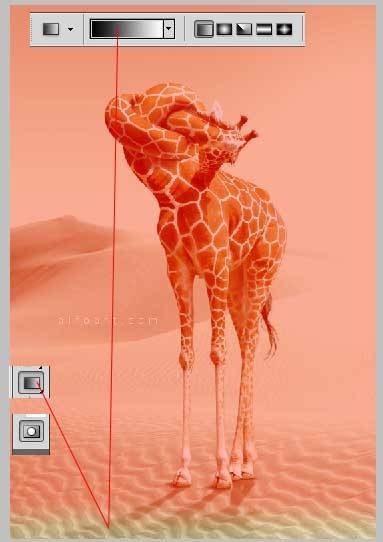



Нда, для меня это еще настолько невозможно сделать, что я просто снимаю шляпу и восхищаюсь.